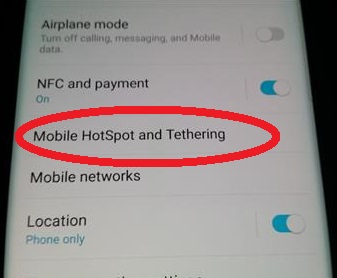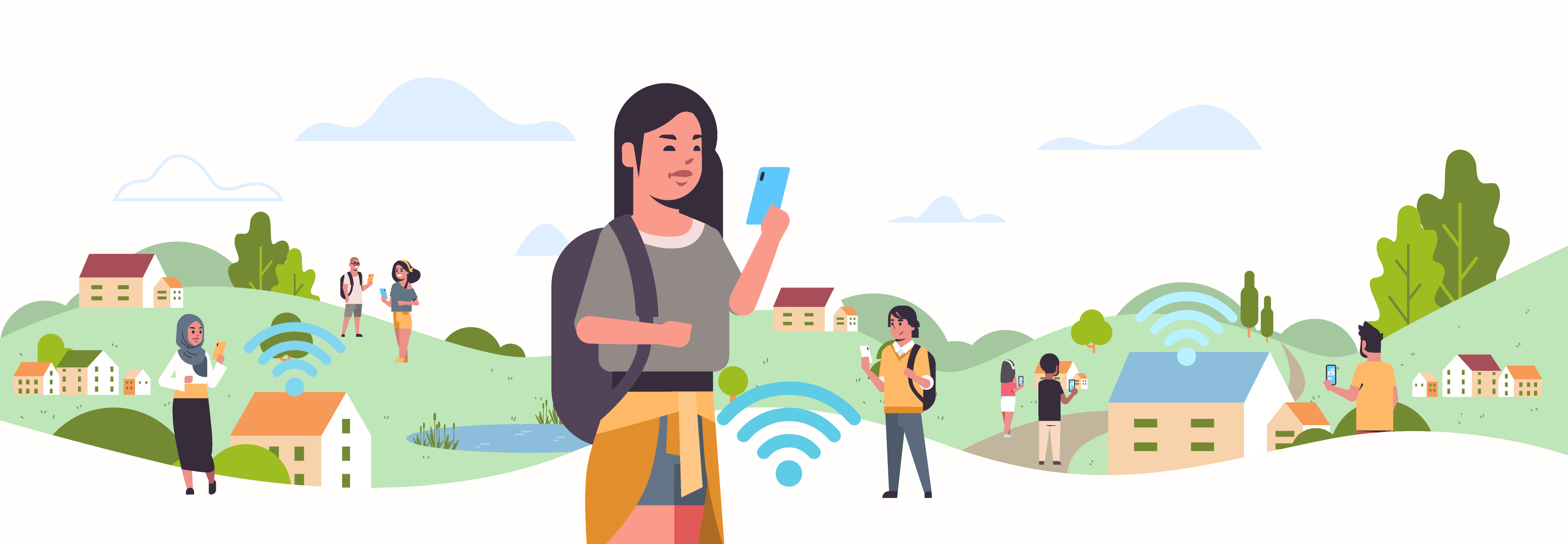- How to Connect Your Android Device to Wi-Fi
- Use Wi-Fi on your Android to stream videos, browse the web, and more
- Turn On Wi-Fi On Android 9.0 and Up
- Turn on Wi-Fi on Android 8.0
- Connect to a Wi-Fi Network
- What to Consider Before Connecting
- View Details About the Wi-Fi Connection
- Get Notified About Open Wi-Fi Networks
- Choosing the Right Network
- How To Use Your Android Phone as a USB WiFi Adapter
- 8 thoughts on “ How To Use Your Android Phone as a USB WiFi Adapter ”
- Use Talkatone’s free WiFi calling app for Android to talk to almost anyone, anywhere.
- Join the millions who use Talkatone’s free Android calling app.
- What is WiFi calling?
- Why you want WiFi calling.
- WiFi calling on Android is complicated.
- Not all WiFi calling is the same.
- How to use WiFi calling on Android.
- How to choose WIFi calling as your default.
How to Connect Your Android Device to Wi-Fi
Use Wi-Fi on your Android to stream videos, browse the web, and more
This article explains how to connect your Android device to a Wi-Fi network. Instructions apply to devices from any manufacturer with Android 10, 9.0 Pie, or 8.0 Oreo, but the process for other Android versions is similar.
Turn On Wi-Fi On Android 9.0 and Up
Here’s how to make sure that Wi-Fi is turned on:
Open the Settings app.
Tap Network & Internet.
In the Network & Internet section, select Wi-Fi.
Turn on the Wi-Fi toggle switch.
Close the Settings app.
Alternatively, swipe down from the top of the screen and tap the Wi-Fi icon if it’s greyed out. To open the Wi-Fi settings, tap and hold the Wi-Fi icon.
Turn on Wi-Fi on Android 8.0
The process for enabling Wi-Fi and adjusting settings is different for Android 8.0. Here’s how to open the Wi-Fi settings on these devices:
Open Settings.
Tap Connections or Wireless & Networks.
Tap Wi-Fi to open the Wi-Fi settings.
Under Wi-Fi settings, turn on the Wi-Fi toggle switch.
Connect to a Wi-Fi Network
Once Wi-Fi is enabled, go to Settings > Connections > Wi-Fi to see a list of nearby networks to which you can connect.
What to Consider Before Connecting
A network with a lock icon is secured and requires a password; it’s preferable to an unsecured one because it’s less vulnerable to intruders. If you must connect to an unsecured Wi-Fi network, use a firewall or antivirus app. Consider using a VPN, as well.
Don’t use an unsecured network for private browsing activities, such as accessing a bank account and logging in to your online user accounts.
Choose the strongest network available. The estimated signal strength displays next to each Wi-Fi network. The darker the icon or the more bars that display, the stronger the network signal is.
View Details About the Wi-Fi Connection
After your Android is connected to Wi-Fi, you can view details about the connection by tapping the network name and then tapping Advanced.
This interface varies slightly with Android version.
Get Notified About Open Wi-Fi Networks
You can set up your Android to automatically tell you when a network is available, as long as Wi-Fi is turned on (even if not connected). Here’s how:
Tap Settings > Connections > Wi-Fi.
Tap the three-dot menu in the upper-right corner and then tap Advanced.
Turn on the Open network notification or Wi-Fi notifications toggle switch.
Choosing the Right Network
If you’re connecting to your home Wi-Fi network, you can find the default SSID and password on the bottom of your router or in the documents your ISP provided at signup. To connect to a network that isn’t yours, ask the owner for the name and Wi-Fi password.
Источник
How To Use Your Android Phone as a USB WiFi Adapter
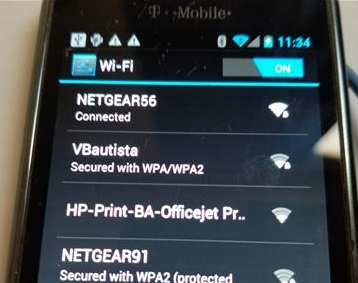
Using an Android smartphone or tablet as a WiFi adapter is easy to do.
It works well as a quick solution for a Desktop computer that needs a wireless connection or broken WiFi on a laptop.
Be aware not all cell phone Carriers allow for this and may turn off the WiFi forcing you to use your Data plan. 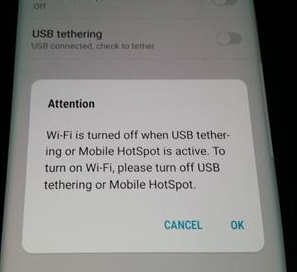
For this reason, it is best to use an Android device not setup on a Cell Plan so there is no chance of running up the data.
Any old Android Device will work. I have even used an old Galaxy S2 and S5 that work very well.
I also have a Galaxy S10 which is tied to my cell plan and turns off the WiFi so it can not be used.
There is many cheap low-cost WiFi dongles for a long term solution but an Android smartphone can be used as a short term quick fix.
Below are the steps to follow to use an Android Device as a wireless USB adapter along with screenshots if needed.
Some phones and Android versions may vary in setup but will be close to the following instructions with no need to Root the phone.
Steps To Use Your Android Phone as a USB WiFi Adapter
- Connect the Android Smartphone or Tablet to the WiFi.
Plugin the phone to the computer with a USB cable.
Sometimes Drivers for the phone will need to be loaded. Usually, they are automatically found.
Go to Setting and find Mobile HotSpot and Tethering
On the new smartphones, it is under Connections.
On the old Android smartphones it is called Tethering and Portable HotSpot. 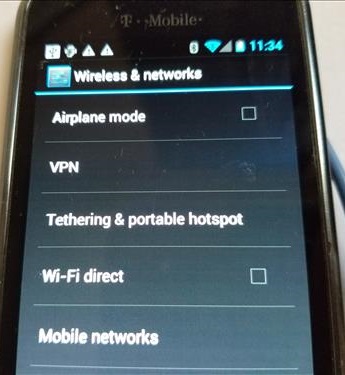
If a warning box comes up and says the WiFi is being shut off the phone can Not be used as a WiFi Adapter.
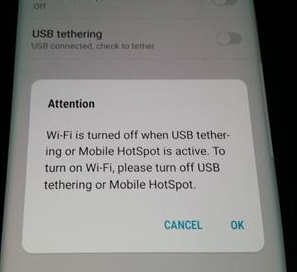
If you use a smartphone tied to a Cell Plan and it turns off the WiFi it may run up your bill depending on your Data Plan.
Summary
Using an Android device and a USB WiFi adapter is easy to do simply be careful if the device is on a cell plan.
Many cell phone Carriers will turn off the WiFi and force it to use the Data Plan which can run a bill up.
Using an old cell phone with no cell plan is best since there is no chance of it using Cell Data.
8 thoughts on “ How To Use Your Android Phone as a USB WiFi Adapter ”
This works great for me! I have an Android phone on Xfinity Mobile that can access millions of Xfinity wifi hotspots. My Xfinity internet home plan is a lower tier that does not come with this same hotspot access. Since you can’t share a wifi connection by setting a hotspot on your phone (bluetooth tethering didnt work either), this is the only way I have found to get internet for my laptop in places where only Xfinity wifi is available. Thank you!
This is an excellent guide. I learned something here today. Thank you!
how to connect wifi usb with huwae y9 ?Please give some tricks.
If your provider forces you to us your data plan instead of wifi, try removing the SIM card.
Thank you. That was easy. The only hiccup was I had to reboot my PC so that it would recognize my Pixel.
(Lightening strike nearby took out the NIC on my motherboard)
In addition to this, I also had to assign a MAC address to my phone.
Using Ubuntu 18.04 with a Samsung Galaxy S7:
ifconfig -a
: enp1a4O40v9 (enpXXXXXXXX)
sudo apt install macchanger
sudo macchanger -r enp1a4O40v9 # the -r means “random”
# Voila!
not successful. Connected to the wifi network, connected the phone to the PC tethering enabled. computer identifies the connection and now in netwrk places also. But cannot go to internet. 🙁 tried with wifi and mobile data both. 🙁
Источник
Use Talkatone’s free WiFi calling app for Android to talk to almost anyone, anywhere.
Join the millions who use Talkatone’s free Android calling app.
You have more options than ever to call someone from your Android phone or tablet. There’s your regular phone app, but there are also a wealth of internet-powered, app-based calling options that make it easier and more affordable to call your loved ones.
WiFi calling is a relatively new way to call, but it comes with a number of advantages and possibilities that traditional cellular network based calls don’t have. You don’t have to worry about contracts or fees, and you can use it from any supported device.
What is WiFi calling?
Landline phones traditionally use a phone line to make calls, while mobile phones use a cellular network to make phone calls. WiFi calls, naturally, don’t use either of these systems. They use the power of the internet to make calls.
WiFi calling comes in two forms. There’s app-based WiFi calling, which requires using an app, and then there’s baked-in WiFi calling. Baked-in WiFi calling is built directly into your phone’s operating system, allowing you to use the regular phone app.
Why you want WiFi calling.
WiFi calling has a number of advantages over regular calling. The biggest advantage is that it can enable free calling to most U.S. phone numbers, anywhere. Most WiFi calling doesn’t require you to sign up for a contract, which means you can use or not use it whenever you want.
WiFi calling is also extremely important when traveling. It allows you to avoid expensive international roaming fees, so you can call home for free (or, an extremely affordable international rate, depending on the service you’re using).
WiFi calling on Android is complicated.
WiFi calling is available on many devices, but it’s a little more complicated on Android. WiFi calling may be baked into Android, but your ability to use it depends on your phone’s manufacturer and your carrier’s rules.
For example, Verizon only lets you use WiFi calling on Android if you have both WiFi calling and HD voice enabled. If you can’t enable both of those features, you can’t use WiFi calling. Meanwhile, Sprint has no restrictions on WiFi calling.
Not all WiFi calling is the same.
At the same time, not all WiFi calling is equal. Baked-in WiFi calling is essentially an extension of your existing phone number, but actually using it requires support from both your phone and carrier.
App-based WiFi calling is mostly free. Apps like WhatsApp, FaceTime, Skype and Facebook Messenger enable you to call anyone in the world for free. However, the catch is that you also have to get your recipient to download the same app. If they don’t have the same app, you either can’t call them or have to pay.
Talkatone is an exception. It’s a free WiFi calling app for Android that will allow you to talk to most U.S. phone numbers, anywhere for free. You’ll also get your own number, which you can use for free texting to most U.S. phone numbers.
How to use WiFi calling on Android.
Using Talkatone for free WiFi calling is simple. You can find the free phone call app in the Google Play Store.
Once you download it, you can create your new Talkatone account with either your email address or phone number. You’ll be sent a verification number to get started. From there, it’s simple:
- Enter the verification code sent to your email or phone number.
- Choose your Talkatone number.
- Start calling.
Now you can enjoy free WiFi calling to your loved ones. Calling is free to most phone numbers in the U.S., and it doesn’t matter whether they’re on a landline or mobile phone. You’ll also be able to travel abroad without worrying about high overage fees.
Other features include the ability to burn your phone number, voicemail, free text messaging, forward to voicemail, and the ability to block phone numbers. You’ll also have access to low-call international calling if you’ve got loved ones overseas.
How to choose WIFi calling as your default.
On Android, you can set Talkatone as your default calling app so that you get free WiFi calling app as default. Here’s how to set your default app on Android:
- Open your Android device’s Settings app.
- Tap Apps & notifications.
- Go to Advanced.
- Select Default apps.
- Choose the default app that you want to replace.
- Choose the Talkatone app.
Note: Available defaults vary by device and Android version.
You’ll be able to call most U.S. phone numbers, no matter where it is in the world or whether it is a mobile phone or landline, with Talkatone in Android.
If you wish to sync the Contacts on your device with Talkatone, then try the following steps:
- Go to Settings on your device.
- Tap on Accounts.
- Tap on Talkatone.
- Tap on your email address.
- Check the box next to the Sync Contacts option.
- Restart Talkatone.
Once you reboot, you should see your contacts in Talkatone.
With Talkatone, Android phones can talk and text over WiFi with the same phone number you make phone calls with. There’s no need to get your friends or family members to download the same app either. Your texts will go through as if you are on a cellular data connection.
Yes. Talkatone lets you text over WiFi while you’re traveling abroad for free. You won’t have to sign up for a messaging service, get a new SIM card or pay expensive roaming charges. Just connect your phone or tablet to a WiFi hotspot and begin texting.
Источник
:max_bytes(150000):strip_icc()/headshot-00415ba557444a8a9b6bb139498b97c5.jpg)
:max_bytes(150000):strip_icc()/001_connecting-android-device-to-wifi-577618-755697d5bc5649c9aa05c973cc6e76ae-00e87780bf824c61b6872ec93285bdbe.jpg)
:max_bytes(150000):strip_icc()/androidwifi-bcada8836c314cc5ad090ff827131320.jpg)
:max_bytes(150000):strip_icc()/wifiadvanced-7e788b2ecc0145178b8f9266e7a7d626.jpg)
:max_bytes(150000):strip_icc()/androidnetworknotif-57e948a0d9464d3fafc675f89dbd7891.jpg)