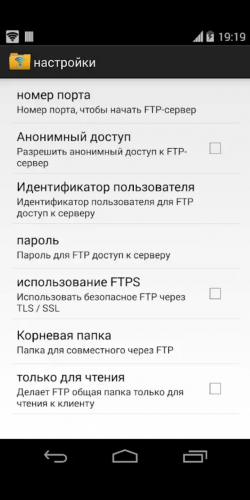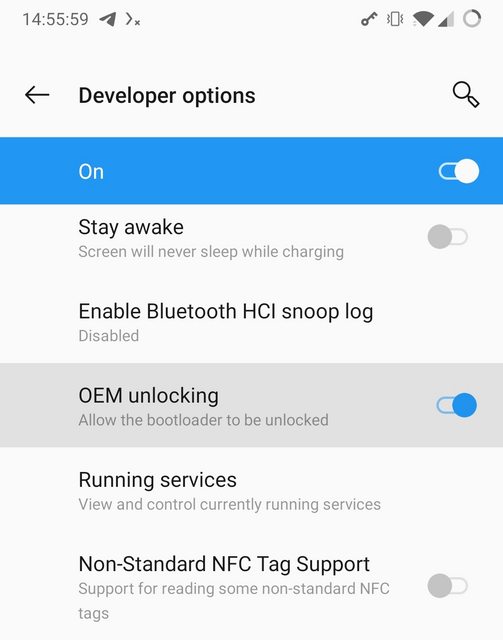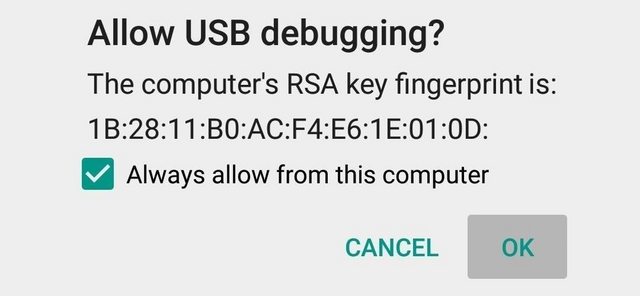- Android wifi server что это
- Подключение телефона к компьютеру без USB кабеля [Wi-Fi FTP сервер]
- Зачем мне беспроводное подключение телефона к компьютеру
- Что нам понадобиться? Инструментарий.
- Настройка FTP сервера на телефоне с Android. Инструкция.
- Настройка ftp клиента для подключения к ftp серверу телефона. Инструкция.
- Делаем сервер из Android-телефона
- Часть первая. Прошивка
- Часть вторая. Настройка PostmarketOS
- Настройка сети
Android wifi server что это
Краткое описание:
Преобразование ваш телефон / планшет в полноценный FTP-сервер.
Описание:
Превратите ваш телефон / планшет в полноценный FTP-сервер!
Используйте FTP-сервер для передачи файлов, фотографий, фильмов, песен и тд , с устройства с помощью клиента FTP ,такие к примеру как FileZilla либо другой проводник или браузер на другом устройстве.
Быстрая скорость передачи, ни каких сложных настроек, 1 касание и сервер запущен, не используя интернет соединения либо шнуров USB ,с любого устройства в зоне покрытия вашей сети WiFi.
- Полный FTP сервер с настраиваемым номер порта
- Поддержка FTP / TLS / SSL (FTPS)
- Настраиваемые анонимный доступ
- Настраиваемые папки домой (точку монтирования)
- Настраиваемые user-name/password
- Забудьте о использовании USB кабеля для передачи файлов и копирования/резервного копирования файлов по Wi-Fi
- Работает через Wi-Fi локальной сети.
- Забудьте о не возможности передачи файлов между Android и iOS, просто включите сервер и используйте файлы на другом устройстве через любой FTP клиент на другом устройстве, любого обьема, формата и не используя мобильный интернет.
- Скорость передачи гораздо быстрее чем по Bluetooth.
Требуется Android: 4.1 и выше
Русский интерфейс: Да
)
Версия: 1.9.2 Wi-Fi FTP-сервер, GP, 20/06/2020 (VernyjPes)
Версия: 1.9.1 GP Wi-Fi FTP-сервер (FTP Server) (Пост VernyjPes #90598759)
Версия: 1.9.0 Pro GP Wi-Fi FTP-сервер (FTP Server) (Пост Giacomino #90519945)
Версия: 1.9.2 noAds Wi-Fi FTP-сервер (FTP Server) (Пост vladrevers #97643196)
v.1.8.9 Pro GP Wi-Fi FTP-сервер (FTP Server) (Пост Giacomino)
v.1.8.9 Wi-Fi FTP-сервер (FTP Server) (Пост VernyjPes)
v.1.8.8 Pro Wi-Fi FTP-сервер (FTP Server) (Пост VernyjPes)
v.1.8.8 Wi-Fi FTP-сервер (FTP Server) (Пост Giacomino)
v.1.8.5 Pro Wi-Fi FTP-сервер (FTP Server) (Пост Giacomino)
v.1.8.7 Wi-Fi FTP-сервер (FTP Server) (Пост VernyjPes #85363789)
v.1.8.6 Wi-Fi FTP-сервер (FTP Server) (Пост VernyjPes #85342034)
v.1.8.5 Wi-Fi FTP-сервер (FTP Server) (Пост VernyjPes #85123182)
[v.1.8.1 Pro 
v.1.8.4 
v.1.8.3 
Источник
Подключение телефона к компьютеру без USB кабеля [Wi-Fi FTP сервер]
Есть много способов подключения телефона к компьютеру. Самый древний наверное это с помощью usb кабеля. 
Зачем мне беспроводное подключение телефона к компьютеру
Бывают ситуации, при которых телефон из-за неполадок не обнаруживается компьютером, то есть не получается его подключить стандартным, привычным способом, а именно с помощью usb кабеля. Сам недавно столкнулся с такой проблемой. Недолго думая решил настроить на телефоне ftp сервер и подключаться к нему через WI-FI.
Что нам понадобиться? Инструментарий.
Нам понадобиться Wi-Fi роутер, к которому подключены и компьютер и телефон (при этом и сеть должна быть одинаковой), а также приложение, которое настраивает на телефоне ftp-сервер. Таких приложений для Android множество. Я пользовался приложением под понятным названием Wi-Fi FTP Server. Кроме этого нужен еще и ftp клиент, с помощью которого можно будет подключиться к телефону и работать с файлами на нем. Я воспользовался программой File Zilla.
Итого у меня: Wi-Fi роутер, телефон с Android 5.1.1 , приложение Wi-Fi FTP Server версии 1.6.9 с обновлением от 01.11.2017 года.
Настройка FTP сервера на телефоне с Android. Инструкция.
Начнем с настройки ftp сервера на телефоне. Что нужно сделать?
- Скачайте приложение с Google play и установите на ваш телефон.
- Подключите телефон к той же Wi-Fi сети, к которой подключен компьютер либо ноутбук.
- Запустите Wi-Fi FTP Server.
На начальном экране отображается:
- Статус подключения к Wi-Fi сети
- IP-адрес
- Название Wi-Fi сети
- Зайдите в настройки.
Для этого нажмите на иконку в виде шестеренки (см. рис №1). В настройках:
- Снимите галочку с пункта Анонимный доступ, иначе возникнут проблемы с доступом к некоторым папкам на телефоне.
- Задайте свой идентификатор пользователя (логин) для доступа к телефону.
- Задайте пароль для доступа к телефону.
- Укажите корневую папку, которая будет открываться сразу после подключения.

 Чуть ниже появится следующая информация:
Чуть ниже появится следующая информация: - url адреса сервера вместе с портом
- Используемый логин
- Используемый пароль
- Информация о статусе анонимного доступа (инвалид — значит отключен)
- Папка указанная в качестве корневой
Все! Сервер на вашем телефоне настроен.
Настройка ftp клиента для подключения к ftp серверу телефона. Инструкция.
Скачайте программу File Zilla Client и установите к себе на компьютер. Запустите её. Что и куда вводить?
- В поле ХОСТ введите IP-адрес роутера (тот, что отображался на начальном экране приложения).
- В поле Имя пользователя введите идентификатор пользователя (логин).
- В поле Пароль введите пароль, который вы задали в настройках приложения на телефоне.
- В поле Порт введите цифры порта. На начальном экране приложения эти цифры порта отображались за ip-адресом после знака двоеточия.
- Нажмите кнопку Быстрое соединение
Все! Вы в корневой папке вашего телефона.
Для отключения frp сервера нажмите на начальном экране приложения Wi-Fi FTP сервер на кнопку СТОП.
Итоги:
Вот так можно подключиться в телефону с ОС android без usb кабеля через Wi-Fi. Это очень удобно — один раз настроил и забыл. На этом все. Если есть вопросы, то комментарии к вашим услугам.
Источник
Делаем сервер из Android-телефона
Некоторое время назад мне пришла в голову интересная идея — превратить свои старые телефоны (их скопилось немало за десять лет) в серверы, в качестве альтернативы покупке Raspberry Pi.
На то было несколько причин: во-первых, у телефонов есть батарея, что для сервера практически бесплатный мини-UPS, во-вторых, внутренняя память смартфона (UFS) работает быстрее и надёжнее, чем SD-карта. В-третьих, у телефонов имеется экран, по которому можно отслеживать состояние сервера.
Ну и в-четвёртых, мне просто было жаль их выбрасывать. Консьюмеризм в наше время предписывает каждый год-два покупать новые смартфоны, производители блокируют возможности железа, которые им невыгодны, прекращают поддержку старых моделей, оставляя людей беспомощными. Миллионы смартфонов отправляются на свалку истории каждый год, хотя каждый из них это мощный компьютер.
TL;DR: в этом посте будут разобраны вопросы установки PostmarketOS на смартфон,
поднятия на нём в качестве примера Docker и веб-приложения в нём.
Сразу хочу оговориться — я понимаю, что есть типовые решения, например Termux или UserLAnd, и спектр поддерживаемых устройств у них шире. Но все они работают как надстройки над основной системой, Android, и подвержены её ограничениям, таким как агрессивное сокращение энергопотребления или перенос задач на LITTLE-ядра при выключении экрана. Будущее Termux, например, вообще неясно из-за всё более жёстких гаек безопасности в Android 11. UserLAnd, помимо этого, работает через PRoot, который при всей своей пользе ощутимо замедляет процессы с большим количеством системных вызовов. В этой статье мы разбираем именно создание сервера на железе без Android.
Часть первая. Прошивка
Проект PostmarketOS был создан именно ради этой цели — сохранение вычислительных устройств после прекращения их поддержки производителями. Список поддерживаемых устройств можно найти здесь.
Для установки требуется телефон с разблокированным загрузчиком. В качестве примера буду использовать OnePlus One из-за простоты разлочки со стороны производителя. Для каждого производителя список шагов разный, ниже привожу обобщённые действия для смартфона 2018-2021 года выпуска:
Далее авторизуем подключение на самом телефоне
После разблокировки телефон сбросит данные снова перезагрузится в Android, перезапустите его в режим fastboot комбинацией клавиш или повторите релевантные для этого шаги 3 и 4.
Если разблокировка прошла успешно, далее можно следовать стандартной процедуре установки PmOS:
На этом этапе pmbootstrap запросит пароль и задаст довольно много вопросов о том, как сконфигурировать систему и целевое устройство. Итоговый результат будет записан в
Пару слов по поводу разных конфигураций. Здесь есть несколько важных пунктов — ядро mainline или downstream , графическая среда mate , weston и т.д., канал обновлений edge или stable . Интуиция при выборе значений должна быть такой:
- Если планируете пользоваться графикой, ставьте пароль из цифр. Некоторые графические среды поддерживают только цифровую клавиатуру на экране ввода пин-кода.
- Выбирайте edge в качестве канала обновлений. PostmarketOS разрабатывается быстро, и много опакеченного ПО ещё долго не будет в stable .
- Выбирайте ядро downstream если хотите максимум работающей «из коробки» второстепенной периферии после установки. Выбирайте ядро mainline если вам нужен OpenGL/OpenCL и современные возможности ядра, такие как контейнеризация и cgroups.
- Выбирайте графическую систему phosh , sway или plasma-mobile если у ваc ядро mainline и имеется графическое ускорение. В противном случае остановитесь на mate или xfce4 . Внимательно смотрите страницу вики для вашего устройства.
Затем с помощью pmbootstrap install сразу же начинаем сборку образа целевой системы. После сборки её предлагается установить самому, так как механизм установки варьируется от модели к модели. Пример того, как это делается стандартно, и как вышло у меня, ниже.
Есть хорошие шансы, что всё сработает как надо с первого раза. К сожалению, загрузчики и реализацию fastboot каждый производитель телефонов пишет по-своему, отчего попытки установки превращаются в смерть от тысячи иголок. В моём случае fastboot наотрез отказывался прошивать образы такого размера. Пришлось воспользоваться сторонним recovery, чтобы продвинуться дальше:
После завершения процесса sideload жмём «Reboot to system». Должен пойти процесс загрузки ядра и далее самой PostmarketOS.
Часть вторая. Настройка PostmarketOS
По сути своей, PostmarketOS построена на основе дистрибутива Linux под названием Alpine. Это позволяет создать работающую систему минимального размера, что для большого количества старых устройств с ограниченной внутренней памятью критично.
Однако, есть и подводные камни. О них ниже:
- Alpine построен на основе лаконичного libc под названием Musl. Плохая новость тут в том, что большинство других дистрибутивов работает на основе glibc, что означает невозможность установки ПО простым переносом бинарников с Raspbian или Ubuntu ARM, как позволяет, например, Golang или Rust.
- Система инициализации в дистрибутиве — OpenRC. Если вы знакомы с Gentoo, это для вас не будет озарением, но OpenRC куда ближе к прародителю sysvinit, чем к общепринятому в индустрии systemd. Имейте в виду.
- Для уменьшения размера используется Busybox, поэтому команды grep / sed / find и т.д. имеют ограниченный набор опций по умолчанию. Устанавливайте их GNU-версии и стандартный Bash-шелл отдельно, чтобы получить полный набор.
Итак, после загрузки телефона с PostmarketOS нам необходимо каким-то образом с ним взаимодействовать. Если вы ставили оболочку Phosh или Plasma Mobile, скорее всего вы сможете это сделать напрямую с тачскрина телефона. Если по каким-то причинам графический интерфейс не сработал, подключайте телефон к компьютеру USB-кабелем, PostmarketOS автоматически создаст дополнительную сеть:
После чего к телефону можно будет подключиться с именем и паролем пользователя, который вы указывали при pmbootstrap install :
Если вы видите эти строчки — значит PostmarketOS установлена верно. В противном случае попробуйте посмотреть секцию Troubleshooting для вашего устройства на вики PmOS, измените конфигурацию для pmbootstrap install или спросите мейнтейнеров в IRC или Matrix чате (все три пункта ваш покорный слуга в итоге и сделал).
Настройка сети
Если не получилось настроить WiFi сеть через графическую оболочку, ниже пример как сделать это через консоль. Предварительно подключите телефон к USB-интерфейсу вашего ПК.
Источник