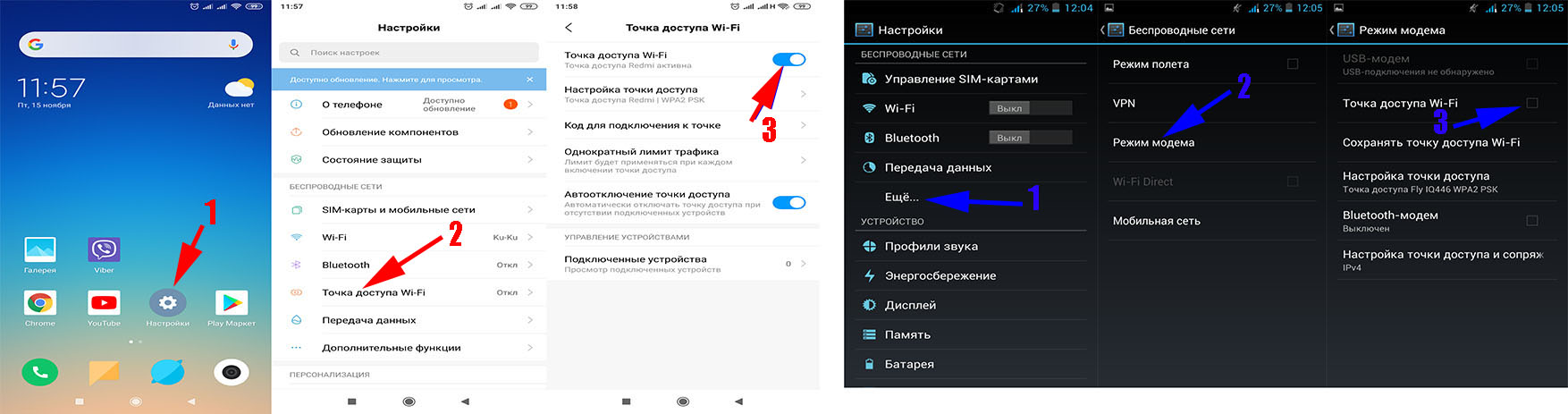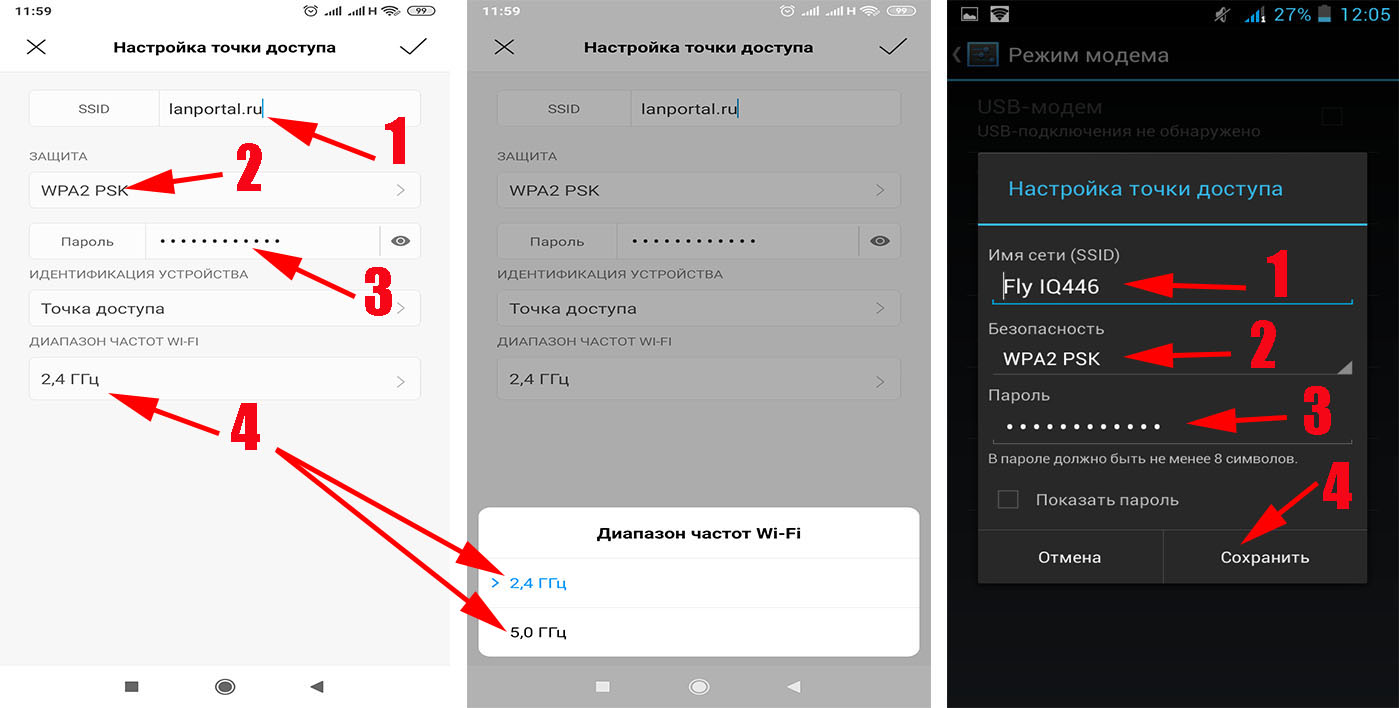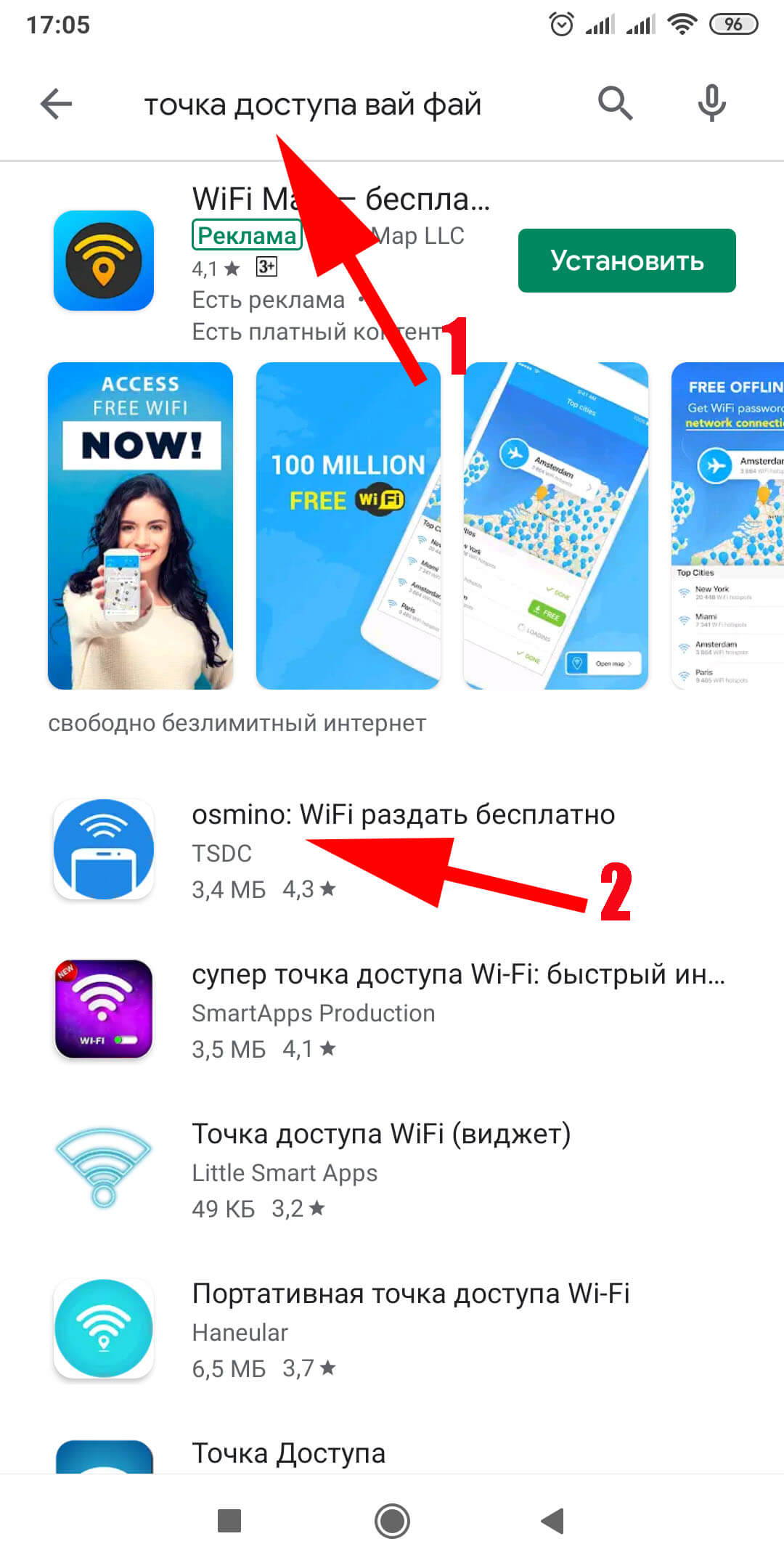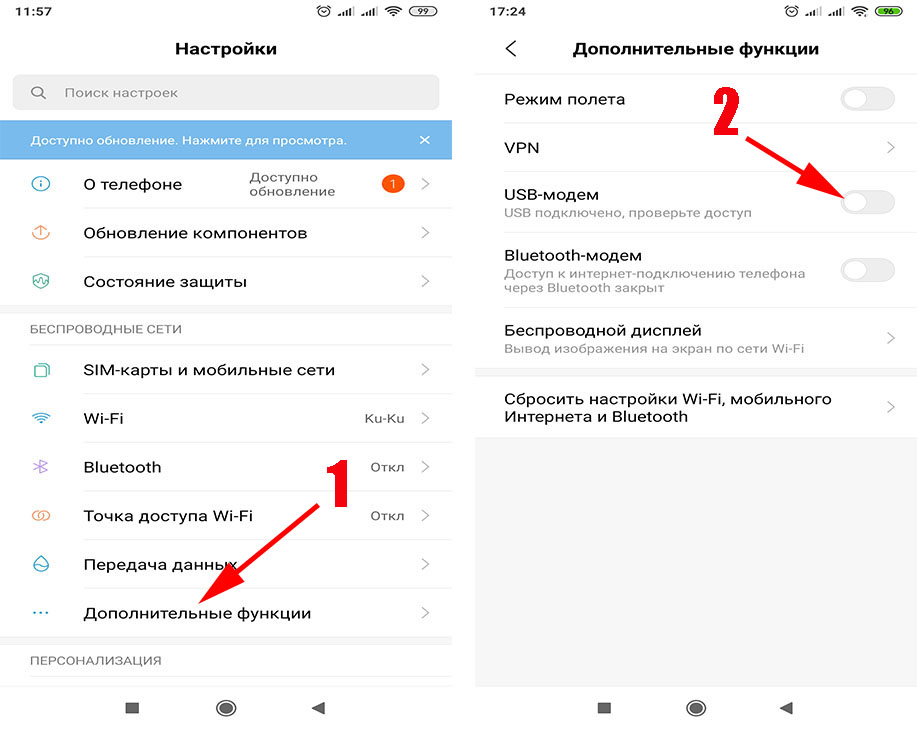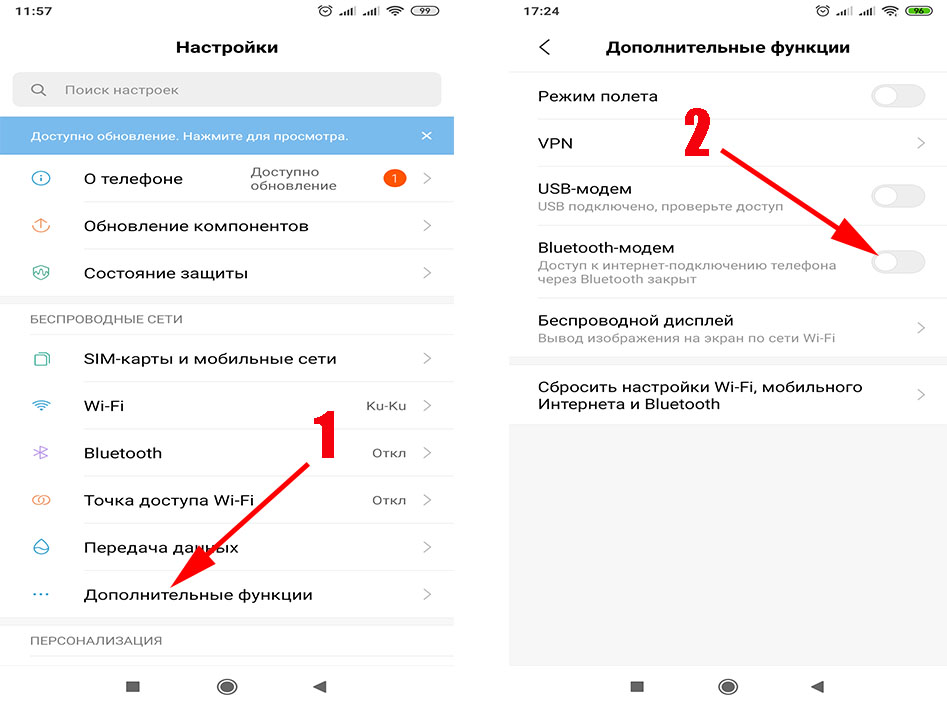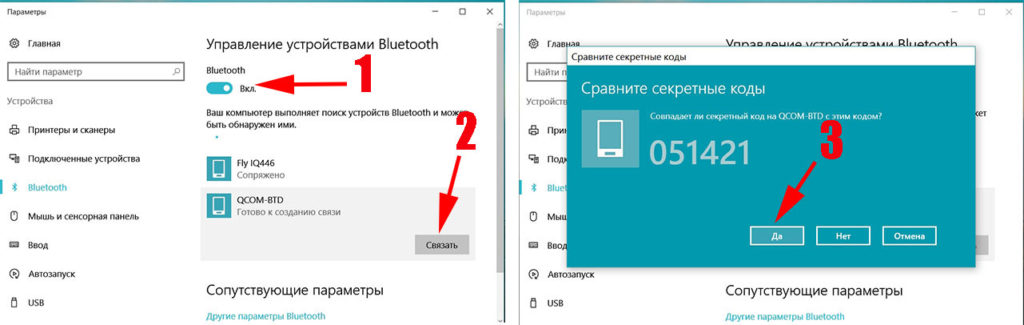- Как превратить смартфон в точку раздачи интернета по Bluetooth
- Стандартный способ
- Стороннее приложение
- Интернет по Bluetooth (Android)
- Интернет по Bluetooth между Android-устройствами
- Интернет по Bluetooth между Android-устройством и НЕ Android-телефоном
- Как включить точку доступа Wi-Fi и Bluetooth-модем на Андроид
- Точка доступа Wi-Fi
- Проводное подключение к ПК
- Bluetooth-модем
- Как раздавать интернет в Android через Bluetooth или Wi Fi?
- Как легко раздать интернет с телефона, 4 способа
- Вариант No 1: настройка точки доступа вай фай на телефоне
- Вносим настройки точки доступа
- Вариант No 2: раздача интернет с телефона при помощи сторонних приложений
- Вариант No 3: Раздача интернета с помощью USB кабеля «Режим USB модем»
- Вариант No 4: Раздача интернета по Bluetooth
- Заключение
Как превратить смартфон в точку раздачи интернета по Bluetooth
У любого человека может возникнуть необходимость поделиться интернетом. Для этого придуман тетеринг — раздача мобильного интернет через Wi-Fi, но что делать в том случае, если модуль Wi-Fi на вашем устройстве не работает или отсутствует? Есть отличное решение — интернетом можно делиться по Bluetooth, правда, скорость будет невысокой.
Расшарить интернет по Bluetooth можно двумя способами: стандартными возможностями Android и с помощью стороннего приложения. В первом случае на смартфон или планшет не нужно ничего устанавливать, а во втором скорость соединения будет более высокой.
Стандартный способ
Откройте системные настройки, перейдите в раздел «Ещё» и нажмите на «Настройки модема». Переведите тумблер «Bluetooth-модем» в активное положение. Устройство перешло в режим раздачи интернета, теперь другие гаджеты смогут подключаться к нему и расходовать его трафик.
Стороннее приложение
Скачайте из Google Play приложение BlueDUN+ и запустите его. Вы увидите кнопку «Запустить Службу», нажмите её. Появится запрос на разрешение поиска смартфона другими устройствами. Обычно этот процесс занимает несколько секунд.
Источник
Интернет по Bluetooth (Android)
В большинстве современных операционных систем Android присутствует встроенная функция раздачи интернета (3G/4G или Wi-Fi) по Bluetooth. Также Android-устройства могут получать интернет по Bluetooth, причем не только от таких же устройств на Android, но и от более старых телефонов с поддержкой профиля Bluetooth PAN (Personal Area Network — Персональная сеть), например, Nokia Asha 302, работающая на платформе S40 и др.
Наличие встроенных функций раздачи и получения интернета по Bluetooth зависит от версии Android и самого устройства. Чтобы узнать, поддерживает ли Ваше Android-устройство только функцию раздачи или только функцию получения, или обе функции раздачи и получения интернета по Bluetooth, смотрите настройки системы на предмет присутствия соответствующих опций, как показано ниже.
Примечание: ниже подразумевается, что на раздающем телефоне или Android-устройстве уже настроен и работает интернет.
Интернет по Bluetooth между Android-устройствами
Чтобы узнать, поддерживает ли Ваше Android-устройство раздачу интернета по Bluetooth, откройте пункт «Дополнительно» (или «Еще > Режим модема») в разделе «Беспроводные сети» настроек Android. Если там присутствует опция «Bluetooth-модем», Ваше Android-устройство может раздавать интернет по Bluetooth.
После активирования данной опции должен автоматически включиться модуль Bluetooth и Android-устройство будет готово к раздаче интернета, получаемого по 3G/4G или Wi-Fi.
Переходим к другому Android-устройству, на котором собираемся получать интернет. Чтобы узнать, поддерживает ли Android-устройство получение интернета по Bluetooth, сначала нужно выполнить его сопряжение с раздающим интернет Android-устройством.
Перейдите в настройки Bluetooth, включите модуль Bluetooth и дождитесь появления имени раздающего интернет Android-устройства в списке обнаруженных устройств. Нажмите на него для сопряжения. На обоих устройствах должен появиться запрос на сопряжение с проверочным кодом. Убедитесь, что код совпадает и подтвердите запросы.
После успешного сопряжения раздающее интернет Android-устройство появится в списке подключенных. Нажмите на иконку дополнительных опций рядом с именем сопряженного устройства, чтобы увидеть список поддерживаемых возможностей. Если в нем присутствует опция «Интернет-доступ», Ваше Android-устройство поддерживает получение интернета по Bluetooth.
Включите опцию «Интернет-доступ». На раздающем Android-устройстве может появиться запрос на предоставление интернета запрашиваемому Android-устройству.
При успешном подключении вид значка Bluetooth в области уведомлений изменится, сигнализируя об активном подключении. Если в настройках Android включен индикатор скорости передачи данных по сети, он тоже появится в области уведомлений принимающего устройства.
Интернет по Bluetooth между Android-устройством и НЕ Android-телефоном
Старые мобильные телефоны, поддерживающие профиль Bluetooth PAN, также могут раздавать интернет по Bluetooth на Android-устройства, например, Nokia Asha 302, работающая на платформе S40. Также данную функцию поддерживают некоторые телефоны следующих производителей: Sony Ericsson, Samsung, LG и др. Список некоторых поддерживающих, возможно поддерживающих и не поддерживающих профиль Bluetooth PAN телефонов.
Рассмотрим настройку раздачи интернета на Android-устройство на примере мобильного телефона Nokia Asha 302. На самом деле данный телефон поддерживает два профиля Bluetooth: PAN (Personal Area Network — Персональная сеть) и DUN (Dial-Up Networking — Коммутируемое подключение). Оба можно настроить штатными средствами Windows при подключении к ноутбуку или компьютеру с Bluetooth-адаптером. Android же имеет встроенные средства работы только с профилем Bluetooth PAN.
Настройка очень похожая на вышеописанный случай с двумя Android-устройствами. В первую очередь нужно выполнить сопряжение по Bluetooth Android-устройства и мобильного телефона.
Затем открыть дополнительные функции сопряженного устройства и активировать переключатель «Интернет-доступ» (данный переключатель будет только в том случае, если и Android-устройство и мобильный телефон поддерживают профиль Bluetooth PAN).
После успешного подключения на экране мобильного телефона (в нашем примере Nokia Asha 302) появится значок передачи данных H (HSPA – стандарт 3G), а иконка Bluetooth изменит свой вид, указывая на активное Bluetooth-подключение.
Источник
Как включить точку доступа Wi-Fi и Bluetooth-модем на Андроид
Уровень сложности: для начинающих. Если вам необходимо выйти в Интернет с вашего ПК или, например, планшета без сотового модуля, но под рукой нет никакого источника сети, кроме смартфона, то его вполне можно использовать в качестве беспроводной точки доступа или модема. Современные версии мобильной операционной системы Android уже содержат в себе эти функции, поэтому установка дополнительного программного обеспечения не потребуется, хотя нужные пункты меню и настроек в разных оболочках производителей могут называться по-разному.

На подавляющем большинстве устройств для включении режима точки доступа или модема необходимо открыть настройки смартфона (в оставшемся меньшинстве девайсов функции тетеринга представлены отдельным приложением), однако дальнейшие действия будут различаться в зависимости от модели вашего гаджета. Если у вас смартфон с “родной” оболочкой Android, то необходимо выбрать пункт «Ещё» в разделе «Беспроводные сети», а затем включить «Режим модема». В случае с оболочкой TouchWiz от Samsung, нужно во вкладке «Подключения» перейти в раздел «Модем и точка доступа». Аналогичные меню можно найти и в смартфонах LG, Sony, HTC и других производителей: они обычно находятся среди других настроек подключений устройства.
Точка доступа Wi-Fi
Наиболее простой и часто используемый способ поделиться Интернетом с ноутбуком или планшетом — активация на смартфоне режима точки доступа, при котором к гаджету можно подключиться по Wi-Fi и пользоваться его интернет-соединением с сотовой сетью. Как правило, большинство смартфонов позволяет самостоятельно выбрать название (SSID) для беспроводной сети и установить тип шифрования (открытый, WPE — ненадёжный цифровой пароль или WPA2-PSK — наиболее надёжный буквенно-цифровой пароль).


Некоторые смартфоны в зависимости от производителя также обладают дополнительными функциями, например, дают возможность запрещать подключение определённым устройствам или устанавливать другие ограничения. К плюсам работы в режиме точки доступа можно отнести высокую скорость соединения и возможность подключения к смартфону сразу нескольких устройств, а в число недостатков запишем быстрый расход заряда аккумулятора.
Проводное подключение к ПК
Если необходимо выйти в Интернет с обычного компьютера, у которого нет Wi-Fi модуля, либо если вы просто не хотите зря тратить заряд аккумулятора смартфона, можно воспользоваться проводным подключением гаджета к ПК. При включении режима модема в настройках вашего Android-смартфона, любой компьютер под управлением современной операционной системы вроде Windows 8 должен автоматически установить нужные драйвера, после чего в панели управления ПК появится новое сетевое соединение.
Разумеется, выходить в Интернет таким способом можно только с одного компьютера одновременно, но зато заряд аккумулятор смартфона не только не тратится, но даже пополняется во время использования подключения.
Bluetooth-модем
Последний в нашем списке способ выйти в Интернет со смартфона используется сравнительно редко, но, всё же, имеет свои плюсы. Практически каждый Android-смартфон умеет выступать в роли Bluetooth-модема. Для этого необходимо включить соответствующий режим в настройках и подключиться к устройству, с которого необходимо выйти в Интернет. Такой способ может быть очень полезен в дороге: Bluetooth-модуль потребляет намного меньше энергии, чем сетевая WLAN карта, но если одно из соединяемых устройств имеет старую версию Bluetooth (2.1 и ниже), то такое соединение будет довольно медленным. Тем не менее, подключая друг к другу два современных гаджета с Bluetooth версии 3.0 или 4.0, можно получить скорость, сравнимую с Wi-Fi соединением.
Если вы знаете и умеете применять все три указанных способа, то не останетесь без Интернета со своего Wi-Fi-планшета или ноутбука в любом месте, в том числе в дороге или при неожиданных перебоях со связью у домашнего провайдера.
Источник
Как раздавать интернет в Android через Bluetooth или Wi Fi?
Что делать, если вы хотите подключить свой ноутбук к сети, но вы в состоянии уловить сигнал Wi-Fi только своим телефоном? Есть решение — вы можете поделиться соединением WiFi своего телефона с большим количеством телефонов, планшетов и компьютеров, используя Bluetooth, таким образом, другие устройства могут стать онлайн используя ваше устройство. Вот наш гид о том, как раздавать интернет с вашего телефона на базе Android.
Как раздавать интернет по Bluetooth в Android?
Подключите свой телефон к интернету любым удобным способом, чтобы сконфигурировать соединение для совместного использования по Bluetooth. Это — отличный способ получить большое количество устройств онлайн, но при этом сэкономить, если вы находитесь в кафе или другом месте, которое раздает пароли от WiFi за деньги. Совместное использование WiFi через Bluetooth является отличным способом подключения, если вы испытываете затруднения при подключении к сети обычным способом конкретного телефона или компьютера.
Как только вы соединились, направляетесь прямо в Настройки и перемещаетесь в группу “Беспроводные сети” в котором зайдите в пункт “Ещё” и затем выберете “Режим модема” затем “Bluetooth-модем”. Поздравляю, вы раздаете интернет через bluetooth.
Как сделать из телефона Android wifi точку доступа?
Все до боли просто, переходим в уже известный нам пункт настроек “Режим модема” и включаем “Точка доступа WiFi”. Правда тут есть один существенный недостаток, вы не можете раздавать WiFi и при этом быть сами подключены к WiFi, но зато вы можете раздавать обычное интернет соединение таким образом.




Если у вас что-нибудь не получается, будем рады помочь вам, пишите в комментарии.
Источник
Как легко раздать интернет с телефона, 4 способа
В этой статье мы покажем вам, как можно раздать вай фай с телефона на андроиде. На сегодняшний день данная возможность очень востребована и удобна. Умение раздать по WiFi трафик очень может выручить в ситуации, когда поблизости нет доступной вай-фай сети. К примеру: Поломка у вашего проводного интернет-провайдера, интернета нет, а доступ в сеть для работы необходим. На выручку придет ваш телефон, при помощи которого можно настроить раздачу интернета с телефона по Wi-Fi, приходящего на смартфон с 3G, 4G сети. Как раздать ваш интернет с телефона который на андроиде, смотрите все способы ниже.
Вариант No 1: настройка точки доступа вай фай на телефоне
Сделать ваш смартфон точкой доступа очень просто, в современных моделях есть специальная функция, которую необходимо просто активировать и по желанию настроить.
- Зайдите в «Настройки» гаджета. В более новых моделях вы сразу увидите пункт «Точка доступа Wi-Fi». А вот в более старых, чуть ниже раздела Wi Fi нажмите «Ещё», «Режим модема».
- Теперь необходимо при помощи ползунка или просто установкой галочки активируйте «Точку доступа Wi-Fi».
- После активации, выскочит новое окно, в котором вы сможете ввести необходимые настройки вашей создаваемой беспроводной сети.
Вносим настройки точки доступа
- При необходимости в первой строке вы можете изменить имя вашей сети (SSID). По-простому это название сети, которое будут видеть все устройства при сканирование радиоэфира.
- Далее будет строка «Безопасность или защита». Здесь можно выбрать режим безопасности передачи данных. По умолчанию он уже выставлен, поэтому этот пункт можно пропустить.
- На третьей строке нужно прописать пароль. Чтобы подключиться к вашей создаваемой сети могли только те пользователи, которые знают этот пароль.
- На старых моделях больше настроек нет, поэтому жмем «Сохранить», а вот на новых можно ещё выбрать диапазон частот — 2.4 ГГц или 5 ГГц. Выберите такой диапазон, чтобы его поддерживали все устройства, которые вы планируете подключать. Если не уверены или не знаете тогда, ставьте 2.4 ГГц, в этих частотах все гаджеты точно работают. Нажимаем «Сохранить».
На этом всё, как с андроида можно раздать вай фай вы теперь знаете.
Вариант No 2: раздача интернет с телефона при помощи сторонних приложений
Возможно способ, описанный выше, вам покажется сложным или неудобным, тогда для раздачи используйте приложения, которые можно скачать с Google Play. Стоит просто открыть Google Play и в поиске написать «точка доступа вай фай».
После чего можно установить любое приложение, которое вам понравиться больше всего. Функционал и принцип работы у них один и тот же, а вот удобство и визуальное оформление разное.
Вариант No 3: Раздача интернета с помощью USB кабеля «Режим USB модем»
Этот способ подойдет тем пользователям, у которых компьютер не поддерживает технологию вайфай. Из-за этого, выполнить беспроводное подключение вы не сможете. В данной ситуации вам поможет режим в мобильнике, благодаря которому ваш девайс превратиться в USB-модем.
- Подключите ваш смартфон с ПК при помощи USB кабеля и дождитесь распознавания компьютером нового устройства. Если ПК не удастся распознать, значит нужно установить драйвера. Их вы без проблем найдете во всемирной паутине.
- После подключения двух устройств, зайдите в «Настройки», «Дополнительные функции», активируйте функцию «USB модем».
- После включения функции на телефоне, ПК автоматически распознает созданную сеть и трафик пойдет.
Вариант No 4: Раздача интернета по Bluetooth
Если на вашем компьютере, или любом другом девайсе, есть Блютуз, тогда для раздачи трафика, можете на телефоне активировать функцию «Bluetooth-модем». Как это сделать смотрите ниже.
- Заходим в «Настройки», «Дополнительные функции» и включаем «Bluetooth-модем».
- Далее на ноутбуке включите Блютуз адаптер если он неактивен. Просканируйте эфир, увидев свой смартфон выполните сопряжения введя код доступа.
Во всемирную паутину вы попадете, но качество доступа мягко говоря не очень, высокий пинг и обрывы. Хотя если других вариантов нет, то конечно и этому рад будешь.
Заключение
В данной статье мы показали четыре способа, как легко раздать wi-fi с телефона ОС Android на любое стороннее устройство. В каждом варианте есть свои плюсы и минусы. Сопоставив их, вы подберете подходящий вам способ для настройки гаджета, чтобы он раздавал Internet. Все вопросы, дополнения, предложения пишите ниже в комментариях.
Источник