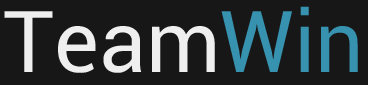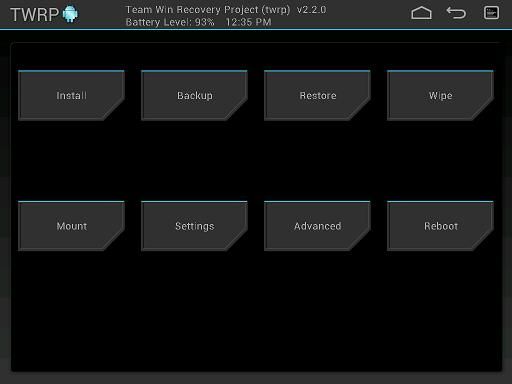- Android / Eclipse эмулятор, как стереть данные?
- Android wipe data terminal
- Format data в рекавери что это
- 1. Install – установка прошивок и дополнений
- 2. Wipe – очистка и сброс к заводским настройкам
- 3. Backup – создание резервной копии системы
- 4. Restore – восстановление системы из ранее сделанной резервной копии
- 5. Mount – монтирование отдельных разделов, их форматирование и монтирование устройства в качестве USB накопителя при подключении к компьютеру
- 6. Settings – настройки TWRP
- 7. Advanced – дополнительные функции TWRP
- 8. Reboot – перезагрузка устройства
- Для чего нужно выполнять сброс настроек?
- Виды wipe на Android
- Из каких режимов можно выполнить Wipe на Android
- Как делать wipe на Android
- Выполнение сброса настроек из меню настроек
- Выполнение сброса настроек c помощью аппаратной кнопки сброс
- Wipe на Android из меню Recovery
- Выполнение Wipe из стандартного Recovery
- Выполнение Wipe из кастомного Recovery
- С меню Bootloader через утилиту Fastboot
- Дополнительная информация о wipe на Android
- FORMAT или WIPE
- О тонкости выполнения Wipe на Android
- О тонкости выполнения Wipe на Android 2
- (1) Recovery (кастомный)
- (2) WIPE
- (3) Форматирование пользовательского раздела (/data)
- (4) Процедура выборочного стирания
Android / Eclipse эмулятор, как стереть данные?
Я ошибся при попытке ответить на этот вопрос. Кто-нибудь знает, что происходит не так?
Вы можете стереть данные во время запуска эмулятора в плагине ADT, просто отметьте галочкой:
Откройте командную строку,
Поэтому я знаю, что этот вопрос несколько лет. Но я собираюсь ответить в любом случае, потому что ответ не принят.
FIRST, убедитесь, что (ваш-android-sdk-location) / tools находится на вашем $ PATH. Это не помешало бы проверить это, используя which emulator с терминала. Например, когда я делаю это, он выводит:
SECOND, найдите, где находятся ваши AVD. По умолчанию он находится в каталоге .android / avd в папке с учетной записью пользователя. Так что для меня это здесь:
THIRD, cd в cd выше директорию и получить список устройств, которые вы создали, перечислив их с помощью ls
Обратите внимание, что каждое устройство имеет пару результатов, папку .avd и .ini-файл. Вы можете видеть, что у меня есть одно устройство, чье имя Nexus_5_API_19.
ЧЕТВЕРТЫЙ, чтобы стереть данные устройства с терминала, вы используете команду emulator -wipe-data. Некоторым людям может показаться, что это раздражает, потому что он также будет запускать эмулятор после завершения очистки данных. В любом случае, вот как вы это делаете:
Основная причина, по которой я нахожу этот подход для очистки данных, – это то, что эмулятор запускается с терминала. Это означает, что если я захочу сделать больше работы на терминале, мне придется либо открыть другой терминал (я ненавижу открытие нескольких терминалов), либо закрыть эмулятор, чтобы освободить терминал.
Для полноты я упомянул, что вы можете стереть данные эмулятора с AVD-менеджера (по крайней мере, тот, который встроен в Android Studio). Откройте диспетчер AVD и в списке устройств, на правой стороне вы щелкните стрелку вниз и выберите Wipe Data. Это стирает данные без запуска эмулятора.
Источник
Android wipe data terminal
FAQ по TeamWin (TWRP)

TWRP чаще всего прошивается при помощи fastboot или ПО для прошивки вашего устройства. Есть много других способов, но так как способы и нюансы прошивки везде свои, за инструкцией по прошивке отправляйтесь в тему по прошивке вашего устройства.
Сообщение отредактировал Displax — 09.08.18, 23:48
Сообщение отредактировал mainbord — 06.04.17, 10:03
Строение меню TeamWin Recovery
- Install — установка любых *.zip (update.zip, gapps.zip, cyanogenmod.zip и т.д.)
- Wipe — очистка
- Cache — очистка раздела /cache
- Dalvik Cache — очистка Dalvik Cache (в Android 4.4 если включен ART, то не требуется)
- Factory Reset — очистка всех разделов
- System — очистка раздела /system
- External Storage — очистка внешней памяти
- Internal Storage — очистка внутренней памяти
- Android Secure — — очистка раздела android_secure
- Wipe Battery Stats — очистка статистики батареи
- Backup — слепок системы (с возможностью выбора нужных разделов)
- Restore — восстановление системы из слепка
- Mount — монтирование
- Mount System — монтирование раздела /system
- Mount Data — монтирование раздела /data
- Mount Cache — монтирование раздела /cache
- Mount SDCARD — монтирование раздела /SDCARD
- Mount USB Storage — монтирование флешки, подключенной через OTG
- Settings — настройки
- Zip file signature verification: — проверка подписи zip файла
- Force MD5 check for all zips: — проверка контрольных сумм для всех zip файлов
- Use rm –rf instead of formatting: — удаление файлов вместо форматирования при очистке разделов
- Skip MD5 generation during backup: — отключить создание контрольных сумм при резервном копировании
- Ignore image size errors during backup: — игнорировать ошибки размера файлов при резервном копировании
- Time Zone — служит для выбора вашей временной зоны
- Restore Defaults — предназначена для сброса настроек к настройкам по умолчанию
- Advanced — для продвинутых
- Copy Log to SD – копирование лога операций в файл на карту памяти.
- Fix Permissions – исправить права доступа к файлам и разделам.
- Partition SD Card – создание разделов на карте памяти.
- File Manager – менеджер файлов.
- Terminal Command – adb консоль
- Reload Theme — перезагрузка темы(шаблона)
- Reboot — перезагрузка устройства
,
Сообщение отредактировал CT.DAW — 04.05.20, 08:16
Навигация по меню
В TeamWin (TWRP) — управление производится нажатием на экран по нужным функциям.
Встроенный File Manager не копирует файлы с русскими именами.
Сообщение отредактировал DeeMCee — 19.03.16, 23:43
Источник
Format data в рекавери что это
Загрузив свой планшет или телефон в TWRP Recovery, вы, прежде всего, увидите его основное меню:
Скриншоты сделаны в одной из последних (на момент написания статьи) версий TWRP recovery 2.3.2. Более новые версии TWRP, а также версии для разных устройств могут иметь немного другое меню, но основные его функции останутся без изменений.
Кроме того, внешний вид TWRP recovery на вашем устройстве может быть другим — он может меняться в зависимости от темы оформления.
Благодаря сенсорному интерфейсу рекавери, перемещаться по его пунктам и выбирать нужные опции очень просто – достаточно нажать на определенный элемент пальцем.
Во всех подменю, вернуться в предыдущее меню можно, нажав на кнопку возврата, расположенную в нижней (смартфон) или верхней правой (планшет) части экрана.
В верхней части экрана вы видите процент заряда батареи и текущее время.
Назначение пунктов основного меню:
1. Install – установка прошивок и дополнений
Это один из самых часто используемых пунктов TWRP Recovery.
С его помощью можно устанавливать, как официальные, так и неофициальные (кастомные) прошивки, устанавливать ядра, темы и прочее программное обеспечение, которое должно находиться в zip файле, размещенном на встроенной памяти вашего устройства.
После выбора файла вы попадаете в следующее меню, где можете выбрать добавление следующего файла в очередь прошивки (кнопка Add More Zips) или начать прошивку выбранного файла с помощью слайдера, расположенного в нижней части экрана.
С помощью опции Zip Signature verifications включается режим проверки подписи zip файла.
С помощью опции Force MD5 check on all Zips можно включить проверку контрольных сумм MD5 для всех устанавливаемых на устройство zip файлов.
2. Wipe – очистка и сброс к заводским настройкам
С помощью этой опции вы можете очистить такие разделы как кэш (Cache), Dalvilк Cache, System, а также сделать сброс к заводским настройкам – Factory Reset, после которого ваш телефон или планшет вернется к тому состоянию, в котором он продавался в магазине.
Также можно очистить внешнюю карту памяти – External Storage и внутреннюю память – Internal Storage, очистить системную папку android_secure и сделать очистку статистики использования батареи – Wipe Battery Stats.
Как и в остальных пунктах меню, подтвердить старт той или иной операции вы должны будете с помощью слайдера, который появляется в нижней части экрана. Отменить операцию можно с помощью кнопки «Назад».
3. Backup – создание резервной копии системы
Еще один из самых важных пунктов TWRP. С помощью него, вы можете сделать полную копию всей системы планшета, вместе с данными и приложениями, имеющимися в его внутренней памяти — так называемый Nandroid Backup.
Здесь вы можете:
- Выбрать разделы, которые нужно сохранить: System, Data, Boot, Recovery, Cache, Uboot, NVram.
- Узнать объем свободного места на носителе: Free Space.
- Включить сжатие резервной копии: Enable Compression.
- Отключить создание файлов с контрольными суммами резервных копий: Skip MD5 generation during backup.
- Выбрать карту памяти для хранения резервных копий: Use external SD.
- Выбрать внутреннюю память устройства для хранения резервных копий: Use internal storage.
- Задать имя файла резервной копии — кнопка Set Backup name.
- Персчитать размеры разделов — кнопка Refresh Sizes.
Как обычно, подтвердите свой выбор с помощью слайдера, и TWRP начнет процесс создания резервной копии:
После этого вы можете перезагрузить планшет или телефон – кнопка Reboot System, а также вернуться назад или в главное меню TWRP с помощью соответствующих кнопок.
4. Restore – восстановление системы из ранее сделанной резервной копии
Здесь вы можете:
- Выбрать карту памяти для поиска резервных копий: Use external SD
- Выбрать внутреннюю память устройства для поиска резервных копий: Use internal storage
Имена резервных копий состоят из даты и времени их создания. Вы можете сортировать файлы по:
Возрастанию «Sort Ascending» имени, даты и размера
Убыванию «Sort Descending» имени, даты и размера
После выбора резервной копии у вас будет возможность:
- Выбрать разделы (System, Data, Boot, Recovery, Cache, Uboot, NVram), которые вы хотите восстановить,
- Переименовать резервную копию «Rename Backup»
- Удалить резервную копию «Delete Backup»
- Включить проверку контрольных сумм MD5 файлов резервных копий
Начать восстановление можно подтвердив свой выбор с помощью слайдера.
5. Mount – монтирование отдельных разделов, их форматирование и монтирование устройства в качестве USB накопителя при подключении к компьютеру
Монтирование, делает разделы или папки доступными для использования.
Пункты этого меню означают следующее:
- Mount / Unmount System – монтирование или отмонтирование системного раздела.
- Mount / Unmount Data – монтирование или отмонтирование раздела с данными.
- Mount / Unmount Cache — монтирование или отмонтирование раздела с кешем.
- Mount / Unmoun Sdcard — монтирование или отмонтирование карты памяти
- Mount / Unmoun Internal – монтирование или отмонтирование внутренней памяти.
Кнопка «Mount USB storage» – подключение планшета или телефона к компьютеру в режиме съёмного накопителя.
При этом вы можете выбрать для монтирования:
- Карту памяти: Use external SD
- Внутреннюю память: Use internal storage
6. Settings – настройки TWRP
Здесь вы можете задать опции по умолчанию, которые TWRP Recovery будет использовать по умолчанию при создании и восстановлении резервных копий, а также при установке zip файлов:
- Zip file signature verification : проверка подписи zip файла.
- Force MD5 check for all zips : проверка контрольных сумм для всех zip файлов.
- Use rm –rf instead of formatting : удаление файлов вместо форматирования при очистке разделов.
- Skip MD5 generation during backup : отключить создание контрольных сумм при резервном копировании.
- Ignore image size errors during backup : игнорировать ошибки размера файлов при резервном копировании.
Кнопка «Time Zone» служит для выбора вашей временной зоны.
Кнопка «Restore Defaults» предназначена для сброса настроек к настройкам по умолчанию.
7. Advanced – дополнительные функции TWRP
Это меню состоит из следующих пунктов:
- Copy Log to SD – копирование лога операций в файл на карту памяти.
- Fix Permissions – исправить права доступа к файлам и разделам. Этот пункт используется для того, чтобы вернуть к заводскому состоянию права доступа к системным файлам и папкам, которые могут быть изменены некорректной работой некоторых root приложений, что может привести к зависаниям и сбоям в работе планшета или телефона.
- Partition SD Card – создание разделов на карте памяти. Этот пункт используется для создания /sd-ext и /swap разделов на карте памяти. Раздел /sd-ext может использоваться некоторыми прошивками при нехватке внутренней памяти устройства, например для расширения раздела /data. Раздел /swap обычно используется для ускорения работы Android устройства.
- File Manager – менеджер файлов. Здесь вы можете выбрать файл и выполнить над ним следующие операции:
Copy — копировать файл.
Move – перемещать файл.
Chmod 755 – задать права доступа 755 (как у всех системных файлов).
Chmod – задать любые другие права доступа.
Delete – удалить файл.
Rename File – переименовать файл.
- Terminal Command – выполнить в выбранной директории команду терминала в стиле команд adb.
Также в разделе Advanced могут размещаться и другие кнопки, которые может добавлять разработчик при сборке рекавери из исходных кодов для конкретного устройства.
8. Reboot – перезагрузка устройства
Здесь вы можете выбрать следующее:
System – полностью перезагрузить планшет или телефон.
Recovery – перезагрузить рекавери.
Power Off – выключить устройство.
Статьи по теме: TWRP Recovery
вкл. 01 Март 2015 . Опубликовано в Android — Общее
Wipe (Вайп) на Андроид. Как правильно выполнить сброс настроек на Android. В данной статье рассмотрим как правильно выполнить сброс настроек или wipe на Android. Какие виды сброса бывают и различные нюансы.
Для чего нужно выполнять сброс настроек?
Сброс настроек выполняет очистку Android от ваших данных и программ и может быть нужен по различным причинам:
- Если Android работает не корректно и часто возникают критические ошибки
- После получения Root прав Android
- После прошивки (переход с оригинальной прошивки на кастомную, обновление ОС)
- С целью не распространения личных данных (при перепродажи устройства и передачи в другие руки)
В экосистеме Android сброс настроек принято называть — wipe. Английское слово Wipe [вайп] — протирать, вытирание. Для многих знакомое слово в данном случае будет форматирование или формат. Так что запомните, Wipe в Android это — сброс настроек, форматирование!
Виды wipe на Android
Wipe на Android можно разделить на полный и частичный.
Полный wipe — удаляет полностью все данные на разделе.
Частичный wipe — удаляет определенную директорию (папку) на разделе.
Из каких режимов можно выполнить Wipe на Android
- Из меню настроек (обычная загрузка)
- Из меню Recovery
- Из меню Bootloader средствами fastboot
- С помощью аппаратной кнопки сброс (если такая имеется)
Как делать wipe на Android
Выполнение сброса настроек из меню настроек
Зайдите в меню настроек и найдите меню Восстановление и Сброс и перейдите в него
В меню можете (при необходимости) отметить Очистить SD-карту — это сотрет данные на карте памяти и внутренней память тоже, а также все программы и их данные!
Выполнение сброса настроек c помощью аппаратной кнопки сброс
Чтобы выполнить сброс, возьмите тонкую скрепку и разогните ее. Зажмите скрепкой кнопку reset секунд 15- 30. После чего настройки Android обнуляться.
Wipe на Android из меню Recovery
Wipe можно выполнить как из стандартного Recovery так и кастомного. Выполнение Wipe из меню Recovery более гибкое по возможностям чем из меню настроек.
Выполнение Wipe из стандартного Recovery
В стандартном Recovery можно выполнить 2 вида сброса настроек.
wipe data/factory reset — выполнит удаление данных с раздела DATA и CACHE и папку на во внутренней памяти с данными программ. При данном wipe удаляться все ваши программы их данные, личные настройки, но остаются все ваши картинки, видео и музыка.
Wipe cache — удаляться временные данные деятельности программ, данный сброс нужен если у вас иногда возникают ошибки на Android!
Выполнение Wipe из кастомного Recovery
В кастомном Recovery также есть аналогичные пункты как и в стандартном.
wipe data/factory reset — выполнит удаление данных с раздела DATA и CACHE и папку во внутренней памяти с данными программ. При данном wipe удаляться все ваши программы их данные, личные настройки, но остаются все ваши картинки, видео и музыка.
Wipe cache — удаляться временные данные деятельности программ, данный сброс нужен если у вас иногда возникают ошибки на Android!
Если у вас возникают какие либо проблемы с работой программ, то стоит попробовать сделать вначале WIPE DALVIK CACHE, сделать его можно из меню advanced, все ваши программы и их данные останутся
Если же проблемы останутся, то тогда стоит сделать WIPE DATA/FACTORY RESET
Также в кастомном recovery есть доп. возможности сброса, для этого стоит перейти в меню MOUNTS AND STORAGE. Здесь у вас есть возможность выполнить wipe на любой раздел Android.
С меню Bootloader через утилиту Fastboot
Выполнить wipe возможно также и через меню Bootloader, с помощью утилиты fastboot для прошивки устройств Android. Выглядит это так:
После чего будут удалены все данные с раздела Cache. Более подробно читайте в в статье — Прошивка Android девайса с помощью утилиты FastBoot.
Дополнительная информация о wipe на Android
Данная информация для тех кто хочет знать больше о wipe.
БРЕД про WIPE
В Internet, в частности сайты по Android тематике, можно встретить инструкции по прошивки или получению root прав. В этих инструкциях часто пишут что надо сделать wipe и расписывают как его делать. Звучит это примерно так:
После прошивки сделать — wipe data, wipe cache, wipe dalvik cache, format data!
ЭТО ПОЛНЫЙ БРЕД И ЧУШЬ!
Почему? Все потому что люди не читают логи которые выдают Recovery и не знание файловой структуры Android, плюс не знание команд Linux.
Когда вы выполняете wipe data/factory reset — стирается раздел data, а в разделе data находиться каталог dalvik cache, и также стирается раздел cache. Теперь вы понимаете почему не надо делать все эти лишние манипуляции! Но наверное вы заметили что я не сказал ни слово о format?
FORMAT или WIPE
WIPE и формат это одно и тоже! Как так? могут сказать некоторые грамотеи Android! А вот так, выполняя wipe или format это одно и тоже и это легко проверить. В разделе /system/xbin или /system/bin вы не встретите бинарный файл format только wipe, да и в других Linux тоже. Есть переформатирование в другую файловую систему, но это уже другая история которая с wipe не как не связана.
О тонкости выполнения Wipe на Android
Перед многими стоит вопрос когда выполнять wipe? До прошивки или после? Выполнять лучше до прошивки, так как во многих прошивках может быть встроена функция автоматической перезагрузки после установки прошивки! Если в прошивки есть файлы которые заливаются на раздел data, то стоит проверить как система поведет себя, если загрузиться, хорошо, если нет, то выполнить wipe data.
О тонкости выполнения Wipe на Android 2
По личным наблюдениям заметил следующую особенность, в популярной кастомной прошивке CyanogenMod есть скрипт, который выполняется во время установки из под меню recovery. Данный скрипт бекапит вначале файлы системы (раздел system) до прошивки и восстанавливает после. Из за данного скрипта иногда могут возникать и кочевать ошибки, от прошивки до следующей прошивки. Поэтому если вы пользователь прошивок CyanogenMod или вы знаете что в updater-script есть скрипт который выполняет данный бекап, то перед прошивкой лучше сделать еще и format system.
(1) Recovery (кастомный)
В двух словах, CWM, TWRP – это альтернативные рекавери (recovery) для Android устройств. Обычно их устанавливают по инструкции после разблокировки бутлоадера. С их помощью устанавливают/обновляют прошивки, патчи, гапсы и прочее.
Немного банального (азы):
— Install — установка прошивки и прочих файлов *.zip (update.zip, gapps.zip, lineageos.zip и т.д.)
— Wipe — очистка данных (подробнее об этом поговорим ниже)
— Backup — бэкап системы (с возможностью выбора нужных разделов), в дальнейшем при необходимости (проблемах) можно будет воспользоваться этим (созданным заранее) бэкапом.
— Restore — собственно команда отвечающая за восстановление системы из бэкапа (если таковой был сделан).
— Mount USB Storage — монтирование флешки, подключенной через OTG. Обычно это нужно для подключения устройства к ПК прямо из рекавери (twrp), например чтобы скинуть другую прошивку, гаппсы и прочие файлы.
— File Manager – менеджер файлов.
— Reboot — перезагрузка устройства
(2) WIPE
— Wipe Factory Reset — это совокупность нескольких вайпов (wipe data, cache и dalvik cache) по простому сброс до заводских настроек. Сотрутся все программы, обновление системных приложений, аккаунты, смс, вызовы, телефонная книга, настройки программ и системы. Получаем аппарат как с магазина, кроме оставшихся: фото, видео, документов, скаченных файлов, картинок и прочего, Вами скопированного на встроенный, внешний накопители, контента.
— Вы можете выбрать Advanced wipe и выбрать те вайпы которые необходимо сделать. Коротко про каждый вайп:
— Cache — очистка раздела /cache , удаляться временные данные деятельности программ.
— Dalvik Cache — очистка Dalvik Cache, оптимизированные dex файлы для каждого приложения. Если очистить, файлы создадутся заново, обычно это необходимо при обновлении прошивки или гаппсов.
— Wipe Data — очистка раздела /data , удаляться все ваши программы их данные, личные настройки..
— Wipe System — очистка раздела /system устройства, по простому удаление прошивки.
— External Storage — очистка внешней памяти SD карты устройства.
— Internal Storage — очистка внутренней памяти устройства.
Не отмечайте пункт System, если вы не планируете затем устанавливать полную прошивку или не уверены в своих силах. Если вайпнуть систему и не прошить новую прошивку, устройство не запустится.
(3) Форматирование пользовательского раздела (/data)
Причины по которым вам могут посоветовать сделать формат:
— Продажа аппарата. Это действие гарантирует полное удаление данных с телефона связанных с предыдущим владельцем на устройствах, у которых накопитель объединен с разделом /data.
— После/до установки авторских, модифицированных прошивок.
— Зависание при включении, спонтанная перезагрузка, постоянная перезагрузка, даже после заводского сброса.
— Сбои в работе приложений, даже после заводского сброса.
Все симптомы вызваны зачастую ошибками файловой системы. А заводской сброс не всегда означает именно форматирование раздела, т.е создание новой файловой системы, а не просто удаление с раздела папок/файлов.
Процедура форматирования:
- Загрузить меню recovery
- Выбрать пункт меню: Wipe.
- Нажать кнопку: Format Data.
- Набрать на клавиатуре слово: yes, и нажать кнопку: Go.
- По завершении процесса можно вернутся в основное меню, нажав кнопку: Дом.
- Для перезагрузки устройства в обычный режим выбрать: Reboot — Reboot System.
(4) Процедура выборочного стирания
Разберем на примере. Предположим необходимо привести смартфон на текущей прошивке, без каких-либо обновлений, модификаций и перепрошивок в идеальнейше-чистое (нулевое) состояние, и удалить не только пользовательские данные но и весь контент с устройства и вставленной SD-карты. Произойдет потеря абсолютно всех данных. Позаботьтесь о резервной копии своих документов, фото, видео, музыки и прочего.
- Загрузить меню recovery.
- Выбрать пункт меню: Wipe.
- Нажать кнопку: Advanced Wipe.
- Отметить пункты: Cache, Data, Internal Storage, external microSD.
- Свайп вправо запустит процесс стирания данных или форматирования разделов и накопителей.
- Для перезагрузки устройства в обычный режим выбрать: Reboot — Reboot System.
Некоторая часть информации была позаимствована вот тут — тык.
Источник