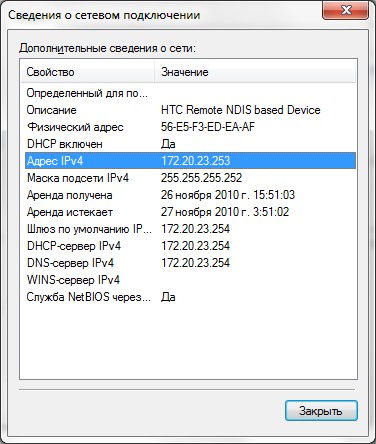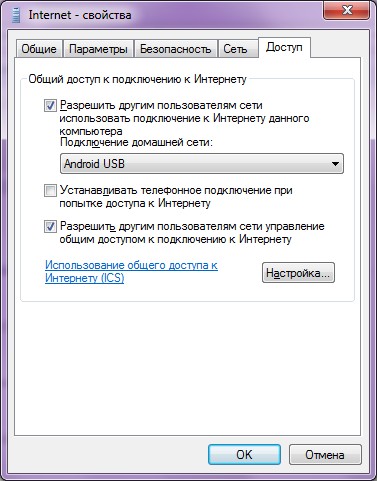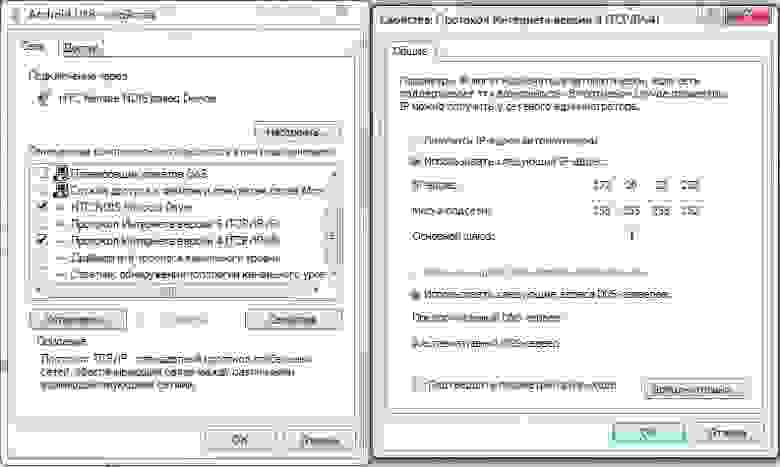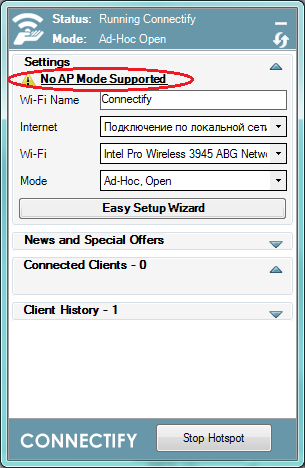- Можно ли подключить смартфон к Интернету через Ethernet-кабель
- Android: подключение с помощью кабеля OTG и адаптера USB/LAN
- Android и iOS: подключение через переходник
- Подключение через хаб
- Android with ethernet для ноутбука
- Получаем интернет по USB с компьютера на Android
- Android with ethernet для ноутбука
Можно ли подключить смартфон к Интернету через Ethernet-кабель
Смартфон, подключенный к Интернету через кабель — это вовсе не шутка, как может показаться. Конечно, пользоваться сетью в смартфоне удобнее без проводов — есть Wi-Fi или 3G/4G. Однако иногда сигнал роутера или сотовой сети слишком слаб, а то их и вовсе нет. Тогда на помощь придёт как раз кабельное подключение. Что для этого нужно?
Android: подключение с помощью кабеля OTG и адаптера USB/LAN
Технология OTG (USB On-The-Go) разработана для подключения клавиатур, мышек, цифровых камер и других периферийных устройств с интерфейсом USB напрямую к мобильному устройству. Для соединения по Ethernet вам понадобится еще адаптер USB/LAN.
Правда, есть пара проблем. Во-первых, не все Android-смартфоны поддерживают OTG. Как это проверить, мы подробнее писали здесь.
Во-вторых, одного OTG недостаточно, нужен еще Ethernet-драйвер. Чтобы убедиться в его наличии или отсутствии, читаем руководство пользователя или делаем следующее:
- Заходим на смартфоне в настройки подключения.
- Ищем раздел «Другое».
- Если раздел существует, ищем опцию Ethernet. Если надпись «Ethernet» не нашли, подключить гаджет к сети не получится.
Android и iOS: подключение через переходник
Для подключения смартфона к сети понадобится специальный адаптер и кабель Ethernet. Для большинства устройств, работающих на Android, необходимо купить либо адаптер MicroUSB/Ethernet (для более старых или бюджетных моделей смартфонов), либо USB Type-C/Ethernet (для современных устройств). В случае с iPhone понадобится кабель Lightning/Ethernet — такие тоже существуют.
Теоретически подключить смартфон к Интернету через кабель реально. Но есть ряд нюансов
Стоимость таких переходников начинается примерно от 800 руб, а купить их можно в специализированных магазинах или на интернет-площадках. С кабелем Ethernet ситуация похожая – при желании можно даже найти гибкий кабель в нейлоновой оплетке, пользоваться которым будет наиболее комфортно.
Для кабельного подключения на Android–смартфоне должна быть установлена операционная система Android 6.0 Marshmallow или выше. Какая необходима версия iOS, доподлинно неизвестно, однако можно точно сказать, что все устройства Apple, доступные в данный момент на рынке и оснащенные разъемом lightning, точно поддерживают нужный нам вид соединения. Сама Apple дает расплывчатую информацию, предлагая «установить последнюю версию iTunes», даже не упоминая операционную систему.
Перед подключением нужно либо перевести свой смартфон в режим полета, либо вручную отключить Wi-Fi и передачу данных по сотовой сети.
Теперь просто подключайте кабель и спокойно пользуйтесь Интернетом. Однако отметим, что в таком режиме гарантировано работает именно браузер, а вот некоторые приложения могут вести себя некорректно, требуя при запуске подключения к сотовой сети или Wi-Fi.
Подключение через хаб
Чтобы не пользоваться «костылями» в виде нагромождения переходников, можно приобрести более универсальный хаб. Тогда на один адаптер можно одновременно «повесить», например, цифровую камеру, клавиатуру и подключение LAN. Такие переходники есть и под Android-гаджеты, и под iOS.
Источник
Android with ethernet для ноутбука
Android OS на x86
В этой теме обсуждаются вопросы общие для всех Андроидов на платформе x86, конкретно проект портирования Android-х86, а также его братья, не имеющие отдельных тем обсуждения на нашем форуме.
Android в виртуальную машину | Сайт и Форум проекта Android-х86 | Android от Intel
Вопросы, касающиеся только проектов Phoenix OS , Remix OS x86 и Bliss-x86 , обсуждаются в своих темах.
За работоспособность ваших устройств ответственность несёте исключительно Вы. Задавая вопрос, постарайтесь указать следующую информацию .
- Hardware List — список совместимого оборудования
- Графическое ускорение нормально работает на видеоадаптерах от AMD и Intel (кроме GMA 500, GMA 600, GMA 3600, GMA 3650, т.к. они основаны на PowerVR).
Графика nVidia поддерживается начиная с Android-x86 4.4-R3; новое поколение начинает поддерживаться после выхода следующего. - Ситуация с поддержкой планшетов, Критическое замечание о звуке.
- Чипы, которые реализуют одновременно и WiFi, и Bluetooth работают хуже, чем отдельные.
- Если Вы не нашли в шапке или в листе совместимости версию для вашего компьютера/ноутбука (модификации железа), то следует попробовать разные версии и опытным путём подобрать оптимальную.
- Загрузочную флешку или диск необходимо записать с помощью Rufus, UNetbootin, LiLi, или WinImage. UltraISO использовать не рекомендуется потому, что созданные им флешки мало где грузятся.
Раздел под Android рекомендуется форматировать в ext3 или ext4 (для версии 5.0 Lollipop и новее) чтобы иметь >4ГБ места под свои нужды и избежать проблем с SuperSU и другим софтом. Форматирование раздела лучше произвести до установки Android сторонним ПО (Acronis, GParted, др.): родной установщик не всегда справляется с этой задачей.
title Android-x86 5.1-rc1
kernel /android-5.1-rc1/kernel quiet root=/dev/ram0 androidboot.hardware=android_x86 SRC=/android-5.1-rc1
initrd /android-5.1-rc1/initrd.img
title Android-x86 5.1-rc1 (Debug mode)
kernel /android-5.1-rc1/kernel root=/dev/ram0 androidboot.hardware=android_x86 DEBUG=2 SRC=/android-5.1-rc1
initrd /android-5.1-rc1/initrd.img
title Android-x86 5.1-rc1 (Debug nomodeset)
kernel /android-5.1-rc1/kernel nomodeset root=/dev/ram0 androidboot.hardware=android_x86 DEBUG=2 SRC=/android-5.1-rc1
initrd /android-5.1-rc1/initrd.img
title Windows
rootnoverify (hd0,1)
chainloader +1
Тут default указывает номер пункта, котоый будет выбран автоматически после истечения timeout секунд. root и rootnoverify указывают с какого диска, и с какого его раздела загружать выбраную операционную систему. Как и в случае с default, нумерация начинается с нуля. Параметры загрузки прописываются в конец строки, которая начинается со слова kernel. Такими параметрами можно повлиять на многие аспекты работы Андроида с железом. К примеру настроить работу с внешним монитором.
GRUB 2 — следующая версия GRUB. Разработчики писали GRUB 2 «с нуля», чтобы добиться переносимости и модульности.
Используется в образах Android-x86 для компьютеров с новым UEFI-BIOS.
Может хранить свои настроки в файле grub.cfg либо menu.lst. Обычно этот файл лежит на отдельном системном разделе EFI (ESP). Типичное содержимое:
set timeout=60
set gfxmode=1024×768
terminal_output gfxterm
Источник
Получаем интернет по USB с компьютера на Android
Тут есть два способа:
- Встроенный USB Tether (у аппаратов с Sence и может быть каких еще
- USB Tether реализуемый сторонним софтом.
В данной статье я буду рассматривать второй способ, так как он более универсален.
И так, нам нужна программа Wired Tether, скачать которую можно, нажав на QR код, или же считав его с телефона: 
После нажатия на экран в программе Wired Tether, в Windows появляется новое сетевое соединение с коммуникатором, и полученными по DHCP настройками:
У меня к примеру, сеть коммуникатора — Android USB, а соединение с интернетом для общего доступа — Internet. В дальнейшем я буду использовать эти обозначения.
Отключаем соединение Internet, в свойствах подключения делаем его доступным для Android USB:
Идем в настройки Android USB и меняем его IP и маску на 172.20.23.253 / 255.255.255.252, а остальное делаем пустыми:
Цель ручного изменения IP адреса — это убрать шлюз по умолчанию.
Пробуем Ping коммуникатор (он под ip — 172.20.23.254)
C:\Users\MainNika>ping 172.20.23.254
Обмен пакетами с 172.20.23.254 по с 32 байтами данных:
Ответ от 172.20.23.254: число байт=32 время
Для удобства работы со скриптами, возьмем программу GScript Lite: 
Создаем в программе GScript Lite новый скрипт, с пишем туда:
ifconfig rmnet0 down
ifconfig usb0 up
route add default gw 172.20.23.253 dev usb0
setprop net.dns1 8.8.8.8
8.8.8.8 — это DNS сервер от google. Я люблю его использовать, поэтому использую его и тут. Использовать можно любой DNS сервер, который вы желаете.
Настройка закончена, можно тестировать:
- Подключаем USB
- Включаем программу Wired Tether, включаем соединение
- Включаем GScript Lite, выполняем созданный нами скрипт
- .
- PROFIT!
Ну и чтобы убедиться, зайдем на 2ip.ru:
Чтобы отключить, достаточно перезапустить мобильное подключение.
Все. Теперь можно вдоволь полазить в маркете, Скачать оттуда гору полезного и не только софта.
upd: Тем, кто не может совладать с настройкой роутинга на Windows, могу посоветовать WinRoute от Kerio. Через него тоже работает, и вся настройка его заключается в указании сети, подключенной к интернету. Скриншот
upd2: Переписал статью, стало универсально и без проблем. Спасибо «Corwin» за указание ошибки в скрипте, приводящей к «invalid argument»
Источник
Android with ethernet для ноутбука
.
.
.
.
.
UPD. Топик создан в далеком 2010г. Часть информации уже не актуальна.
Пишите в личку, что надо поменять — за топиком давно не слежу и тут давно не общаюсь.
.
.
.
.
.
Пять вариантов сделать интернет на Андроиде через компьютер (он же ББ, Большой Брат): USB, wifi-адаптер (или встроеный в ноут), wifi-роутер, Bluetooth.
0. Общая информация
У вас есть телефон на базе Андроид. Очень хочется гулять с его помощью в инете, иметь доступ к Маркету, чтобы ставить программы. А доступ в инет есть только у вашего компьютера или домашней сети. Как дать телефону доступ к всемирной паутине через комп или как его подключить к домашней сетке? Есть несколько способов сделать это (глобально — 5 шт.). Читайте ниже.
А если нужно наоборот, получить инет ОТ телефона (смартфона) НА компьютер, то ключевое слово для поиска инфы: Tethering
Предупреждение
- Прежде чем задать вопрос о вашей проблеме, прочитайте FAQ . 90% известных проблем и способов решения описаны там.
- Прежде чем публиковать свой «100% офигенный простой самый лучший крутой легкий способ подключения телефона к инету», прочитайте шапку . Возможно, что все это уже написано.
- Прежде чем публиковать свой «офигенный способ решения проблемы», прочитайте FAQ . Очень вероятно, что инфа про это уже есть.
Если вы внимательны и терпеливы, то у вас очень много шансов докопаться до способа решения вашей проблемы или создать свой, поделившись им с форумом. Но даже «маньячная» внимательность и терпеливость не всегда сможет решить вашу проблему. Инет от ББ на андроиде глючный, и это факт. Либо придется смириться с этим, либо купить WiFi роутер, с которыми проблем нет (почти).
А если вам лень читать и копаться самостоятельно, или вам жалко тратить свое время на переваривание информации (а ее тут много), то вы всегда можете обратится сюда.
Пять вариантов сделать интернет на телефоне через компьютер:
1. Тел. подключен к компу через USB
2. C использованием USB-WiFi адаптера / PCI-WiFi-платы / встроенного WiFi адаптера в ноут
1) Прежде чем ботать тему дальше, сначала скачайте последний Cписок рабочих рабочих/не рабочих wifi-устройств (ниже в этом посте), где поищите пруф на успешный/отрицательный опыт с вашим wifi-устройством.
2) Что лучше, Soft AP или Ad-Hoc?
2. В режиме Ad-hoc (также называется: точка-точка, компьютер-компьютер, одноранговая сеть)
UPD. Ad-Hoc «штатно» доступен в последних прошивках CyanogenMod для Android 4.x.x (ICS, Ice Cream Sandwich)
- Для Ad-hoc сети нужен РУТ (root)!
- Не забывайте сделать бэкап , если меняете что-то в системных файлах! upd. Бэкап только одного файла wpa_supplicant может не помочь.
- Прежде чем перезаписывать wpa_supplicant (или другие системные файлы), посмотрите сначала с помощью Root Explorer атрибуты , которые есть у этого файла, и перепишите их на бумажку. После обновления файла, проверьте (Root Explorer’ом), что у нового файла есть атрибуты, которые были первоначально. При необходимости — отредактируйте Root Explorer’ом.
- При организации доступа инета на телефон с помощью Ad-Hoc сети, то глобально процесс бьется на 2 этапа: сначала вы создаете такую Ad-Hoc сеть, и убеждаетесь в ее работоспособности. Потом этой Ad-Hoc сети даете доступ в глобальную сеть (иными словами, настраиваете маршрутизацию, т.е. обеспечиваете доступ к «вышестоящей» сети из вашей созданной Ad-Hoc сети). Подробнее читайте тут.
Как подключить телефон на андроиде (Android) к Ad-hoc-сети по Wifi(+личный опыт Lost sniper)
Настройка раздачи Инета на Android 2.2 c использованием WiFi Адаптера и ОС WinXP в режиме ad-hoc (на Win7/Vista аналогично) (ссылкой поделился Fouk, автор метода vt2007)
+ Исправление (от [email protected]
+ Исправление от 27.02.2012, если отсутствуют iwconfig и/или wlan от 27.02.2012 от Sintetix
Готовый wpa_supplicant (не заработает — можно же всегда откатиться на оригинальный wpa_supplicant, вы же его бэкапили):
3. C использованием WiFi роутера.
Я посоветую роутер с USB-портами, тогда можно принтер расшарить, файлы, USB-винт или флешку подрубить, даже торренты на такой роутер прикрутить можно, и не держать комп для него включенным. От себя порекомендую ASUS WL-500gp, Asus RT-N16. Тонны информации о настройке роутера и разворачивании на нем всего, вплоть до торрентов есть на http://wl500g.info. Кстати, при желании даже usb-модем от Yota можно на вход роутера прикрутить, чтоб далее инет по WiFi раздавать (для небольших офисов это очень удобное решение):umnik:
Еще есть очень хороший роутер Dlink DIR320 по железу идентичен Asus WL-500gP, и его тоже можно прошить в очень даже advance-mode. Подробности есть на том же http://wl500g.info и еще на http://binblog.ru/
Таким образом, есть два неплохих роутера: Dlink DIR320 и Asus WL-500gP. Отличия в цене и в количестве USB-портов (1 у длинк против 2х у асус). Из последних — неплохой вариант Asus RT-N16. Я все эти роутеры прошивал и настраивал, но что нужно именно вам — решать только вам.
какой лучше купить wifi USB адаптор? (Пост #4148571)
Итого, лично я порекомендую Dlink DIR320 или Asus WL-500gP или Asus RT-N16 (самая последняя модель).
Кроме того, в теме какой лучше купить wifi USB адаптор или роутер обсуждали достоинства/недостатки конкретных моделей
4. Софтварная точка доступа под линуксом (Ubuntu, Debian)
+доп. ссылка на софтину (поделился Evil-S)
Способ 3. «Ручками»-2. «AP-Hotspot еще один простой способ получения интернета через Wifi в Ubuntu»
Настройки сетевой безопасности, одинаковые для любых Wi-Fi роутеров/адаптеров:
q1: Мне нужно наоборот, получить мобильный инет ОТ смартфона НА компьютер. Как?
a1: Поискать в настройках. Функция USB-модем или USB tethering (в англоязычной терминологии) сейчас реализована стандартно практически на всех устройствах на всех прошивках, т.к. начиная с Android 2.3 это функция является встроенной в сам Андроид (подсказал Семён)
a2: Использовать программы для Tethering
q2: А можно ли интернет, полученный на Андроид с компа через USB или блютус, раздать еще и по WiFi, например, на другой телефон с вайфай, или ноутбук?
a1: Еcли инет получен через USB, то штатно так можно, по крайней мере, на телефонах HTC: Пруф + скриншоты (идея принадлежит nikita_Alex, +добавлю от себя, что должна стоять прога HTC Synс на компе для обеспечения «сквозного инета»)
a2: Для этого достаточно использовать функцию USB-модем со стандартным native Android USB tethering. Функция доступна практически во всех устройствах на прошивках Android 2.3. Подробности описаны тут (способ нашел Семён)
q3: А можно ли интернет, полученный на Андроид через WiFi, раздать на компьютер, подключенный к этому Андроиду через USB или bluetooth?
a: «У меня получилось это реализовать при помощи EasyTether. Какое бы соединение не использовалось на андроиде, хоть wi-fi, хоть 3G- интернет будет на компе.» (решением поделился Chema84)
q4: Как сделать так, чтобы компьютер/ноутбук/телефон был одновременно и WiFi-приёмником и WiFi-раздатчиком?
a: Никак
a2: Недавно встретил упоминание программы ®fqrouter2 , которая в чем-то решает проблему «никак», актуальную на 2011 год.
a3: Как сделать так, чтобы компьютер/ноутбук был одновременно и WiFi-приёмником и WiFi-раздатчиком.
q5: Как прописать адрес прокси-сервера (Proxy-server) на Андроиде (Android)?
a: Вот так
q7: Почему Android не выходит в интернет через wifi?
a: О причинах этого очень хорошо расписал W.Master
q9: Как в Windows на ББ отучить WiFi-адаптер отрубать сеть через какое-то время? Параметры энергосбережения при этом уже выключены, но не помогает.
a: Запретить опцию «отключение дисплея» через определенное время бездействия. Если не хотите, чтобы горел ночью экран — ставьте скринсэйвер «пустой экран». Решение нашел Joker2112
q10: Какой режим рутера мне подходит? Чем отличаются режимы Access Point, Home Gateway и Router?
a: Нижеприведенная терминология 100% справедлива для роутеров Asus. У других производителей она может отличаться! Обнаружите несоответствие, дайте знать.
q11: Хочу на смартфоне смотреть фильмы и слушать музыку, но контент лежит на компьютере. Как организовать доступ к файлам компьютера через WiFi?
q12: Хочу с компьютера на смарт скопировать музыку, фильмы, игры. Как организовать доступ к файлам смарта через WiFi?
a: Ответ в теме: Настройка доступа к файлам в локальной сети
q12: Тем у кого в windows 7, windows 8, windows 8.1 стоит программа Connectify. И при попытке подключения пишет ошибку «Произошла ошибка проверки подлинности» Или разрывается связь или нет доступа к интернету.
a: Android+PC=Internet (Пост kuka_mobile #46233616)
Источник