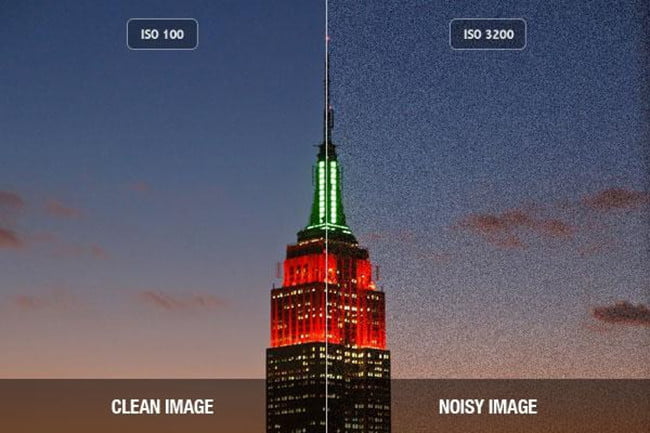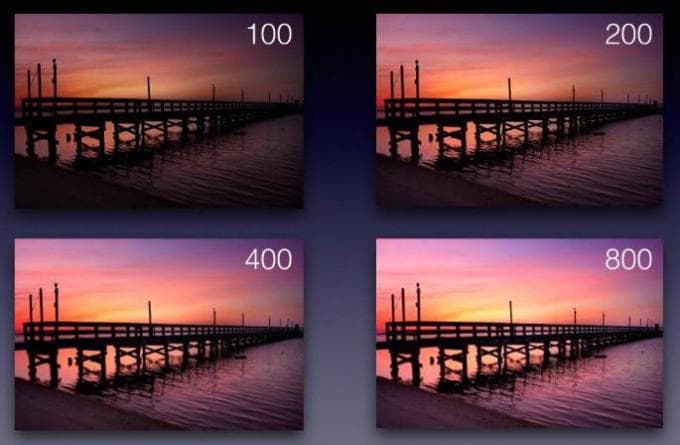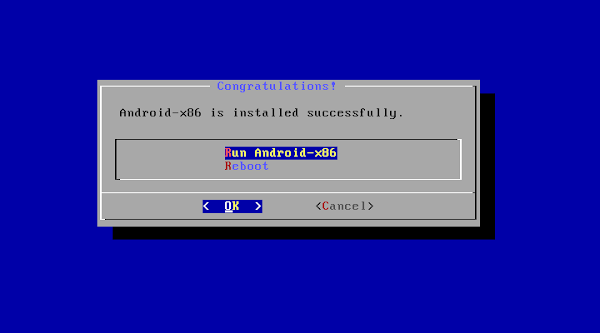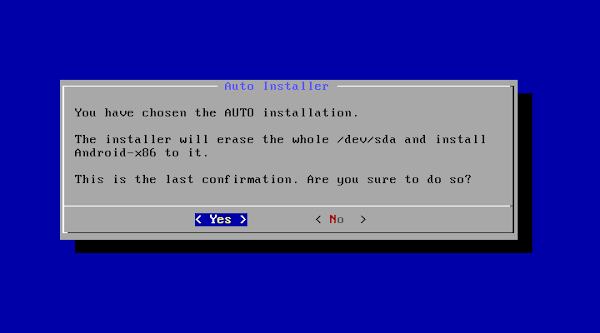- Что такое ISO в камере смартфона?
- Что такое ISO?
- Как работает ISO в камере
- Правила использования ISO
- Android with iso что это
- Что такое ISO в камере телефона/смартфона?
- Что такое ISO в камере смартфона? Как правильно настроить?
- Что такое iso в камере телефона? Как настроить ISO?
- Больше ISO, не значит лучше! Откуда шумы?
- В каких условиях использовать высокие и низкие значения ISO?
- Бонус +: Значение ISO и Выдержка камеры
- compizomania
- Страницы
- 29 июля 2021
- Установка Android-x86 9.0-r2 последней версии для персональных компьютеров и ноутбуков, а также её установка в Ubuntu/Linux Mint
Что такое ISO в камере смартфона?
Мы уже привыкли, что при помощи смартфонов можно получать снимки достойного качества, которые не уступают фотографиям с цифровых фотоаппаратов.
Сегодня пользователю современных телефонов доступно огромное количество всевозможных настроек и режимов камеры. Многие делают снимки преимущественно в автоматическом режиме, который позволяет добиться хороших фотографий. Некоторые же хотят улучшить качество фотографий и предпочитают самостоятельно регулировать длительность выдержки, показатель диафрагмы, баланс белого и другие параметры. Остановимся подробнее на одном из определяющих параметров экспозиции — ISO в камере смартфона.
Что такое ISO?
Аббревиатура ISO происходит от «International Standards Organization» (Организация Международной Стандартизации). Она занимается разработкой стандартов в разных сферах. В фотокамере этот стандарт характеризует светочувствительности матрицы или, другими словами, восприимчивость сенсора к свету.
Показатель имеет числовое выражение и начинается со значения 50 и далее увеличивается в два раза: 100, 200, 400, 600, 800, 1000 и так далее. Пределы этой шкалы у различных производителей отличаются, также возможны промежуточные показатели. Более того, одинаковое значение ISO на разных смартфонах будет по-разному влиять на фото.
Как работает ISO в камере
Лучший способ понять на практике, как работает ISO — сделать смартфоном ряд снимков при одних и тех же показателях выдержки и диафрагмы, постепенно увеличивая значение светочувствительности. Вы увидите, что фотографии с каждым разом будут становиться светлее.
Вывод прост: чем выше ISO, тем больше света получает матрица камеры. Таким образом, в условиях недостаточной освещенности повышение этого показателя поможет получить достаточно светлые снимки даже без использования вспышки смартфона.
Но у данного параметра есть и обратная сторона — риск получения шумов и зернистости на снимках. Говоря простым языком, это появление многочисленных мелких темных точек, искажений, помех и даже в редких случаях артефактов. Дело в том, что чувствительность сенсора камеры при слишком высоком показателе ISO увеличивается в разы, и происходит слишком сильное восприятие даже незначительно освещенных точек. Чтобы этого избежать, необходимо сделать несколько пробных кадров и оценить предельный размер ISO, который можно использовать в конкретной ситуации.
Нужно отметить, что сейчас в телефонах очень часто встречается функция активного шумоподавления, благодаря чему можно использовать высокие значения ISO. В повседневной жизни фотографии со смартфона редко распечатываются на бумаге больших форматов, поэтому шумы на снимках будут незаметны.
Правила использования ISO
- Старайтесь выбирать минимально возможное ISO — так снимки на смартфоне будут качественнее и без шумов.
- В помещении предпочтительно задать значение около 400 — так повысится цветопередача.
- Если фотографируете в местах, где достаточно света, низкое ISO поможет сделать снимки максимально качественными.
- В местах с недостаточной освещенностью необходимо использовать повышенное значение параметра. Снимок получится более светлым, чем со вспышкой, но шумов будет немного больше.
Нужно отчетливо понимать, что ISO — далеко не единственный параметр, отвечающий за качество мобильных фотографий. Огромное значение также имеет матрица камеры, размер пикселей, корректная работа HDR и многое другое.
Источник
Android with iso что это
Android OS на x86
В этой теме обсуждаются вопросы общие для всех Андроидов на платформе x86, конкретно проект портирования Android-х86, а также его братья, не имеющие отдельных тем обсуждения на нашем форуме.
Android в виртуальную машину | Сайт и Форум проекта Android-х86 | Android от Intel
Вопросы, касающиеся только проектов Phoenix OS , Remix OS x86 и Bliss-x86 , обсуждаются в своих темах.
За работоспособность ваших устройств ответственность несёте исключительно Вы. Задавая вопрос, постарайтесь указать следующую информацию .
- Hardware List — список совместимого оборудования
- Графическое ускорение нормально работает на видеоадаптерах от AMD и Intel (кроме GMA 500, GMA 600, GMA 3600, GMA 3650, т.к. они основаны на PowerVR).
Графика nVidia поддерживается начиная с Android-x86 4.4-R3; новое поколение начинает поддерживаться после выхода следующего. - Ситуация с поддержкой планшетов, Критическое замечание о звуке.
- Чипы, которые реализуют одновременно и WiFi, и Bluetooth работают хуже, чем отдельные.
- Если Вы не нашли в шапке или в листе совместимости версию для вашего компьютера/ноутбука (модификации железа), то следует попробовать разные версии и опытным путём подобрать оптимальную.
- Загрузочную флешку или диск необходимо записать с помощью Rufus, UNetbootin, LiLi, или WinImage. UltraISO использовать не рекомендуется потому, что созданные им флешки мало где грузятся.
Раздел под Android рекомендуется форматировать в ext3 или ext4 (для версии 5.0 Lollipop и новее) чтобы иметь >4ГБ места под свои нужды и избежать проблем с SuperSU и другим софтом. Форматирование раздела лучше произвести до установки Android сторонним ПО (Acronis, GParted, др.): родной установщик не всегда справляется с этой задачей.
title Android-x86 5.1-rc1
kernel /android-5.1-rc1/kernel quiet root=/dev/ram0 androidboot.hardware=android_x86 SRC=/android-5.1-rc1
initrd /android-5.1-rc1/initrd.img
title Android-x86 5.1-rc1 (Debug mode)
kernel /android-5.1-rc1/kernel root=/dev/ram0 androidboot.hardware=android_x86 DEBUG=2 SRC=/android-5.1-rc1
initrd /android-5.1-rc1/initrd.img
title Android-x86 5.1-rc1 (Debug nomodeset)
kernel /android-5.1-rc1/kernel nomodeset root=/dev/ram0 androidboot.hardware=android_x86 DEBUG=2 SRC=/android-5.1-rc1
initrd /android-5.1-rc1/initrd.img
title Windows
rootnoverify (hd0,1)
chainloader +1
Тут default указывает номер пункта, котоый будет выбран автоматически после истечения timeout секунд. root и rootnoverify указывают с какого диска, и с какого его раздела загружать выбраную операционную систему. Как и в случае с default, нумерация начинается с нуля. Параметры загрузки прописываются в конец строки, которая начинается со слова kernel. Такими параметрами можно повлиять на многие аспекты работы Андроида с железом. К примеру настроить работу с внешним монитором.
GRUB 2 — следующая версия GRUB. Разработчики писали GRUB 2 «с нуля», чтобы добиться переносимости и модульности.
Используется в образах Android-x86 для компьютеров с новым UEFI-BIOS.
Может хранить свои настроки в файле grub.cfg либо menu.lst. Обычно этот файл лежит на отдельном системном разделе EFI (ESP). Типичное содержимое:
set timeout=60
set gfxmode=1024×768
terminal_output gfxterm
Источник
Что такое ISO в камере телефона/смартфона?
Чем дороже смартфон, тем, как правило, лучше он снимает. За счет чего? В первую очередь за счет хорошего модуля камеры. Но этого мало для получения хорошего снимка, нужно отлично настроенное программное обеспечение. В этом случае даже в автоматическом режиме камера позволит получать снимки достойного качества.
Часто устройства имеют множество настроек. Обыкновенному обывателю они вряд ли понадобятся, а вот человеку, который связан с фотографией, вполне могут пригодиться. Один из пунктов меню настроек называется ISO. Что он означает и для чего используется?
Вот он в настройках смартфона Samsung:
В указанном выше случае установлен в режиме «Авто», но можно изменить его на выбранный в ручном режиме:
Этот параметр необходим в тех случаях, когда нужно улучшить кадр в условиях плохой освещенности. Запомните, чем выше параметр ISO, тем выше светочувствительность матрицы, а чем выше светочувствительность матрицы, тем более светлые изображения можно получить.
На словах все просто, но на деле все куда сложнее. Почему? Потому, что увеличение ISO приводит и к увеличение количества «шумов» — так обычно называют искажения, присутствующие на снимке. Соответственно, если вы желаете воспользоваться ISO в ручном режиме, настоятельно рекомендуется сделать пробную съемку для того, чтобы понять, какой предельный параметр ISO следует использовать в вашем случае без появления «шумов» и прочих искажений.
Некоторые камеры способны снимать с максимально высоким значением ISO практически без привнесения «шумов».
Друзья! Если наш сайт помог вам или просто понравился, вы можете помочь нам развиваться и двигаться дальше. Для этого можно:
- Оставить комментарий к статье.
Источник
Что такое ISO в камере смартфона? Как правильно настроить?
Если вы хотите сделать каждый снимок камерой телефона шедевром, то вам нужно отказаться от автоматических настроек и уметь настраивать их вручную. Сегодня мы расскажем вам о том, на что влияют значения ISO!
Если вы задались вопросом как настроить камеру на андроид или айфон, чтобы ваш телефон мог снимать лучше и получать первоклассные фотографии, то вам однозначно необходимо понять какие настройки на что влияют. А ведь их довольно много:
про некоторые мы вам уже рассказывали или расскажем в будущем, а сегодня поговорим о том, что такое iso, а также, на что оно влияет!
Что такое iso в камере телефона?
Как настроить ISO?
ISO — это способность матрицы воспринимать свет или другими словами светочувствительность камеры. Чем выше значение ISO, то тем больше шансов, что камера сделает снимок в полной темноте!
Больше ISO, не значит лучше! Откуда шумы?
Но не спешите, сразу же изменять ISO на камере телефона, подымая значения! Все дело в том, что с повышением значения, могут появляться «шумы» на фотографии.
Почему это происходит? Для примера возьмем колонку от музыкального центра, если выкрутить полную громкость, то звук будет хоть и громкий, но не такой качественный в «пределах нормы», либо вообще динамик будет хрипеть. Аналогичная ситуация происходит и высоких значениях с камерой, чем выше ISO, тем больше шансов, что на фотографии появятся шумы.
В каких условиях использовать
высокие и низкие значения ISO?
В яркую и солнечную погоду однозначно стоит использовать низкие значения ISO, (100 — 200), а в темное время суток желательно поднять (400 — 1600 и выше), чтобы не получить вместо фотографии черный квадрат!
Получаем закономерность — больше света, меньше ISO, меньше света больше ISO!
Значение iso 100 — 200 используйте в яркую и солнечную погоду.
ISO 400 и выше, в тёмное время суток или при недостатке света!
Бонус +: Значение ISO и Выдержка камеры
У нас уже есть статья, где мы рассказали детально о фото с выдержкой на андроид, но сегодня бы хотелось немного рассказать, на то как повлияет различные значения ISO с выдержкой!
Выдержка — это то, на сколько долго будет «открыт» затвор камеры. Чем дольше он открыт, тем больше количества света поступит на сенсор, чем короче, то естественно меньше.
Если у вас есть штатив, то установите в него телефон. Настройте минимальные значения ISO, настройте максимальную выдержку и сделайте снимок ночью на природе, у вас может получиться довольно хорошая и интересная фотография! На фото вы увидите звездное небо и весь окружающий мир, а не блеклые силуэты в темноте. Все потому что, на сенсор камеры поступит довольно большое количество света.
Здесь также есть обратная сторона, если выдержка слишком долгая, а вокруг много движущихся объектов, либо у вас трясутся руки, то вы получите смазанную фотографию! Сделайте фото, с минимальным ISO и максимально долгой выдержкой также ночью, но в городе на трассе. Получите вот такую фотографию, с тянущимися огнями фар и размытыми машинами и пешеходами.
Поэтому подумайте, прежде чем подымать ISO, возможно стоит изменить параметры выдержки! Теперь вы знаете что такое ИСО и как его использовать в вашей камере телефона!
Вот и все! Оставайтесь вместе с сайтом Android +1, дальше будет еще интересней! Больше статей и инструкций читайте в разделе Статьи и Хаки Android.
Источник
compizomania
Азбука в Linux для начинающих и не только. Я знаю только то, что ничего не знаю, но другие не знают и этого. Сократ
Страницы
29 июля 2021
Установка Android-x86 9.0-r2 последней версии для персональных компьютеров и ноутбуков, а также её установка в Ubuntu/Linux Mint
Внимание.
Есть вероятность того, что Android-x86 не будет работать в компьютерах/ноутбуках с установленными процессорами от AMD.
Во всяком случае, разработчики об этом писали на сайте портала проекта.
Итак, есть несколько способов установки Android-x86 в компьютер/ноутбук:
1. Стандартный.
В принципе, всё так, как мы с вами это делаем и при установке Ubuntu/Linux Mint, но это уже установка отдельной ОС
— загрузка ISO-образа
— создание с помощью какой-нибудь из утилит загрузочно-установочной флешки
— загрузка через BIOS (UEFI-BIOS) с этой флешки и поэтапная установка
Поддерживаемые файловые системы:
Итак, первое, что нам нужно сделать, это скачать ISO-образ Android-x86 и сделать это можно с зеркал по ссылкам:
FOSSHUB — Android-x86 64-bit ISO-файл
FOSSHUB — Android-x86 32-bit ISO-файл
Далеее нужно создать загрузочно-установочную флешку и сделать это можно с помощью таких утилит:
— Win32 Disk Imager, посмотреть видео, как это сделать
— UNetbootin, посмотреть видео, как это сделать
— Rufus, посмотреть видео, как это сделать
— Linux Live USB Creator (LiLi)
— или в Linux, в Терминале (Ctrl+Alt+T) командой:
dd if=/путь/папка/android-x86_64-9.0-r2.iso of=/dev/sdX
где Х в sdX буквенное обозначение вашей флешки в системе.
Узнать буквенное обозначение вашей флешки в системе можно с помощью команд в Терминале (Ctrl+Alt+T):
df -h
или
lsblk -l
Далее нам нужно перезагрузить компьютер/ноутбук и при его старте войти в BIOS (UEFI-BIOS), настроить (выбрать) загрузку с созданнной нами этапом выше загрузочно-установочной флешки и выйти с сохранением из BIOS (UEFI-BIOS), после чего будет запущен установщик Android-x86:
Если вы увидите следующее диалоговое окно, то это означает только одно — Установка успешно завершена!
Теперь вы можете запустить Android-x86 сразу, нажав на: Run Android-x86 или перезагрузить систему нажатием на: Reboot и запустить его уже из меню GRUB при старте системы:
2. Обновление ранее установленной, конкретной, более старой версии Android-x86.
Вы также можете обновить более старую, установленную версию Android-x86 с помощью Установщика, и, если таковая имеется в системе, Установщик спросит вас об этом: — Установщик обнаружил более старую версию в системе. Не хотите ли вы обновить её?.
Чтобы обновить её, выберите «Yes» (Да).
Чтобы установить новую версию в новый каталог и сохранить старую установку нетронутой, выберите «No» (Нет):
3. Автоматическая установка Android-x86.
Если вы хотите использовать Android-x86 в качестве единственной ОС на своем компьютере/ноутбуке, вы можете выбрать: «Auto Installation» (Автоматическая установка) из раздела меню «Advanced options. » (Дополнительные параметры) первого диалогового окна Установщика:
4. Автоматическое обновление Android-x86.
При выборе из раздела меню «Advanced options. » (Дополнительные параметры) первого диалогового окна Установщика, раздела «Auto Update» (Автоматическое обновление), Установщик автоматически обновит более старую версию.
В этом режиме Установщик выполнит поиск раздела с именем «Android-x86» или первого раздела Ext4 и автоматически обновлит в нем более старую версию Android-x86.
Если такой раздел не будет найден, режим Автоматического обновления будет отменен:
4. Установка Android-x86, как бы внутри Ubuntu/Linux Mint.
Сразу скажу, что такой способ гораздо проще для пользователей, т.к. нет необходимости писать установочную флешку.
Приступаем к установке.
Устанавливать мы будем Android-x86 из .rpm-пакета и, т.к. такие пакеты используются в других Linux-системах (Fedora/Red Hat/CentOS/SUSE. ), мы с вами установим утилиту alien с помощью которой будет осуществлена конвертация .rpm-пакета в deb-пакет и успешная его установка в Ubuntu/Linux Mint.
Как обычно, весь процесс установки мы с вамм будем выполнять в Терминале (Ctrl+Alt+T) и первое, что мы сделаем — скачаем необходимый нам установочный .rpm-пакет.
Открываем Терминал (Ctrl+Alt+T) и вводим следующие команды:
— для 64-bit систем
wget https://mirrors.tuna.tsinghua.edu.cn/osdn/android-x86/71931/android-x86-9.0-r2.x86_64.rpm -O android.rpm
— для 32-bit систем
wget https://osdn.mirror.liquidtelecom.com/android-x86/71931/android-x86-9.0-r2.i686.rpm -O android.rpm
Далее устанавливаем утилиту alien:
sudo apt install alien
И теперь устанавливаем в систему из скачанного .rpm-пакета Android-x86:
sudo alien -ci android.rpm
Все файлы будут установлены в подкаталог /android-9.0-r2/, а загрузочные записи будут добавлены в меню GRUB2.
Удаляем не нужный теперь после установки установочный .rpm-пакет:
sudo rm android.rpm
На этом установка Android-x86 версии 9.0-r2 в систему завершена.
Ну, и, как обычно, для ленивых!
Установка одной командой в Терминал (Ctrl+Alt+T):
— для 64-bit систем
wget https://mirrors.tuna.tsinghua.edu.cn/osdn/android-x86/71931/android-x86-9.0-r2.x86_64.rpm -O android.rpm; sudo apt install alien; sudo alien -ci android.rpm; sudo rm android.rpm
— для 32-bit систем
wget https://osdn.mirror.liquidtelecom.com/android-x86/71931/android-x86-9.0-r2.i686.rpm -O android.rpm; sudo apt install alien; sudo alien -ci android.rpm; sudo rm android.rpm
Чтобы войти в Android-x86, вам нужно перезагрузить систему и при её старте просто выбрать из меню GRUB2 пункт android-x86 для её загрузки.
А далее всё, как при первом запуске Android на любом мобильном устройстве — выбор страны, языка, выбор доступной сети, вход или регистрация в Google и т.д. и т.п.
На последок добавлю, что установленная Android-x86 будет рутованая, что даёт вам возможность проводить любые манипуляции и настройки с ней.
Всем приятного пользования.
Удалить Android-x86 из Ubuntu/Linux Mint можно, выполнив в Терминале (Ctrl+Alt+T) команду:
sudo apt remove android-x86; sudo rm -Rf /android-9.0-r2
Источник