- Android with keyboard and mouse
- Как управлять Android-устройством при помощи мыши и клавиатуры
- Как подключить мышь и клавиатуру к Android
- Как подключить проводные мышь и клавиатуру к Android
- How to use Android devices as Windows 10 PC keyboard
- How to use Android as PC keyboard – 5 apps to use
- 1. USB Keyboard
- 2. Intel Remote Keyboard
- 3. Remote Mouse
- 4. Mouse & Keyboard Remote
- 5. MouseMote AirRemote Full
- Пять полезных Android-приложений для управления ПК
- Remote Droid
Android with keyboard and mouse
Описание:
Единственное работающее приложение Touch Emulation без хаков или приложений Client / Server
Это единственное приложение на GooglePlay Market, которое позволяет играть в «любую» игру на основе альбомной ориентации без параметров root / hacks / developer и без клиентских / серверных приложений и требует только нескольких разрешений для приложений. Для этого приложения вам понадобится только небольшая плата Arduino, и вы готовы к работе!
Что требуется для функционирования данной программы:
1)OTG кабель — USB хаб минимум на 3 разъема
2) Мышь, клавиатура проводные
3) Программатор Arduino моделей Micro/ Pro Micro /Leonardo/Beatle (модели на базе контроллера Atmega 32u4)
Ссылки на приобретение:
Инструкция по подключению:
Настройка подключения и касаний:
Тонкая настройка мыши:
1)Запустите приложение
2)По USB хабу подключите мышь и клавиатуру к устройству (подтвердите все всплывающее разрешения)
3)К свободному разъему USB хаба подключите Arduino (также подтвердите разрешения)
Требуется Android: 8.0+
Русский интерфейс: Да
Скачать:
версия: 2.43 
P.s.
Настоятельно рекомендую приобрести приложение в GP (если у Вас Arduino уже имеется конечно ) и протестировать. Если что то не понравится, то в течении двух часов Вы можете вернуть свои средства, удалив приложение.
А купить приложение следует по той причине, что разработчик довольно часто с помощью пользователей на своем форуме находит и решает проблемы, а также добавляет по просьбам нужные функции в своё приложение.
Сообщение отредактировал MainGeek — 19.07.19, 14:27
Источник
Как управлять Android-устройством при помощи мыши и клавиатуры
Гаджеты под управлением операционной системы Android тем и хороши, что позволяют выбрать способ управления, который подойдет вам в конкретной ситуации для выполнения разного рода задач. И речь сейчас не о том, что смартфонами и планшетами можно управлять при помощи жестов или голоса (что, вне всяких сомнений, удобно). Мы имеем в виду, что из Android-устройства вполне можно сделать практически полноценный компьютер, подключив к нему клавиатуру и мышь. И сейчас вы узнаете, как это сделать.
Гаджетами на Android легко можно управлять при помощи клавиатуры и мыши
Как подключить мышь и клавиатуру к Android
Для начала вам нужно будет скачать на свой смартфон или планшет программу под названием DeskDock. Конечно, существует и другой способ (о котором мы расскажем чуть позже), но использование DeskDock — это самый быстрый, простой и надежный подход. DeskDock имеет как бесплатную, так и платную версии, но для работы нам хватит и обычной.
DeskDock превращает экран вашего Android в полноценный монитор, позволяя вам перемещать мышь на экране гаджета и набирать текст при помощи клавиатуры. Но и это еще не все. DeskDock дает возможность использовать ваше устройство в качестве второго экрана, что очень удобно при работе. Один экран вы оставляете в качестве рабочей среды, а второй — для вспомогательных приложений. В этом случае, помимо установки приложения на телефон или планшет, вам также потребуется установить версию на ПК. Поддерживаются операционные системы Windows, MacOS и Linux.
DeskDock поддерживает довольно большое количество устройств
Теперь, в том случае, если вы используете версию для смартфона, вам потребуется мышь и клавиатура, которые работают по Bluetooth (если таковых нет, не расстраивайтесь, чуть ниже мы расскажем, что делать). Включайте клавиатуру и мышь и начинайте сопряжение устройств. После того, как это будет сделано, в программе DeskDock вы сможете произвести точную настройку гаджетов. Если же вы хотите использовать Android-устройство в виде второго экрана, то подсоединяйте клавиатуру и мышь к компьютеру, а DeskDock на смартфоне\планшете и DeskDock на ПК уже соединяться сами, организовав единую рабочую область.
Как подключить проводные мышь и клавиатуру к Android
А вот и обещанный альтернативный способ. Правда, он потребует от вас некоторых финансовых затрат. Если вам нужно присоединить проводные мышь и клавиатуру, вам потребуется особый переходник. А именно USB OTG (On-The-Go). О том, на что еще способен OTG мы даже рассказывали в отдельной статье, так что рекомендуем вам ознакомиться с данным материалом и подписаться на новостной Телеграм канал, чтобы не пропускать подобные статьи в будущем.
Сам по себе USB OTG стоит не дорого. В частности, его легко можно найти на известном китайском сайте. Но если вы не хотите ждать, можете поискать его и в российских интернет-магазинах самостоятельно. В любом случае, его приобретение выйдет вам куда дешевле, чем покупка полноценного ПК. А если вам нужно лишь «печатать да смотреть видео», то можно делать это и на своем любимом гаджете.
Источник
How to use Android devices as Windows 10 PC keyboard
As we all know, sometimes finding the right time-management tools can turn out to be a real challenge, even when certain solutions can be right in front of us.
If we discuss about useful ways in which you can smartly use your Windows 10 PC, then we must outline into our debate the products that can be connected with your computer and which can make your life easier.
And yes, as you might have already guessed, your Android-based portable devices can help you smartly use your Windows 10 PC so that you can better schedule your daily plans and projects.
Thus, in that matter, today in this tutorial we will talk about how you can use your Android smartphone or tablet as a dedicated keyboard for your Windows 10 machine.
As you will see, there are different solutions that can be applied and which can let you control your computer through your own Android featured handset.
These solutions are related with software platforms, some paid other free-distributed.
However, the main idea is that a specialized program must be used as otherwise the Windows 10 system cannot recognize the virtual keyboard featured on your Android device.
So, in the following lines we will review the best apps that can be used on both Android and Windows for letting you use Android as a dedicated PC keyboard instrument.
How to use Android as PC keyboard – 5 apps to use
1. USB Keyboard
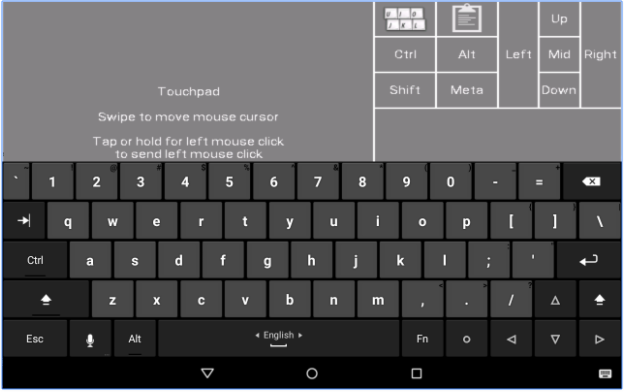
So, unlike most of the other similar platforms, USB keyboard will work inside BIOS, inside bootloader, with any OS, and with any hardware that has an USB socket enabled and available.
On your Android device, the app will have to add keyboard and mouse functions to the USB port.
Unfortunately, that process cannot be completed by the app itself unless you first prepare a few additional things.
In that respect, you will have to use a rooted smartphone (there are different one-click-root solutions that can be used for almost all Android-based devices out there, so ensuring root shouldn’t be a problem).
Moreover, you will need to flash a dedicated custom kernel within the Android core system that powers your handset – this flashing operation can be completed if a custom recovery image is running on your device (I recommend you to use the latest version of TWRP recovery for making things work from your first attempt).
So, before using the USB keyboard tool, root your Android device and install TWRP recovery. Then, go to GitHub and download the custom kernel that must be applied on your handset.
And finally, run USB keyboard and connect your smartphone or tablet with your computer via USB cable in order to control your computer through your portable devices.
You can download USB Keyboard from here.
2. Intel Remote Keyboard
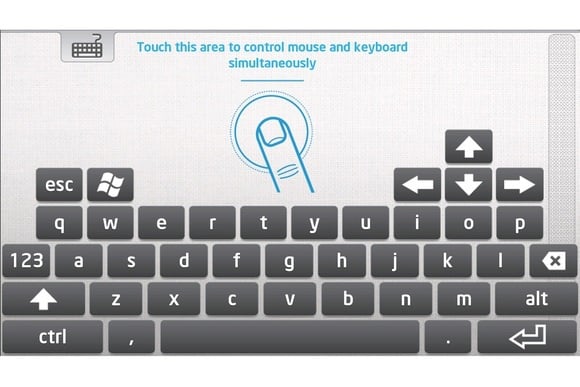
Shortly, the app will pair the Android device with the Windows computer, through a wireless connection, so that you can use your portable device as a virtual keyboard and mouse.
Once the software is installed and configured on your Android device you will be able to use the keyboard app for controlling your Windows 10 PC. Therefore, you can control your computer from a distance as long as your wireless network will allow.
First, you will have to install the Intel Host app on your computer – you can download the latest Remote Keyboard Host software from this page. Then, follow on-screen prompts install this program on your PC.
Afterwards, go to Google Play (the download link can be accessed here) and download / install the Intel® Remote Keyboard app on your smartphone or tablet.
In the end, run the tool and pair your Android device with your computer – that’s basically everything that must be done.
One last thing – Intel Remote Keyboard is a free-distributed program, so you have nothing to worry about.
3. Remote Mouse
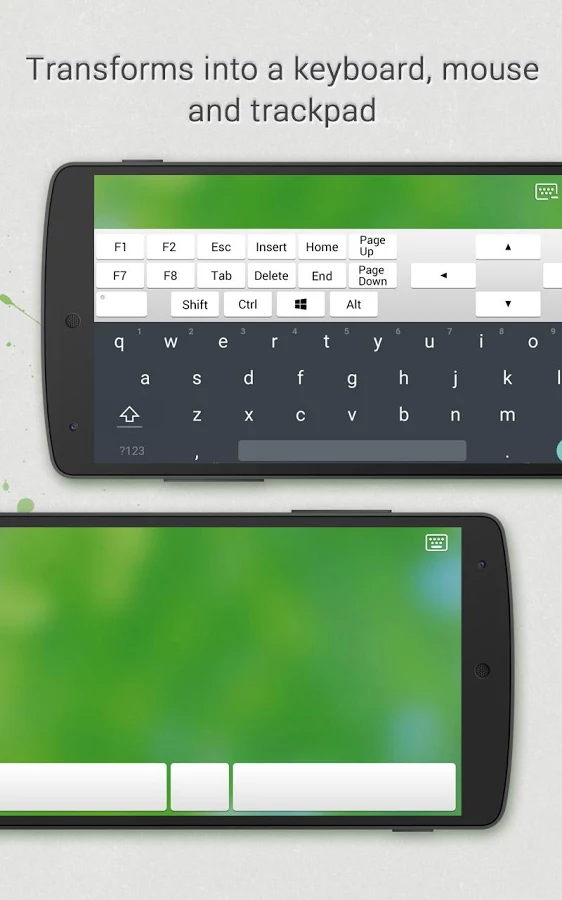
Of course, additionally you can use a fully simulated touchpad which can be afterwards easily customizable.
The app brings some useful remote features that will help you better use your PC through a remove mouse and keyboard and everything while using your Android based smartphone or tablet.
The app received good reviews on Google Play and currently has a 4.1 rating status, which is good especially since we are discussing about a third party app that’s not developed by Intel or by Google.
Using Remote Mouse is quite similar with what we already explained during the section from above.
You will need to install the app on your Android device while on your computer you will have to install the Remote Mouse server.
When the app is configured on both devices you can start the pair process.
Now, beside from using the virtual keyboard feature you will also be able to: shut down, restart, log off or put your computer to sleep; move your mouse cursor by simply waving your phone in the air; use Android’s native speech recognition feature; and lot more.
Remote Mouse is also available for free – you can download this app from here.
4. Mouse & Keyboard Remote
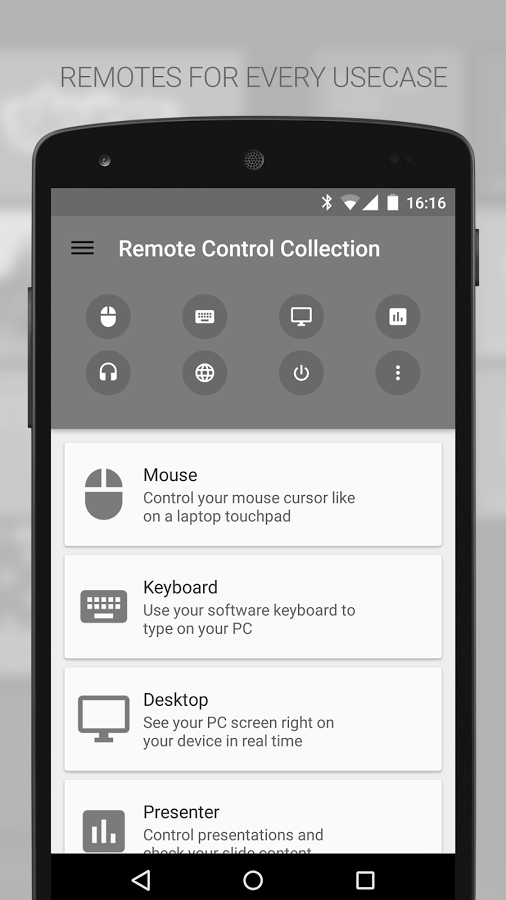
However, it won’t have so many features as the apps already reviewed above and will display ads within the app functionality if you choose the free version.
With this software you will be able to control the mouse through a virtual touchpad and type text with the Android software keyboard or a built-in hardware keyboard.
Other additional remote features aren’t included, so you will actually get only basic functionality.
The app has a ranking score of 3.9 on Google Play – the reviews are saying that the keyboard isn’t always working properly, so some restarts might be required from time to time; the virtual touchpad is working like a charm though.
You can download Mouse & Keyboard Remote from here – the server app for your Windows 10 PC is also available on the app’s official Google Play page.
5. MouseMote AirRemote Full
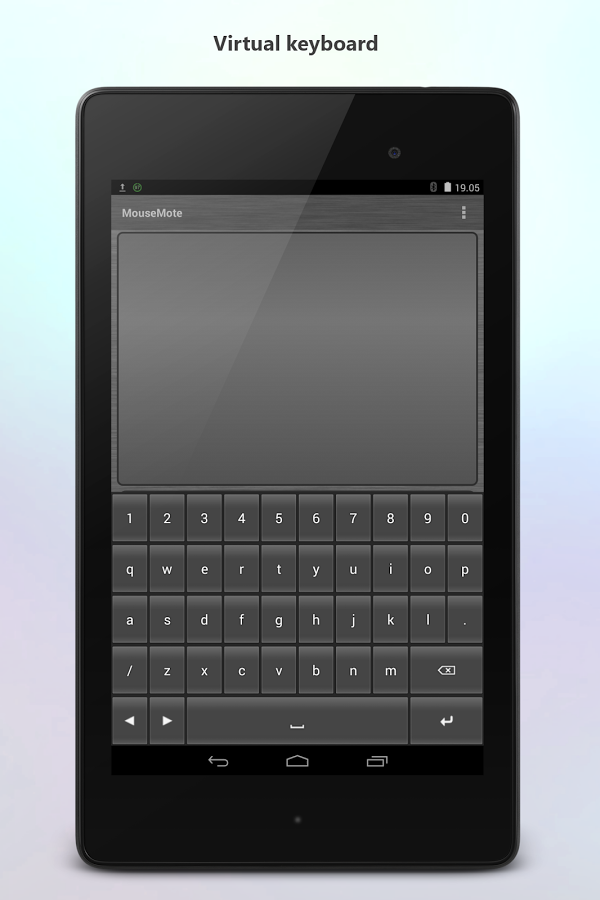
However, this is a paid app so you won’t experience any ads while using the virtual keyboard or touchpad or while trying to control your Windows 10 PC through your Android smartphone or tablet.
The app uses gesture controls, can be connected through Bluetooth or Wi-Fi, has a Web browser mode and comes with PowerPoint mode and integrated media player controls.
As already outlined, this is a paid app and it’s priced at $2.31. You can download and install the tool from this page – from there you can also install the dedicated server app for your Windows 10 PC.
Final thoughts
So, if you want to use your Android portable device as PC keyboard and / or touchpad you can use one of the apps that were reviewed above.
In case you already tested other similar platforms that let you control your Windows 10 computer from a distance, share your experience with us and with our readers – based on your observations we will update this tutorial accordingly.
Of course, you will receive all the credits so, use the comments field from below without hesitation.
RELATED STORIES TO CHECK OUT:
Источник
Пять полезных Android-приложений для управления ПК
Современный смартфон уже никто не воспринимает просто как устройство для выхода в Интернет. Это и навигатор, и будильник, и фонарик, и записная книжка, и диктофон. В общем, что мы будем вам рассказывать, даже программой-металлоискателем уже никого не удивить. Сегодняшняя подборка посвящена не менее заурядным, но весьма полезным приложениям — эмуляторам устройств ввода для ПК. Они пригодятся, если, например, компьютер подключен к телевизору, или просто вам захотелось управлять «Большим Братом», лежа на диване.
Remote Droid
Довольно-таки старое, зато надёжное приложение-эмулятор тачпада с возможностью ввода текста через установленную на смартфон или планшет клавиатуру. Remote Droid не требует каких-то сложных манипуляций в настройке, пользователю всего и нужно, что установить приложение на мобильный девайс, а программу-сервер — на компьютер.
Сама работа с виртуальными контроллерами не вызовет никаких проблем, особенно у тех, кто привык к стандартному тачпаду ноутбука. Основной экран приложения представляет собой три зоны, ограниченные зелёными и красными рамками. Большое поле с красными границами — тачпад, два зелёных прямоугольника — клавиши. При необходимости можно вызвать системную клавиатуру, но управление ею будет полностью зависеть от её функциональности (курсор, спецклавиши и т.п.).
Из недостатков приложения можно отметить только не совсем удобную настройку: чтобы изменить чувствительность, требуется переподключить мобильный девайс.

Плюсы:
- простой интерфейс;
- удобный тачпад;
- есть возможность ввода текста.
Минусы:
- для настройки приложения требуется переподключение к ПК.
Источник









