- Как включить темную тему в Microsoft Office (Word, Excel, PowerPoint)
- Включение темно-серой или черной темы в Word, Excel и PowerPoint
- Android word темная тема
- Microsoft официально представила темную тему для мобильных приложений Outlook и Office
- Как отключить темный режим в Microsoft Excel, Word и PowerPoint
- Отключить темный режим в приложениях Microsoft Office в Windows
- 1. Отключите темный режим на всех компьютерах.
- 2. Отключите темный режим на одном ПК.
- Отключить темный режим в приложениях Microsoft Office на macOS
- 1. Отключите темный режим во всех офисных приложениях.
- 2. Отключить темный режим в отдельных офисных приложениях.
- Пока, темный режим
Как включить темную тему в Microsoft Office (Word, Excel, PowerPoint)

В этой простой инструкции подробно о том, как включить темную или черную тему оформления Office, которая применяется сразу ко всем программам офисного пакета от Microsoft. Возможность присутствует в Office 365, Office 2013 и Office 2016.
Включение темно-серой или черной темы в Word, Excel и PowerPoint
Для того, чтобы включить один из вариантов темной темы (на выбор доступна темно-серая или черная) в Microsoft Office, в любой из офисных программ выполните следующие шаги:
- Откройте пункт меню «Файл», а затем — «Параметры».
- В пункте «Общие» в разделе «Личная настройка Microsoft Office» в пункте «Тема Office» выберите нужную тему. Из темных доступны «Темно-серая» и «Черная» (обе представлены на скриншоте ниже).
- Нажмите Ок, чтобы настройки вступили в силу.
Заданные параметры темы Microsoft Office применяются сразу ко всем программам офисного пакета и отдельно настраивать оформление в каждой из программ не требуется.
Сами же страницы офисных документов останутся белыми, это стандартное оформление для листов, которое не меняется. Если же вам требуется полностью изменить цвета офисных программ и других окон на свои, добившись результата наподобие представленного ниже, вам поможет инструкция Как изменить цвета окон Windows 10.
Кстати, если вы не знали, темную тему Windows 10 можно включить в Пуск — Параметры — Персонализация — Цвета — Выберите режим приложения по умолчанию — Темный. Однако она применяется не ко всем элементам интерфейса, а только к параметрам и некоторым приложениям. Отдельно включение темной темы оформление доступно в параметрах браузера Microsoft Edge.
Источник
Android word темная тема
Краткое описание:
Офисный пакет программ: Word, Exel, Power Point.
Описание:
Новое приложение Office: создано для продуктивной работы на мобильных устройствах.
В этом приложении объединены знакомые вам Word, Excel и PowerPoint. Новые возможности учитывают уникальные преимущества мобильных устройств, чтобы вы использовали Office на телефоне легко и эффективно.
Основные возможности
Word, Excel и PowerPoint в одном приложении
- Создавайте и редактируйте документы, а также работайте над ними вместе с другими пользователями в режиме реального времени.
- Храните документы в облаке или на устройстве и управляйте доступом к ним.
- Быстро находите в облаке или на устройстве файлы Word, Excel и PowerPoint, с которыми вы недавно работали или которые часто открываете.
- Используйте функцию поиска, чтобы найти документы в облаке, на телефоне или в корпоративной сети (при использовании рабочей учетной записи).
Простое создание документов на мобильных устройствах
- Делайте снимки документов и превращайте их в редактируемый файл Word одним нажатием кнопки.
- Преобразуйте фотографии таблиц в файлы Excel, чтобы работать с полученными данными.
- Добавляйте изображения с телефона в презентации PowerPoint.
- Фотографируйте доски и документы, а встроенные функции Office Lens помогут автоматически улучшать снимки.
Работа со стандартными задачами на мобильных устройствах с помощью Действий
- Мгновенно создавайте файлы PDF из фотографий или документов Word, Excel и PowerPoint.
- Добавляйте подпись в PDF с помощью пальца.
- Используйте Записки, чтобы быстро фиксировать идеи и добавлять заметки.
- Легко передавайте файлы между телефоном и компьютером, а также обменивайтесь документами с мобильными устройствами поблизости.
- Сканируйте QR-коды и открывайте файлы или переходите по ссылкам.
Вы можете бесплатно скачать приложение Office и использовать его без входа в систему. Но чтобы получить доступ к документам и сохранять их в OneDrive и SharePoint, войдите с помощью личной, рабочей или учебной учетной записи Майкрософт.
Сейчас вы можете работать в общедоступной предварительной версии приложения Office только на телефоне.
ТРЕБОВАНИЯ
- Версия ОС: последние 4 основных версии Android; процессор на базе ARM или Intel x86.
- Не менее 1 ГБ ОЗУ.
Приложение предоставляется корпорацией Майкрософт или сторонним издателем и подпадает под действие отдельного заявления о конфиденциальности и условий использования. Данные, предоставляемые в ходе использования приложения и магазина, могут быть доступны соответственно корпорации Майкрософт или стороннему издателю приложения, передаваться в США или другую страну, где корпорация Майкрософт или издатель приложения и их аффилированные компании или поставщики услуг располагают рабочими мощностями, и далее храниться и обрабатываться в этой стране.
Условия предоставления услуг Office для Android приведены в Условиях лицензии корпорации Майкрософт: https://go.microsoft.com/fwlink/?linkid=519111. Устанавливая приложение, вы их принимаете.
Пакет Office для Android обеспечивает базовые возможности по просмотру и редактированию документов Word, Excel и PowerPoint. Также можно создавать новые документы Word и Excel на смартфоне. Дизайн пакета оптимизирован для использования на небольших дисплеях смартфонов. Благодаря интеграции с сервисом SkyDrive обеспечивается доступ к документам с любого устройства. Функция Resume Reading позволяет загрузить документ Word из SkyDrive и сразу же открыть его на том месте, где был завершен предыдущий сеанс работы с ним, даже если предыдущее открытие осуществлялось с компьютера. Также заявлена возможность редактирования документов без интернет-соединения.
Для работы с пакетом Office для Android пользователю необходимо иметь смартфон с ОС Android 4.0 или более новой версией. Работа на планшетах пока не поддерживается. Доступ к приложению доступен лишь тем пользователям, которые оформили подписку на Office 365.
Ключевые особенности приложения:
Несмотря на то, что само офисное приложение доступно в Google Play бесплатно, для работы с ним пользователям придется оформить платную подписку на сервис Office 365. Стоимость этой услуги составляет 9,99$ в месяц или 99,99 долларов в год.
Что касается функций, которые предоставляет Office Mobile, то с его помощью владельцы Android смартфонов смогут создавать, просматривать и редактировать текстовые и табличные документы, а также работать с презентациями PowerPoint.
Русский интерфейс: Да
Требуется Android: 8.0 и выше
Источник
Microsoft официально представила темную тему для мобильных приложений Outlook и Office
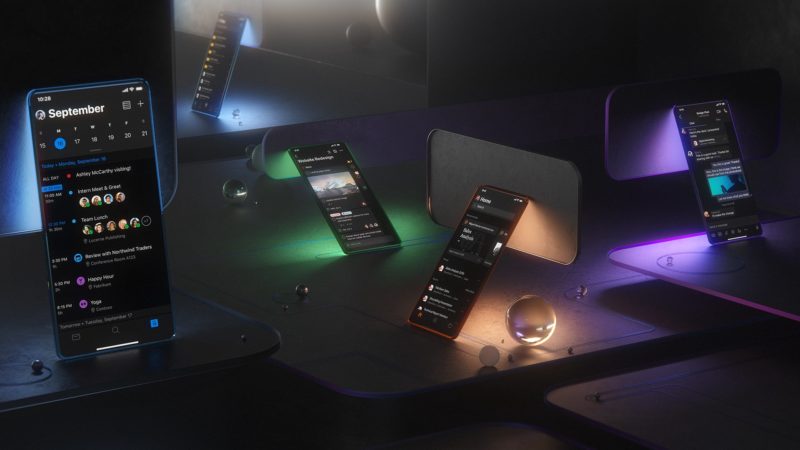
Около года назад Microsoft сообщила, что работает над темной темой оформления для мобильного приложения Outlook на iOS и Android. Адепты темного оформления системы могут возрадоваться, поскольку начиная с сегодняшнего дня Microsoft будет постепенно рассылать черную тему для Outlook на Android и iOS. Пользователи смогут вручную переключать оформление, а на Android темная тема будет также автоматически включаться при активации режима энергосбережения. На iOS 13 Outlook будет полностью соответствовать системной темной теме. Хотя обновления начинают рассылать уже сегодня, не все пользователи получат их сразу, поскольку апдейты традиционно рассылаются волнами.
Outlook – не единственное приложение Microsoft, которое сегодня получило дружелюбный для глаз темный режим. Новая тема оформления появится в Word, Excel, PowerPoint, SharePoint, OneDrive, Planner и даже To-Do на iOS к релизу 13 версии ОС (на Android тоже). Даже веб-версия Office.com и OneDrive получила темные интерфейсы.
В своем блоге на Medium руководитель дизайна Office отметил, что темная тема для приложений стала не просто инверсией фона. Дизайнеры разработали новую тему с нуля, используя серую палитру Fluent. Они также поработали над увеличением контраста, насыщенности фирменных цветов, а также единства стиля в деталях, вроде теней и акцентов. К релизу темной темы Microsoft даже подготовила очень сексуальное видео, демонстрирующее новые интерфейсы. Смотрится чрезвычайно приятно.
Источник
Как отключить темный режим в Microsoft Excel, Word и PowerPoint
Многие смакуют темный режим. Но я не фанат. И я почти уверен, что многим другим вроде меня не нравится черный или темный режим. К счастью, когда приложение или инструмент вводят темный режим, они также дают нам возможность отключить его. В этом посте мы расскажем вам, как избавиться или отключить темный режим в Microsoft Word, Excel и PowerPoint в Windows и macOS.
Правильная темная или черная тема доступна только подписчикам Office 365. В Windows вы получаете более светлую версию черной темы, известную как Dark Grey. Доступен всем подписчикам. Упомянутые здесь методы также позволяют отключить серую тему.
Давайте углубимся в шаги по отключению черной темы в приложениях Microsoft Office.
Отключить темный режим в приложениях Microsoft Office в Windows
Это можно сделать двумя способами. В то время как один удаляет темный режим или черную тему со всех подключенных компьютеров, на которых вы вошли в свою учетную запись Microsoft, второй изменяет его только в текущей системе. Однако в обоих методах темный режим будет отключен во всех приложениях Microsoft Office. Это означает, что вы не можете оставить темный режим активным в Word и отключить его в Excel. Он выключится во всех приложениях Office.
1. Отключите темный режим на всех компьютерах.
Когда вы используете этот метод для отключения черной темы, он отразится на всех устройствах, на которых выполнен вход в вашу учетную запись Microsoft. Например, если вы используете Word на двух ПК с Windows и отключаете черную тему на одном ПК, используя следующие шаги, он автоматически изменится и на втором ПК.
Шаг 1: Откройте любое приложение Microsoft Office, например Word, Excel и т. Д.
Шаг 2: Если вы создали новый файл, нажмите «Учетная запись присутствует» на левой панели.
Если вы открыли существующий файл, нажмите «Файл» вверху. Прокрутите вниз и нажмите Учетная запись.
Шаг 3: Щелкните раскрывающийся список в разделе «Тема Office». Выберите классический или цветной, чтобы удалить темный режим из всех приложений Office на вашем ПК с Windows.
2. Отключите темный режим на одном ПК.
Если вы хотите изменить черную тему только на своем ПК, то есть не на всех ПК, на которых синхронизируется ваша учетная запись Microsoft Office, то это тоже можно сделать. Давайте проверим, как это сделать.
Шаг 1: Запустите любое приложение Microsoft Office в вашей системе. Скажем Word.
Шаг 2: Нажмите на Файл вверху и выберите в нем Параметры.
Шаг 3: Прокрутите вниз вкладку «Общие». Щелкните раскрывающийся список рядом с темой Office. Выберите «Классический» или «Цветной». Нажмите «ОК» внизу, чтобы сохранить изменения.
Заметка: Темная тема будет отключена только на текущем ПК.
Отключить темный режим в приложениях Microsoft Office на macOS
У вас также есть два способа отключить темную или черную тему в macOS.
1. Отключите темный режим во всех офисных приложениях.
Если вы используете Office 365 или 2019 и установили для macOS темный режим, то то же самое будет применяться к приложениям Microsoft Office. Таким образом, вы можете отключить системную темную тему, чтобы удалить ее из приложений Office, таких как Word, Excel и других. Опять же, темный режим будет удален из всех приложений Office, а не только из одного.
Посмотрим, как это сделать.
Шаг 1: Щелкните меню Apple вверху и выберите в нем «Системные настройки».
Шаг 2: Щелкните Общие.
Шаг 3: Если выбрано «Темное», нажмите «Светлый», чтобы включить его. Таким образом, темный режим будет отключен для приложений Office, включая другие поддерживаемые приложения на вашем Mac.
При выборе Авто автоматически отключается темный режим утром. Он доступен на macOS Catalina и выше. Узнайте больше о том, как отключить темный режим в macOS.
2. Отключить темный режим в отдельных офисных приложениях.
Вышеупомянутый метод отключит темную тему во всех приложениях Office. Если вы хотите изменить его только в одном приложении, используйте этот метод.
Шаг 1: Откройте приложение Office, для которого вы хотите отключить темную тему. Например, мы хотим отключить его в Word.
Затем откройте Word, щелкните меню Word вверху и выберите в нем «Настройки».
Шаг 2: Перейдите на вкладку Общие.
Шаг 3: Ищите «Персонализировать». Установите флажок «Отключить темный режим».
Это отключит темную тему в Word. Теперь, если вы хотите отключить его в PowerPoint или Excel, вам придется повторить вышеуказанные шаги в своих приложениях.
Пока, темный режим
Цель темного режима — снизить нагрузку на глаза. К сожалению, для некоторых людей это происходит с точностью до наоборот. Вот почему они предпочитают отключать его. Мы надеемся, что вам удалось восстановить обычную тему в Microsoft Word, PowerPoint и Excel.
Следующий: Узнайте, как отключить темный режим в таких приложениях Google, как Контакты, Телефон, Диск и т. Д., По следующей ссылке.
Источник






















