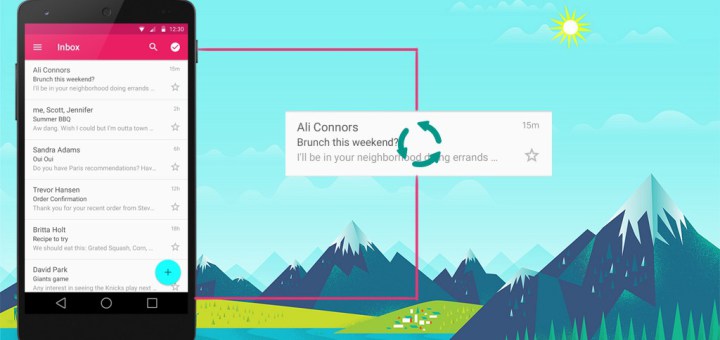- Реализация списка с заголовком, футером и пагинацией в Андроид
- RecyclerView
- Настройка Gradle
- Добавление RecyclerView в XML представление
- Привязка XML с классом JAVA
- RecyclerView ItemDecoration
- RecyclerView Adapter
- Пагинация
- Начало работы с RecyclerView и CardView на Android
- Предварительные требования
- 1. Поддержка старых версий
- 2. Создание CardView
- 3. Создание RecyclerView
- Шаг 1. Его определение в макете
- Шаг 2. Использование LayoutManager
- Шаг 3. Определение данных
- Шаг 4. Создание адаптера
- Шаг 5. Использование адаптера
- Шаг 6. Сборка и запуск
- Заключение
- О RecyclerView и выделении элементов
- Содержание
- 1. Немного о ViewHolder’ах
- 2. Вкратце о RecyclerView
- 3. Выделяем элементы
- 4. Заключение + Бонус
Реализация списка с заголовком, футером и пагинацией в Андроид
RecyclerView
RecyclerView — это расширенная версия ListView с некоторыми улучшениями в производительности и с новыми функциями. Как следует из названия, RecyclerView перерабатывает или повторно использует представления элементов при прокрутке. В RecyclerView гораздо проще добавлять анимации по сравнению с ListView. В этом уроке мы разберем, как создать RecyclerView с заголовком, футером, разбиением на страницы и анимацией.
Настройка Gradle
Добавьте следующую зависимость в файл build.gradle:
Добавление RecyclerView в XML представление
После того, как проект будет синхронизирован, добавьте компонент RecyclerView в ваш макет:
Привязка XML с классом JAVA
Теперь в методе onCreate вашей активности добавьте следующий код:
Прежде чем идти дальше, давайте подробно рассмотрим приведенный выше код
- Layout Manager — Простыми словами, Layout Manager помогает нам определить структуру нашего RecyclerView. Есть три встроенных Layout Managers. Помимо этого, мы можем создать собственный пользовательский Layout Manager, чтобы удовлетворить наши требования.
- LinearLayoutManager показывает элементы в списке с вертикальной или горизонтальной прокруткой.
- GridLayoutManager показывает элементы в сетке.
- StaggeredGridLayoutManager показывает элементы в шахматной сетке.
RecyclerView ItemDecoration
ItemDecoration позволяет приложению добавлять специальный полосы и смещения к определенным представлениям элементов из набора данных адаптера. Это может быть полезно для рисования разделителей между элементами, выделениями, границами визуальной группировки и т. д. – developer.android.com
В этом примере мы будем использовать ItemDecoration для добавления отступов к каждому элементу.
В вышеприведенном классе мы устанавливаем отступы к нулевому элементу.
RecyclerView Adapter
Теперь давайте настроим адаптер ReeyclerView с заголовком и футером.
Пагинация
Теперь, когда адаптер готов, давайте посмотрим, как добавить пагинацию в список RecyclerView. Это довольно легко сделать и должно быть добавлено в onCreate после установки Adapter to Recycler-View.
Всякий раз, когда данные изменяются в mList, вызывайте функцию ниже, чтобы обновить адаптер RecyclerView и показать новые данные.
Надеюсь, что этот пост поможет вам получить общее представление о настройке RecyclerView с заголовком, подвалом и пагинацией.
Источник
Начало работы с RecyclerView и CardView на Android
Russian (Pусский) translation by Yuri Yuriev (you can also view the original English article)
Если вам интересно создание приложения для Android, использующего списки для отображения данных, Android Lollipop предлагает два новых виджета, чтобы сделать вашу жизнь проще, RecyclerView и CardView . Эти виджеты приведут внешний вид вашего приложения в соответствие с рекомендациями, указанными в спецификации дизайна Google.
Предварительные требования
Для продолжения используйте последнюю версию Android Studio. Можете взять на Android Developer website.
1. Поддержка старых версий
На момент написания статьи менее 2% Android-устройств работали на Android Lollipop. Однако, благодаря v7 Support Library, вы можете использовать виджеты RecyclerView и CardView на устройствах более ранних версий Android, добавив следующие строки раздела dependencies в файле build.grade вашего проекта:
2. Создание CardView
CardView это ViewGroup . Как любую ViewGroup , её можно добавить в Activity или Fragment через файл XML.
Чтобы создать пустой CardView , вам необходимо добавить следующий код в макет XML:
Для более реалистичного примера давайте создадим LinearLayout и поместим в него CardView . CardView может представлять, например, человека и содержать следующее:
- TextView с именем человека
- TextView с возрастом человека
- ImageView с его фотографией
Так будет выглядеть XML:
Если этот XML будет макетом Activity и в полях TextView и ImageView значимые показатели, так он будет отображаться на устройстве Android:

3. Создание RecyclerView
Шаг 1. Его определение в макете
С экземпляром RecyclerView немного сложнее. Однако определить его в макете XML достаточно просто. Вы можете определить его в макете следующим образом:
Чтобы получить к нему доступ в Activity , возьмите следующий фрагмент:
Если вы уверены, что размер RecyclerView не изменится, можете добавить следующее для повышения производительности:
Шаг 2. Использование LayoutManager
В отличие от ListView , RecyclerView требуется LayoutManager для управления позициями пунктов. Можете определить свой LayoutManager путём расширения RecyclerView.LayoutManager класса. Хотя, можете использовать один из предопределённых подклассов LayoutManager :
- LinearLayoutManager
- GridLayoutManager
- StaggeredGridLayoutManager
В этом уроке я пользуюсь LinearLayoutManager . LayoutManager подкласс, по умолчанию, сделает ваш RecyclerView похожим на ListView .
Шаг 3. Определение данных
Подобно ListView , RecyclerView нужен адаптер для доступа к своим данным. Но прежде, чем мы создадим адаптер, давайте создадим данные, с которыми будем работать. Создайте простой класс для представления лица, а затем напишите метод инициализации объектов List of Person :
Шаг 4. Создание адаптера
Создавая адаптер для RecyclerView , надо расширить RecyclerView.Adapter . Адаптер следует модели view holder , что означает определение пользовательского класса для расширения RecyclerView.ViewHolder . Эта модель минимизирует количество вызовов метода findViewById .
Ранее в этом уроке мы уже определили XML для CardView , который представляет человека. Будем использовать этот макет повторно. Внутри конструктора нашего ViewHolder инициализируйте представления, относящиеся к элементам нашего RecyclerView .
Затем добавьте конструктор в пользовательский адаптер, чтобы он имел доступ к данным, отображаемым RecyclerView . Поскольку наши данные представлены в виде объектов List of Person , используйте следующий код:
RecyclerView.Adapter имеет три абстрактных метода, которые мы должны переопределить. Начнём с метода getItemCount . Это вернёт количество элементов, присутствующих в данных. Поскольку наши данные в List , назначаем метод size на объект List :
Затем переопределите метод onCreateViewHolder . Как следует из названия, этот метод вызывается для инициализации пользовательского ViewHolder . Мы указываем макет, который должен использовать каждый элемент RecyclerView . Это выполняется путем раздувания компоновки с помощью LayoutInflater , передавая результат конструктору ViewHolde r.
Переопределите onBindViewHolder , чтобы указать содержимое каждого элемента RecyclerView . Этот метод похож на метод getView адаптера ListView ‘. В нашем примере, здесь вы должны установить значения имени, возраста и фотографии в CardView .
Наконец, переопределим onAttachedToRecyclerView метод. Сейчас мы можем использовать реализацию этого метода в суперклассе, как показано ниже.
Шаг 5. Использование адаптера
Теперь, когда адаптер готов, добавьте следующий код в Activity , чтобы инициализировать и использовать адаптер, вызывая конструктор адаптера и метод setAdapter в RecyclerView :
Шаг 6. Сборка и запуск
При запуске примера RecyclerView на устройстве Android вы увидите нечто похожее.

Заключение
Из урока вы узнали, как использовать виджеты CardView и RecyclerView , которые были представлены в Android Lollipop. Вы увидели примеры того, как ими пользоваться в приложениях Material Design. Несмотря на то, что RecyclerView может делать почти всё, что может ListView , для небольших наборов данных ListView по-прежнему предпочтительнее, так как требует меньше строк кода.
Для получения дополнительной информации о классах CardView и RecyclerView обратитесь к Android Developers Reference .
Источник
О RecyclerView и выделении элементов
Содержание
1. Немного о ViewHolder’ах
До выхода в свет Android SDK 5.0 Lollipop для отображения списков и таблиц использовались виджеты ListView и GridView. Общей рекомендацией при работе с этим виджетом было использование паттерна ViewHolder. Суть паттерна заключается в том, что для каждого элемента списка создаётся объект, хранящий ссылки на отдельные вьюхи внутри элемента. Таким образом, приходится выполнять достаточно дорогой вызов findViewById(int) только один раз при создании элемента.
Пример типичного ViewHolder’а прямиком из руководств гугла:
Cсылка на такой холдер для каждого элемента сохраняется в корневом layout’е, используя метод setTag(int, Object) (с моей точки зрения тот ещё костыль).
2. Вкратце о RecyclerView
К выходу Android SDK 5.0 Lollipop разработчиков Google наконец-то озарило, что два вышеперечисленных виджета морально устарели и нужно бы заменить их на нечто более стильное, модное и молодёжное. Было принято решение не переделывать старые виджеты, а написать новый. Так и появился на свет RecyclerView. Так в чём же его отличия, спросите вы?
Я приведу вкратце основные, а для более полного их раскрытия советую к ознакомлению вот эту статью на хабре. Итак:
- Сам виджет больше не берёт на себя обязанность по размещению элементов. Для этого появились LayoutManager’ы.
- Паттерн ViewHolder стал обязательным. Причём виджет научился заново использовать уже созданные ViewHolder’ы и удалять уже не используемые (отсюда и название), что благоприятно сказывается на быстродействии и размере используемой памяти.
- Новый, удобный способ работы с анимацией.
Я попробовал его и виджет оставил у меня противоречивые впечатления. С одной стороны, да, здорово, что теперь использование ViewHolder’а является обязательным, работает вроде тоже быстрей, памяти жрёт меньше. С другой стороны, есть проблемы со сложностью и недоделанностью виджета.
Что я понимаю под сложностью? Если что-то не работало в ListView (или работало не так как задумано) всегда можно было залезть в исходники, разобраться, в чём ошибка, исправить её, подоткнуть костылей тут и там и всё начинало работать. RecyclerView гораздо сложнее в плане логики работы, мозг сломаешь, пока разберёшься. Я пытался, но забросил, уж слишком много времени и сил для этого нужно.
Вторая проблема — банальное отсутствие функционала, присутствовавшего в ListView и GridView. За примерами далеко ходить не надо — стандартный функционал выделения элементов (дальнейшая тема этой статьи), отступы между элементами. Раньше, чтобы добавить всё это, нужно было написать буквально пару строчек кода, теперь на это уйдут уже десятки строк. Есть анимации, но только для добавления/удаления/редактирования элемента. Если же вы хотите, например, анимировать частичное изменение элемента, то к вам в дверь уже стучится птица обломинго. Виджет не поддерживает анимацию части элемента, и если анимировать элемент извне (из адаптера, например), то лучше этого не делать — подобные манипуляции оставляют элементы виджета (те самые ViewHolder’ы) в неопределённом состоянии, что приводит к совершенно фантастическому поведению вашего списка.
Резюмируя — если у вас в проекте используются старые виджеты и вы не используете анимации, то лучше пока оставить всё как есть и дождаться, когда виджет наполнят отсутствующим функционалом. Если же вы хотите простые анимации и при этом взаимодействие пользователя с виджетом подразумевается простое — попробуйте RecyclerView, вдруг понравиться.
3. Выделяем элементы
Итак, перейдём к главному — к технической части статьи. Поговорим о том, как выделять элементы в RecyclerView. Сразу оговорюсь — идея реализации почерпнута из замечательной серии статей Билла Филлипса про RecyclerView (ссылки в конце), так что всё нижеследующее можно считать вольным кратким пересказом.
В ListView для выделения элементов использовался метод setChoiceMode(int), RecyclerView же понятия не имеет, что элементы могут выделяться, поэтому мы должны научить этому наш адаптер.
Схема такая:
На диаграмме я схематично обозначил связи между объектами. Пунктирные стрелки — ссылки, остальные — вызовы методов. Зелёным я обозначил объекты, которые непосредственно реализуют логику выделения.
Принцип работы получается следующий:
- ViewHolderWrapper устанавливает себя в качестве ClickListener’а для корневой вьюхи ViewHolder’а и начинает получать события onClick и onLongClick. В зависимости от реализации он может просто проксировать эти события в HolderClickObservable (ViewHolderClickWrapper), либо, исходя из текущего статуса SelectionHelper’а выделять элемент вызовом setItemSelected(ViewHolder, boolean) (ViewHolderMultiSelectionWrapper).
- SelectionHelper сохраняет информацию о выделенных элементах и оповещает слушателей (SelectionObserver) об изменении выделения.
- Слушатель (в нашем случае адаптер) отвечает за визуальное отображение выделения элемента, а также взаимодействия с ним (на диаграмме вызов startActionMode у Activity).
В самом адаптере необходимо сделать следующие изменения:
1. Создать SelectionHelper и зарегистрировать слушателей (в данном случае сам адаптер, но это может быть и Activity, например)
2. Обернуть создаваемые ViewHolder’ы во ViewHolderWrapper нужного типа.Метод wrapSelectable(ViewHolder) у SelectionHelper’а:
3. Не забывать прицеплять наши ViewHolder’ы к SelectionHelper’у в методе onBindViewHolder(ViewHolder, int) нашего адаптера!
Это нужно по причине того, что пока нет другого способа получить от RecyclerView список используемых в настоящий момент ViewHolder’ов. Если не вести их учёт, при необходимости обновить отрисовку выделения у всех выбранных элементов (пользователь закрыл ActionMode, например), SelectionHelper просто не сможет этого сделать. Вьюхи останутся выглядеть выделенными, когда по факту таковыми не будут.
Вы спросите — «А почему бы просто не запоминать выделяемые ViewHolder’ы в методе setItemSelected(ViewHolder, boolean)?». Тут как раз сказывается особенность RecyclerView — он использует заново уже созданные ViewHolder’ы.
Выглядит это примерно так:
- Открываем приложение. На экране 10 элементов — 10 ViewHolder’ов создано для них.
- Запускаем ActionMode, начинаем выделять элементы — 1,2,3.
- Прокручиваем вьюху вниз, видим элементы с 10 по 20. Думаете, что теперь в памяти висит 20 ViewHolder’ов? Как бы ни так! Для части данных RecyclerView создаст новые ViewHolder’ы, а для другой заново использует уже имеющиеся. Причём неизвестно в каком порядке.
- Теперь если мы прокрутим вьюху обратно вверх, часть из наших 10 ViewHolder’ов будет уничтожена, вместо них будут созданы новые. Оставшаяся часть будет использована заново и совершенно не обязательно для тех же позиций.
- Отменяем ActionMode. SelectionHelper должен раскидать слушателям уведомления о сменившемся выделении на элементах с указанием ViewHolder’а для каждого элемента, но он уже не владеет актуальными данными, все Holder’ы поменялись!
В результате это приведёт к тому, что часть элементов останется отображаться с выделением.
И здесь становится очевидным ещё один важный момент — нельзя сохранять строгие ссылки (strong reference) на ViewHolder’ы! Они могут быть удалены из RecyclerView в зависимости от фазы Луны и желания левой пятки Ларри Пейджа. В этом случае, если мы будем хранить строгие ссылки на них, случится утечка памяти. Поэтому для хранения ссылок в ViewHolderWrapper и WeakHolderTracker используются только WeakReference.
4. Также важно не забыть в onBindViewHolder(ViewHolder, int) визуально отобразить выделение если оно есть (если нет — не забыть убрать!). Вы же помните, что для не выделенного элемента может быть использован ViewHolder, ранее использовавшийся для не выделенного и наоборот?
У меня это реализовано следующим образом:
4.1. SelectableRecyclerViewAdapter.onBindViewHolder(ViewHolder, int)
4.2. layout-файл для элемента
CheckableAutofitHeightFrameLayout добавляет к FrameLayout всего 2 вещи: во-первых, он всегда квадратный (смотри onMeasure(int, int)) и, во-вторых, добавляет к DrawableStates (те самые, которые используются в xml) состояние state_checked. В результате, для отображения выделения у такого layout’а можно использовать StateListDrawable на вроде этого:и все детали отображения уползают в xml-ки, в Java только нужно установить соответствующие состояния.
5. Передать событие onSelectableChanged(boolean) в Activity и запустить ActionMode:
Как вы видите, при запуске ActionMode, она регистрирует себя как SelectionObserver. Таким образом, можно обновлять количество выделенных элементов в заголовке. Не забудьте вызвать unregisterSelectionObserver(SelectionObserver) при закрытии!
4. Заключение + Бонус
Кажется, с выделением разобрались. Весь исходный код также можно посмотреть на GitHub.
В заключение вкратце приведу ещё несколько фишек для работы с RecyclerView, которые вы можете найти в примере.
1. Если не нужно выделять элементы, а нужно просто обрабатывать нажатия, вместо ViewHolderMultiSelectionWrapper оборачивайте элементы в ViewHolderClickWrapper методом wrapClickable(ViewHolder). Сам адаптер в таком случае будет выглядеть примерно так:
Виджет подбирает ширину столбцов в зависимости от параметра columnWidth. Важный момент: если доступная ширина 330 пикселей, а мы передадим желаемую ширину 100, в итоге в таблице будет 3 столбца по 110 пикселей и элементы будут этой ширины. Именно поэтому я также сделал CheckableAutofitHeightFrameLayout автоматически изменяющим свою высоту в зависимости от ширины.
3. Для добавления отступов между элементами можно выставить paddingTop/Left у RecyclerView и marginRight/Bottom у элементов, однако это выглядит как костыль. Рекомендуемым способом является добавление ItemDecoration к RecyclerView. В примере можно найти несколько. Для добавления отступов к обычному GridLayoutManager (под «обычным» я имею ввиду GridLayoutManager со стандартным SpanSizeLookup, в нём каждый элемент занимает 1 span) можно использовать
Источник