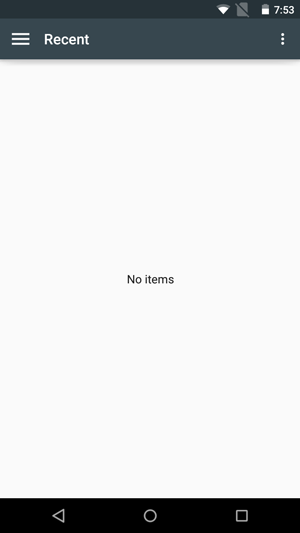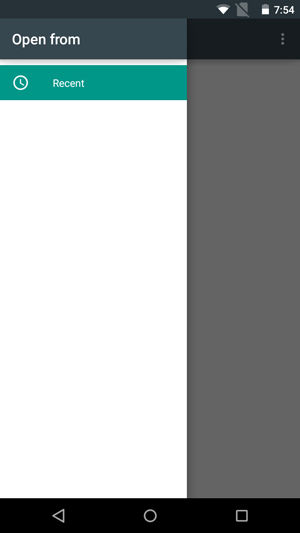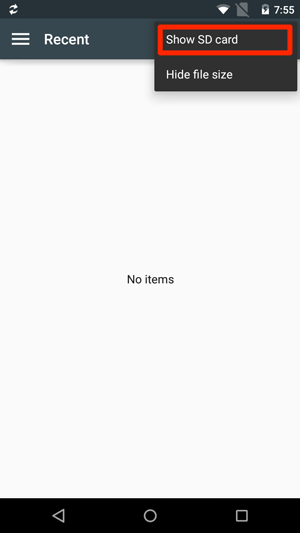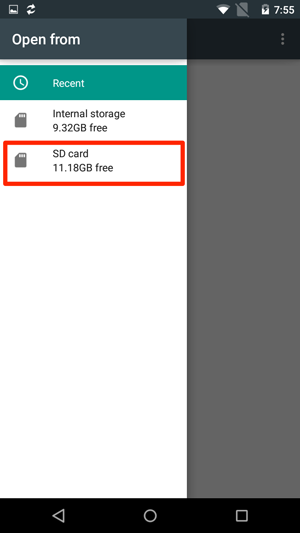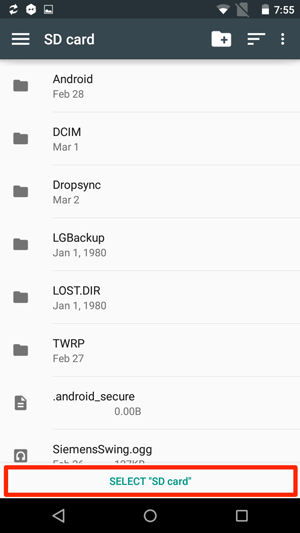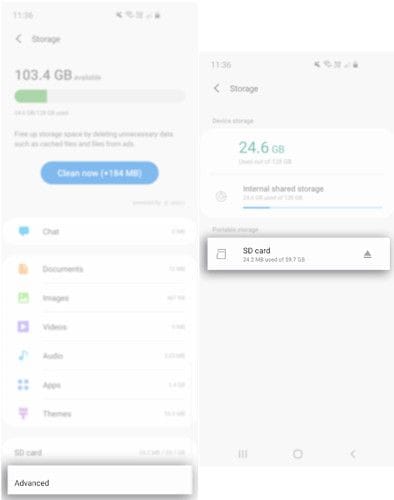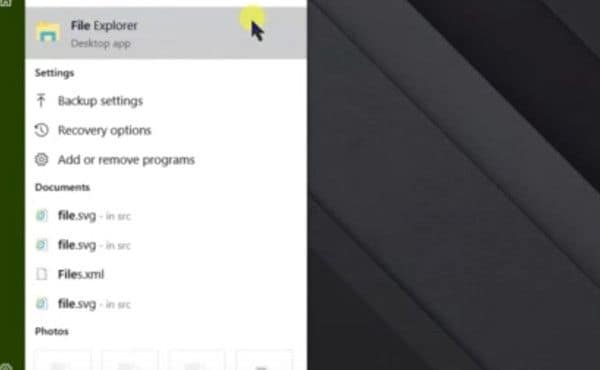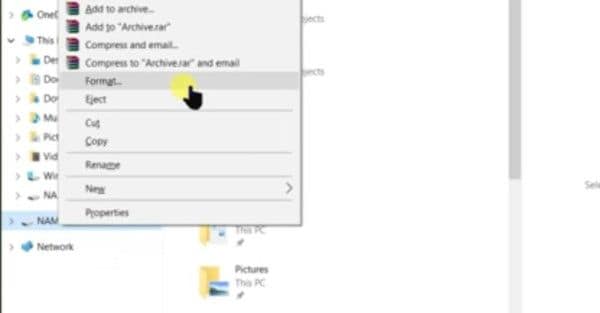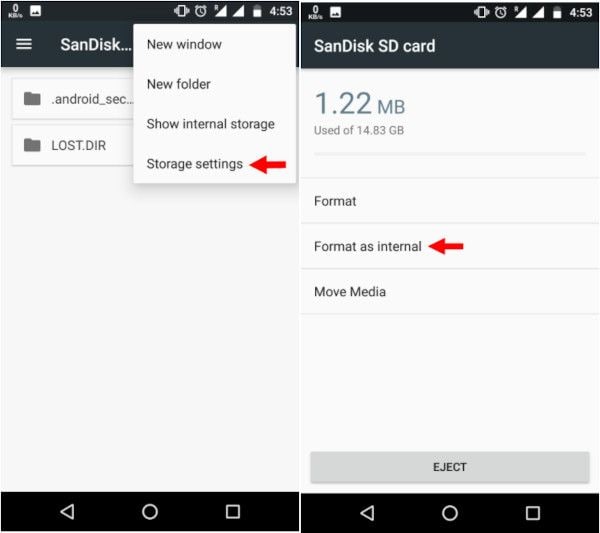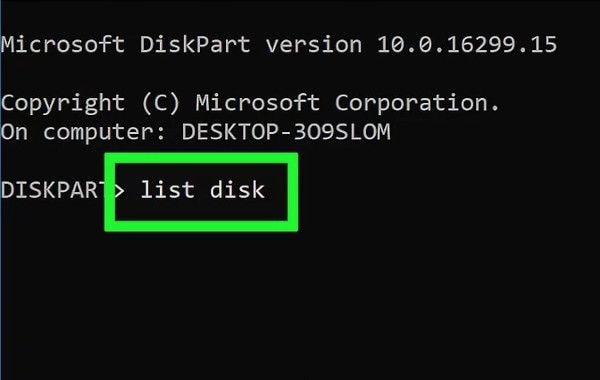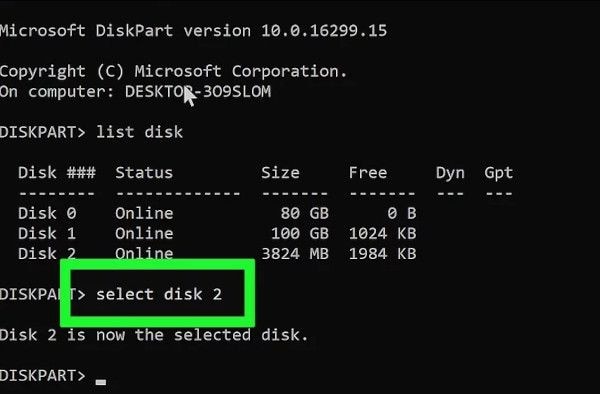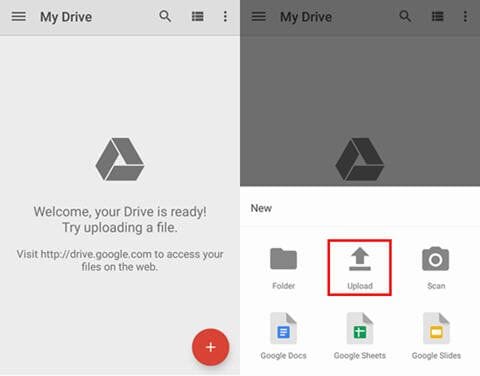- SD Card on Android 5.0 and Later
- App Crash
- Android write to sd card
- Android write to sd card
- How to Format SD Card on Android Phone?
- This is a detailed tutorial on how to format an SD card on Android. There are several situations when you may need to format a memory stick. We also show you how to troubleshoot common problems and recover lost data.
- What Are the Common Situations of Formatting an SD Card?
- Steps to Format SD Card on Android
- 1. Format SD Card on Android Phone
- 2. Format Android Memory Card on Computer
- 3. Format SD Card as Internal Storage
- Workable Solutions to SD Card Not Formatted Error
- 1. Damaged or Corrupt SD Card
- 2. Sudden Power Failure
- Tips You Should Know When Formatting an SD Card
- 1. How to Do an SD Card Data Backup
- 2. Recover Accidentally Formatted Android Files
- Closing Words
- Related Questions Searched for Frequently
SD Card on Android 5.0 and Later
Android version 4.4 (KitKat) drastically limits how user installed apps can access the external SD card. You can read more about the problem in this article. Practically the only workaround is to root the device and modify a system config file. It’s only one-line change but admitedly rooting is not something normal users would want to do.
Fortunately in Android 5.0 and later there is a new official way for apps to write to the external SD card. Apps must ask the user to grant write access to a folder on the SD card. They open a system folder chooser dialog. The user need to navigate into that specific folder and select it.
In our sync apps there is a new item in the app settings: “SD Card Write Access”. Selecting it opens a screen showing the current write access status. If write access is not possible, you can enable it by tapping “Enable Write Access” button. A system folder chooser dialog is displayed. For most users its initial state is completely empty!
You need to go to the menu and tell the system to show the SD card
Tap on the SD card from the list on the left side to display its folder structure. In this screenshot you see both “Internal storage” and the SD card. The SD card can be displayed under a different name then what you see here, for example “Kingston”. It’s the so called “disk label” of the card. The disk label is a short text the user uses to name the card. If there is no disk label, the system folder chooser uses a generic name “SD card”.
Then select the card. Don’t navigate down into any subfolder. You must select the top-level root folder of the SD card. This is important.
After tapping the “Select SD card” button you should be back in the app. The app double checks if it now indeed can write to the SD card. You should see a message about the check result in the app.
If you replace the SD card in your device, you need to go through this procedure again. The write permission is granted individually for each app and each physical SD card.
App Crash
Some devices running Android 5, at least NVIDIA SHIELD and HTC One M8, suffer a known bug The system folder chooser dialog crashes and brings the whole app down with it after users press the “Select SD card” button.
The crash happens if the SD card doesn’t have a name (aka disk label). To avoid the crash you need to give a name to the card, for example, by following these steps
- Take the SD card out of the device
- Find an adapter, USB card reader or something so you can plug the card to your computer.
- On your computer give the card a name. How to do it depends on which operating system you use on your computer. Usually right click on the card icon on the computer desktop or file explorer, then choose “Rename” from the context menu would do it.
This is a system bug. Apps can’t workaround it by themselves.
Источник
Android write to sd card
Краткое описание:
предназначено для быстрого перемещения или копирования файлов из внутренней памяти телефона на SD карту памяти
Описание:
Приложение Files To SD Card предназначено для быстрого перемещения или копирования файлов из внутренней памяти телефона на SD карту памяти. Очистите место во внутренней памяти телефона или создайте на SD карте запасную копию файлов простым нажатием кнопки.
✔️ Перенесите файлы — документы, загрузки, фотографии, видео и другие — на карту памяти и освободите место на своем устройстве
✔️ Дублируйте файлы на карте памяти
✔️ Сэкономьте время благодаря простому и быстрому использованию
✔️ Выберите конкретные файлы по формату
✔️ Получайте уведомления о новых файлах
Регулярно используя приложение Files To SD Card вы можете создавать свободное место в памяти устройства всего в один клик, быстро перемещая или копируя фотографии, видео или загрузки на карту памяти.
Берегите файлы на своем устройстве – регулярно дублируйте их на карту памяти, чтобы у вас всегда была под рукой актуальная резервная копия. При повторном копировании файлы, которые на карте памятиуже существуют, автоматически пропускаются.
Достаточно выбрать файлы, которые вы хотите скопировать(дублировать) или перенести, нажать на большую кнопку – и все,быстро и просто.
Вы также можете выбрать конкретные файлы для копирования или перемещения по формату, и перенести или создать их резервную копию еще быстрее.
Приложение отображает большое превью файлов, а долгим нажатием на файл можно увидеть более подробную информацию.
Благодаря новой функции «Оповещения» вы точно не забудете регулярно освобождать внутреннею память устройства. Достаточно выбрать, как часто вы хотите получать оповещения о новых файлах.
Приложение особо полезно для устройств с небольшой внутренней памятью, которые не способны сохранять новые файлы прямо на карту памяти, а также для каждого, кто ищет простой и быстрый способ для дублирования файлов на карту памяти.
Приложение также работает в системе Android Go.
Рекомендованные устройства: Vodafone Smart Prime 6, Lenovo A2010 LTE, Moto G, Samsung GalaxyCore Prime, Sony Xperia M4, Nokia One.
При первой установке и при каждой перезагрузке устройства необходимо разрешить доступ к карте памяти.
Требуется Android: 5.0+
Русский интерфейс: Да
версия: 1.673 Ad-Free 
версия: 1.68993 GP Files To SD Card (Пост Sergey0806 #108274643)
версия: 1.68992 GP Files To SD Card (Пост Sergey0806 #106683079)
версия: 1.68991 GP Files To SD Card (Пост Sergey0806 #104835330)
версия: 1.68990 GP Files To SD Card (Пост Sergey0806 #104477622)
версия: 1.68989 GP Files To SD Card (Пост Sergey0806 #104184434)
версия: 1.68988 GP Files To SD Card (Пост Sergey0806 #104116980)
версия: 1.68986 GP Files To SD Card (Пост Sergey0806 #104054810)
версия: 1.68985 GP Files To SD Card (Пост And_RU #103665009)
версия: 1.6898 GP Files To SD Card (Пост Sergey0806 #103480525)
версия: 1.6897 GP Files To SD Card (Пост And_RU #103365129)
версия: 1.6895 GP Сообщение №18, автор And_RU
версия: 1.6894 GP Files To SD Card (Пост And_RU #102470416)
версия: 1.6893 GP Files To SD Card (Пост Sergey0806 #102389320)
версия: 1.6892 GP Files To SD Card (Пост pokpok #101275484)
версия: 1.689 GP Files To SD Card (Пост pokpok #100258616)
версия: 1.687 GP Files To SD Card (Пост pokpok #94593816)
версия: 1.679 GP Files To SD Card (Пост pokpok #88886180)
версия: 1.673 Ad-Free 
версия: 1.673 GP 
Сообщение отредактировал Sergey0806 — 17.09.21, 14:20
Источник
Android write to sd card
Краткое описание:
предназначено для быстрого перемещения или копирования файлов из внутренней памяти телефона на SD карту памяти
Описание:
Приложение Files To SD Card предназначено для быстрого перемещения или копирования файлов из внутренней памяти телефона на SD карту памяти. Очистите место во внутренней памяти телефона или создайте на SD карте запасную копию файлов простым нажатием кнопки.
✔️ Перенесите файлы — документы, загрузки, фотографии, видео и другие — на карту памяти и освободите место на своем устройстве
✔️ Дублируйте файлы на карте памяти
✔️ Сэкономьте время благодаря простому и быстрому использованию
✔️ Выберите конкретные файлы по формату
✔️ Получайте уведомления о новых файлах
Регулярно используя приложение Files To SD Card вы можете создавать свободное место в памяти устройства всего в один клик, быстро перемещая или копируя фотографии, видео или загрузки на карту памяти.
Берегите файлы на своем устройстве – регулярно дублируйте их на карту памяти, чтобы у вас всегда была под рукой актуальная резервная копия. При повторном копировании файлы, которые на карте памятиуже существуют, автоматически пропускаются.
Достаточно выбрать файлы, которые вы хотите скопировать(дублировать) или перенести, нажать на большую кнопку – и все,быстро и просто.
Вы также можете выбрать конкретные файлы для копирования или перемещения по формату, и перенести или создать их резервную копию еще быстрее.
Приложение отображает большое превью файлов, а долгим нажатием на файл можно увидеть более подробную информацию.
Благодаря новой функции «Оповещения» вы точно не забудете регулярно освобождать внутреннею память устройства. Достаточно выбрать, как часто вы хотите получать оповещения о новых файлах.
Приложение особо полезно для устройств с небольшой внутренней памятью, которые не способны сохранять новые файлы прямо на карту памяти, а также для каждого, кто ищет простой и быстрый способ для дублирования файлов на карту памяти.
Приложение также работает в системе Android Go.
Рекомендованные устройства: Vodafone Smart Prime 6, Lenovo A2010 LTE, Moto G, Samsung GalaxyCore Prime, Sony Xperia M4, Nokia One.
При первой установке и при каждой перезагрузке устройства необходимо разрешить доступ к карте памяти.
Требуется Android: 5.0+
Русский интерфейс: Да
версия: 1.673 Ad-Free 
версия: 1.68993 GP Files To SD Card (Пост Sergey0806 #108274643)
версия: 1.68992 GP Files To SD Card (Пост Sergey0806 #106683079)
версия: 1.68991 GP Files To SD Card (Пост Sergey0806 #104835330)
версия: 1.68990 GP Files To SD Card (Пост Sergey0806 #104477622)
версия: 1.68989 GP Files To SD Card (Пост Sergey0806 #104184434)
версия: 1.68988 GP Files To SD Card (Пост Sergey0806 #104116980)
версия: 1.68986 GP Files To SD Card (Пост Sergey0806 #104054810)
версия: 1.68985 GP Files To SD Card (Пост And_RU #103665009)
версия: 1.6898 GP Files To SD Card (Пост Sergey0806 #103480525)
версия: 1.6897 GP Files To SD Card (Пост And_RU #103365129)
версия: 1.6895 GP Сообщение №18, автор And_RU
версия: 1.6894 GP Files To SD Card (Пост And_RU #102470416)
версия: 1.6893 GP Files To SD Card (Пост Sergey0806 #102389320)
версия: 1.6892 GP Files To SD Card (Пост pokpok #101275484)
версия: 1.689 GP Files To SD Card (Пост pokpok #100258616)
версия: 1.687 GP Files To SD Card (Пост pokpok #94593816)
версия: 1.679 GP Files To SD Card (Пост pokpok #88886180)
версия: 1.673 Ad-Free 
версия: 1.673 GP 
Сообщение отредактировал Sergey0806 — 17.09.21, 14:20
Источник
How to Format SD Card on Android Phone?
This is a detailed tutorial on how to format an SD card on Android. There are several situations when you may need to format a memory stick. We also show you how to troubleshoot common problems and recover lost data.
Eleanor Reed
Oct 30, 2021 • Filed to: SD Card Solutions • Proven solutions
Why would we want to format an SD card? Well, with daily use on your Android phone, there are several situations — malware, storage errors, and other issues that can only be cured by formatting. In this article, we show you how to format an SD card on Android and recover from any errors that you encounter in the process.
What Are the Common Situations of Formatting an SD Card?
Formatting in computing refers to the deletion of all data in a storage medium and setting up a file system. Before you begin, you may want to back up your SD card (memory stick) if it contains files you don’t want to lose.
Before we begin, let us examine some common situations where you need to format a memory stick on an Android phone.
1. SD card is damaged or simply isn’t working and you have some kind of error message on your phone e.g. «SD card is corrupted».
2. Compatibility issues. Some older Android phones don’t have support for the exFAT file system. In such a scenario, you would need to reformat to FAT32.
3. You may experience performance degradation. If that’s the case and the memory stick’s performance can improve, then formatting becomes an option.
4. Data security. If you don’t know where the memory stick has been and you’re not sure what kind of files could be there, or you suspect it could be infected by a virus, the easiest thing to do is to format it.
5. File size restrictions. For large files over 4GB, you can’t use the FAT32 file system which has a maximum file size of 4GB. In such a situation, you would have to format the SD card to exFAT.
Steps to Format SD Card on Android
There are several ways to format a memory stick. As already mentioned most devices with SD cards including phones, computers, and cameras have a formatting option.
1. Format SD Card on Android Phone
Different Android versions have slightly different steps on how you go about formatting. But the main idea is to navigate to the Storage area in your phone Settings, tap on the SD card, and look for the Format option. Below, we show you an example of how to format an SD card in Samsung on Android OS version 10.
On your phone, navigate to Settings > Device Care. Next, select Storage.
Tap on Advanced. Here, you will see Portable storage. Proceed and select SD Card.
Next, tap Format. Finally, in the pop-up message, select Format SD Card.
Wait a few minutes for the process to terminate then begin using the card.
2. Format Android Memory Card on Computer
There are two options to format an SD memory card on a computer.
For the first option, connect the memory stick to the computer. Depending on the PC model, you can use a built-in reader or an adapter. Next, open Windows Explorer and locate the SD card on your drive list or wait for a few seconds for the drive to load.
Right-click on the drive and select Format. You should then see a format window that defaults to FAT32. You may want to change this to exFAT if you anticipate having files larger than 4GB on the memory stick.
Next, enter the desired name in the Volume Label field. Check the Quick Format box or else the process can take a long time especially for large SD cards. To finish the process, click the Start button.
A warning message will appear. Click OK to proceed.
After a few seconds, the SD card is formatted.
3. Format SD Card as Internal Storage
If your Android phone runs out of internal memory for your apps, the only solution is to use the SD card as internal storage. To do so, you need to format it as Internal Storage.
Begin by inserting it on your Android phone and wait a few seconds for it to be detected.
Next, go to Settings. Scroll down to Storage and Tap the SD card. Next, tap the three dots located in the top right corner of the screen. Tap Storage Settings. Next, select the Format as an Internal option.
Tap Erase & Format. If it is too slow, you will get a notification. Android may reject formatting a slow SD as Internal Storage.
Tap OK to continue then begin the data migration process by checking the Move Now radio button or Move Later to do it later.
Tap Done to complete the process.
Workable Solutions to SD Card Not Formatted Error
In the process of formatting an SD card using any of the methods described above, you may come across some errors. If you come across an error message stating, «Micro SD card not formatted», then the following are possible causes and solutions.
1. Damaged or Corrupt SD Card
An SD card may be damaged or corrupted due to bad sectors or a virus in the files. To fix this error, connect the memory stick to your PC and navigate to File Explorer and take note of the drive letter.
Next, launch the command line utility by typing «CMD» in the Windows search and running the app as an administrator.
In the command line window, type «chkdsk h: /f«, where «h» represents your drive letter. This commands the PC to check and fix (f) any disk errors.
If this does not work, you can try and change the letter assigned to the drive.
To do this, go to This PC, right-click then click Manage. Click on Disk Management under the Storage menu and then right-click on the volume of the drive letter you wish to change. In the drop-down menu, select Change Drive Letter and Paths. Click Change and choose a different drive letter. Select OK, then Yes to the warning then wait a few seconds for the new drive letter to be assigned. You can view this change in Disk Management or File Explorer.
Retry the process.
The Memory Stick is Write-protected
You may have write-protected the memory stick without realizing it. The fix for this is quite easy. If it uses physical protection, identify the switch, and slide it to the appropriate position.
If it isn’t using a physical switch, connect it to your PC. Take note of the drive letter in File Explorer and then type «CMD» in the Windows search bar at the bottom left of your screen. This will launch the Command Line utility. Type «diskpart» and press Enter.
Next, type «list disk» to see a list of all the drives.
Identify it and note the disk number allocated to it.
Next, type «Select Disk x» where «x» represents the actual disk number on your system e.g. «Select Disk 2».
Next, type «attributes disk clear readonly«. This will clear the read-only attribute.
Close the Command Line utility and retry formatting the memory stick.
2. Sudden Power Failure
In the event of a sudden power loss, as the Phone or computer is formatting the memory stick, the process terminates prematurely. This is a simple fix, just retry the process once again and you should succeed.
All-Around Tips to Format SD Card Without Losing Data
One of the problems that can arise when formatting an SD card is data loss. Below are a few tips to format an SD card without losing data.
Tips You Should Know When Formatting an SD Card
Formatting refers to the complete erasure of data on the SD card and the creation of a file system.
1. How to Do an SD Card Data Backup
The best way to prevent data loss is to first perform a data backup. There are two ways to do this. Using your Android phone or backing up to a PC.
1. To back up using an Android phone, you will need a Google account and the Google Drive app. Install the Google Drive app from the Play Store and launch it.
2. Next, tap the + icon and select Upload.
3. Navigate to your SD card then select the files you want to upload or choose to upload everything.
4. Click Done and Google will begin uploading the files to Google Drive.
The second backup method involves using a PC. Connect the SD card to a PC and use File Explorer to navigate the drive. Right-click on the drive, click Copy and then paste in a different location on your computer. This action makes a copy of your SD card contents on your PC.
2. Recover Accidentally Formatted Android Files
In the unfortunate event that you fail to make a backup, do not worry. Wondershare Recoverit software can recover accidentally formatted Android files using Windows or Mac. This useful software can save you the trouble of having to hire a data recovery expert to get back your files. With Wondershare Recoverit Software, you can recover accidentally formatted Android files in three minutes.
To recover your files, follow these steps.
Step 1: Launch Wondershare Recoverit on Windows
Download Wondershare Recoverit and install it on your PC. Next, open the application. You can do so by typing «Recoverit» in the Windows search bar. Click it to launch it.
Step 2: Connect the SD Card
Next, connect the SD card to the computer and make sure it is recognized or detected.
Step 3: Select the SD Card
From within Wondershare Recoverit software, select the SD card from the list of locations.
Step 4: Scan the SD Card
Click Start and a scan will be launched on the SD card. You can pause or stop this process at any time.
Step 5: Preview and Recover the Files
At the end of the scan, preview the files from the list of results. To get your files back, simply click Recover, and save them in a location on your computer.
Wondershare Recoverit software is guaranteed to recover files accidentally deleted from an SD card. It can recover data in numerous types and formats, and even includes a video repair tool to repair corrupted videos.
Closing Words
We hope these tips have taught you how to format an SD card on Android without losing data. If you encounter a problem, go through the solutions again to solve the problem. And, most importantly, if you accidentally delete your data, you can always recover files from your Android SD card using Wondershare Recoverit Software.
Related Questions Searched for Frequently
1. How do I format my SD card on my Samsung?
Источник