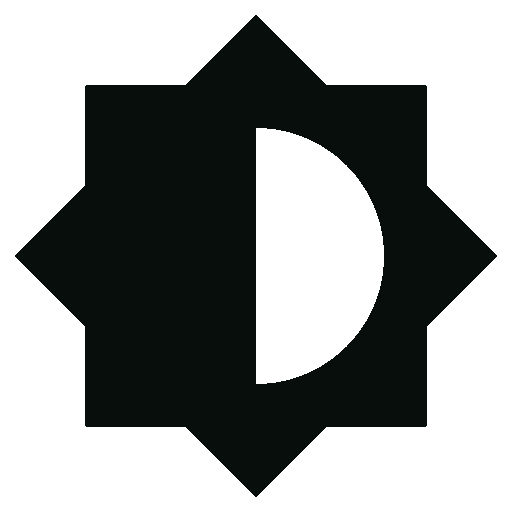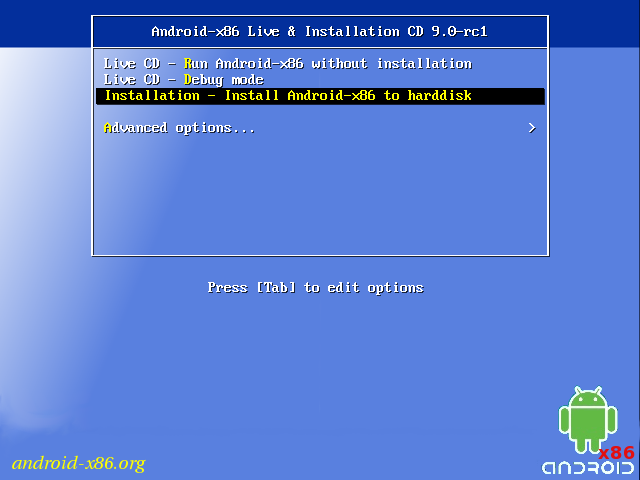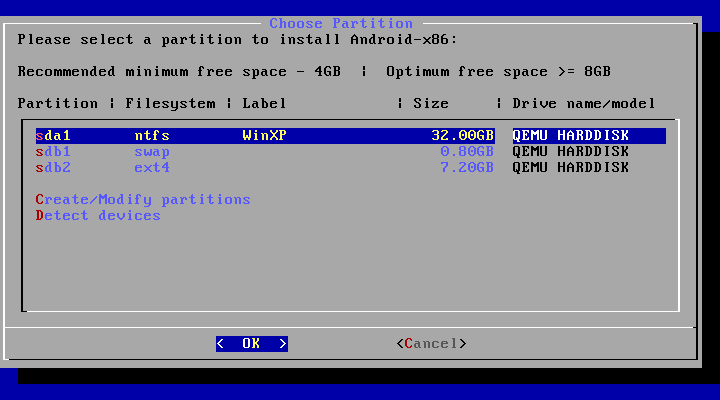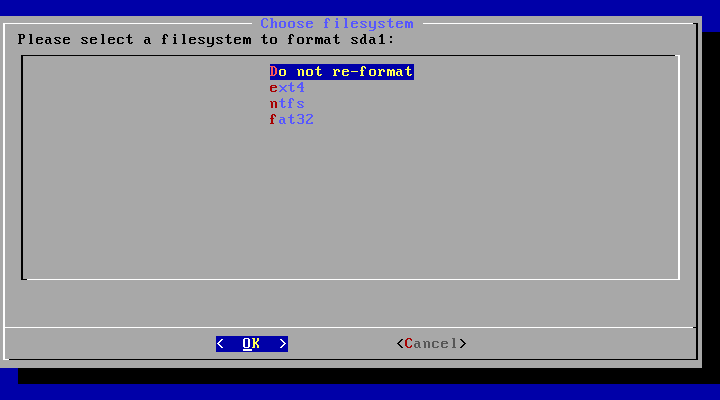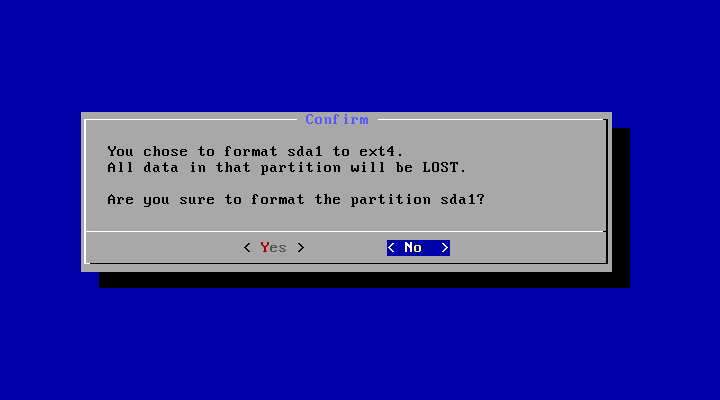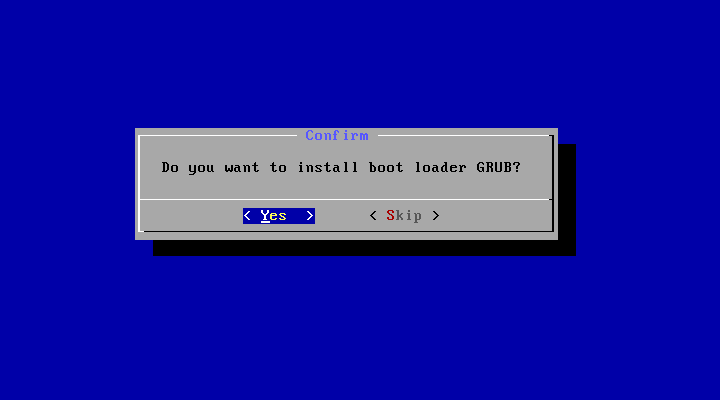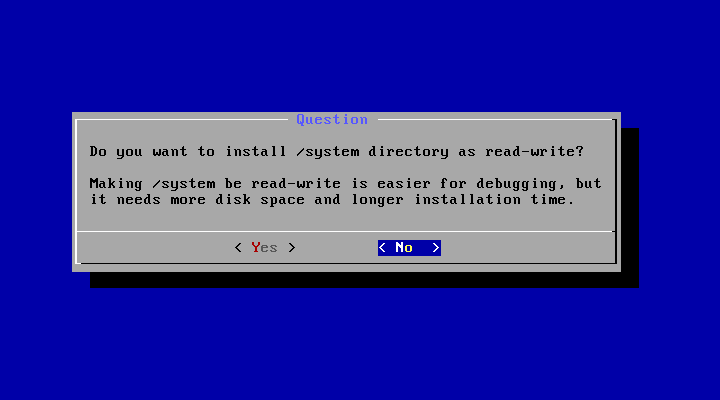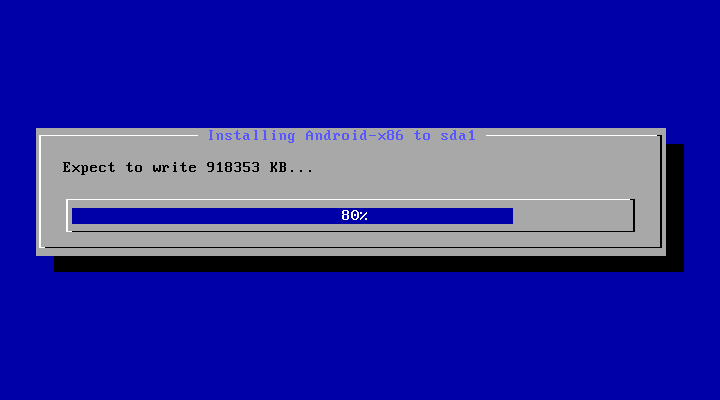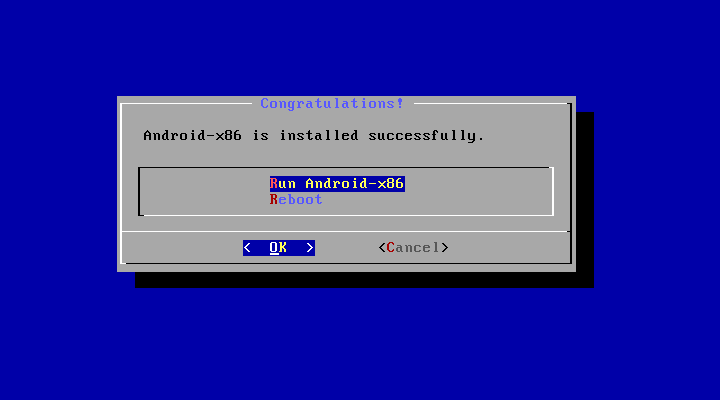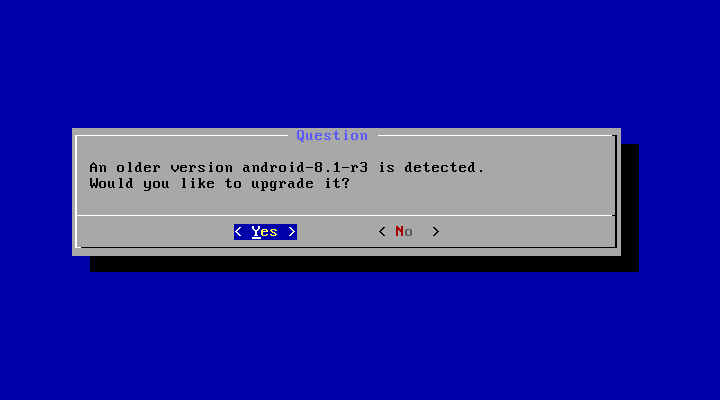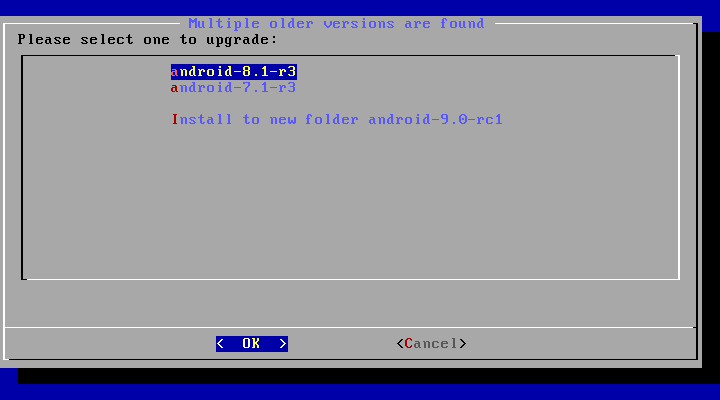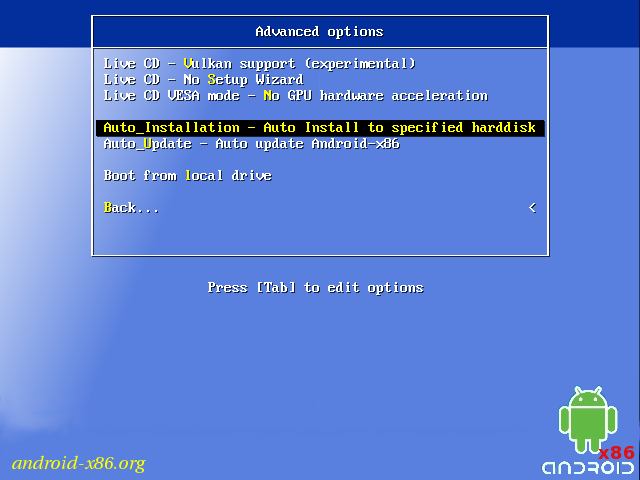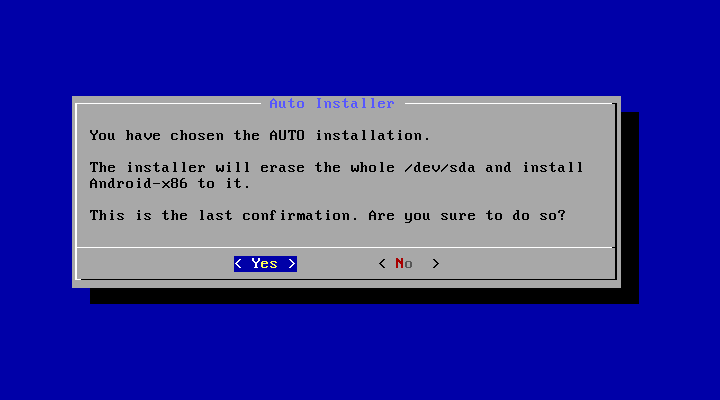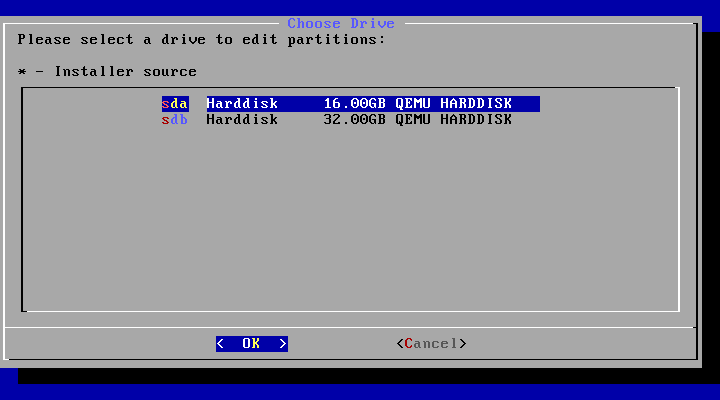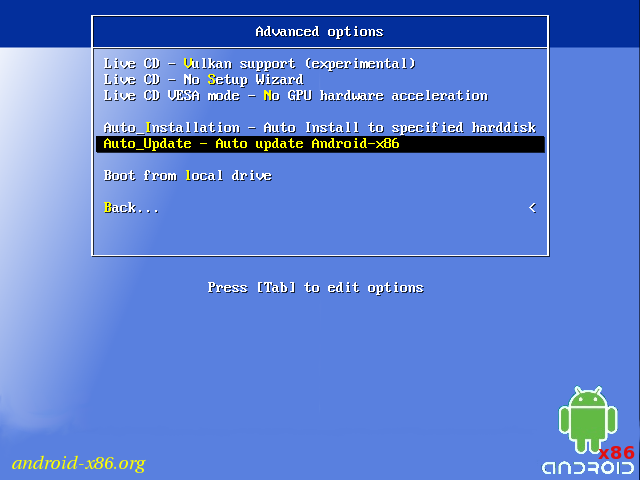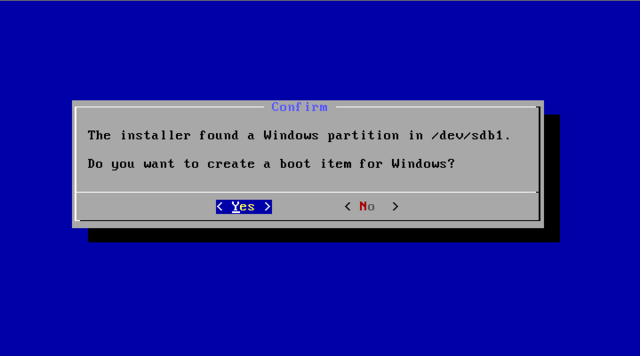- Как установить Android 7.1 Nougat на виртуальную машину VMware Workstation
- 1. Скачивание дистрибутива
- 2. Создание виртуальной машины
- 3. Подготовка диска и установка Android
- 4. Тонкости настройки виртуальной Android
- Android-x86
- Run Android on your PC
- Installation
- Introduction
- Step by Step
- Upgrade
- Auto Installation
- Auto Update
- Other boot options
- Advanced
- Create a bootable USB stick for Android-x86
- Multi-Boot
- Updated (2010)
- Issues
- VMware
Как установить Android 7.1 Nougat на виртуальную машину VMware Workstation
Вышедшую в марте 2016 года новую версию Android 7 Nougat смогли получить далеко не все мобильные устройства. За бортом остались многие старые и бюджетные гаджеты, производители которых не сочли нужным побеспокоиться об адаптации обновлённой платформы под эти устройства. Рынок современных мобильных технологий жесток: хочешь последнюю версию Android – покупай новый смартфон или планшет.
Ну или рискуй и устанавливай кастомные прошивки. Стоит ли рисковать, а точнее, ради чего, собственно, рисковать – всё это можно выяснить, установив Android 7.1 на виртуальную машину. Виртуальная среда, безусловно, не даст полноты ощущений, как если бы тестирование проводилось на реальном физическом гаджете. Тем не менее о каких-то основных функциональных новшествах получить представление удастся. Ниже рассмотрим, как установить Android 7.1 Nougat на виртуальную машину VMware Workstation.
1. Скачивание дистрибутива
Скачивать установочный ISO -образ Android 7.1 отправимся на сайт известного проекта Android-x86.Org. На этом проекте энтузиасты совершенно бесплатно выкладывают разного рода сборки Android, адаптированные под работу на физических ПК и ноутбуках. Это примерно то, что нужно для виртуальных машин. Ссылки на скачивание ISO -образов выложены прямо на главной странице проекта. На дату написания этой статьи свежайшая сборка – это кастомная прошивка CyanogenMod 14.1. Но нашей целью является исследование чистой платформы, потому мы загрузим последнюю стабильную сборку Android 7.1.
2. Создание виртуальной машины
Запускаем VMware Workstation. На домашней страничке гипервизора кликаем старт операции по созданию новой виртуальной машины. Выбираем обычный тип конфигурации.
Указываем путь к загруженному в предыдущем пункте ISO -образу.
Даём машине произвольное имя.
На этапе настройки виртуального жёсткого диска особо ничего менять не нужно. По умолчанию предлагается оптимальный его размер в 20 Гб. Разве что можно выбрать создание диска в одном рабочем файле VMware.
Машина создана, теперь необходимо кое-что подкорректировать в её оборудовании.
Во вкладке «Память» устанавливаем размер RAM для Android-машины 2048 Мб. Если на физическом компьютере всего 2 Гб «оперативки», ограничиваемся размером в 1024 Мб.
Переключаемся на вкладку «Дисплей». Здесь активируем опцию ускорения 3D -графики. Для экрана выбираем использование настроек мониторов узла.
Теперь в финишном окошке можем жать «Готово».
3. Подготовка диска и установка Android
Машина запустится с ISO -образа. В его меню необходимо выбрать установку Android на жёсткий диск.
Прежде подготовим диск. Ведь к новой машине подключён новый виртуальный диск – без инициализации, с нераспределённым пространством. Для подготовки диска нам предлагается встроенная в процесс установки Android консольная утилита по работе с дисковым пространством. Она управляется клавишами навигации, а подтверждение выбора осуществляется нажатием Enter . В окне консольной утилиты выбираем «Create/Modify partitions», нажимаем Enter . Затем выбираем «No», подтверждая этим отказ от инициализации диска как GPT .
Попадём в консольную среду создания разделов на диске. Здесь каждый сделанный выбор подтверждаем нажатием Enter .
А выбирать нужно последовательно следующее:
• «New»;
• «Primary»;
• «Bootable»;
• «Write».
Теперь вводим на клавиатуре значение «yes». И наконец выходим из среды создания разделов выбором пункта «Quit».
Результатом вышеперечисленных наших действий стал новообразовавшийся раздел на диске — sda1. Выбираем его и нажимаем Enter .
Форматируем наш раздел в ext4.
После чего трижды выбираем «Yes» на, соответственно, три запроса:
• Хотим ли отформатировать раздел в выбранную файловую систему;
• Хотим ли установить загрузчик Grub;
• Хотим ли сделать возможным запись данных на диск.
Ждём, пока с виртуальным диском будут проведены все необходимые операции и на него скопируются файлы Android. После чего перезагружаем машину.
Запуск Android будет стоять первым пунктом в меню загрузки Grub , потому если описанные выше действия были сделаны правильно, операционная система сама запустится в окне виртуальной машины. И запустится она на этапе настройки наших персональных данных. Выбираем русский язык, жмём «Начать» и, следуя мастеру настроек, проходим все необходимые подготовительные этапы. В частности, по желанию подключаем Google -аккаунт.
4. Тонкости настройки виртуальной Android
Для гостевой Android в среде VMware Workstation нельзя установить дополнения гостевой ОС по типу того, как это предусматривается для гостевых десктопных систем. Что касается разрешения экрана, оно и так будет оптимальным – 1280х768. Перенос файлов можно осуществлять с помощью облачных хранилищ. А при необходимости реализации общего буфера обмена можно прибегнуть к программному обеспечению AirDroid. Это система сообщения между мобильными и десктопными устройствами, предусматривающая и перенос файлов, и облачный буфер обмена. В среду Android необходимо установить клиентское приложение AirDroid, а в среду Windows – клиентскую программу AirDroid. Либо использовать веб-интерфейс проекта в окне браузера.
В виртуальной Android 7.1 можем столкнуться с проблемой переключения раскладки клавиатуры. Англоязычная раскладка присутствует в операционной системе по умолчанию, а русскоязычная автоматически добавляется при выборе русского языка на этапе первичной настройки. При тестировании операционной системы в нашем случае программная опция переключения раскладок ни в какую не хотела работать с русским языком.
Решение нашлось в настройках физической клавиатуры.
Предустановленную клавиатуру для русского языка мы заменили на таковую с отметкой в скобках «Mac». После чего всё успешно заработало.
Системные горячие клавиши Android для переключения раскладок предусматривают наличие аппаратной кнопки «Search», которой нет на физической компьютерной клавиатуре. Решение этого вопроса сможет предложить приложение Russian Keyboard. Будучи задействованным в настройках клавиатуры, Russian Keyboard начнёт отвечать за ввод с физической клавиатуры, в частности, обеспечит смену раскладок горячими клавишами Shift + Backspace .
Источник
Android-x86
Run Android on your PC
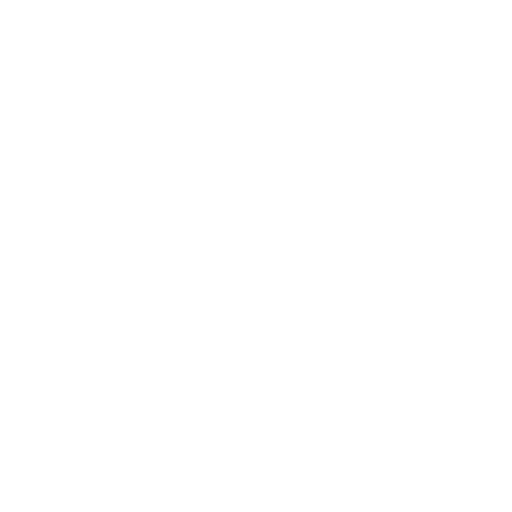
Installation
Introduction
In particular, you can install Android-x86 to an NTFS filesystem to co-exist with Windows. See the Advanced Section for more details.
Step by Step
- Download an iso image from a mirror site. Usually you should just use the latest image.
- Burn the iso image to cdrom, or create a bootable USB disk (recommended). See the Advanced Section for details.
- Boot from the Android-x86 installation CD/USB, choose the ‘Install Android-x86 to harddisk’ item, as shown below:
Upgrade
You may upgrade an older Android-x86 installation by the installer. Just select the partition containing the older installation. The installer will prompt if you’d like to upgrade it:
If there are multiple older versions in the same partition, the installer will ask which version to upgrade:
Auto Installation
If you want to use Android-x86 as the only OS in your device, you may choose «Auto Installation» under the «Advanced options».
The installer will prompt you to confirm:
After you select ‘Yes’, the installer will erase the whole content of the hard disk, partition and install Android-x86 to it.
If you have multiple hard drives, the installer will let you choose which one to use. Be careful to choose the correct one.
Auto Update
By choosing «Auto Update» under the «Advanced options», the installer could update an older installation automatically.
In this mode, the installer searches a partition named «Android-x86» or the first ext4 partition, and update the older installation in it automatically. If no such a partition is found, the auto update mode will be cancelled.
Other boot options
- Live CD — Run Android-x86 without installation
The item means to boot Android-x86 directly. This is useful to check if your hardware is compatible with Android-x86 quickly. All data is stored in RAM (tmpfs) and will lose after poweroff.
Live CD — Debug mode
See the debug howto for more details.
Live CD — Vulkan support (experimental)
Enable the experimental Vulkan support. Not all GPUs support it.
Live CD — No Setup Wizard
Skip the Setup Wizard. It’s useful if you want to test some apps quickly in live mode.
Live CD VESA mode — No GPU hardware acceleration
Disable GPU hardware acceleration. If you encounter black screen after booting, you may try this mode to see if it’s bootable.
Advanced
Create a bootable USB stick for Android-x86
There are several tools which could be used to create a bootable USB stick for Android-x86. The following tools are available for Windows users:
- Win32 Disk Imager — see demo video.
- UNetbootin — see demo video.
- Rufus — see demo video.
- Linux Live USB Creator (LiLi) — Obsolete software, but used to officially support Android-x86 until v4.4.
For Linux users, just use the standard dd command like:
Multi-Boot
To boot other operating systems, you have to add items for them to /grub/menu.lst. For example, to boot Windows, add the following:
This assumes Windows is installed to the first partition of the first hard disk. Alternatively, you need to change rootnoverify to the appropriate value. See Grub Manual for details.
Updated (2010)
Issues
VMware
You have to change your virtual disk type to be IDE because the default type in VMware is SCSI, and Android-x86 kernel is not configured to support SCSI. You can follow these steps:
- Create a virtual machine.
- Edit virtual machine settings after the virtual machine created.
- Choose the hard disk and remove it.
- Add a hard disk to create a new virtual disk, then you can choose IDE as your virtual disk type.
- When finished, you can install android-x86 normally.
Источник