Подробное руководство по установке Android-x86
Эмулятор который идет в комплекте с Android SDK, не очень шустрый.
Основная идея использовать VirtualBox + Android X86, для преодоления проблем с производительностью.
Что нам необходимо:
Среда разработки Eclipse + Android SDK тут,
а также VirtualBox.
Под катом много картинок, и процесс установки, а также некоторые полезные советы.
Создаем Виртуальную машину:
Имя: Android-2.2-Generic
Операционная система: Linux
Версия: Linux 2.6
Память: 512 MB
Жесткий диск: 3GB
В Настройках машины:
Свойства->Сеть
Адаптер 1 — NAT (в виртуальной машине будет виден как eth0, для интернета).
Адаптер 2 — Виртуальный адаптер хоста (в виртуальной машине будет виден как eth1, для управления ADB).
Подключите образ к виртуальной машине.
И так сверимся какие параметры машины.
Запускаем виртуальную машину
Управление производится стрелками влево, вправо, вверх, вниз
По шагам как инсталлировать линукс:
В загрузчике выбрать пункт меню
1. Installation — Install Android-x86 to harddisk
Создаем разделы.
2. Create/Modify partitions
Выбрать [New] -> [Primary] -> Size (in MB) 3216 press [ok]
Выбрать [Bootable]
Выбрать [Write] подтвердить запись изменений yes
Выход [Quit]
Выбираем раздел для установки
3. Select partitions to install Android-X86
[sda1 Linux VBOX HARDDISK]
Выбор файловой системы
4. Please select a filesystem to format sda1
[ext3]
Подвердить форматирование Yes
Установка загрузчика GRUB
5. Do you want install boot loader GRUB?
Подвердить Yes
Вы хотите сделать /system для чтения и записи
6. Do you want to install /system directory as read-write?
Подтвердить Yes
В Этом образе идет много примеров Snake,NotePad из Eclipse будет не возможно будет установить свои, в самом низу статьи есть утилита для разрешения данной проблемы.
Процесс установки завершен
7. Android-x86 is installed successfully.
Создаем SD карту
[Create a fake SD Card]
size 2000 MB
отключить CD-ROM 
Перегрузить систему
Reboot
Горячие клавиши:
- esc, правая кнопка мыши Назад
- кнопка меню между правым ctrl и alt, на некоторых ноутбуках отсутствует
- alt+f1, alt+f7 переключение между консолями
- alt+курсор влево , alt + курсор вправо
- f6 Выбор режимов, авиа режим, выключение
, перегрузка - клавиша win домой
Если у вас не работает курсор мыши.
Идем в Машина-> Выключить интеграцию мыши host + i ( клавиша host по умолчанию правый ctrl). 
Разблокируем экран потянув стрелку вверх
Настройка Сети
По умолчанию эмулятор не может работать с двумя сетевыми адаптерами — не проблема.Нам нужен интернет + внутренний адрес для отладки.
Идем в запуск приложений
Выбираем приложение
Settings -> Configure Ethernet
Ставим eth0 dhcp выбираем save. 
Перегружаем Эмулятор.
Когда машина загрузится переключаемся в текстовую консоль alt+f1
Магический порядок
root@android:/ #
# netcfg
# netcfg eth1 down
# netcfg eth1 dhcp
*action ‘dhcp’ failed (invalid argument)*
*без этой комманды не выделялся адрес вообще*
# netcfg eth1 up
# netcfg
Всё выглядит приблизительно так. 
Запоминаем адрес eth1 он будет нужен для adb.
Шаги по настройки сети с консолью к сожалению надо делать каждый раз, когда эмулятор стартуете по новой.
Теперь на компьютере переходим в папку где стоит Android-SDK, в вашей системе может другая папка
C:\Program Files\Android\android-sdk\platform-tools\
Используем команду adb eth1 адрес, у меня был 192.168.56.101
Вывод будет подобный:
C:\Program Files\Android\android-sdk\platform-tools>adb connect 192.168.56.101
* daemon not running. starting it now on port 5037 *
* daemon started successfully *
connected to 192.168.56.101:5555
Пример работающего приложения. 
Как быть если хочу поставить NotePad,Snake и другие примеры
можно поставить данную утилиту SystemApp_Remover_4_19.ap.
Процесс установки будет выглядеть приблизительно так.
C:\Program Files\Android\android-sdk\platform-tools>adb install c:\temp\SystemApp_Remover_4.19.apk
Потом удаляете из списка системных приложений то с чем конфликтует Eclipse
p/s Переключение видео режимов.
В Меню загрузки нажимаем e
Появится другое меню
kernel /android-2.2/kernel /quiet root .
Еще раз нажимаем e и добавляем в конце строки через пробел vga=ask
Чтобы загрузится нажимаем enter b, и потом выбираем нужный режим из списка.
p/p/s Это мой первый пост на Хабре, не судите строго.
Источник
Android x86 как установить рядом с windows
Android OS на x86
В этой теме обсуждаются вопросы общие для всех Андроидов на платформе x86, конкретно проект портирования Android-х86, а также его братья, не имеющие отдельных тем обсуждения на нашем форуме.
Android в виртуальную машину | Сайт и Форум проекта Android-х86 | Android от Intel
Вопросы, касающиеся только проектов Phoenix OS , Remix OS x86 и Bliss-x86 , обсуждаются в своих темах.
За работоспособность ваших устройств ответственность несёте исключительно Вы. Задавая вопрос, постарайтесь указать следующую информацию .
- Hardware List — список совместимого оборудования
- Графическое ускорение нормально работает на видеоадаптерах от AMD и Intel (кроме GMA 500, GMA 600, GMA 3600, GMA 3650, т.к. они основаны на PowerVR).
Графика nVidia поддерживается начиная с Android-x86 4.4-R3; новое поколение начинает поддерживаться после выхода следующего. - Ситуация с поддержкой планшетов, Критическое замечание о звуке.
- Чипы, которые реализуют одновременно и WiFi, и Bluetooth работают хуже, чем отдельные.
- Если Вы не нашли в шапке или в листе совместимости версию для вашего компьютера/ноутбука (модификации железа), то следует попробовать разные версии и опытным путём подобрать оптимальную.
- Загрузочную флешку или диск необходимо записать с помощью Rufus, UNetbootin, LiLi, или WinImage. UltraISO использовать не рекомендуется потому, что созданные им флешки мало где грузятся.
Раздел под Android рекомендуется форматировать в ext3 или ext4 (для версии 5.0 Lollipop и новее) чтобы иметь >4ГБ места под свои нужды и избежать проблем с SuperSU и другим софтом. Форматирование раздела лучше произвести до установки Android сторонним ПО (Acronis, GParted, др.): родной установщик не всегда справляется с этой задачей.
title Android-x86 5.1-rc1
kernel /android-5.1-rc1/kernel quiet root=/dev/ram0 androidboot.hardware=android_x86 SRC=/android-5.1-rc1
initrd /android-5.1-rc1/initrd.img
title Android-x86 5.1-rc1 (Debug mode)
kernel /android-5.1-rc1/kernel root=/dev/ram0 androidboot.hardware=android_x86 DEBUG=2 SRC=/android-5.1-rc1
initrd /android-5.1-rc1/initrd.img
title Android-x86 5.1-rc1 (Debug nomodeset)
kernel /android-5.1-rc1/kernel nomodeset root=/dev/ram0 androidboot.hardware=android_x86 DEBUG=2 SRC=/android-5.1-rc1
initrd /android-5.1-rc1/initrd.img
title Windows
rootnoverify (hd0,1)
chainloader +1
Тут default указывает номер пункта, котоый будет выбран автоматически после истечения timeout секунд. root и rootnoverify указывают с какого диска, и с какого его раздела загружать выбраную операционную систему. Как и в случае с default, нумерация начинается с нуля. Параметры загрузки прописываются в конец строки, которая начинается со слова kernel. Такими параметрами можно повлиять на многие аспекты работы Андроида с железом. К примеру настроить работу с внешним монитором.
GRUB 2 — следующая версия GRUB. Разработчики писали GRUB 2 «с нуля», чтобы добиться переносимости и модульности.
Используется в образах Android-x86 для компьютеров с новым UEFI-BIOS.
Может хранить свои настроки в файле grub.cfg либо menu.lst. Обычно этот файл лежит на отдельном системном разделе EFI (ESP). Типичное содержимое:
set timeout=60
set gfxmode=1024×768
terminal_output gfxterm
Источник
Установка операционной системы Андроид на компьютер рядом с Windows
Операционная система Андроид может быть установлена на обычный компьютер или ноутбук. Есть большое количество различных сборников, с которыми можно поэкспериментировать. В данной статье я расскажу и покажу (в видео) как установить Android-x86 и PrimeOS на ноутбук.
Установив один из двух сборников, вы можете заставить старый ноутбук работать в разы быстрее по сравнению с ОС Windows.
Есть разные варианты установки. Например, PrimeOS можно установить с помощью обычного инсталлятора в среде Windows. После перезагрузки компьютера в загрузочное меню будет записана запись для запуска PrimeOS и Windows – соответственно. То есть, можно будет выбирать какую операционную систему запускать.
Операционную можно протестировать, предварительно записав на флешку. С такой загрузочной флешки (статья на тему: 16 программ для создания загрузочных флешек Windows, Linux, Android, Chrome OS и других ) можно загрузиться и запустить операционную как LiveCD. Так можно познакомиться с функционалом, однако после перезагрузки все пользовательские данные будут стерты.
Третий вариант предусматривает установку сборки Андроид на компьютер (в нашем случае рядом с ОС Windows). Именно последнему варианту мы сегодня посвятим наибольшее внимание.
Данный способ несет наибольшую опасность потери данных и дальнейшей невозможности загрузки операционной системы. Поэтому обязательно создаем резервную копию раздела с операционной системой и дисков, на которых размещаются важные данные. В противном случае результаты могут быть плачевными! Я категорически не рекомендую третий способ для начинающих и тех, кто мало знаком с установкой операционных систем семейства Linux.
Для начала рассмотрим, как установить PrimeOS с инсталлятора в среде Windows. Такой тип установки возможен только для компьютеров, поддерживающих UEFI-загрузку. В противном случае можете пропустить данный способ и переходить к 3-му.
Способ установки с помощью «Windows Installer»:
1. Загружаем исполняющий «Windows Installer» (*exe файл) с официального сайта программы :
- Для ноутбуков, изготовленных до 2011 года желательно выбрать версию PrimeOS Classic (данная версия является 32-битной, для старых компьютеров);
- Для ноутбуков, выпущенных после 2011 года выбираем PrimeOS Standard (64-битная версия);
- Если компьютер выпущен в 2014 году и позже, то нужно выбрать PrimeOS Mainline (также 64-битный вариант).
2. Запускаем файл и выполняем простые действия, которые запрашивает инсталлятор. Для начала нужно нажать «Next».
3. На следующем этапе нужно выбрать диск, свободное дисковое пространство которого будет использовано для установки операционной системы, указать размер пространства и нажать на кнопку «Next».
4. Остается нажать на кнопку «Start» и подтвердить свое намерение в окне, которое появится.
5. После успешной установки нужно перезагрузить компьютер, выбрать операционную систему для загрузки: PrimeOS или Windows.
Способ установки, используя ISO образ (алгоритм работы, подробная информация в видео):
- 1. Загружаем ISO образ с официального сайта (выбор версии для компьютера аналогичный выше рассматриваемому).
- 2. Записываем с помощью программы Rufus или Etcher (рекомендация разработчиков). Я рекомендую первую.
- 3. Обязательно выключите Secure Boot (безопасная загрузка) в BIOS. На старых системах функция безопасной загрузки может отсутствовать.
- 4. Важный этап! Нужно создать раздел для операционной системы. Я использовал часть дискового пространства системного раздела (диска). Все операции проводил программой Acronis Disk Director (все детали в видео снизу).
- 5. Загружаемся с флешки. Для этого нужно зайти в BIOS и выставить загрузку с флешки или вызвать загрузочное меню перед стартом операционной системы. У меня это клавиша F9. Именно для своей модели ноутбука или производителя материнской платы ищите в интернете или в инструкции по эксплуатации.
- 6. Выбираем запуск в режиме LiveCD (если нужно просто ознакомиться с возможностями) или установку PrimeOS на диск.
- 7. Выбираем созданный раздел (на этапе 4), форматируем его в файловую систему Ext4. Далее на запрос на чтение и запись выбранного раздела (R/W) нужно выбрать YES. Тогда на вопрос об установке Grub также отвечаем YES.
- 8. После установки нужно перезагрузить компьютер и вынуть флешку. Остается только настроить язык ввода и другие мелочи.
Для переключения языка ввода в меня работала комбинация клавиш Windows + пробел. Удобной такую комбинацию не назовешь, поскольку одновременно запускается меню пуск.
Операционная система PrimeOS работает на моем HP Pavilion g7 прекрасно и очень быстро (аналогично и на старом ноутбуке Lenovo). Все заработало без проблем: аудио, Wi-Fi и так далее, чего не скажешь об Android-x86, который я инсталлировал перед PrimeOS. В Android-x86 не такое удобное меню и не работал Bluetooth, не давая нормально воспользоваться операционной системой.
Видео «Установка операционной системы Android-x86 и PrimeOS рядом с Windows» (на украинском языке):
Другие интересные статьи по теме: Bliss OS , Phoenix OS .
Источник

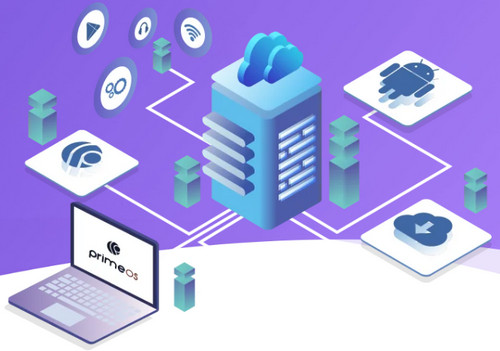
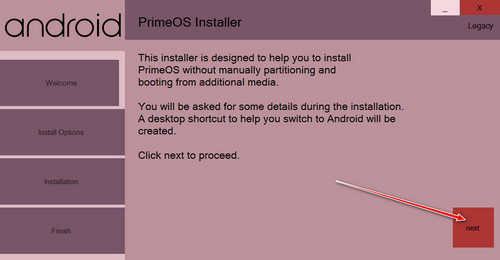
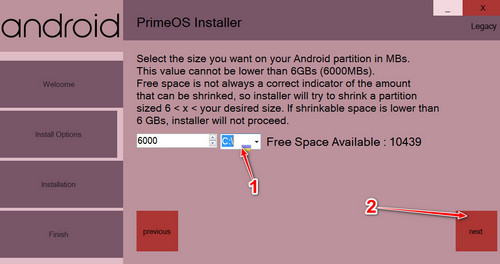
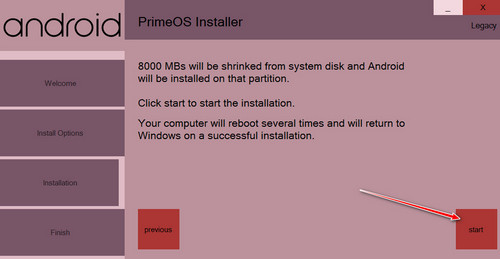
.jpg)



