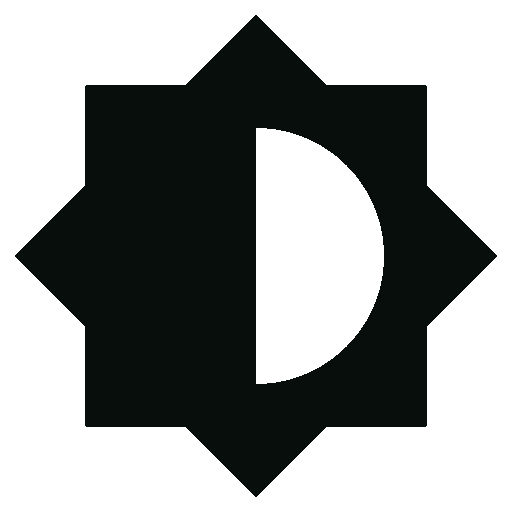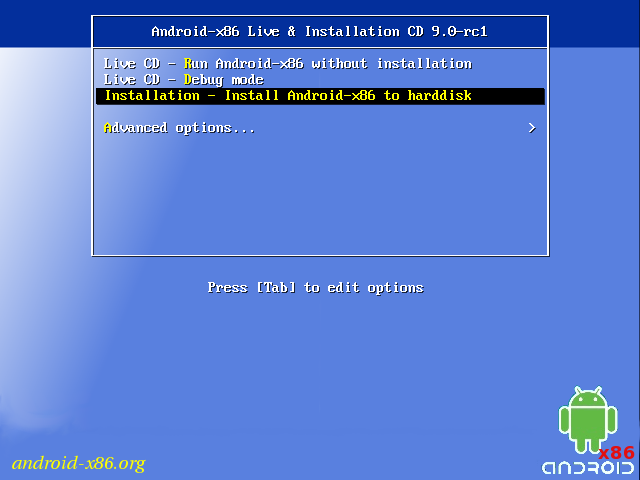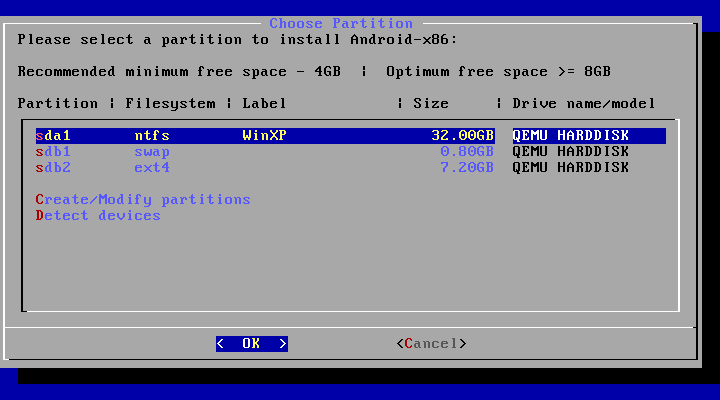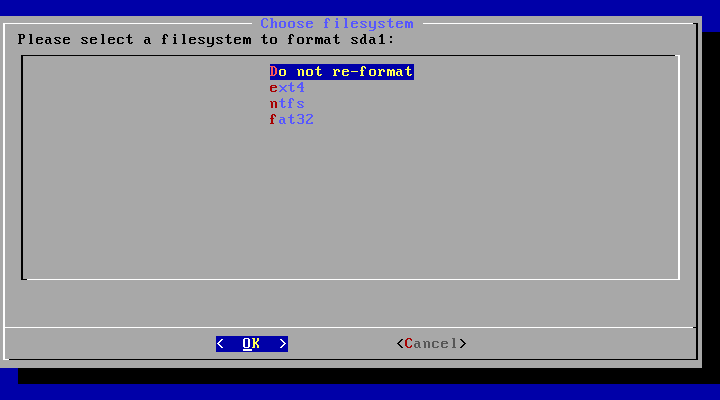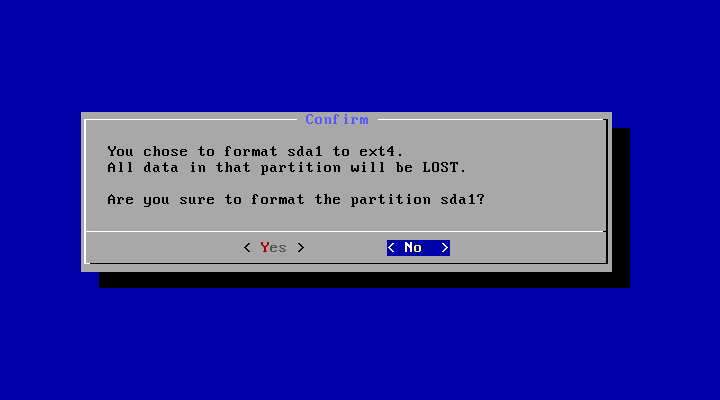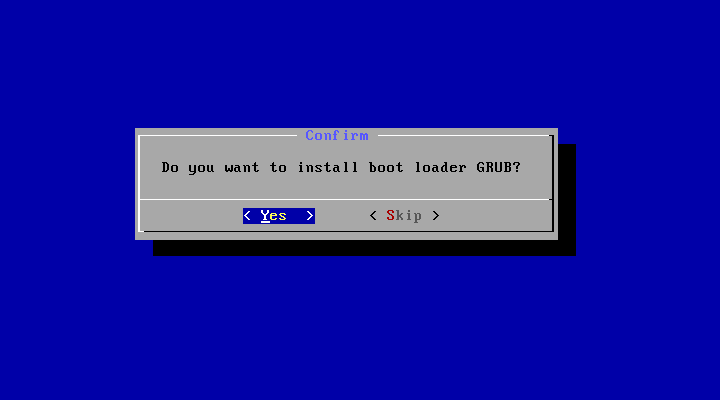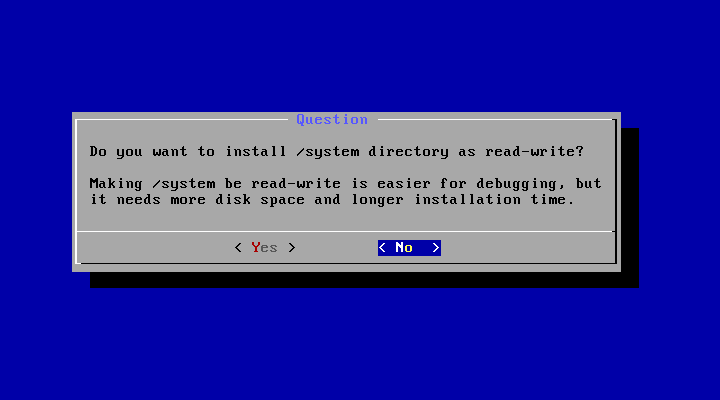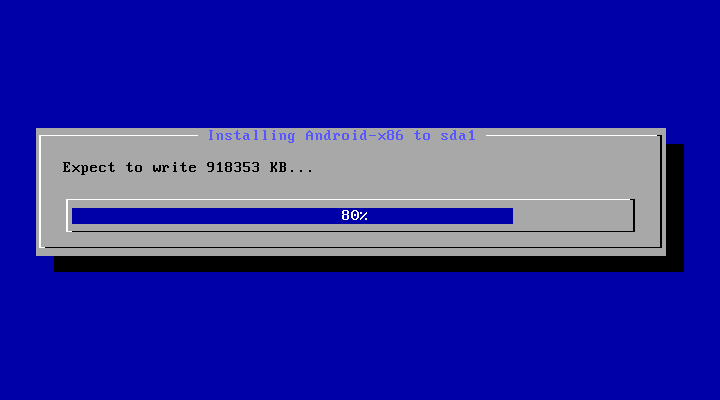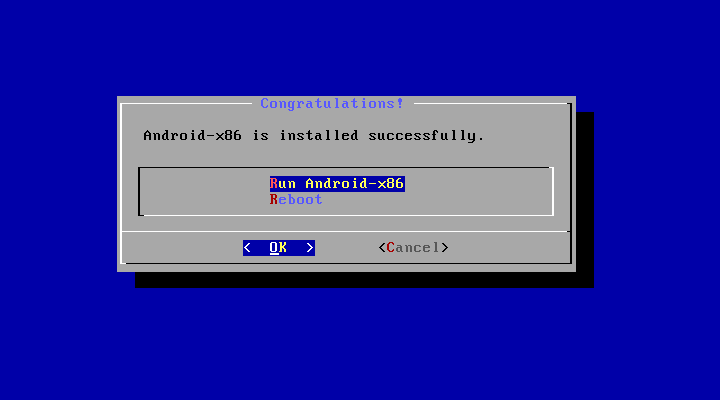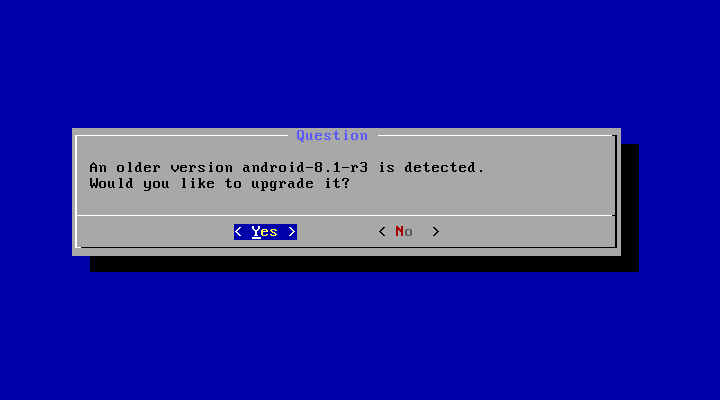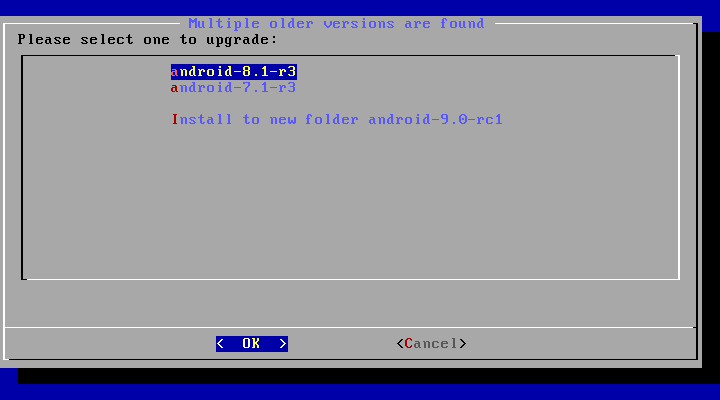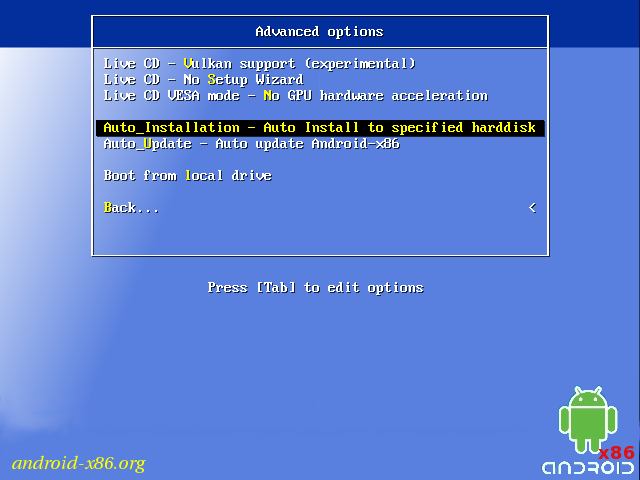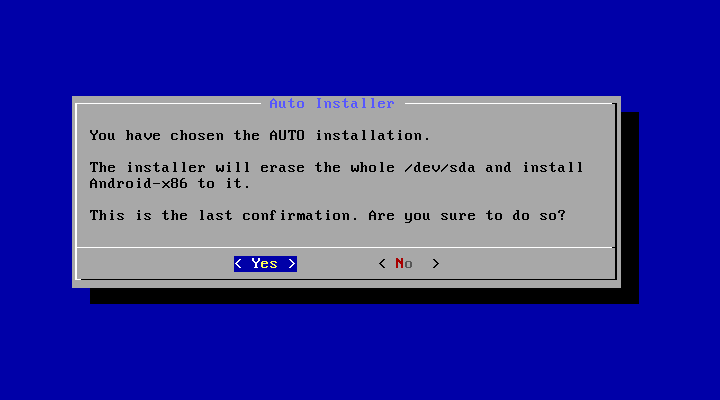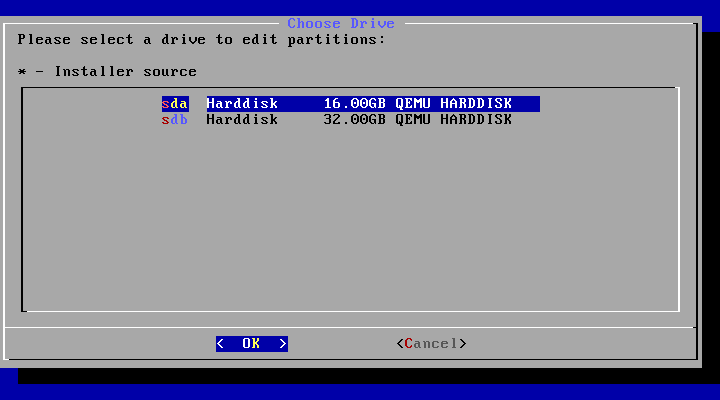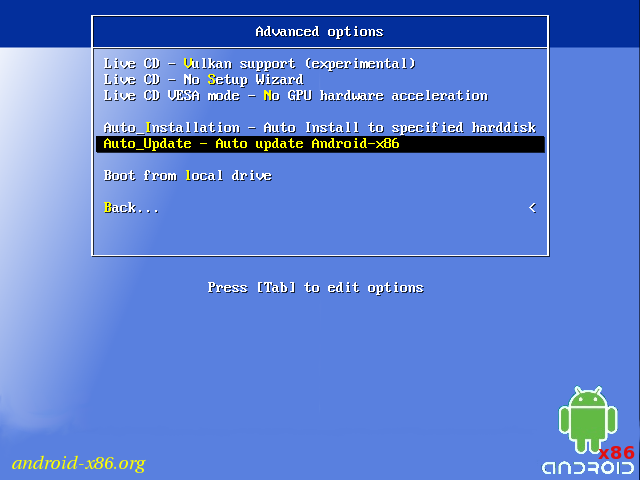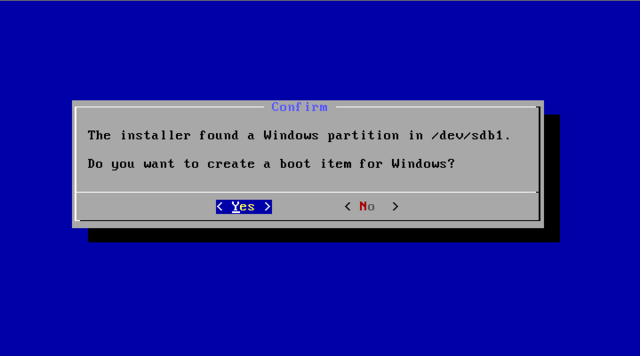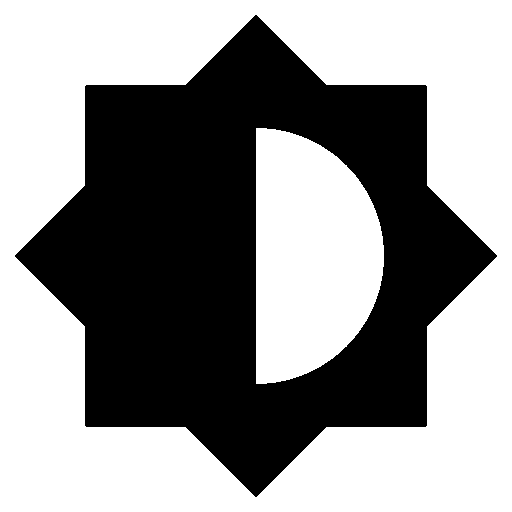- Подробное руководство по установке Android-x86
- Android-x86
- Run Android on your PC
- Installation
- Introduction
- Step by Step
- Upgrade
- Auto Installation
- Auto Update
- Other boot options
- Advanced
- Create a bootable USB stick for Android-x86
- Multi-Boot
- Updated (2010)
- Issues
- VMware
- Android-x86
- Run Android on your PC
- Release Note 8.1-r6
- (2021/06/23)
- Key Features
- Released Files
- Source code
Подробное руководство по установке Android-x86
Эмулятор который идет в комплекте с Android SDK, не очень шустрый.
Основная идея использовать VirtualBox + Android X86, для преодоления проблем с производительностью.
Что нам необходимо:
Среда разработки Eclipse + Android SDK тут,
а также VirtualBox.
Под катом много картинок, и процесс установки, а также некоторые полезные советы.
Создаем Виртуальную машину:
Имя: Android-2.2-Generic
Операционная система: Linux
Версия: Linux 2.6
Память: 512 MB
Жесткий диск: 3GB
В Настройках машины:
Свойства->Сеть
Адаптер 1 — NAT (в виртуальной машине будет виден как eth0, для интернета).
Адаптер 2 — Виртуальный адаптер хоста (в виртуальной машине будет виден как eth1, для управления ADB).
Подключите образ к виртуальной машине.
И так сверимся какие параметры машины.
Запускаем виртуальную машину
Управление производится стрелками влево, вправо, вверх, вниз
По шагам как инсталлировать линукс:
В загрузчике выбрать пункт меню
1. Installation — Install Android-x86 to harddisk
Создаем разделы.
2. Create/Modify partitions
Выбрать [New] -> [Primary] -> Size (in MB) 3216 press [ok]
Выбрать [Bootable]
Выбрать [Write] подтвердить запись изменений yes
Выход [Quit]
Выбираем раздел для установки
3. Select partitions to install Android-X86
[sda1 Linux VBOX HARDDISK]
Выбор файловой системы
4. Please select a filesystem to format sda1
[ext3]
Подвердить форматирование Yes
Установка загрузчика GRUB
5. Do you want install boot loader GRUB?
Подвердить Yes
Вы хотите сделать /system для чтения и записи
6. Do you want to install /system directory as read-write?
Подтвердить Yes
В Этом образе идет много примеров Snake,NotePad из Eclipse будет не возможно будет установить свои, в самом низу статьи есть утилита для разрешения данной проблемы.
Процесс установки завершен
7. Android-x86 is installed successfully.
Создаем SD карту
[Create a fake SD Card]
size 2000 MB
отключить CD-ROM 
Перегрузить систему
Reboot
Горячие клавиши:
- esc, правая кнопка мыши Назад
- кнопка меню между правым ctrl и alt, на некоторых ноутбуках отсутствует
- alt+f1, alt+f7 переключение между консолями
- alt+курсор влево , alt + курсор вправо
- f6 Выбор режимов, авиа режим, выключение
, перегрузка - клавиша win домой
Если у вас не работает курсор мыши.
Идем в Машина-> Выключить интеграцию мыши host + i ( клавиша host по умолчанию правый ctrl). 
Разблокируем экран потянув стрелку вверх
Настройка Сети
По умолчанию эмулятор не может работать с двумя сетевыми адаптерами — не проблема.Нам нужен интернет + внутренний адрес для отладки.
Идем в запуск приложений
Выбираем приложение
Settings -> Configure Ethernet
Ставим eth0 dhcp выбираем save. 
Перегружаем Эмулятор.
Когда машина загрузится переключаемся в текстовую консоль alt+f1
Магический порядок
root@android:/ #
# netcfg
# netcfg eth1 down
# netcfg eth1 dhcp
*action ‘dhcp’ failed (invalid argument)*
*без этой комманды не выделялся адрес вообще*
# netcfg eth1 up
# netcfg
Всё выглядит приблизительно так. 
Запоминаем адрес eth1 он будет нужен для adb.
Шаги по настройки сети с консолью к сожалению надо делать каждый раз, когда эмулятор стартуете по новой.
Теперь на компьютере переходим в папку где стоит Android-SDK, в вашей системе может другая папка
C:\Program Files\Android\android-sdk\platform-tools\
Используем команду adb eth1 адрес, у меня был 192.168.56.101
Вывод будет подобный:
C:\Program Files\Android\android-sdk\platform-tools>adb connect 192.168.56.101
* daemon not running. starting it now on port 5037 *
* daemon started successfully *
connected to 192.168.56.101:5555
Пример работающего приложения. 
Как быть если хочу поставить NotePad,Snake и другие примеры
можно поставить данную утилиту SystemApp_Remover_4_19.ap.
Процесс установки будет выглядеть приблизительно так.
C:\Program Files\Android\android-sdk\platform-tools>adb install c:\temp\SystemApp_Remover_4.19.apk
Потом удаляете из списка системных приложений то с чем конфликтует Eclipse
p/s Переключение видео режимов.
В Меню загрузки нажимаем e
Появится другое меню
kernel /android-2.2/kernel /quiet root .
Еще раз нажимаем e и добавляем в конце строки через пробел vga=ask
Чтобы загрузится нажимаем enter b, и потом выбираем нужный режим из списка.
p/p/s Это мой первый пост на Хабре, не судите строго.
Источник
Android-x86
Run Android on your PC
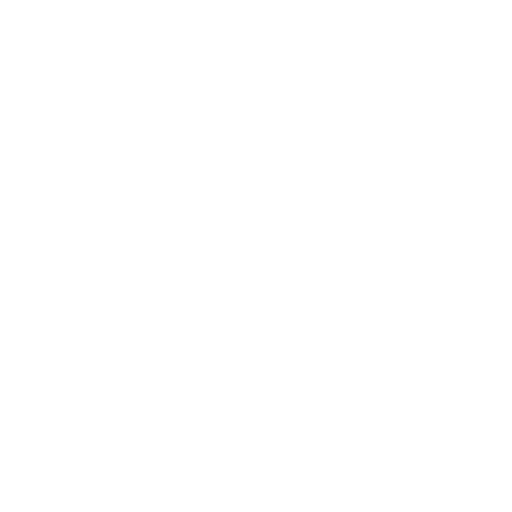
Installation
Introduction
In particular, you can install Android-x86 to an NTFS filesystem to co-exist with Windows. See the Advanced Section for more details.
Step by Step
- Download an iso image from a mirror site. Usually you should just use the latest image.
- Burn the iso image to cdrom, or create a bootable USB disk (recommended). See the Advanced Section for details.
- Boot from the Android-x86 installation CD/USB, choose the ‘Install Android-x86 to harddisk’ item, as shown below:
Upgrade
You may upgrade an older Android-x86 installation by the installer. Just select the partition containing the older installation. The installer will prompt if you’d like to upgrade it:
If there are multiple older versions in the same partition, the installer will ask which version to upgrade:
Auto Installation
If you want to use Android-x86 as the only OS in your device, you may choose «Auto Installation» under the «Advanced options».
The installer will prompt you to confirm:
After you select ‘Yes’, the installer will erase the whole content of the hard disk, partition and install Android-x86 to it.
If you have multiple hard drives, the installer will let you choose which one to use. Be careful to choose the correct one.
Auto Update
By choosing «Auto Update» under the «Advanced options», the installer could update an older installation automatically.
In this mode, the installer searches a partition named «Android-x86» or the first ext4 partition, and update the older installation in it automatically. If no such a partition is found, the auto update mode will be cancelled.
Other boot options
- Live CD — Run Android-x86 without installation
The item means to boot Android-x86 directly. This is useful to check if your hardware is compatible with Android-x86 quickly. All data is stored in RAM (tmpfs) and will lose after poweroff.
Live CD — Debug mode
See the debug howto for more details.
Live CD — Vulkan support (experimental)
Enable the experimental Vulkan support. Not all GPUs support it.
Live CD — No Setup Wizard
Skip the Setup Wizard. It’s useful if you want to test some apps quickly in live mode.
Live CD VESA mode — No GPU hardware acceleration
Disable GPU hardware acceleration. If you encounter black screen after booting, you may try this mode to see if it’s bootable.
Advanced
Create a bootable USB stick for Android-x86
There are several tools which could be used to create a bootable USB stick for Android-x86. The following tools are available for Windows users:
- Win32 Disk Imager — see demo video.
- UNetbootin — see demo video.
- Rufus — see demo video.
- Linux Live USB Creator (LiLi) — Obsolete software, but used to officially support Android-x86 until v4.4.
For Linux users, just use the standard dd command like:
Multi-Boot
To boot other operating systems, you have to add items for them to /grub/menu.lst. For example, to boot Windows, add the following:
This assumes Windows is installed to the first partition of the first hard disk. Alternatively, you need to change rootnoverify to the appropriate value. See Grub Manual for details.
Updated (2010)
Issues
VMware
You have to change your virtual disk type to be IDE because the default type in VMware is SCSI, and Android-x86 kernel is not configured to support SCSI. You can follow these steps:
- Create a virtual machine.
- Edit virtual machine settings after the virtual machine created.
- Choose the hard disk and remove it.
- Add a hard disk to create a new virtual disk, then you can choose IDE as your virtual disk type.
- When finished, you can install android-x86 normally.
Источник
Android-x86
Run Android on your PC
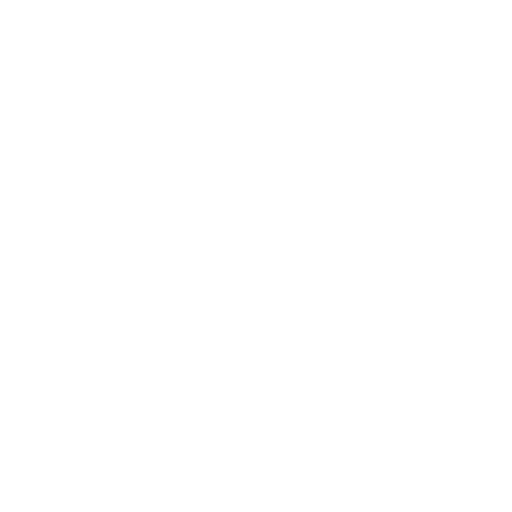
Release Note 8.1-r6
(2021/06/23)
Key Features
The 8.1-r6 is mainly a security updates of 8.1-r5 with some bugfixes. We encourage users of 8.1-r5 or older releases upgrade to this one.
- Update to latest Android 8.1.0 Oreo MR1 release (8.1.0_r81).
- Update to LTS kernel 4.19.195.
- Update Mesa to 19.3.5.
- Update alsa-lib and alsa-utils to 1.2.5, add alsa_alsamixer tool and ucm files.
- Fix unable to download native bridge libraries issue.
- Add more devices specific quirks.
Released Files
This release contains these files. You can choose one of them depends on your devices. Most modern devices should be able to run the 64-bit ISO. For older devices with legacy BIOS, you may try the 32-bit ISO.
- 64-bit ISO: android-x86_64-8.1-r6.iso
32-bit ISO: android-x86-8.1-r6.iso
64-bit rpm: android-x86-8.1-r6.x86_64.rpm
32-bit rpm: android-x86-8.1-r6.i686.rpm
64-bit ISO with kernel 4.9: android-x86_64-8.1-r6-k49.iso
sha1sum: 313124ea2f8647b09321e20b56e0d5cb9417e0de
Recommended for VMware users
To use an ISO file, Linux users can dump it into a usb drive by dd command like:
where /dev/sdX is the device name of your usb drive.
Windows’s users can use the tool Win32 Disk Imager to create a bootable usb stick.
Please read this page about how to install it to the device.
Except the traditional ISO files, we also package android-x86 files into a Linux package rpm. It allows Linux users to easily install the release into an existing Linux device with a standalone ext4 root partition. On an rpm based device (Fedora/Red Hat/CentOS/SUSE. ), just install it like a normal rpm package:
This will update your older installation like 7.1-r5 or 8.1-r5 if you have.
On a deb based device (Debian/Ubuntu/LinuxMint/. ), please use the alien tool to install it:
All files will be installed to the /android-8.1-r6/ subdirectory and boot entries will be added to grub2 menu. Reboot and choose android-x86 item from the menu to boot Android-x86. Alternatively, you can launch Android-x86 in a QEMU virtual machine by the installed qemu-android script:
Note Android-x86 running in QEMU and the real machine (after rebooting) share the same data sub-folder.
To uninstall it :
Source code
Please read this page for how to compile source code.
To build 8.1-r6 with kernel 4.9, sync the source tree as above commands, and add KERNEL_DIR=kernel-4.9 to the build command like:
Источник