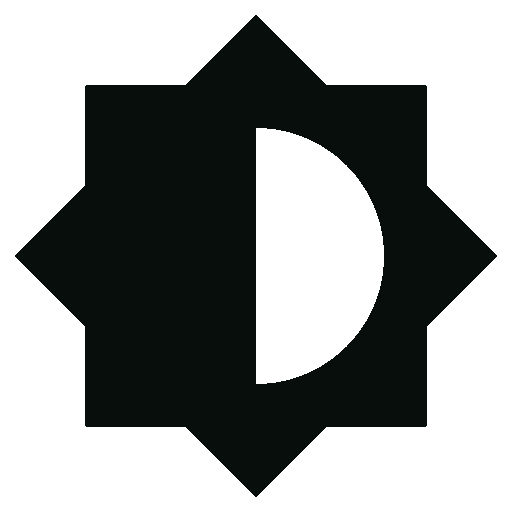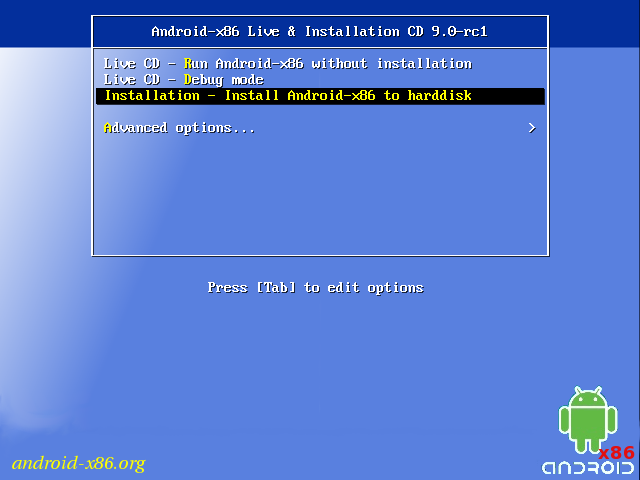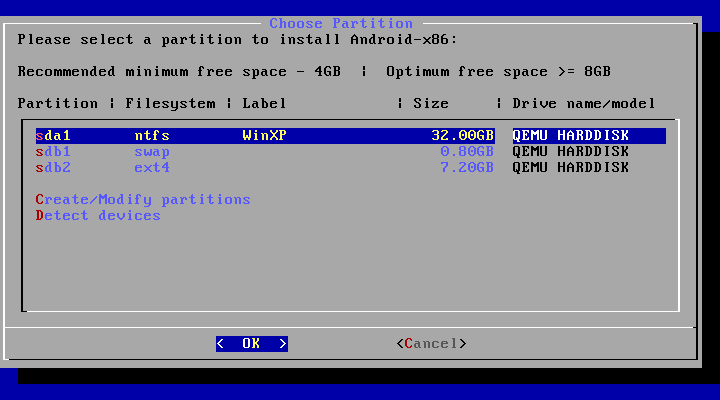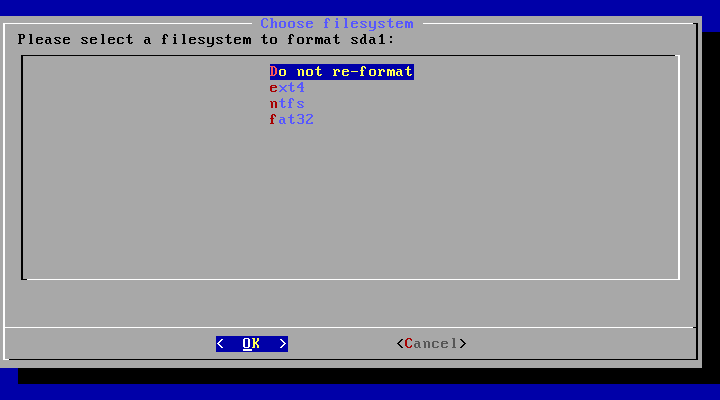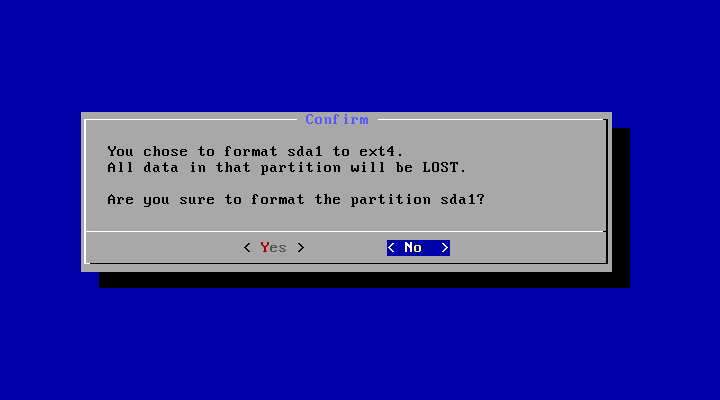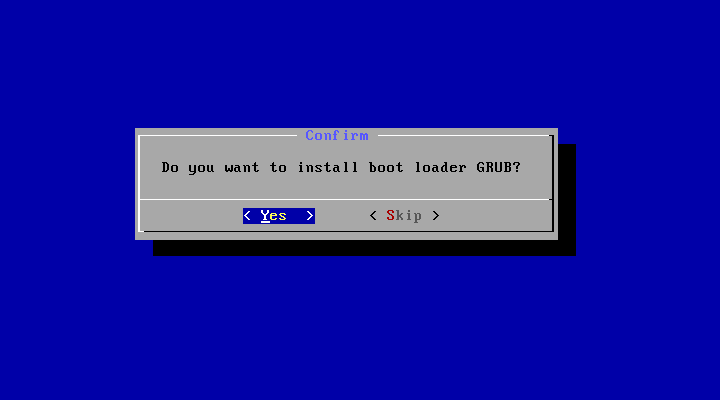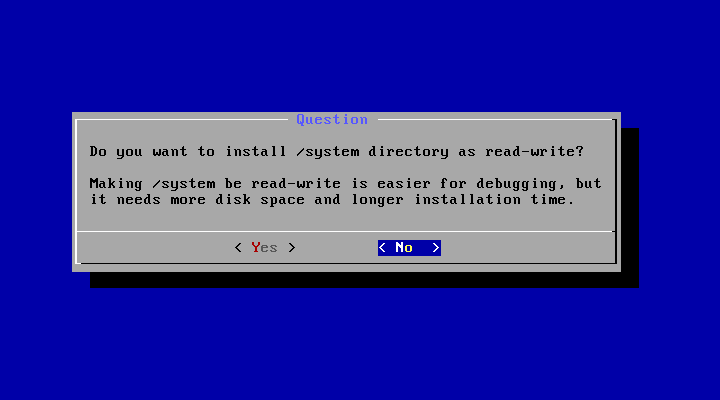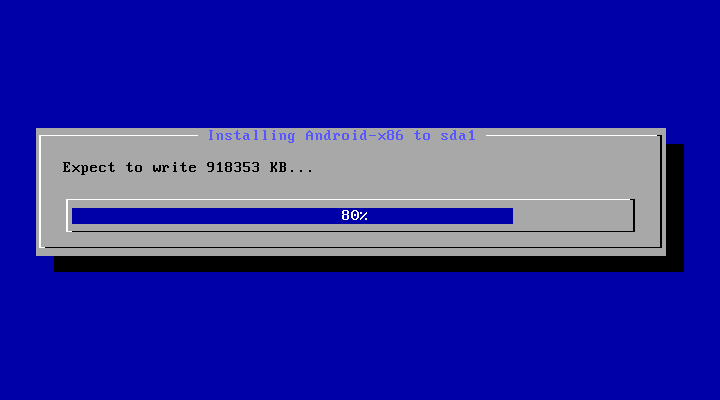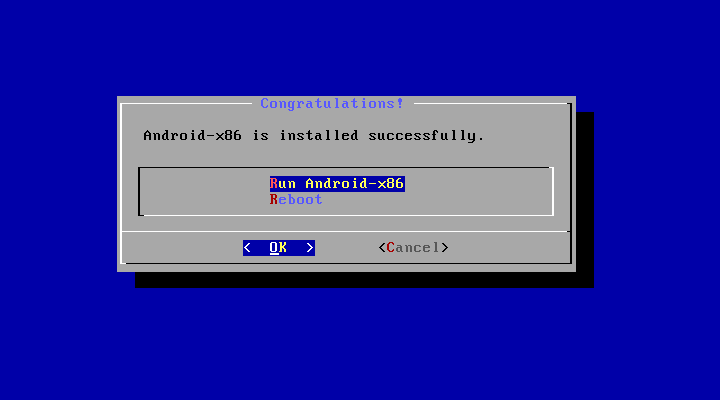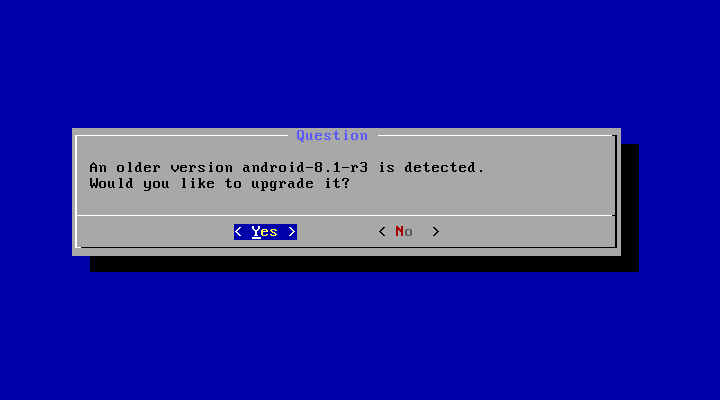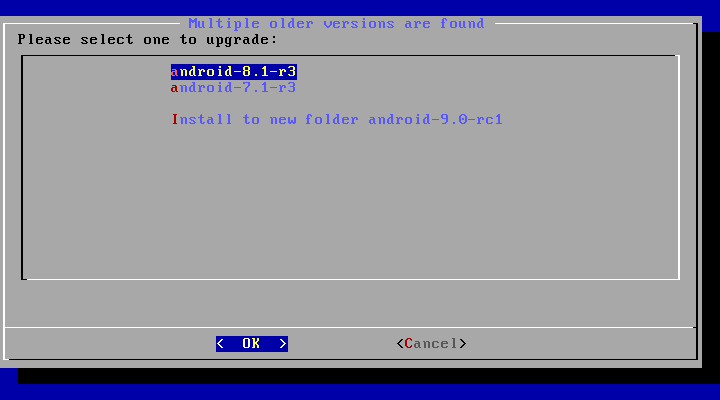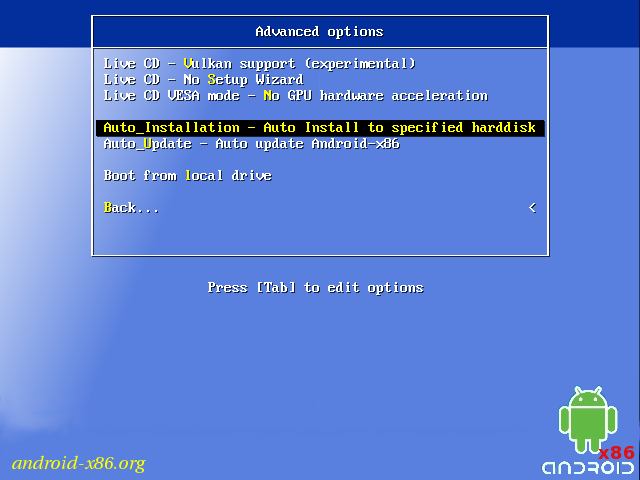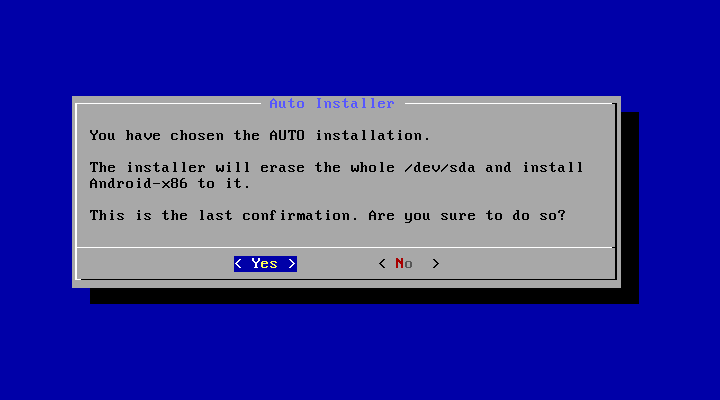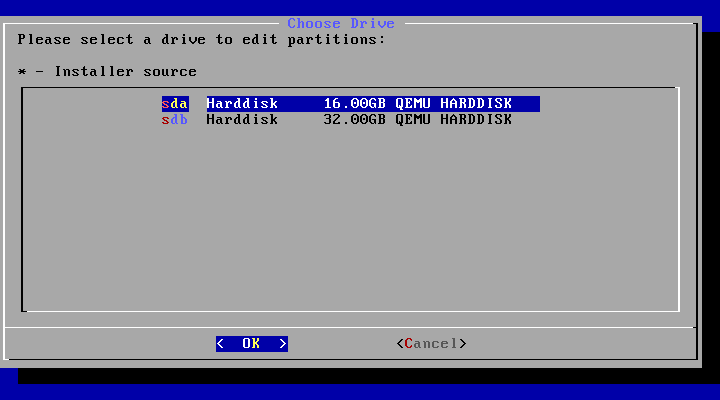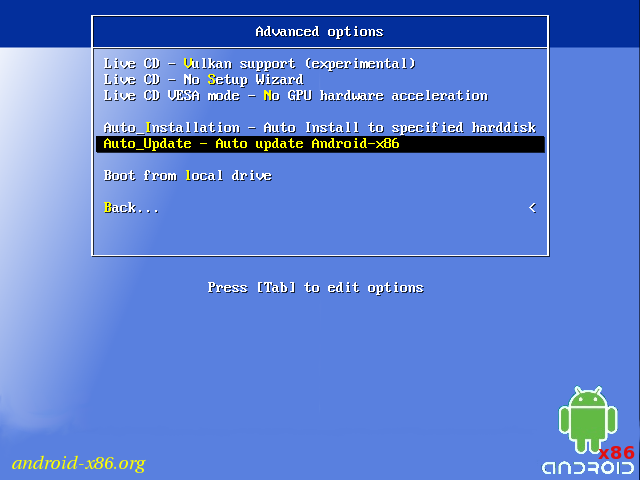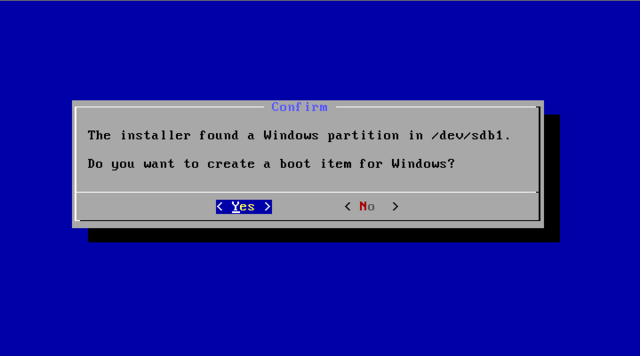Подробное руководство по установке Android-x86
Эмулятор который идет в комплекте с Android SDK, не очень шустрый.
Основная идея использовать VirtualBox + Android X86, для преодоления проблем с производительностью.
Что нам необходимо:
Среда разработки Eclipse + Android SDK тут,
а также VirtualBox.
Под катом много картинок, и процесс установки, а также некоторые полезные советы.
Создаем Виртуальную машину:
Имя: Android-2.2-Generic
Операционная система: Linux
Версия: Linux 2.6
Память: 512 MB
Жесткий диск: 3GB
В Настройках машины:
Свойства->Сеть
Адаптер 1 — NAT (в виртуальной машине будет виден как eth0, для интернета).
Адаптер 2 — Виртуальный адаптер хоста (в виртуальной машине будет виден как eth1, для управления ADB).
Подключите образ к виртуальной машине.
И так сверимся какие параметры машины.
Запускаем виртуальную машину
Управление производится стрелками влево, вправо, вверх, вниз
По шагам как инсталлировать линукс:
В загрузчике выбрать пункт меню
1. Installation — Install Android-x86 to harddisk
Создаем разделы.
2. Create/Modify partitions
Выбрать [New] -> [Primary] -> Size (in MB) 3216 press [ok]
Выбрать [Bootable]
Выбрать [Write] подтвердить запись изменений yes
Выход [Quit]
Выбираем раздел для установки
3. Select partitions to install Android-X86
[sda1 Linux VBOX HARDDISK]
Выбор файловой системы
4. Please select a filesystem to format sda1
[ext3]
Подвердить форматирование Yes
Установка загрузчика GRUB
5. Do you want install boot loader GRUB?
Подвердить Yes
Вы хотите сделать /system для чтения и записи
6. Do you want to install /system directory as read-write?
Подтвердить Yes
В Этом образе идет много примеров Snake,NotePad из Eclipse будет не возможно будет установить свои, в самом низу статьи есть утилита для разрешения данной проблемы.
Процесс установки завершен
7. Android-x86 is installed successfully.
Создаем SD карту
[Create a fake SD Card]
size 2000 MB
отключить CD-ROM 
Перегрузить систему
Reboot
Горячие клавиши:
- esc, правая кнопка мыши Назад
- кнопка меню между правым ctrl и alt, на некоторых ноутбуках отсутствует
- alt+f1, alt+f7 переключение между консолями
- alt+курсор влево , alt + курсор вправо
- f6 Выбор режимов, авиа режим, выключение
, перегрузка - клавиша win домой
Если у вас не работает курсор мыши.
Идем в Машина-> Выключить интеграцию мыши host + i ( клавиша host по умолчанию правый ctrl). 
Разблокируем экран потянув стрелку вверх
Настройка Сети
По умолчанию эмулятор не может работать с двумя сетевыми адаптерами — не проблема.Нам нужен интернет + внутренний адрес для отладки.
Идем в запуск приложений
Выбираем приложение
Settings -> Configure Ethernet
Ставим eth0 dhcp выбираем save. 
Перегружаем Эмулятор.
Когда машина загрузится переключаемся в текстовую консоль alt+f1
Магический порядок
root@android:/ #
# netcfg
# netcfg eth1 down
# netcfg eth1 dhcp
*action ‘dhcp’ failed (invalid argument)*
*без этой комманды не выделялся адрес вообще*
# netcfg eth1 up
# netcfg
Всё выглядит приблизительно так. 
Запоминаем адрес eth1 он будет нужен для adb.
Шаги по настройки сети с консолью к сожалению надо делать каждый раз, когда эмулятор стартуете по новой.
Теперь на компьютере переходим в папку где стоит Android-SDK, в вашей системе может другая папка
C:\Program Files\Android\android-sdk\platform-tools\
Используем команду adb eth1 адрес, у меня был 192.168.56.101
Вывод будет подобный:
C:\Program Files\Android\android-sdk\platform-tools>adb connect 192.168.56.101
* daemon not running. starting it now on port 5037 *
* daemon started successfully *
connected to 192.168.56.101:5555
Пример работающего приложения. 
Как быть если хочу поставить NotePad,Snake и другие примеры
можно поставить данную утилиту SystemApp_Remover_4_19.ap.
Процесс установки будет выглядеть приблизительно так.
C:\Program Files\Android\android-sdk\platform-tools>adb install c:\temp\SystemApp_Remover_4.19.apk
Потом удаляете из списка системных приложений то с чем конфликтует Eclipse
p/s Переключение видео режимов.
В Меню загрузки нажимаем e
Появится другое меню
kernel /android-2.2/kernel /quiet root .
Еще раз нажимаем e и добавляем в конце строки через пробел vga=ask
Чтобы загрузится нажимаем enter b, и потом выбираем нужный режим из списка.
p/p/s Это мой первый пост на Хабре, не судите строго.
Источник
Android-x86
Run Android on your PC
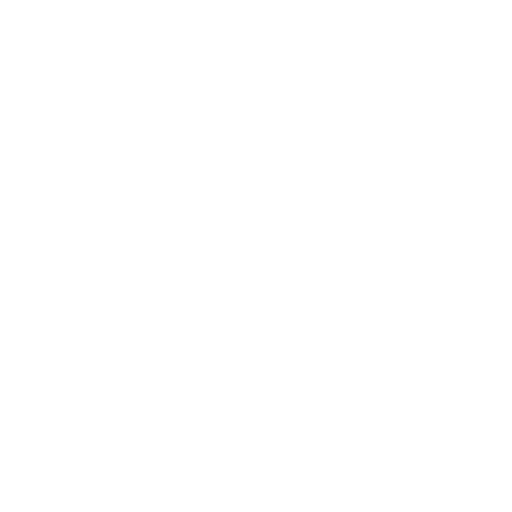
Installation
Introduction
In particular, you can install Android-x86 to an NTFS filesystem to co-exist with Windows. See the Advanced Section for more details.
Step by Step
- Download an iso image from a mirror site. Usually you should just use the latest image.
- Burn the iso image to cdrom, or create a bootable USB disk (recommended). See the Advanced Section for details.
- Boot from the Android-x86 installation CD/USB, choose the ‘Install Android-x86 to harddisk’ item, as shown below:
Upgrade
You may upgrade an older Android-x86 installation by the installer. Just select the partition containing the older installation. The installer will prompt if you’d like to upgrade it:
If there are multiple older versions in the same partition, the installer will ask which version to upgrade:
Auto Installation
If you want to use Android-x86 as the only OS in your device, you may choose «Auto Installation» under the «Advanced options».
The installer will prompt you to confirm:
After you select ‘Yes’, the installer will erase the whole content of the hard disk, partition and install Android-x86 to it.
If you have multiple hard drives, the installer will let you choose which one to use. Be careful to choose the correct one.
Auto Update
By choosing «Auto Update» under the «Advanced options», the installer could update an older installation automatically.
In this mode, the installer searches a partition named «Android-x86» or the first ext4 partition, and update the older installation in it automatically. If no such a partition is found, the auto update mode will be cancelled.
Other boot options
- Live CD — Run Android-x86 without installation
The item means to boot Android-x86 directly. This is useful to check if your hardware is compatible with Android-x86 quickly. All data is stored in RAM (tmpfs) and will lose after poweroff.
Live CD — Debug mode
See the debug howto for more details.
Live CD — Vulkan support (experimental)
Enable the experimental Vulkan support. Not all GPUs support it.
Live CD — No Setup Wizard
Skip the Setup Wizard. It’s useful if you want to test some apps quickly in live mode.
Live CD VESA mode — No GPU hardware acceleration
Disable GPU hardware acceleration. If you encounter black screen after booting, you may try this mode to see if it’s bootable.
Advanced
Create a bootable USB stick for Android-x86
There are several tools which could be used to create a bootable USB stick for Android-x86. The following tools are available for Windows users:
- Win32 Disk Imager — see demo video.
- UNetbootin — see demo video.
- Rufus — see demo video.
- Linux Live USB Creator (LiLi) — Obsolete software, but used to officially support Android-x86 until v4.4.
For Linux users, just use the standard dd command like:
Multi-Boot
To boot other operating systems, you have to add items for them to /grub/menu.lst. For example, to boot Windows, add the following:
This assumes Windows is installed to the first partition of the first hard disk. Alternatively, you need to change rootnoverify to the appropriate value. See Grub Manual for details.
Updated (2010)
Issues
VMware
You have to change your virtual disk type to be IDE because the default type in VMware is SCSI, and Android-x86 kernel is not configured to support SCSI. You can follow these steps:
- Create a virtual machine.
- Edit virtual machine settings after the virtual machine created.
- Choose the hard disk and remove it.
- Add a hard disk to create a new virtual disk, then you can choose IDE as your virtual disk type.
- When finished, you can install android-x86 normally.
Источник
Android x86 установить ubuntu
На конец июня 2012 эти устройства уже доступны в продаже.
Lava XOLO X900 с оф. сайта www.xolo.in, насколько я понял доступен в пределах Индии. Хотя его уже можно заказать с ebay. Актуальную цену для России через посредников можно посмотреть на www.bay.ru
Lenovo LePhone K800 также доступен, но пока видимо только в китайских магазинах www.360buy.com
Пока модельный рад небольшой, и не очень доступный. Меня заинтересовали технические моменты.
И так что мы имеем. В этих девайсах стоит процессор с архитектурой x86. Не знаю кто о чем подумал.
Наверное о его энерго не эффективности, низкой производительности. Хотя обзоры говорят об обратном.
Я сразу подумал, не плохо бы наконец без эмуляции, запускать Windows приложения. Я думаю уже многие пробовали запускать старые версии Windows под эмуляторами (Qemu, Bochs, aDOSBox и т.п.) Деже на мощных современный Android смартфонах, тормоза ощутимые.
О возможности Dual Boot говорить пока рано. Не ясно даже есть ли BIOS/UEFI.
Я подумал что, не плохо было бы попробовать запустить Wine под Ubuntu x86. Под Ubuntu ARM такое чудо по понятным причинам не доступно.
Ну, а так как девайса у меня на руках нет. Всё что оставалось это проверить идею под эмулятором Android x86.
Первым делом я добавил в Android SDK образ Intel x86 Atom System Image. Запустив его, я столкнулся с неимоверными тормозами, включение GPU также не решило проблему. Настолько медленная работа, отбила у меня всякое желание даже рутовать Android.
Поэтому я сразу же установил Android x86 под VirtualBox. При первичной настройки ВМ укажите большой размер ЖД не менее 7 Гб. На последнем этапе установки Android откажитесь создавать фейковую SD карту.
Следующей проблемой оказалось найти образ с установленной Ubuntu в *.img
Под рукой у меня был образ Ubuntu 12 под VirtualBox *.vdi
Первой что пришло в голову это сконверитровать *.vdi в *.img командами типа
Но это оказался не верный путь. Указанным способом создастся образ всего диска с таблицей разделов, его так просто не примонтировать.
Посоветовавшись было найдено правильное решение. Необходимо загрузить виртуальную машину с livecd, предварительно подключить в настройках ВМ образы ЖД *.vdi Android и Ubuntu.
В консоли загрузившись с livecd выполнить
Смотрим имя у подключенного образа Ubuntu x86. Обычно это sda1
Далее от себя порекомендую задать на все каталоги и файлы в образе права 777. Не смотря на то, что уйдет много времени на эти операции. Если этого не сделать могут возникнуть не решаемые проблемы при монтировании образа к Android. У меня они возникли.
Так что юзаем команды:
Далее в консоли на ввод подаём блочное устройство промонтированного образа Ubuntu. На вывод пишем файл образ ubuntu.img Для удобства пишем сразу в образ Android, в директорию sdcard/ubuntu.
Для этого выполним:
Ждем операция не быстрая. Убедитесь что в образе Android достаточно места.
Опять же на полученный файл-образ ubuntu.img задаём права 777
Ну вроде образ подготовили. Двигаемся дальше.
Монтирование, наверное самый напряженный этап.
После всего сделанного, загружаемся наконец в Android.
Для начало у нас должно иметься:
1. Образ Ubuntu x86 в каталоге /sdcard/ubuntu/ubuntu.img
2. Рутованная сборка Android x86. Обычно они сразу прорутованные.
3. Android Terminal
4. android-vnc-viewer
5. Root Explorer
Для начало подними сеть в Android.
В качестве сетевого адаптера выбрать PCNET Fast III в режиме NAT (либо в режиме моста, если у вас в окружении есть DHCP сервер)
Теперь можно соединяться с виртуальным Android с помошью adb
adb connect 127.0.0.1:5556
Если нужно получить шел рута
adb shell
Обмен файлами и установка приложений осуществляется командами
adb push или adb install
Для Маркета интернет у меня не заработал. Однако в браузере да и в системе он есть.
Следующим шагом будет непосредственно монтирование образа и chroot в Ubuntu.
Создаем файл b в и сохраняем его в каталог /sdcard/ubuntu со следующим содержанием
mount -o remount,rw -t yaffs2 /dev/block/mtdblock3 /system
echo «SET VARIABLES»
export bin=/system/bin
export mnt=/data/local/ubuntu
export PATH=$bin:/usr/bin:/usr/sbin:/bin:$PATH
export TERM=linux
export HOME=/root
if [ ! -d /data/local/ubuntu ]
then
mkdir /data/local/ubuntu
chmod 777 /data/local/ubuntu
fi
echo «SET UP LOOP DEVICE»
losetup /dev/block/loop1 /sdcard/ubuntu/ubuntu.img
echo «MOUNT»
mount -t ext4 /dev/block/loop1 /data/local/ubuntu
mount -t devpts devpts $mnt/dev/pts
mount -t proc proc $mnt/proc
mount -t sysfs sysfs $mnt/sys
echo «SET UP NETWORK»
sysctl -w net.ipv4.ip_forward=1
echo «nameserver 208.67.222.222» ] $mnt/etc/resolv.conf
echo «nameserver 208.67.220.220» ]] $mnt/etc/resolv.conf
echo «127.0.0.1 localhost» ] $mnt/etc/hosts
echo «ENTER UBUNTU»
chroot $mnt /bin/bash
echo «UMOUNTING»
umount -lfr $mnt/dev/pts
umount -lfr $mnt/proc
umount -lfr $mnt/sys
umount -lfr $mnt
losetup -d /dev/block/loop1
Особенно будьте внимательны в строке
mount -t ext4 /dev/block/loop1 /data/local/ubuntu
Bажно правильно указать тип файловой системы на монтируемом образе.
Запустите приложение терминала
Введите в терминале команду и нажмите «Enter»:
Введите в терминале команду и нажмите «Enter»:
Введите в терминале команду и нажмите «Enter»:
Если вы видите «[email protected]:/#» — поздравляем! Теперь вы работаете в Ubuntu x86
Каждый раз, когда вы хотите войти в Ubuntu, — вы должны просто ввести su, а затем sh b в вашем Android-терминале находясь в директории /sdcard/ubuntu.
Чтобы правильно выйти из Ubuntu — вы должны ввести exit в терминале Ubuntu.
Настраиваем VNC
Убедитесь, что есть подключение к сети
Введите в терминале команду и нажмите «Enter», дождитесь завершения:
Введите в терминале команду и нажмите «Enter», на вопрос ответьте y:
Продолжаем работать под chroot.
Заходим в /bin
Там создаём файл x с содержанием:
rm -r -f /tmp
mkdir /tmp
chmod 777 /tmp
export USER=root
export XKL_XMODMAP_DISABLE=1
vncserver -geometry 800×550
800×550 замените разрешение вашего эмулятора/устройства
Учтите что в Android 4 нижняя панель занимает определенное число пикселов. В моем случае это 50 пикселов. Поэтому что бы не приходилось в VNC клиенте прокручивать указал не 600 как эмуляторе а 550.
Наиболее простой способ узнать разрешение это снять скрин.
Сделайте chmod 777 x
С помощью предыдущего шага мы создали сценарий x. Когда вы хотите начать работать с графическим режимом — введите x в терминале Ubuntu и нажмите Enter. Обратите внимание, что при первом запуске сценария x (Только в первый раз) вам будет предложено создать пароль, для VNC-соединения. Введите необходимый вам пароль (Учитывает только 8 первых символов). Также вам будет предложено создать пароль «только для просмотра» (view-only) — откажитесь, введя ответом на вопрос n
Запустите android-vnc-viewer. Создайте новое соединение, со следующими параметрами:
Nickname: все что угодно
Password: установленный вами пароль VNC-соединения
Address: localhost
Port: 5901
Color format: 24-bit color (4 bpp)
Нажмите кнопку «Connect». Через несколько минут Ubuntu запустится в графическом режиме.
Нам все еще нужно создать окончательный сценарий, под названием s
Идем опять в /bin
Там создаём файл s с содержанием:
export USER=root
vncserver -kill :1
vncserver -kill :2
sudo reboot
sudo halt
Делаем chmod 777 s
Если у вас работает графический интерфейс и вы хотите завершить работу с Ubuntu, то вы ОБЯЗАТЕЛЬНО ДОЛЖНЫ выполнить s в терминале Ubuntu, чтобы остановить VNC-сервер.
Ну и финальная часть
Ставим Wine
ну тут все тривиально
Мне пришлось работать под эмулятором, в котором вероятно нет чудесного бинарного транслятора от Intel.
По этому софт написанный с использованием NDK просто не запускался, вываливаясь с ошибками.
Именно поэтому используется android-vnc-viewer, так он написан без NDK. Но учтите android-vnc-viewer не полностью поддерживает хардверную клавиатуру. А полноценные аналоги не работают.
Проверить использовался ли NDK достаточно просто. Откройте *.apk, например в WinRAR если есть каталог lib, значит NDK использовался. В этом каталоге можно посмотреть под какие архитектуры собиралось приложение. Думаю скоро разработчики помимо ARMv6, v7 будут добавлять x86.
Хочется увидеть скорость работы «интеловского» бинарного транслятора в работе с тяжелыми играми.
Учтите скорость под эмулятором не очень высокая. Также я использовал достаточно тяжёлую оболочку в Ubuntu.
В android-vnc-viewer правая кнопка мыши, в определенном режиме, работает как двойной клик левой.
Спасибо дурузьям с 4pda EeeeKa, а также bit_imp за помощь и статьи.
Образ *.vdi моего ЖД Android x86 с настроенной Ubuntu x86 для тех кто хочет потестить 🙂
http://narod.ru/disk/53940773001.7d8f3a1e5. 4%20×86.7z.html
Сообщение отредактировал specx2 — 17.11.12, 04:34
разве у меня не x86 тип.
нет я не хочу запускать приложения для винды(ну мож быть только несколько,но это касается только софта типа IE10 если возможно)
я просто хочу убунту x86 с интерфейсом андроид и с возможностью запуска приложений под андроид-вот и все=)
Сообщение отредактировал sasosa — 02.08.12, 12:54
Источник