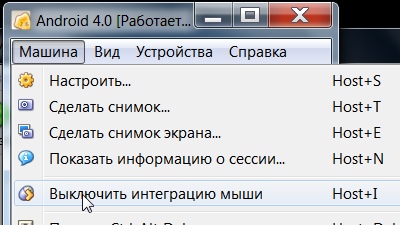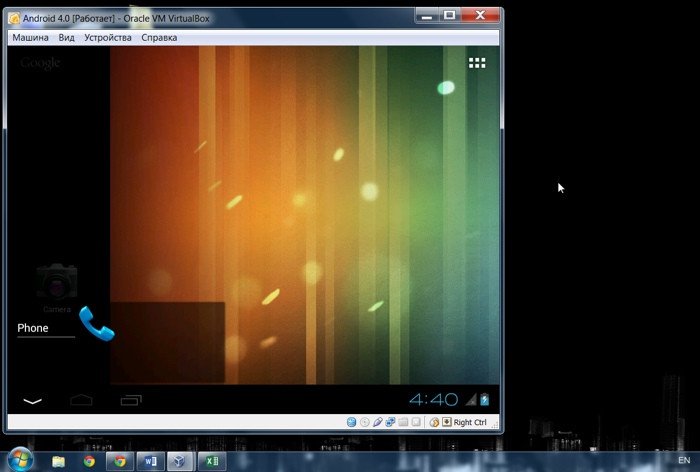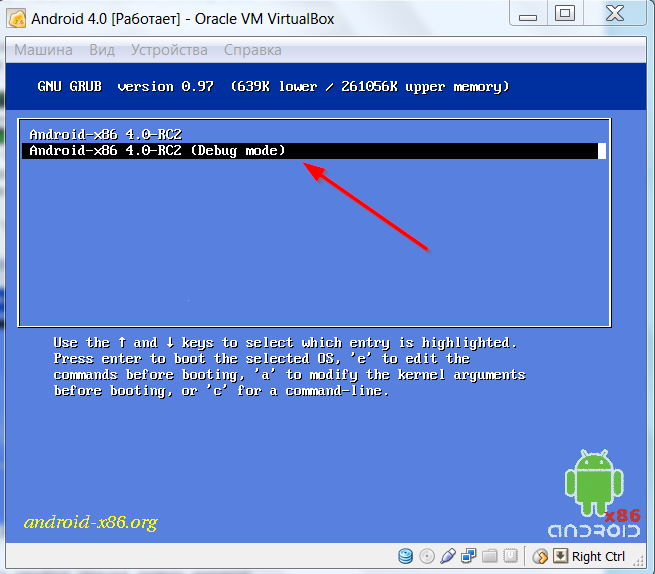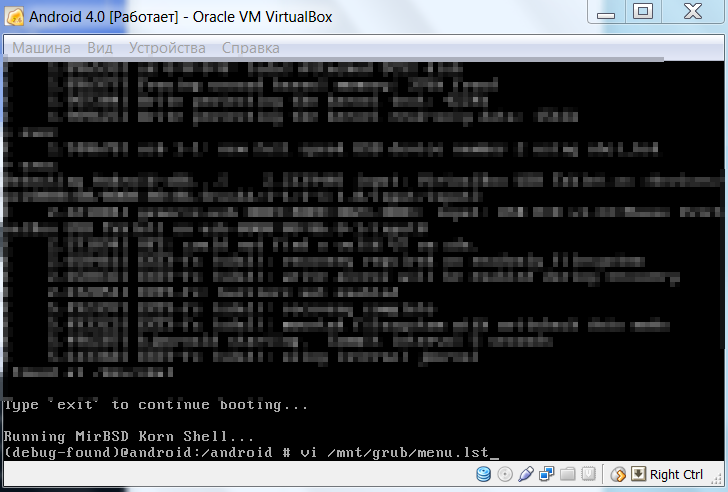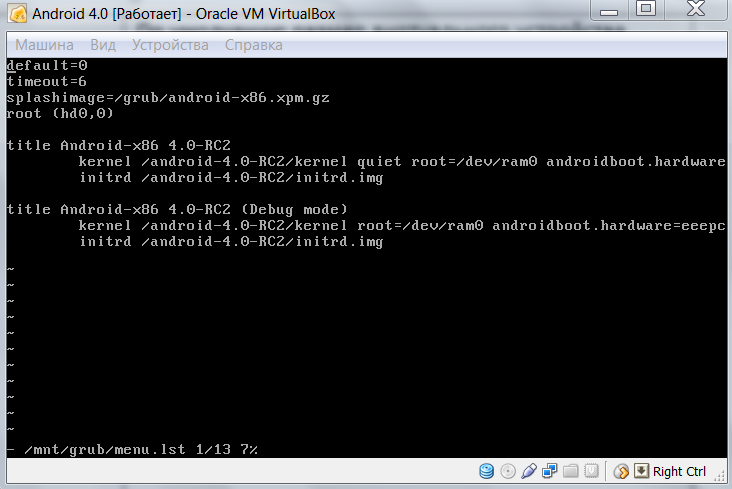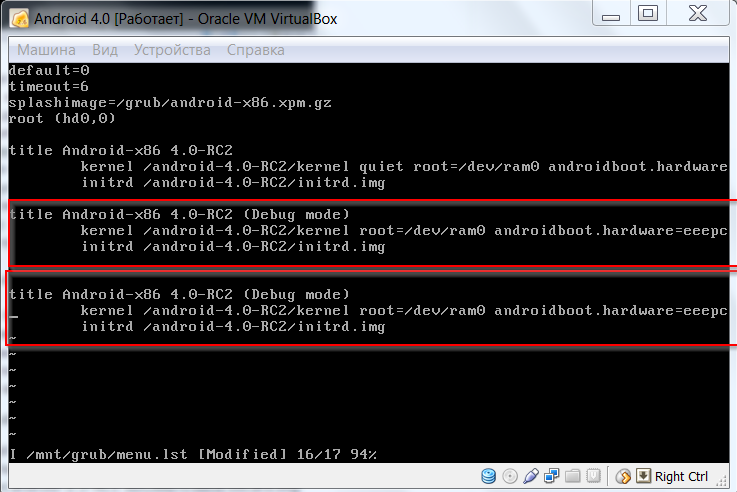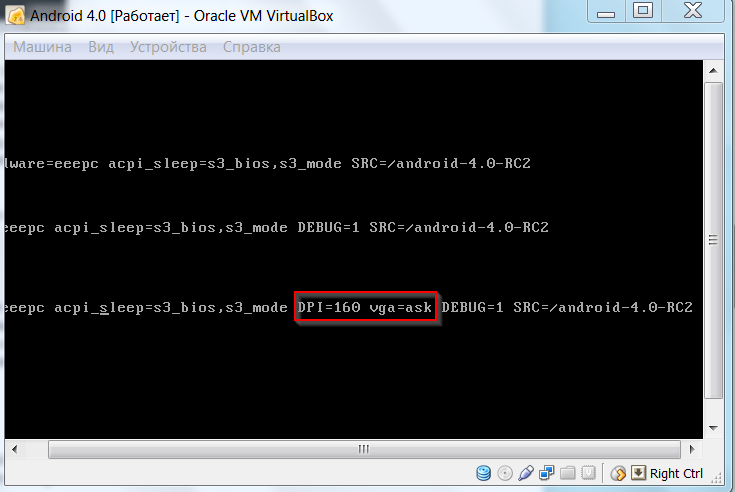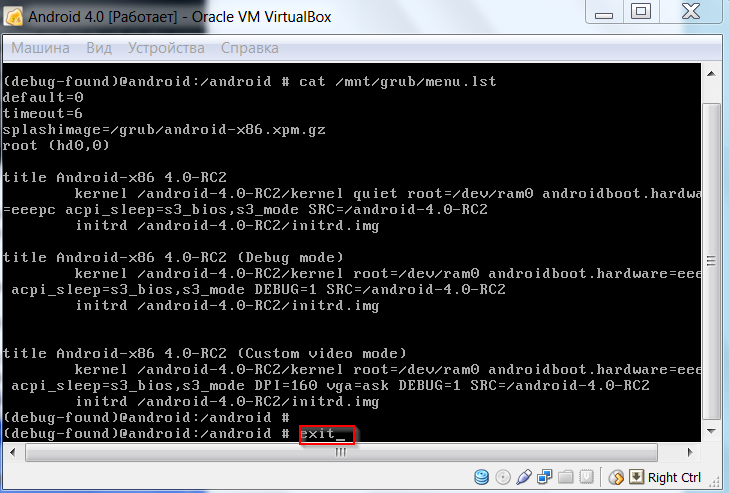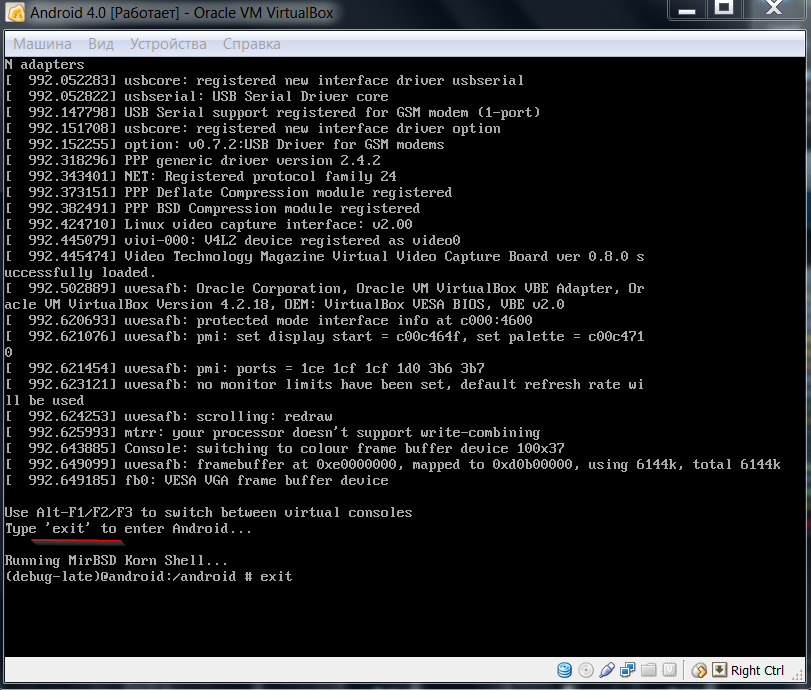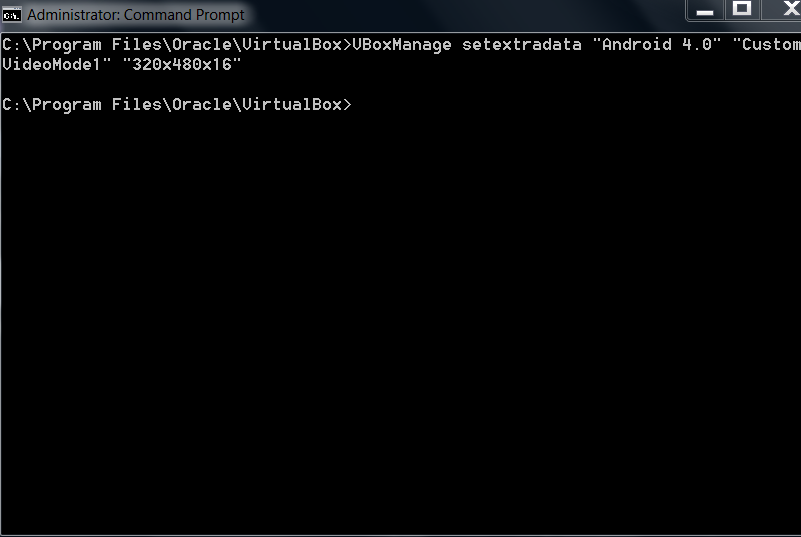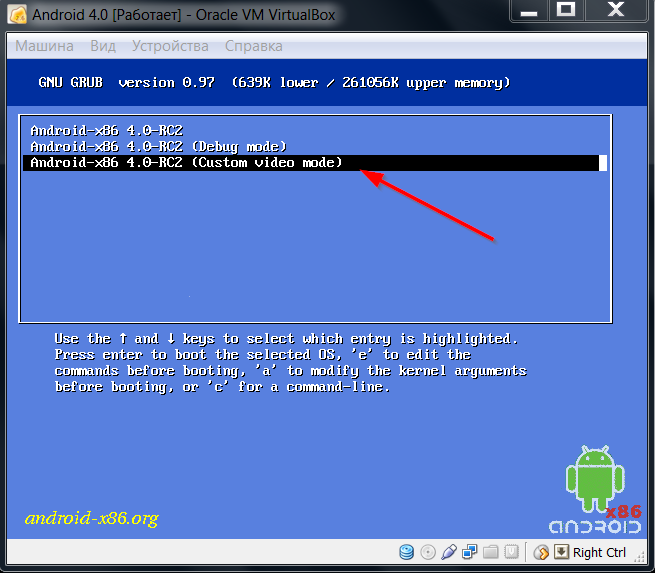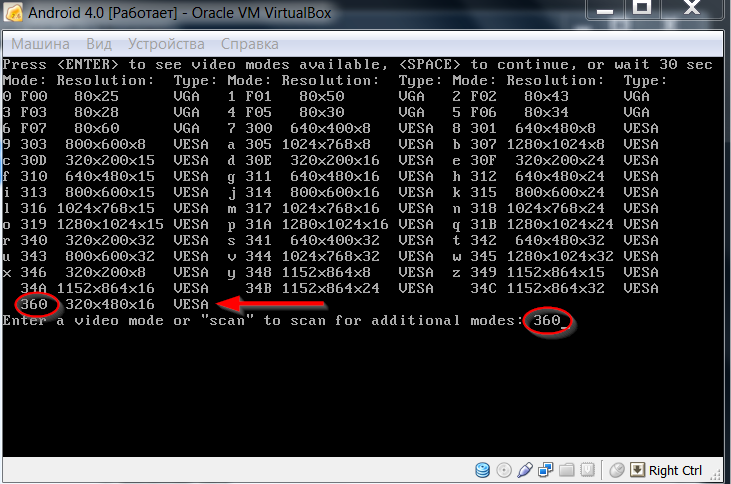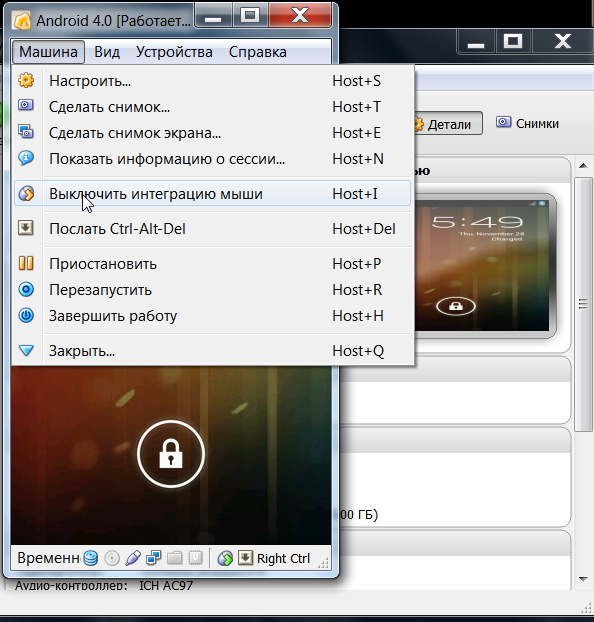Переключить Android x86 разрешение экрана
Я хотел бы использовать Android-x86 2.2 в качестве эмулятора на моей Windows 7. Я скачал VirtualBox и ISO, и я создал виртуальную машину с ним, но я не могу установить разрешение 320×480 или что-то подобное.
в мой файл .vbox , и я сделал это. Затем я добавил UVESA_MODE=320×480 и vga=ask в конфигурацию загрузки. Когда он загружается, я должен нажать Enter чтобы увидеть доступные варианты, но среди них нет 320×480 . Как я могу заставить его работать?
Чтобы изменить разрешение экрана Android-x86 в VirtualBox, вам необходимо:
Добавить собственное разрешение экрана:
Android = 6.0:
Выясните, каково значение «hex» для вашего VideoMode :
2.1. Запустите ВМ
2.2. В меню GRUB введите a (Android> = 6.0: e )
2.3. На следующем экране добавьте vga=ask и нажмите Enter
2.4. Найдите свое разрешение и запишите/запомните шестнадцатеричное значение для столбца Mode
Переведите значение в десятичную запись (например, 360 hex — это 864 в десятичном формате).
Перейдите к menu.lst и измените его:
4.1. В меню GRUB выберите Debug Mode
4.2. Введите следующее:
4,3. Добавьте vga=864 (если ваше ‘шестнадцатеричное значение 360 ). Теперь это должно выглядеть так:
ядро /Android-2.3-RC1/kernel quiet root =/dev/ram0 androidboot_hardware = eeepc acpi_sleep = s3_bios, s3_mode DPI = 160 UVESA_MODE = 320×480 SRC =/Android-2.3-RC1 SDCARD =/data/sdcard.img vga = 864
Размонтировать и перезагрузить:
Надеюсь это поможет.
Исходя из моего опыта, достаточно использовать следующие дополнительные параметры загрузки:
Нет необходимости добавлять определение VGA. Не упустите значение DPI! Чем больше, тем больше ваши иконки.
Чтобы добавить предыдущие параметры загрузки, перейдите в режим отладки (во время выбора меню grub)
Теперь отредактируйте в этой строке:
В VirtualBox вы должны добавить собственное разрешение с помощью команды:
вместо редактирования файла .vbox .
Это решение прекрасно работает для меня!
Я хотел бы уточнить одну маленькую ошибку здесь. Вы должны использовать CustomVideoMode1 до CustomVideoMode2 и т.д. VirtualBox распознает эти режимы по порядку, начиная с 1, и, если вы пропустите номер, он не будет распознавать что-либо, начиная с пропущенного номера. Это застало меня врасплох.
Проверено следующее на Virtualbox-5.0.24, Android_x86-4.4-r5. Вы получаете экран, похожий на 8-дюймовый стол. Вы можете поиграться с xxx в DPI = xxx, чтобы изменить разрешение. Xxx = 100 делает его действительно маленьким, чтобы точно соответствовать реальной таблице, но он может быть слишком маленьким при работе с Android в Virtualbox.
Со следующим добавленным к Android ядру cmd:
ОК, может быть, есть еще такие, как я, у которых нет ссылок на UVESA_MODE или S3 в их menu.lst. Сначала выполните «VBoxManage setextradata» VM_NAME_HERE «» CustomVideoMode1 «» 320x480x32 «» через терминал. Мой пользовательский видеомод был «1920x1089x32» . (извините, я использую Linux, поэтому процедура работает на linux) для Windows, просто добавьте .exe в VBoxManage .. Посмотрите в первой записи, как описано выше, это пункт меню, который вы бы нормально загружается. Я обычно использую нано, так как он работает легче для меня. И nano тоже присутствует в Android> 6. (другая версия не пробовала)
- Загрузите ВМ, выбрав опцию «режим отладки» для загрузки. Нажатие «ввод» через некоторое время приведет к подсказке
- Перейдите в каталог/mnt/grub «cd/mnt/grub»
- список содержимого каталога с помощью «ls» (не обязательно, но мне нравится видеть, где я нахожусь)
- скопируйте menu.lst (выполните эту стандартную процедуру, прежде чем что-либо менять) «cp menu.lst menu.lst.bak» (или любое другое расширение, которое вы хотите использовать для резервного копирования)
- открыть menu.lst, например: «nano menu.lst».
- посмотрите в первом пункте меню (обычно их 4, начиная с названий, которые вы видите в меню загрузки), запись «kernel», которая заканчивается словом «quiet»
- замените «quiet» на что-то вроде «vga = ask», если вы хотите, чтобы при загрузке каждый раз запрашивалось разрешение экрана, или «vga = (значение HEX)», как видно из ответа surlac.
- выйти и сохранить, не забудьте сохранить его! перепроверьте это. (Ctrl + X, YES, Enter для нано)
- перезагрузите VM с помощью клавиши «YOUR Host KEY» + «R» (обычно «правый контроль» + «R»)
Надеюсь, это поможет кому-нибудь, так как оно решило мою проблему.
Правка: я вижу, что я поместил эту статью не в том месте, так как исходный вопрос о другой Android версии. Кто-нибудь знает, как переместить его в подходящее место?
Источник
Android x86 virtualbox разрешение экрана
Я хотел бы использовать Android-x86 2.2 в качестве эмулятора на своей Windows 7. Я загрузил VirtualBox и ISO, и я создал с ним виртуальную машину, но я не могу установить разрешение 320×480 или что-то подобное.
В следующем учебном пособии « Использование порта Android-x86 в качестве эмулятора » предлагается вставить:
В мой .vbox файл, и я сделал это. Затем я добавил UVESA_MODE=320×480 и vga=ask конфигурацию загрузки. Когда он загружается, я должен нажать Enter, чтобы увидеть доступные параметры, но среди них нет 320×480 . Как я могу заставить его работать?
Есть ли список разрешений экрана для всех Android-телефонов и планшетов на базе Android?
Чтобы изменить разрешение экрана Android-x86 на VirtualBox, вам необходимо:
Добавить пользовательское разрешение экрана:
VBoxManage setextradata «VM_NAME_HERE» «CustomVideoMode1» «320x480x32»
Выясните, что такое «hex-value» для вашего VideoMode :
2.1. Запуск виртуальной машины
2.2. В меню GRUB введите (Android> = 6.0: e )
2,3. На следующем экране добавьте vga=ask и нажмите Enter.
2,4. Найдите свое разрешение и запишите / запомните значение «hex» для столбца « Mode
Переведите значение в десятичную нотацию (например, 360 hex равен 864 в десятичной системе).
Перейдите в menu.lst и измените его:
4.1. В меню GRUB выберите Debug Mode
4.2. Введите следующее:
mount -o remount,rw /mnt cd /mnt/grub vi menu.lst
4,3. Добавьте vga=864 (если ваше значение «hex» равно 360 ). Теперь это должно выглядеть так:
Kernel /android-2.3-RC1/kernel quiet root = / dev / ram0 androidboot_hardware = eeepc acpi_sleep = s3_bios, s3_mode DPI = 160 UVESA_MODE = 320×480 SRC = / android-2.3-RC1 SDCARD = / data / sdcard.img vga = 864
Отключение и перезагрузка:
cd / umount /mnt reboot -f
Надеюсь это поможет.
Основываясь на моем опыте, достаточно использовать следующие дополнительные параметры загрузки:
Не нужно добавлять определение vga. Следите за значением ДОИ! Чем больше, тем больше ваших значков.
Чтобы добавить предыдущие параметры загрузки, перейдите в режим отладки (во время выбора меню grub)
mount -o remount,rw /mnt vi /mnt/grub/menu.lst
Теперь отредактируйте эту строку:
kernel /android-2.3-RC1/kernel quiet root=/dev/ram0 androidboot_hardware=eeepc acpi_sleep=s3_bios,s3_mode SRC=/android-2.3-RC1 SDCARD=/data/sdcard.img UVESA_MODE=320×480 DPI=160
В VirtualBox вы должны добавить пользовательское разрешение с помощью команды:
VBoxManage setextradata «VM name» «CustomVideoMode1» «800x480x16»
Вместо редактирования файла .vbox .
Это решение отлично работает для меня!
Я хотел бы прояснить одну небольшую пропасть здесь. Вы должны использовать CustomVideoMode1 перед CustomVideoMode2 и т. Д. VirtualBox распознает эти режимы, начиная с 1, и если вы пропустите номер, он не узнает ничего на том или ином пропущенном вами номере. Это застало меня врасплох.
Проверьте на Virtualbox-5.0.24, Android_x86-4.4-r5 следующее. Вы получаете экран, похожий на 8-дюймовую таблицу. Вы можете играть с xxx в DPI = xxx, чтобы изменить разрешение. Xxx = 100 делает его очень маленьким, чтобы точно соответствовать реальной таблице, но он может быть слишком маленьким при работе С Android в Virtualbox.
VBoxManage setextradata «CustomVideoMode1» «440x680x16»
Со следующим добавлением к ядру android kernel cmd:
Хорошо, может быть, есть такие же, как я, у меня нет ссылок на UVESA_MODE или S3 в их menu.lst. Во-первых, выполните процедуру «VBoxManage setextradata» VM_NAME_HERE »« CustomVideoMode1 »« 320x480x32 »через терминал. Мой пользовательский видеомод был «1920x1089x32» … (извините, я использую Linux, поэтому процедура работает в Linux) для Windows, просто добавьте EXE в VBoxManage. Посмотрите в первой записи, как описано выше, это запись в меню, которую вы бы Обычно загружается. Обычно я использую nano, поскольку он работает более легко для меня. И nano, похоже, присутствует и в Android> 6. (Другая версия не пробовала)
Загрузите виртуальную машину, выберите «режим отладки» для загрузки. Нажатие «enter» через некоторое время приведет к появлению подсказки
Изменить каталог на / mnt / grub «cd / mnt / grub»
Список содержимого каталога с «ls» (не обязательно, но мне нравится видеть, где я)
Скопируйте menu.lst (сделайте эту стандартную процедуру перед изменением чего-либо) «cp menu.lst menu.lst.bak» (или любое другое расширение, которое вы хотели бы использовать для резервного копирования)
Откройте menu.lst, например: «nano menu.lst».
Посмотрите в первом входе в меню (обычно есть 4, начиная с заголовков, которые вы видите в меню загрузки), «ядро», которое заканчивается словом «тихий»,
Замените «тихий» на что-то вроде «vga = ask», если вы хотите, чтобы каждый раз при загрузке для разрешения экрана запрашивался запрос, или «vga = (значение HEX)», как показано в андресе surlac.
Выйти и сохранить, не забудьте на самом деле сохранить его! Дважды проверьте это. (Ctrl + X, YES, Enter для nano)
Перезагрузите виртуальную машину с помощью «ВАШЕГО КЛЮЧА» + «R» (обычно «правое управление» + «R»)
Надеюсь, это поможет кому угодно, так как это решило мою проблему.
Edit: Я вижу, что я помещал эту статью в неправильном месте, так как исходный вопрос касается другой версии Android. Кто-нибудь знает, как переместить его в нужное место?
Я использую ubuntu 13.04 в качестве хоста. Это четкое руководство работает:
Чтобы добавить дополнительные разрешения, выполните следующие действия:
Запуск нужной виртуальной машины в Oracle Virtualbox
Выполнить на терминале:
# VBoxManage list runningvms
Проверьте имя виртуальной машины
Добавить новое разрешение:
# VBoxManage setextradata «[YourVmNameHere]» «CustomVideoMode1» «800x480x16»
Найдите в приведенном выше руководстве: «Проверьте размер и разрешение экрана»
Источник
Как изменить разрешение экрана Android на VirtualBox
Расскажем подробно о том, как изменить разрешения экрана Android в VirtualBox. Исходим из того, что система уже установлена и нужно просто изменить разрешение.
О том, как запустить Android на VirtualBox мы говорили в прошлой статье. Пэтому продолжим.
По умолчанию экран виртуального устройства Android на VirtualBox почти что квадратный. Этого вполне достаточно, чтобы проверить программный код, но когда дело доходит до адаптации приложения к различным устройствам, нужны конкретные размеры окна.
К счастью, пользователям оставили возможность изменять разрешение. Для тех, кто в этом деле новичок, способ может показаться слишком мудреным: вся процедура проходит в командной строке, если не Windows, так Android. Но не все так сложно, как кажется. Главное – точно следовать инструкциям.
В VirtualBox нет встроенной функции смены ориентации, как например, на эмуляторе. Но выйти из положения можно тем же самым способом – изменить разрешение экрана.
Пользовательский режим видео
Когда загружается операционная система Android на VirtualBox, в синем окне видим два варианта: обычная загрузка и загрузка в режиме отладки (Debug Mode).
Нужно создать третий пункт пользовательского режима видео. Там мы и будем выбирать разрешение экрана виртуальной машины.
Загрузите виртуальную машину. В моем случае это “Android 4.0”. Видим два вышеупомянутых пункта. Нам нужен второй – «Debug Mode». Подождите несколько секунд. В командной строке введите «vi /mnt/grub/menu.lst». Подтверждаем, нажав «Enter».
Перед вами редактор. В это сразу тяжело поверить, но это правда. Если вы впервые имеете дело с редактором, просто внимательно следуйте инструкции – все получится. Все команды вводите на английской раскладке.
Ставим курсор в конце последней строки, но НЕ пустой (это может быть и предпоследняя, если учитывать пустую). Там жмем “a”, “Enter” и “Escape”. Вы создали еще одну последнюю пустую строку.
Далее копируем строку, которая начинается с “title”. Их две, выбираем любую. Для этого ставим на нее курсор (в любом месте – хоть в начале, хоть в конце строки). Жмем “yy” (аналог “Ctrl + c”).
Переходим на последнюю пустую строку. Жмем “p” (аналог “Ctrl + v”). Новая строка вставлена. Таким же образом копируем две другие строки под “title…” — “kernel…” и «initrd…».
Перед вами должны быть три пункта меню, два из которых одинаковые. Теперь немного изменим строки “title…” и “kernel…”.
Нажмите “i” – это включит режим редактирования. Теперь вы можете печатать, поэтому будьте внимательны. В строке “title…” в скобках задайте имя “Custom video mode”. В строке “kernel…” после «s3_mode» добавьте «DPI=160 vga=ask».
И последние команды: “Escape” (выходим из режима редактирования), “: + w” (сохраняемся), “: + q” (выходим из редактора).
Система вас несколько раз попросит ввести “exit”. По-моему, два раза.
Вот и все, работа с редактором закончена. Вы успешно создали 3 пункт «Custom video mode».
Добавляем нужное разрешение
В VirtualBox есть так называемая таблица возможных разрешений экрана. Нам нужно дополнить ее собственным вариантом, например, 320х480х16. Потом мы выберем этот вариант, когда будем работать с третьим созданным пунктом «Custom video mode».
Для начала закройте VirtualBox, если он открыт и откройте командную строку Windows. Зайдите в папку установки VirtualBox. VirtualBox может находится в “C:\Program Files\Oracle\VirtualBox”.
Команды: чтобы войти в каталог — “cd НАЗВАНИЕ_ПАПКИ”. Чтобы вернуться на шаг назад – “cd..”. Этого хватит.
Когда будете в папке VirtualBox, введите команду: VBoxManage setextradata «ИМЯ_УСТРОЙСТВА» «CustomVideoMode1» «320x480x16». Имя устройства должно совпадать с именем виртуального устройства в VirtualBox. В моем случае “Android 4.0”. CustomVideoMode1 – не изменять. Разрешение экрана может быть любым.
Подтверждаем, нажав “Enter”. Между двумя строками никаких сообщений не должно быть. Это будет значить, что все прошло без ошибок.
Задаем разрешение
Итак, два необходимые шага мы сделали: добавили нужно разрешение в таблицу VirtualBox; создали третий режим загрузки – “Custom video mode”. Теперь используем этот пункт меню для того, чтобы войти в таблицу и выбрать нужное разрешение.
Загружаем виртуальную машину, для которой все это делалось. Выбираем созданный пункт “Custom video mode”.
Жмем “Enter”, чтобы увидеть таблицу.
Находим наш параметр. На рисунке он выделен красным. Например, 360 – это код выбора разрешения. У вас может быть другое число. Введите код возле нужного разрешения.
Загрузка пошла. Разрешение изменилось. Перед вами полностью рабочая виртуальная машина с нужным разрешением.
Чтобы взаимодействовать с экраном, выключите режим интеграции мыши («Машина», «Выключить интеграцию мыши»). Чтобы мишку вернуть – правый “Ctrl”.
Источник