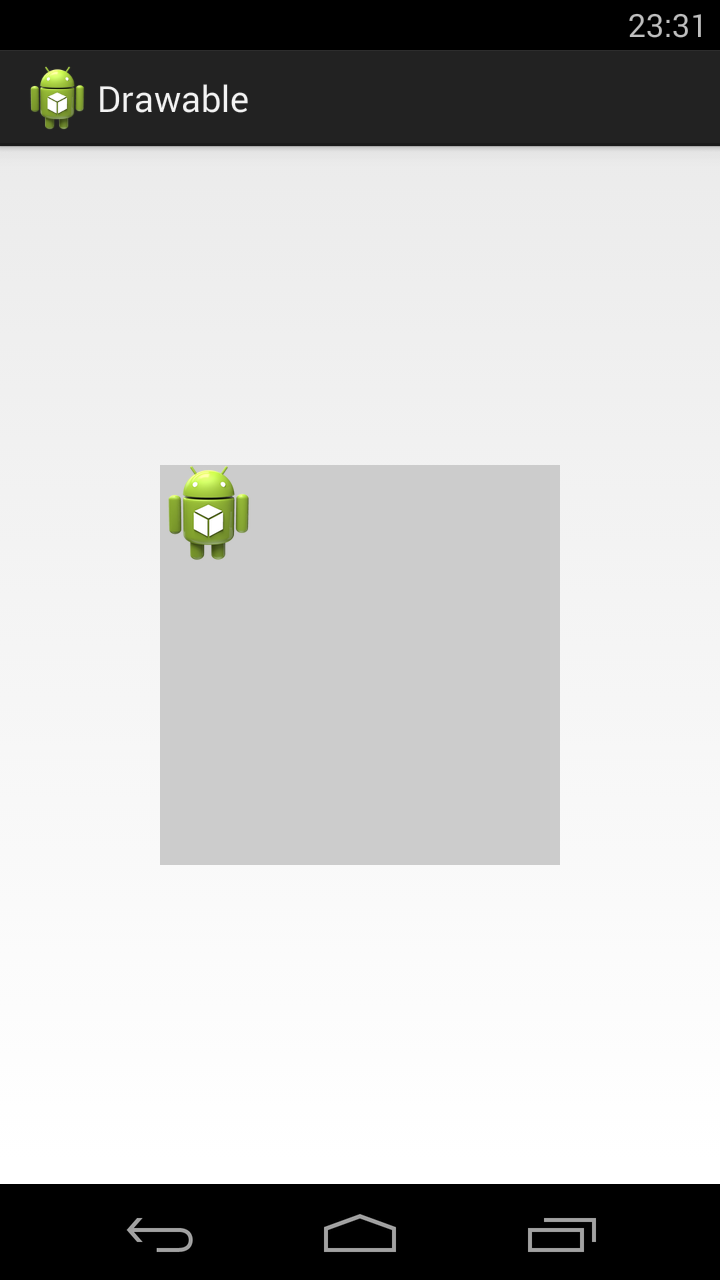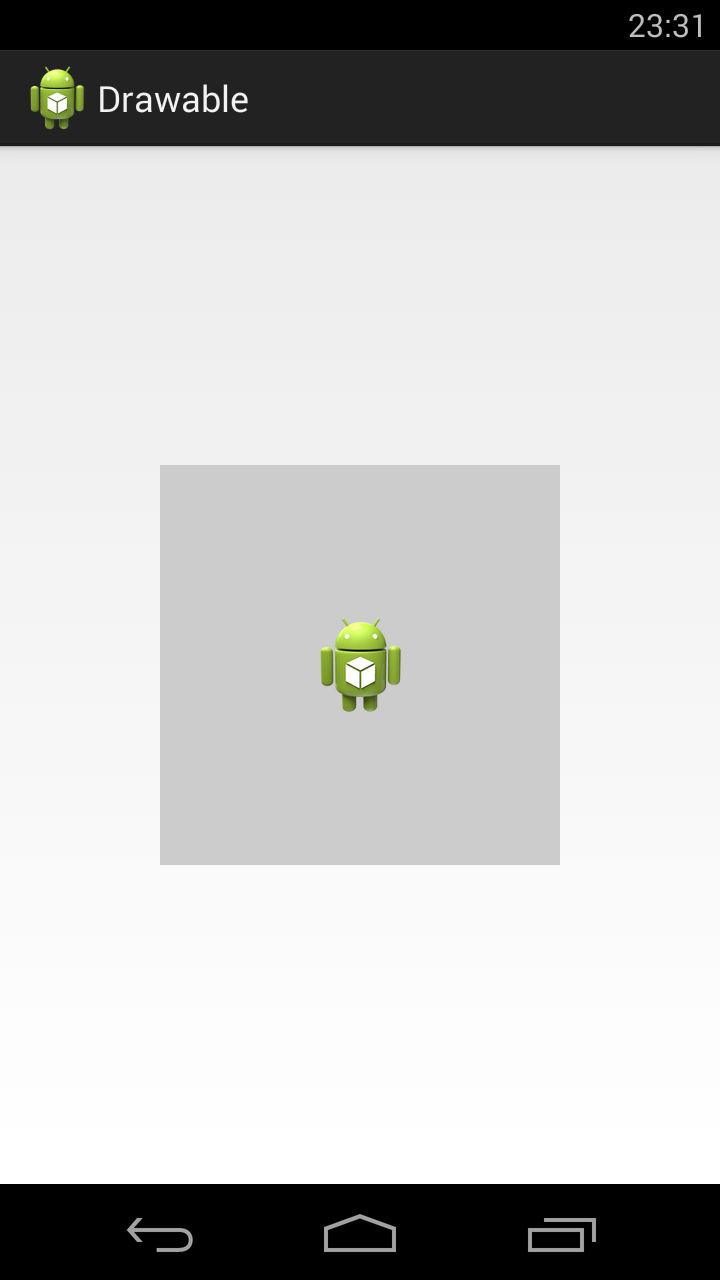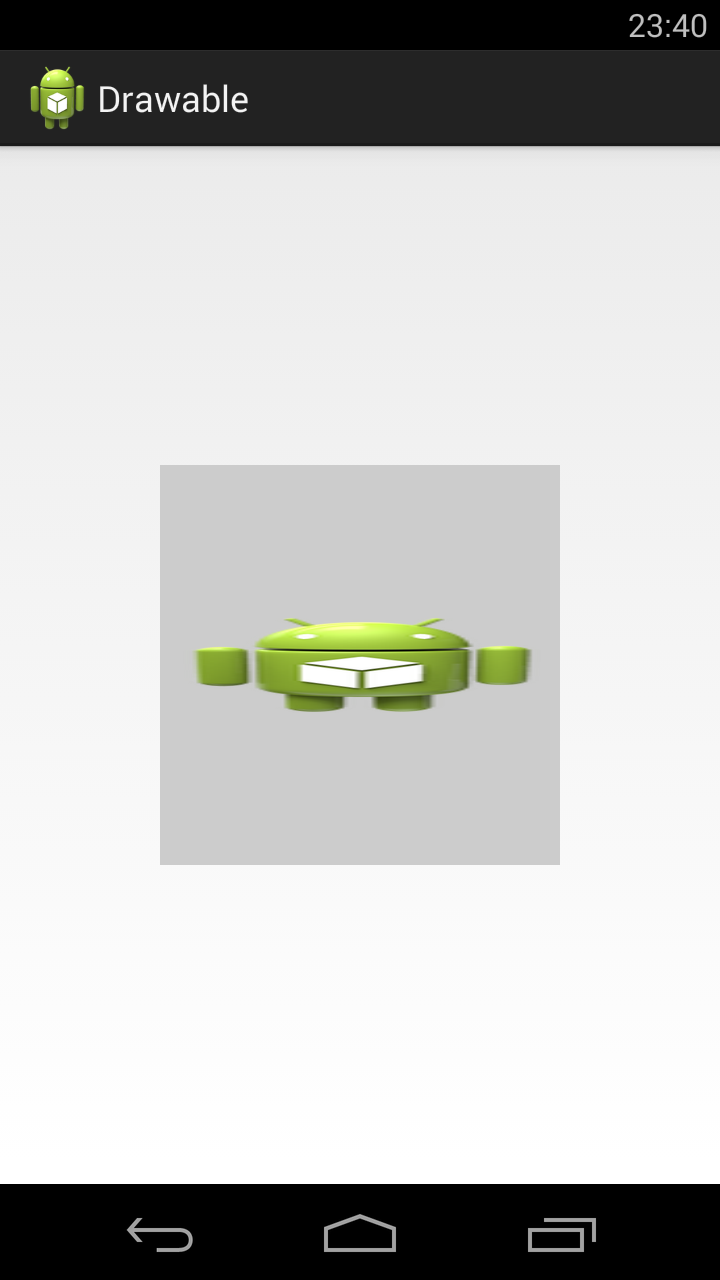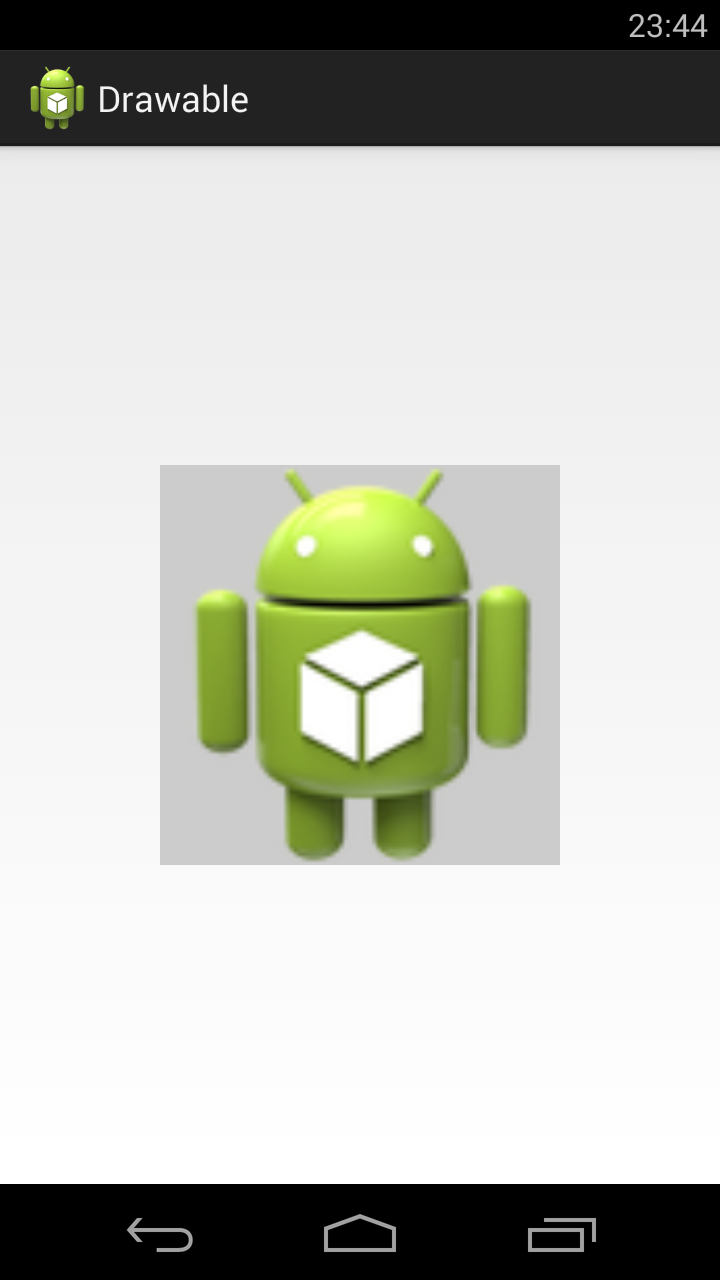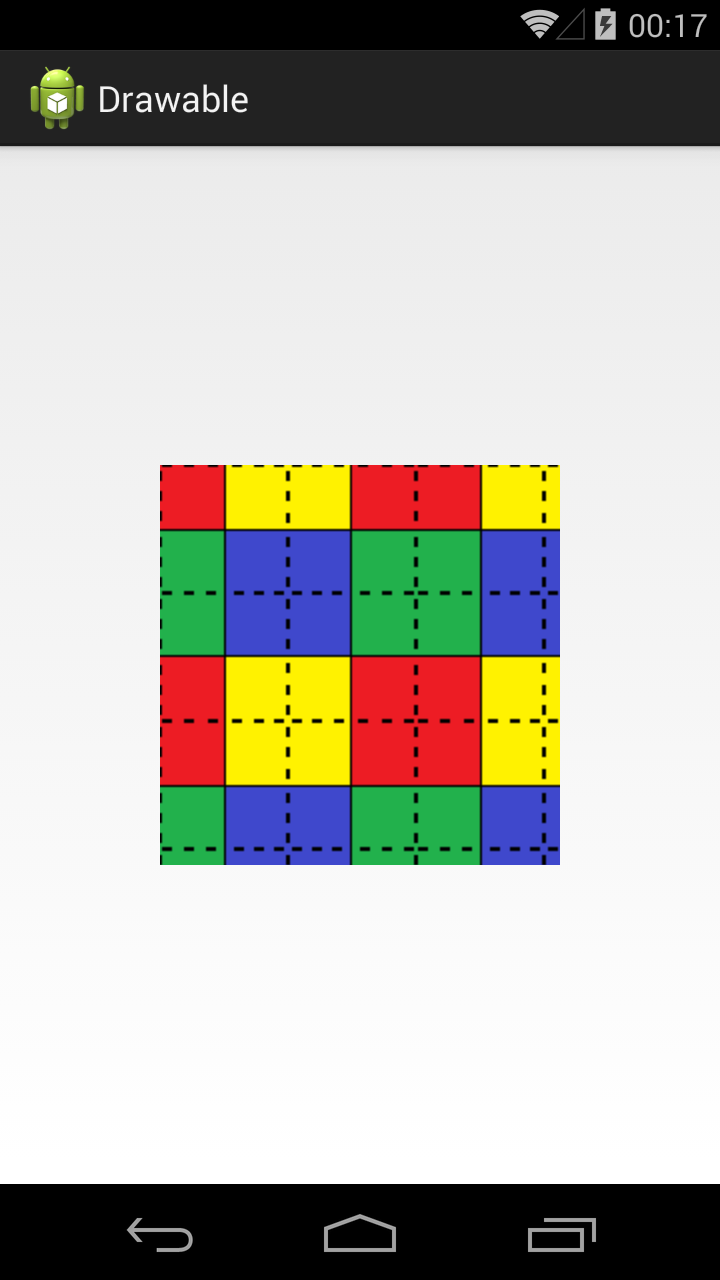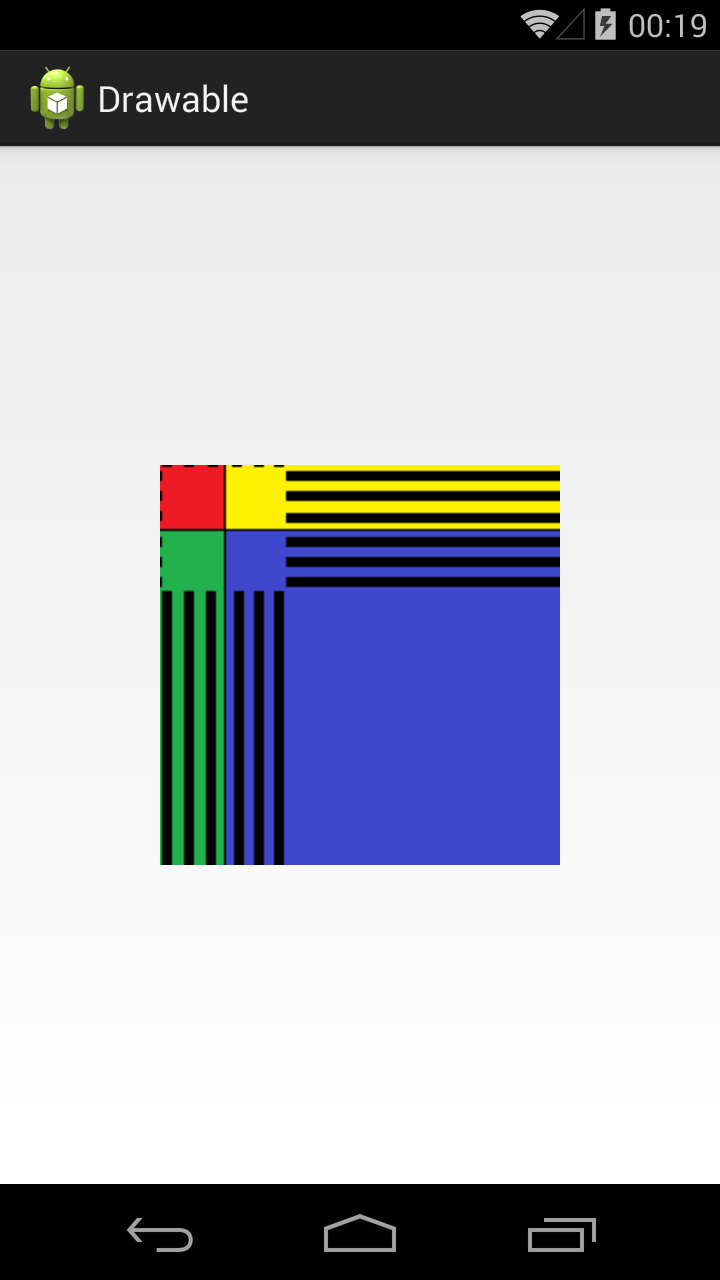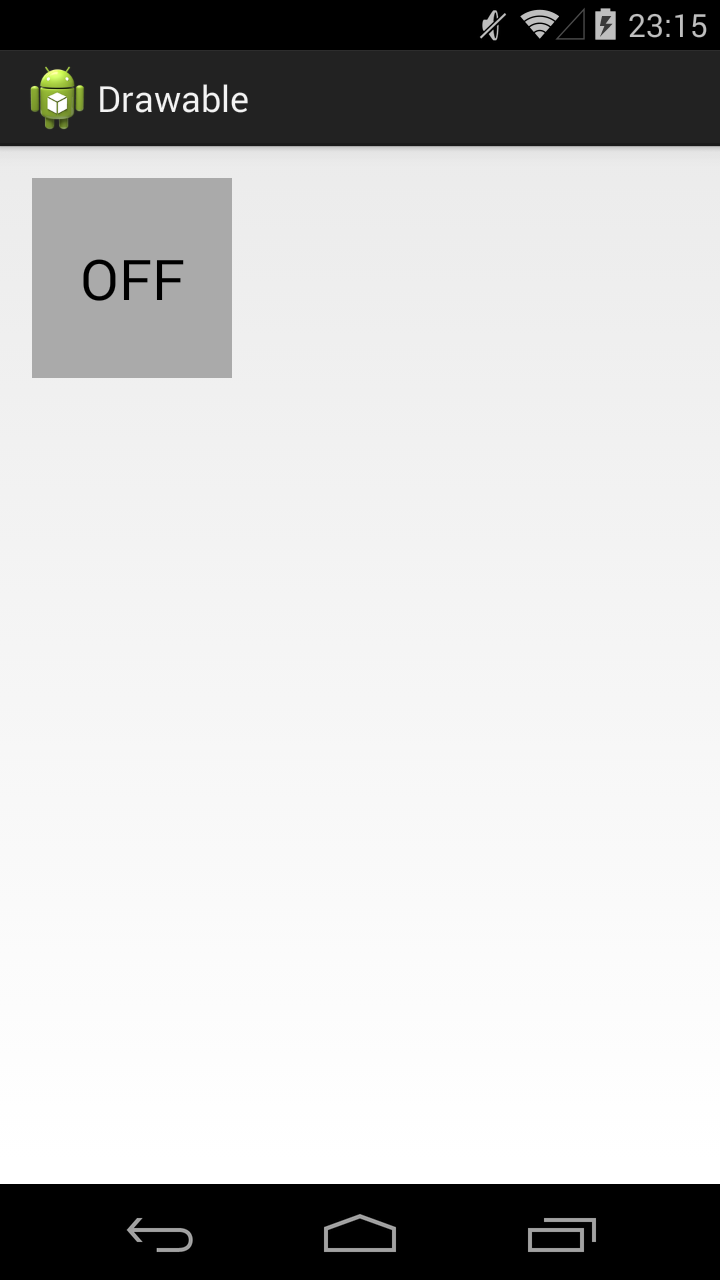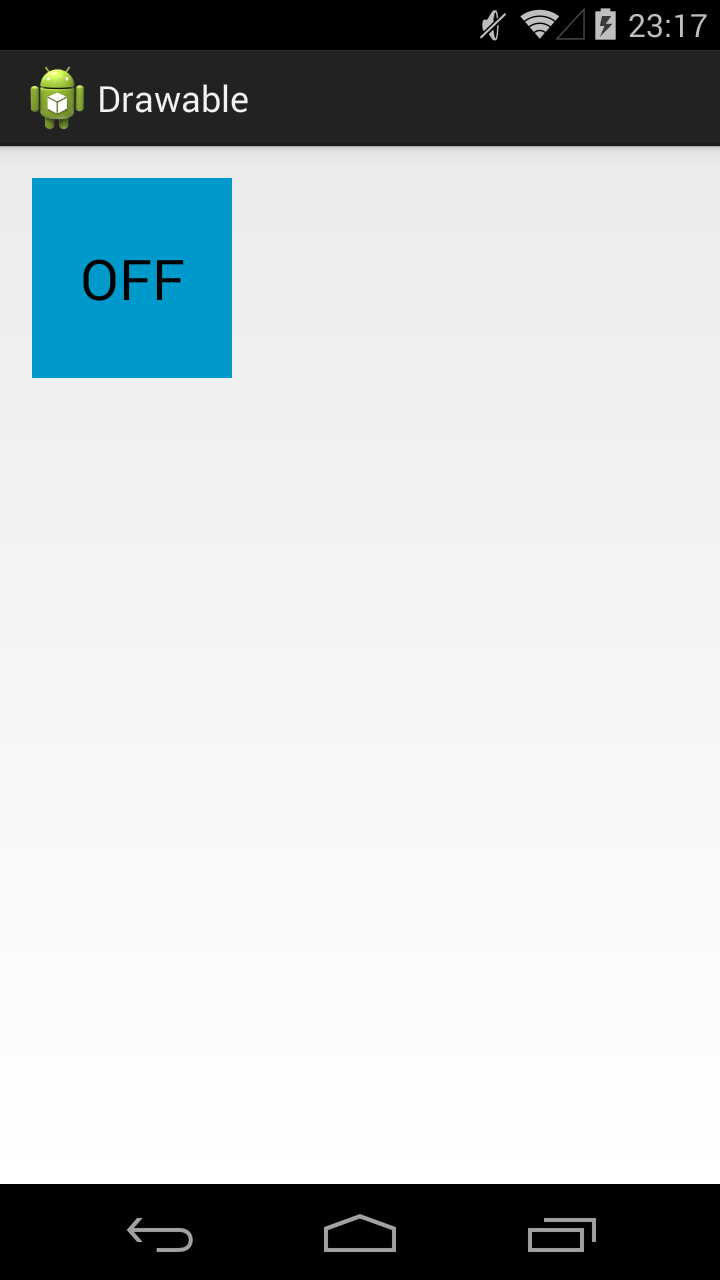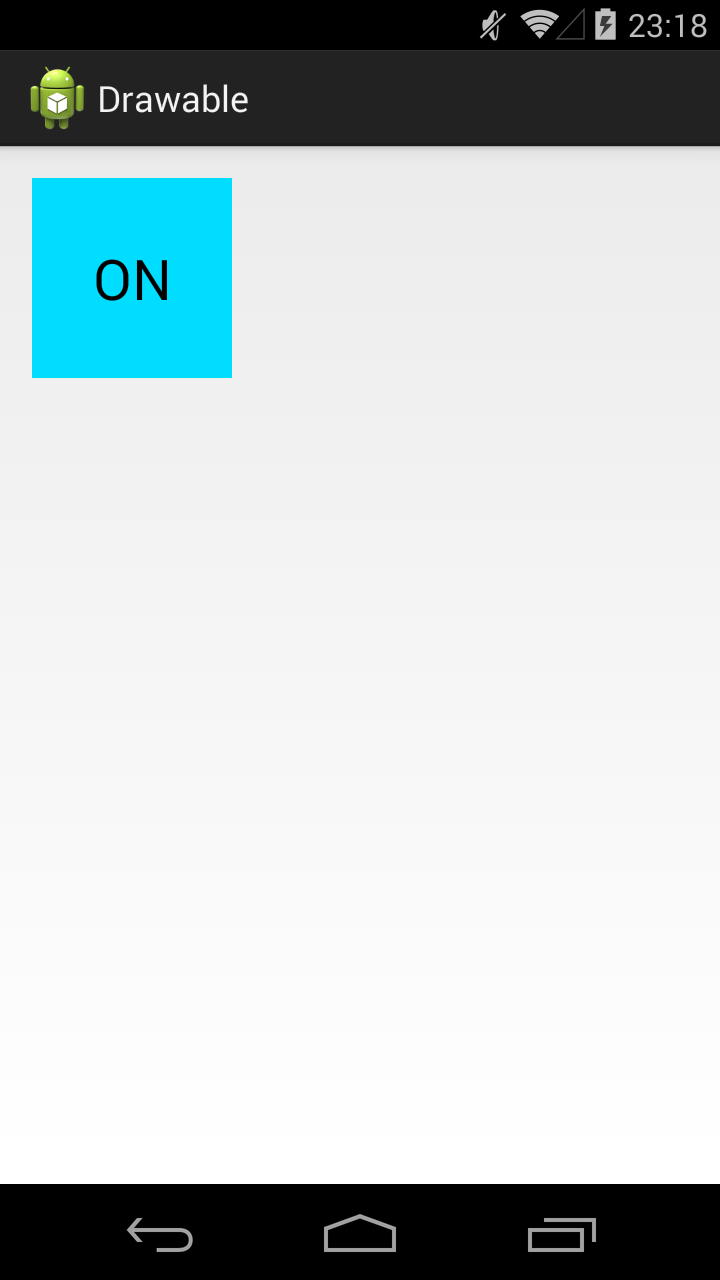- Класс Bitmap
- Bitmap.Config
- Получить Bitmap из ImageView
- Изменение размеров — метод createScaledBitmap()
- Кадрирование — метод createBitmap()
- Меняем цвета каждого пикселя
- Конвертируем Bitmap в байтовый массив и обратно
- Сжимаем картинку
- Как раскодировать Bitmap из Base64
- Вычисляем средние значения цветов
- Дополнительные материалы
- Полный список
- Bitmap
- Layer List
- State List
Класс Bitmap
Вам часто придётся иметь дело с изображениями котов, которые хранятся в файлах JPG, PNG, GIF. По сути, любое изображение, которое мы загружаем из графического файла, является набором цветных точек (пикселей). А информацию о каждой точке можно сохранить в битах. Отсюда и название — карта битов или по-буржуйски — bitmap. У нас иногда используется термин растр или растровое изображение. В Android есть специальный класс android.graphics.Bitmap для работы с подобными картинками.
Существуют готовые растровые изображения в файлах, о которых поговорим ниже. А чтобы создать с нуля объект Bitmap программным способом, нужно вызвать метод createBitmap():
В результате получится прямоугольник с заданными размерами в пикселях (первые два параметра). Третий параметр отвечает за информацию о прозрачности и качестве цвета (в конце статьи есть примеры).
Очень часто нужно знать размеры изображения. Чтобы узнать его ширину и высоту в пикселах, используйте соответствующие методы:
Bitmap.Config
Кроме размеров, желательно знать цветовую схему. У класса Bitmap есть метод getConfig(), который возвращает перечисление Bitmap.Config.
Всего существует несколько элементов перечисления.
- Bitmap.Config ALPHA_8 — каждый пиксель содержит в себе информацию только о прозрачности, о цвете здесь ничего нет. Каждый пиксель требует 8 бит (1 байт) памяти.
- Bitmap.Config ARGB_4444 — устаревшая конфигурация, начиная с API 13. Аналог ARGB_8888, только каждому ARGB-компоненту отведено не по 8, а по 4 бита. Соответственно пиксель весит 16 бит (2 байта). Рекомендуется использовать ARGB_8888
- Bitmap.Config ARGB_8888 — на каждый из 4-х ARGB-компонентов пикселя (альфа, красный, зеленый, голубой) выделяется по 8 бит (1 байт). Каждый пиксель занимает 4 байта. Обладает наивысшим качеством для картинки.
- Bitmap.Config RGB_565 — красному и и синему компоненту выделено по 5 бит (32 различных значений), а зелёному — шесть бит (64 возможных значений). Картинка с такой конфигурацией может иметь артефакты. Каждый пиксель будет занимать 16 бит или 2 байта. Конфигурация не хранит информацию о прозрачности. Можно использовать в тех случаях, когда рисунки не требуют прозрачности и высокого качества.
Конфигурация RGB_565 была очень популярна на старых устройствах. С увеличением памяти и мощности процессоров данная конфигурация теряет актуальность.
В большинстве случаев вы можете использовать ARGB_8888.
Получив объект в своё распоряжение, вы можете управлять каждой его точкой. Например, закрасить его синим цветом.
Чтобы закрасить отдельную точку, используйте метод setPixel() (парный ему метод getPixel позволит узнать информацию о точке). Закрасим красной точкой центр синего прямоугольника из предыдущего примера — имитация следа от лазерной указки. Котам понравится.
В нашем случае мы создали растровое изображение самостоятельно и можем на него воздействовать. Но если вы загрузите готовое изображение из файла и попытаетесь добавить к нему красную точку, то можете получить крах программы. Изображение может быть неизменяемым, что-то типа «Только для чтения», помните об этом.
Созданный нами цветной прямоугольник и управление отдельными точками не позволят вам нарисовать фигуру, не говоря уже о полноценном рисунке. Класс Bitmap не имеет своих методов для рисования, для этого есть метод Canvas (Холст), на котором вы можете размещать объекты Bitmap.
Когда вы размещали в разметке активности компонент ImageView и присваивали атрибуту android:src ресурс из папок drawable-xxx, то система автоматически выводила изображение на экран.
Если нужно программно получить доступ к битовой карте (изображению) из ресурса, то используется такой код:
Обратный процес конвертации из Bitmap в Drawable:
Изображение можно сохранить, например, на SD-карту в виде файла (кусок кода):
Каждая точка изображения представлена в виде 4-байтного целого числа. Сначала идёт байт прозрачности — значение 0 соответствует полной прозрачности, а 255 говорит о полной непрозрачности. Промежуточные значения позволяют делать полупрозрачные изображения. Этим искусством в совершенстве владел чеширский кот, который умело управлял всеми точками своего тела и растворялся в пространстве, только улыбка кота долго ещё висела в воздухе (что-то я отвлёкся).
Следующие три байта отвечают за красный, зелёный и синий цвет, которые работают по такому же принципу. Т.е. значение 255 соответствует насыщенному красному цвету и т.д.
Так как любое изображение кота — это набор точек, то с помощью метода getPixels() мы можем получить массив этих точек, сделать с этой точкой что-нибудь нехорошее (поменять прозрачность или цвет), а потом с помощью родственного метода setPixels() записать новые данные обратно в изображение. Так можно перекрасить чёрного кота в белого и наоборот. Если вам нужна конкретная точка на изображении, то используйте методы getPixel()/setPixel(). Подобный подход используется во многих графических фильтрах. Учтите, что операция по замене каждой точки в большом изображении занимает много времени. Желательно проводить подобные операции в отдельном потоке.
На этом базовая часть знакомства с битовой картой закончена. Теперь подробнее.
Учитывая ограниченные возможности памяти у мобильных устройств, следует быть осторожным при использовании объекта Bitmap во избежание утечки памяти. Не забывайте освобождать ресурсы при помощи метода recycle(), если вы в них не нуждаетесь. Например:
Почему это важно? Если не задумываться о ресурсах памяти, то можете получить ошибку OutOfMemoryError. На каждое приложение выделяется ограниченное количество памяти (heap size), разное в зависимости от устройства. Например, 16мб, 24мб и выше. Современные устройства как правило имеют 24мб и выше, однако это не так много, если ваше приложение злоупотребляет графическими файлами.
Bitmap на каждый пиксель тратит в общем случае 2 или 4 байта (зависит от битности изображения – 16 бит RGB_555 или 32 бита ARGB_888). Можно посчитать, сколько тратится ресурсов на Bitmap, содержащий изображение, снятое на 5-мегапиксельную камеру.
При соотношении сторон 4:3 получится изображение со сторонами 2583 х 1936. В конфигурации RGB_555 объект Bitmap займёт 2592 * 1936 * 2 = около 10Мб, а в ARGB_888 (режим по умолчанию) в 2 раза больше – чуть более 19Мб.
Во избежание проблем с памятью прибегают к помощи методов decodeXXX() класса BitmapFactory.
Если установить атрибут largeHeap в манифесте, то приложению будет выделен дополнительный блок памяти.
Ещё одна потенциальная проблема. У вас есть Bitmap и присвоили данный объект кому-то. Затем объект был удалён из памяти, а ссылка на него осталась. Получите крах приложения с ошибкой типа «Exception on Bitmap, throwIfRecycled».
Возможно, лучше сделать копию.
Получить Bitmap из ImageView
Если в ImageView имеется изображение, то получить Bitmap можно следующим образом:
Но с этим способом нужно быть осторожным. Например, если в ImageView используются элементы LayerDrawable, то возникнет ошибка. Можно попробовать такой вариант.
Более сложный вариант, но и более надёжный.
Изменение размеров — метод createScaledBitmap()
С помощью метода createScaledBitmap() можно изменить размер изображения.
Будем тренироваться на кошках. Добавим картинку в ресурсы (res/drawable). В разметку добавим два элемента ImageView
В последнем параметре у метода идёт булева переменная, отвечающая за сглаживание пикселей. Обычно его применяют, когда маленькое изображение увеличивают в размерах, чтобы улучшить качество картинки. При уменьшении, как правило, в этом нет такой необходимости.
Кадрирование — метод createBitmap()
Существует несколько перегруженных версий метода Bitmap.createBitmap(), с помощью которых можно скопировать участок изображения.
- сreateBitmap(Bitmap source, int x, int y, int width, int height, Matrix m, boolean filter) — Returns an immutable bitmap from subset of the source bitmap, transformed by the optional matrix.
- createBitmap(int width, int height, Bitmap.Config config) — Returns a mutable bitmap with the specified width and height.
- createBitmap(Bitmap source, int x, int y, int width, int height) — Returns an immutable bitmap from the specified subset of the source bitmap.
- createBitmap(int[] colors, int offset, int stride, int width, int height, Bitmap.Config config) — Returns a immutable bitmap with the specified width and height, with each pixel value set to the corresponding value in the colors array.
- createBitmap(Bitmap src) — Returns an immutable bitmap from the source bitmap.
- createBitmap(int[] colors, int width, int height, Bitmap.Config config) — Returns a immutable bitmap with the specified width and height, with each pixel value set to the corresponding value in the colors array.
Описываемый ниже код не является оптимальным и очень ресурсоёмкий. На больших изображениях код будет сильно тормозить. Приводится для ознакомления. Чтобы вывести часть картинки, можно сначала создать нужный Bitmap с заданными размерами, занести в массив каждый пиксель исходного изображения, а затем этот же массив вернуть обратно. Но, так как мы уже задали другие размеры, то часть пикселей не выведутся.
По аналогии мы можем вывести и нижнюю правую часть изображения:
Немного модифицировав код, мы можем кадрировать центр исходного изображения. Предварительно придётся проделать несколько несложных вычислений.
Скриншот приводить не буду, проверьте самостоятельно.
Меняем цвета каждого пикселя
Через метод getPixels() мы можем получить массив всех пикселей растра, а затем в цикле заменить определённым образом цвета в пикселе и получить перекрашенную картинку. Для примера возьмем стандартный значок приложения, поместим его в ImageView, извлечём информацию из значка при помощи метода decodeResource(), применим собственные методы замены цвета и полученный результат поместим в другие ImageView:
Код для класса активности:
На скриншоте представлен оригинальный значок и три варианта замены цветов.
Ещё один пример, где также в цикле меняем цвет каждого пикселя Green->Blue, Red->Green, Blue->Red (добавьте на экран два ImageView):
Конвертируем Bitmap в байтовый массив и обратно
Сжимаем картинку
В предыдущем примере вызывался метод compress(). Несколько слов о нём. В первом аргументе передаём формат изображения, поддерживаются форматы JPEG, PNG, WEBP. Во втором аргументе указываем степень сжатия от 0 до 100, 0 — для получения малого размера файла, 100 — максимальное качество. Формат PNG не поддерживает сжатие с потерей качества и будет игнорировать данное значение. В третьем аргументе указываем файловый поток.
Как раскодировать Bitmap из Base64
Если изображение передаётся в текстовом виде через Base64-строку, то воспользуйтесь методом, позволяющим получить картинку из этой строки:
Вычисляем средние значения цветов
Дополнительные материалы
На StackOverFlow есть интересный пример программной генерации цветных квадратов с первой буквой слова. В пример квадрат используется как значок к приложению. Также популярен этот приём в списках. Квадраты также заменять кружочками.
Источник
Полный список
— изучаем drawable теги: , ,
Продолжаем разбирать типы Drawable, которые можно описывать с помощью XML-разметки. Проектов в этом уроке создавать не будем. Я просто буду в своем проекте создавать XML-файлы в папке drawable и ставить их фоном для View. А в тексте урока приведу код и скрины. Иногда буду вешать дополнительно серый фон, чтобы был виден реальный размер View.
Чтобы программно добраться до Drawable, который вы для View повесили как фон, надо просто вызвать метод getBackground.
Bitmap
Тег позволяет получить Drawable обертку для Bitmap. У тега есть несколько атрибутов.
В атрибуте src указываем нужный нам файл-изображение.
Атрибут gravity указывает, как bitmap будет располагаться внутри Drawable. Можно использовать несколько значений, разделенных знаком | . Значения тут стандартные, и некоторые из них мы часто используем при работе с layout. Рассмотрим пример.
Значение атрибута gravity сдвигает изображение влево-вверх
Далее ставим следующие значение атрибута gravity:
fill_horizontal — растянуть по горизонтали
fill — растянуть (используется по умолчанию)
Насколько я понял, значения clip_vertical и clip_horizontal идентичны значениям fill_vertical и fill_horizontal в случае когда Bitmap по размеру больше, чем предоставляемое ему пространство. Т.е. clip_vertical сожмет его по вертикали, так чтобы он влез. А clip_horizontal — по горизонтали.
Атрибут tileMode — это режим «плитки». Позволяет замостить вашим изображением все доступное пространство. По умолчанию он имеет значение disabled.
Для примера я создам такой bitmap.
Четыре разных цвета, внутренние границы — сплошные, внешние — пунктиром.
Если tileMode = repeat, то Bitmap будет размножен и займет все доступное пространство
Далее меняем значение атрибута tileMode.
mirror – Bitmap также будет размножен, но при этом он будет чередоваться со своим отражением
clamp – растягивает края картинки на все свободное пространство
Прочие атрибуты тега :
antialias – сглаживание линий
dither – преобразование цветов, если текущей палитры недостаточно для отображения
filter – фильтр при сжатии или растягивании (пример результата использования есть в Уроке 158)
mipMap – использование mip-текстурирования. Про него можно почитать в википедии. Используйте этот режим, если планируете в процессе отображения уменьшать bitmap более чем в два раза.
Мы рассмотрели XML-описание, но вы всегда можете создать этот объект и программно. Java-реализация – класс BitmapDrawable.
Layer List
Мы можем описать Drawable, который будет состоять из нескольких Drawable-слоев. Для этого используется тег , а внутри него теги .
У нас 4 слоя. Три bitmap со стандартной иконкой и одна фигура. Атрибуты left, top, right, bottom позволяют указывать отступы. А в атрибуте id можно указать id этого Drawable-слоя.
Обратите внимание, что важен порядок тегов item. Каждый последующий слой рисуется поверх предыдущего. Например, на получившемся изображении видно, что прямоугольник проходит «над» верхней иконкой, но «под» нижней.
Мы можем в коде получать доступ к отдельным Drawable внутри LayerDrawable. Для этого сначала получаем LayerDrawable.
А затем вызываем метод findDrawableByLayerId(int id) и указываем id, который вы указывали в атрибуте id тега item. На выходе получим Drawable.
Также у LayerDrawable есть еще несколько интересных методов
getDrawable(int index) — возвращает Drawable по индексу, а не по id
getId(int index) — возвращает id по индексу
getNumberOfLayers() — возвращает кол-во Drawable-слоев
State List
Тег позволяет отображать Drawable в зависимости от состояния View. Возможные состояние View можно посмотреть в хелпе. Рассмотрим пример с двумя из них: checked и pressed. На экране будет ToogleButton. Эта кнопка переходит в состояние checked и обратно, если на нее нажимать. А во время нажатия, пока палец касается экрана, кнопка находится в состоянии pressed.
State List позволит нам использовать три разных Drawable для отображения кнопки в трех состояниях: обычное, checked, pressed. Для этого создадим три файла в папке drawable.
Прямоугольник темно-серого цвета. Этот Drawable будем отображать в обычном состоянии кнопки.
Прямоугольник темно-синего цвета. Этот Drawable будем отображать в нажатом состоянии кнопки.
Прямоугольник светло-синего цвета. Этот Drawable будем отображать когда кнопка находится в состоянии checked.
И еще один файл, button_selector.xml:
Этот последний Drawable является селектором. В нем мы используем теги item, в которых указываем для какого состояния какой Drawable использовать
В первом item мы указали state_pressed=true, а значит этот item будет выбран системой когда кнопка будет в состоянии pressed. И экране мы увидим Drawable из этого item, т.е. toogle_button_pressed.
В втором item мы указали state_checked=true, а значит этот item будет выбран системой когда кнопка будет в состоянии checked. И экране мы увидим toogle_button_checked.
В третьем item мы не указали никакого состояния, этот item будет выбран при обычном состоянии кнопки. И экране мы увидим toogle_button.
Учтите, что здесь важен порядок расположения item внутри selector. Т.е. система идет по ним по порядку и выбирает первый подходящий. Если вы третий item, который без явного указания состояния, поставите первым, то система всегда будет останавливаться на нем.
Состояния можно комбинировать, т.е. в одном item вы можете указать несколько разных состояний.
Ставим этот Drawable, как фон для ToogleButton:
В результате, сначала видим обычное состояние
Нажимаем и держим, т.е. состояние pressed
Отпускаем – включился checked
Еще раз нажмем-отпустим — выключится checked и будет снова обычное состояние. Для каждого состояния отображается свой Drawable.
У View, кстати, есть методы, которые позволяют программно управлять состоянием. Это, например: setPressed и setSelected.
Присоединяйтесь к нам в Telegram:
— в канале StartAndroid публикуются ссылки на новые статьи с сайта startandroid.ru и интересные материалы с хабра, medium.com и т.п.
— в чатах решаем возникающие вопросы и проблемы по различным темам: Android, Kotlin, RxJava, Dagger, Тестирование
— ну и если просто хочется поговорить с коллегами по разработке, то есть чат Флудильня
— новый чат Performance для обсуждения проблем производительности и для ваших пожеланий по содержанию курса по этой теме
Источник