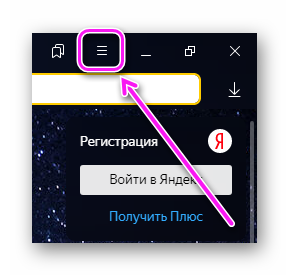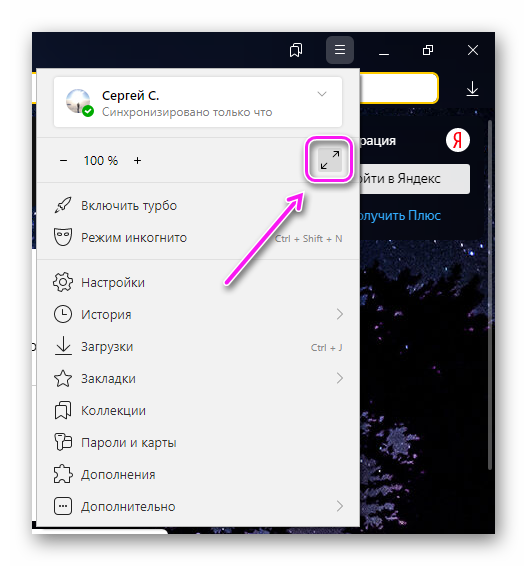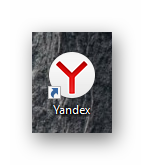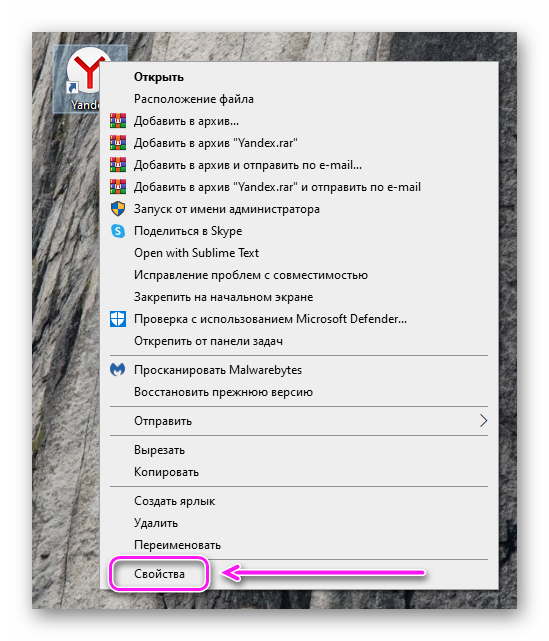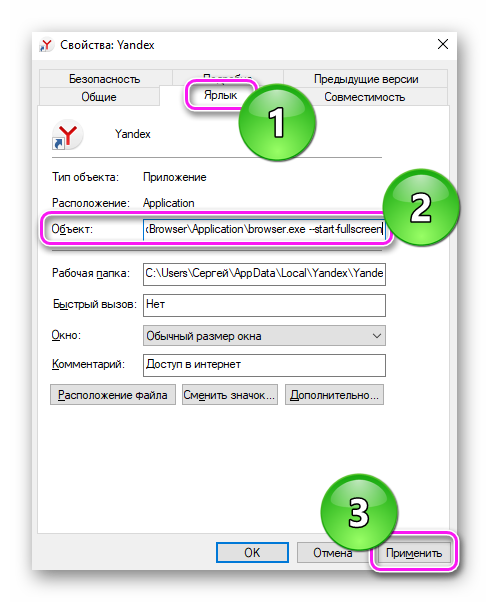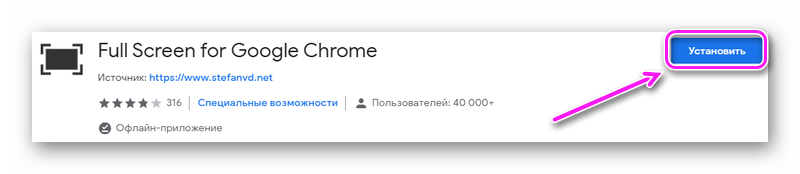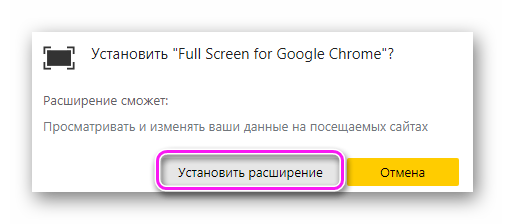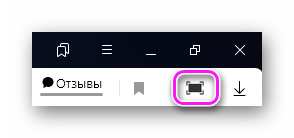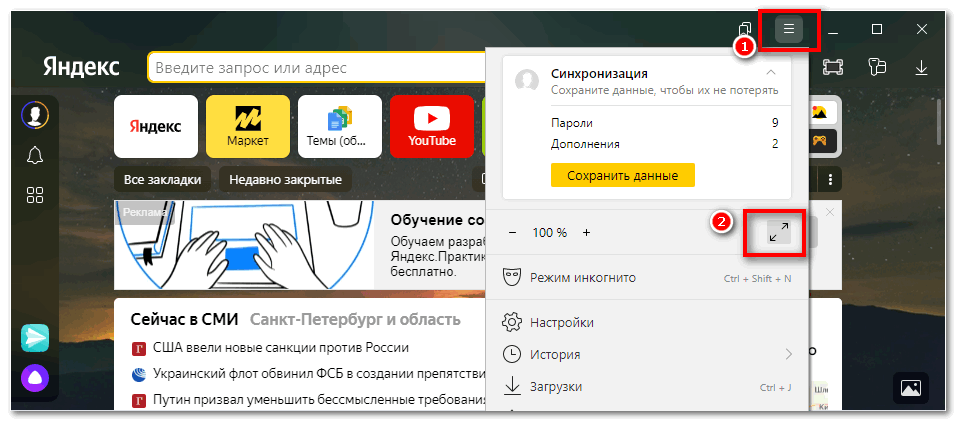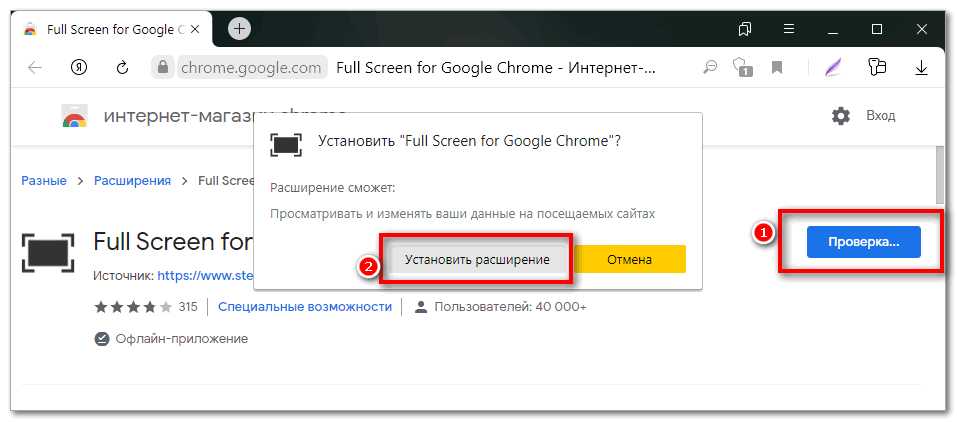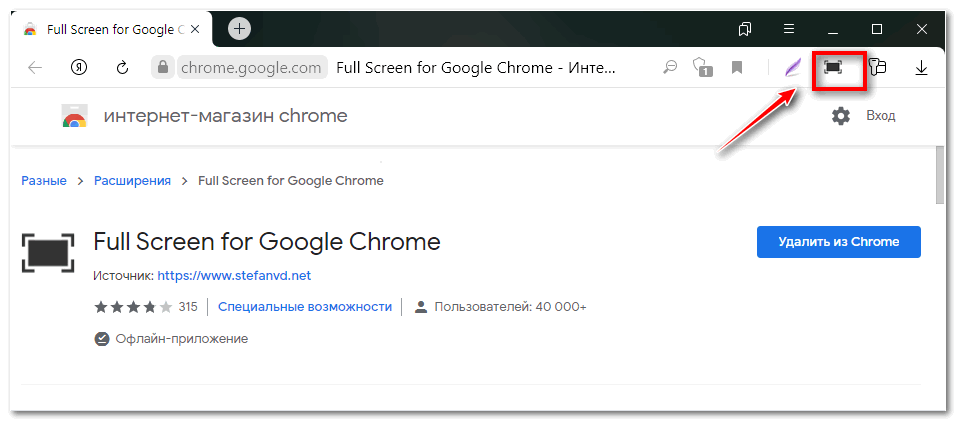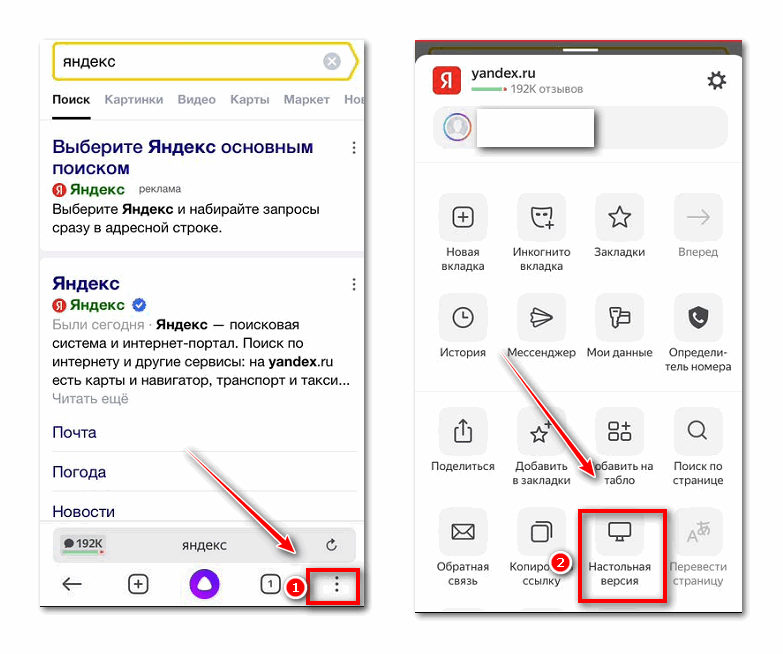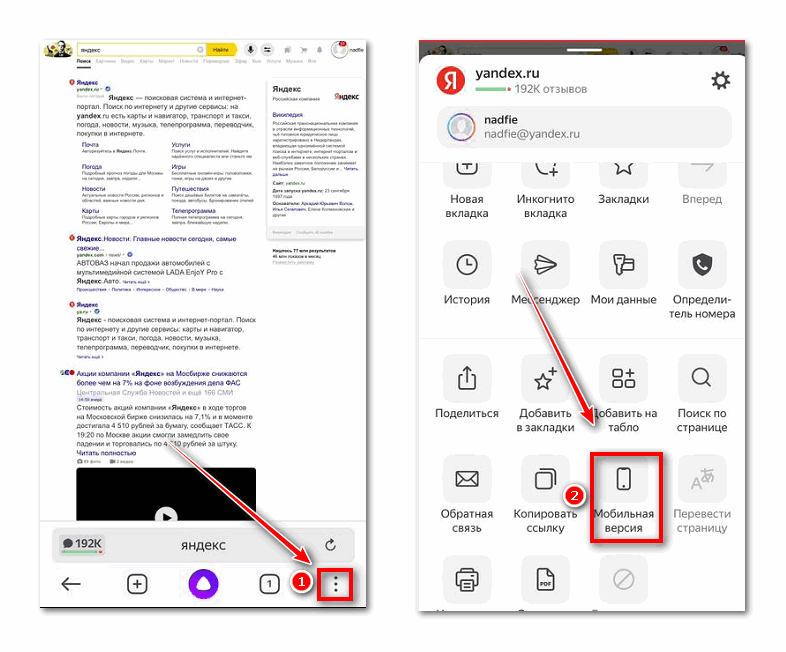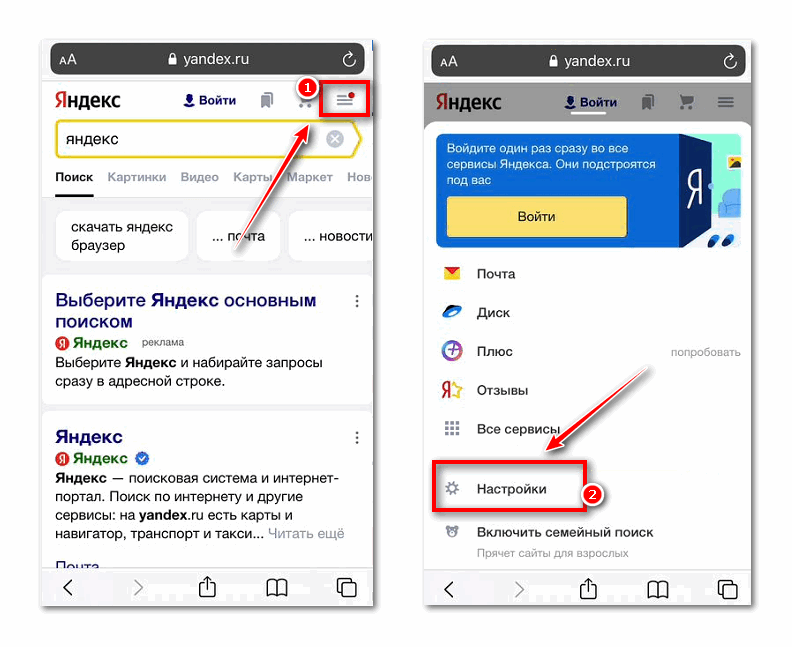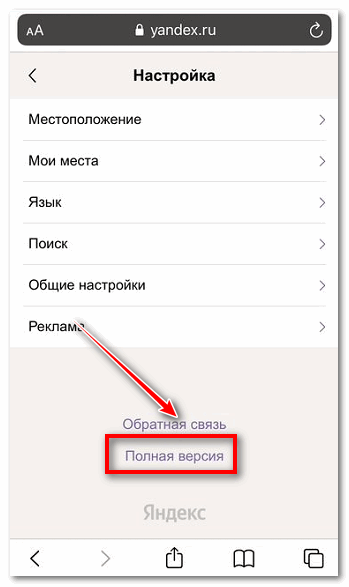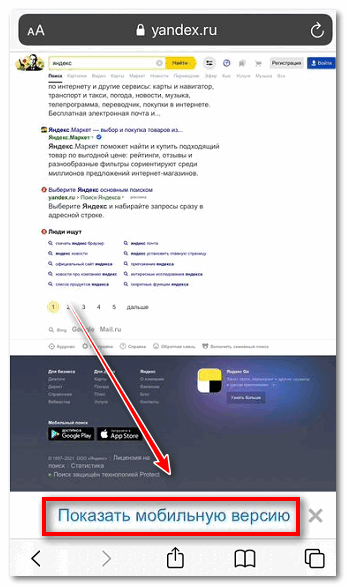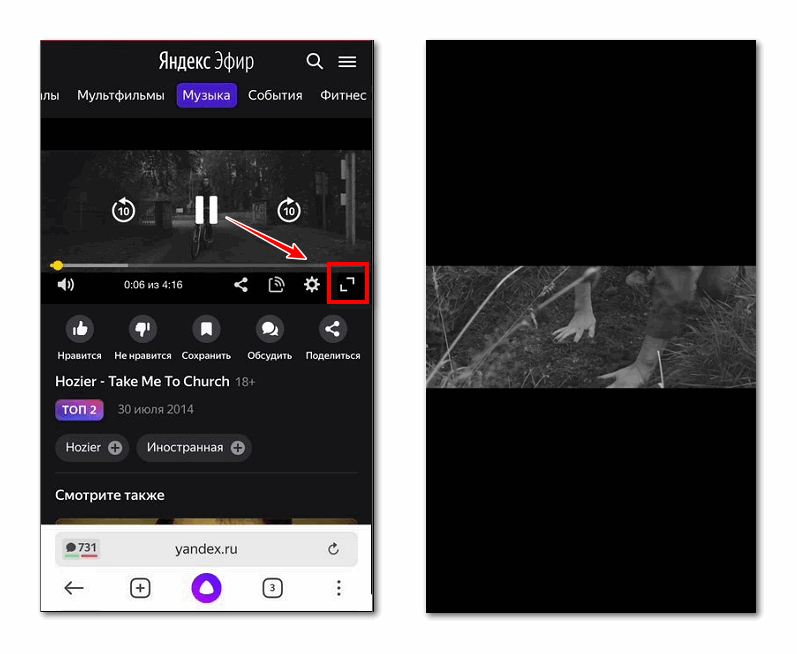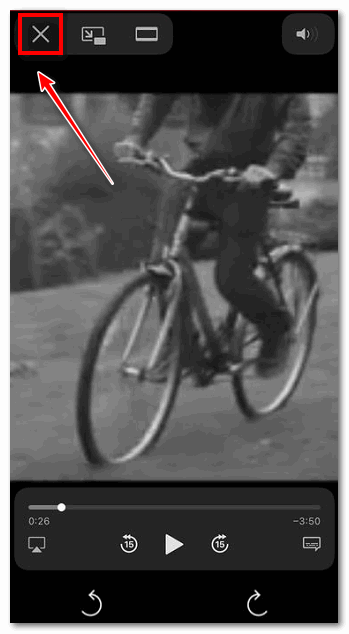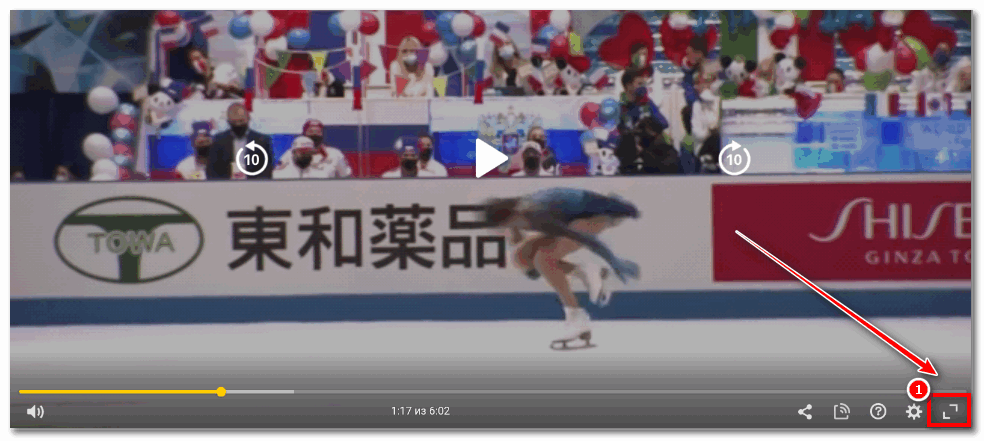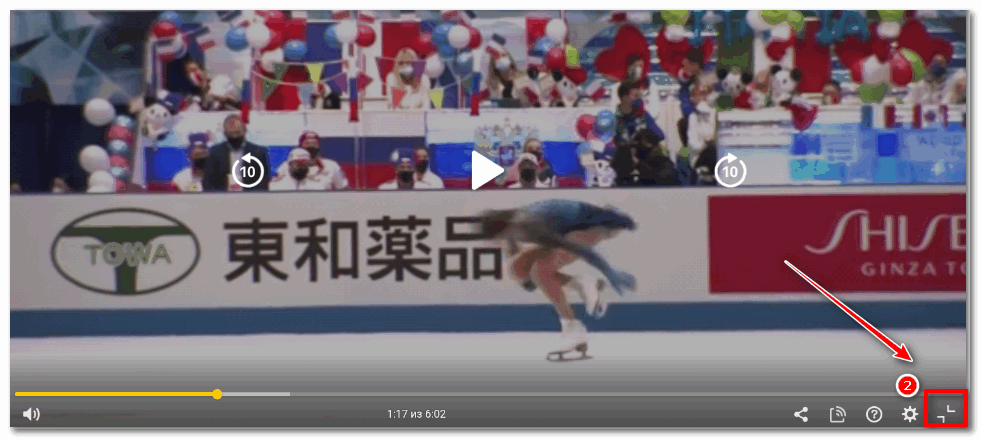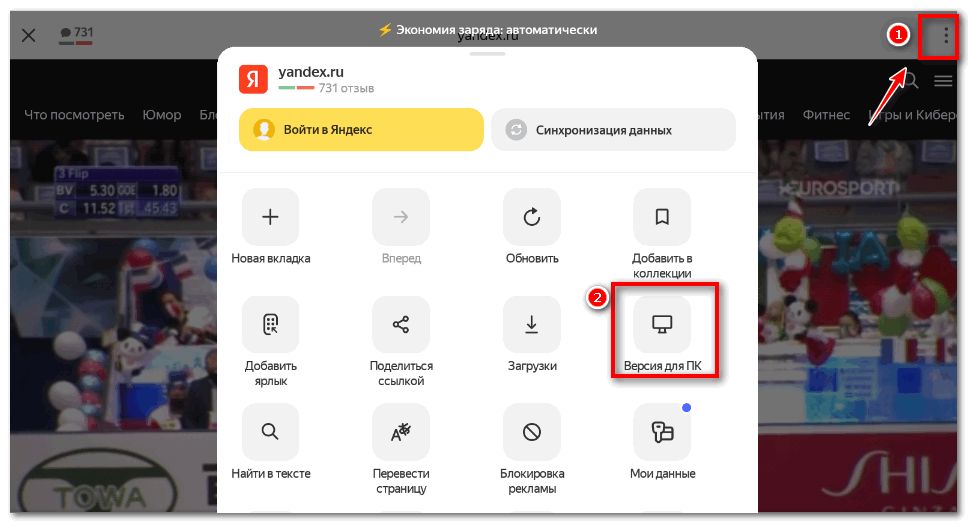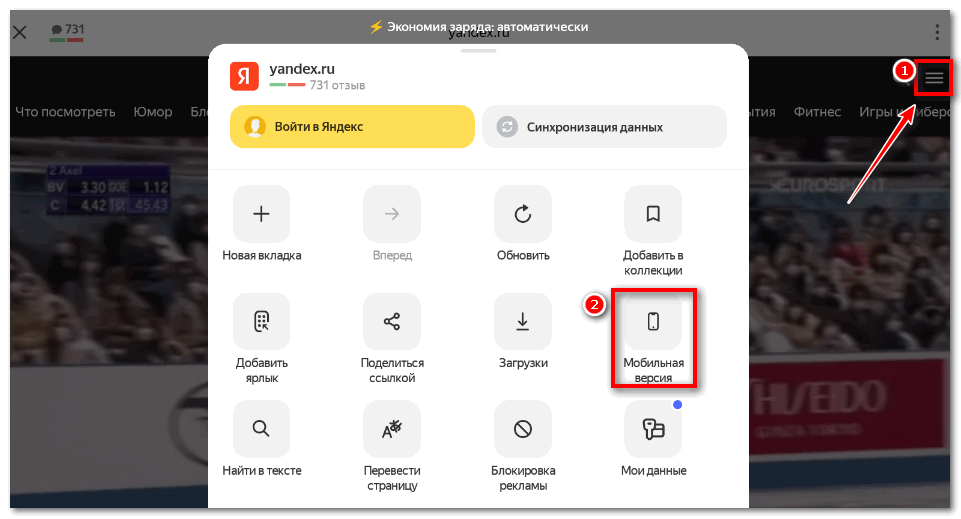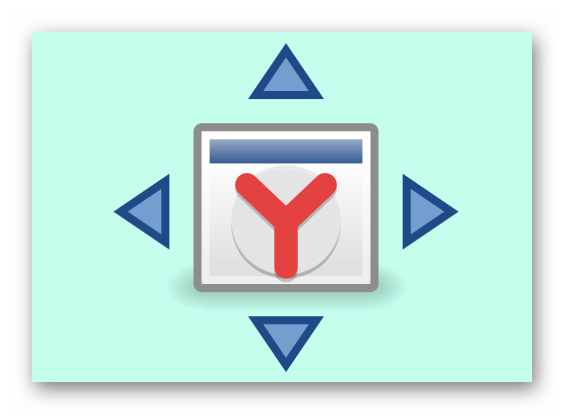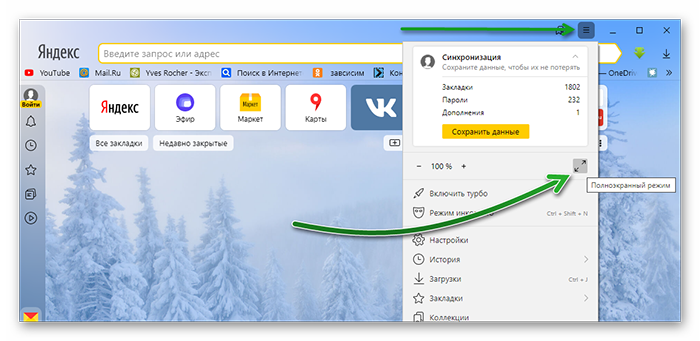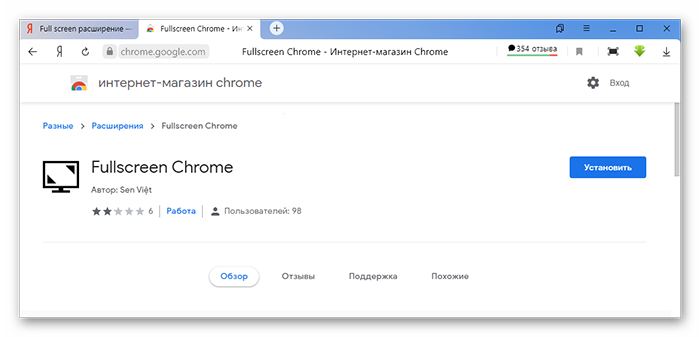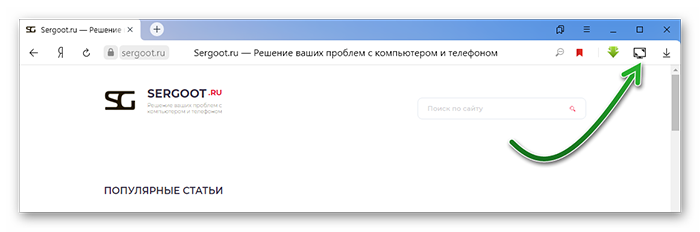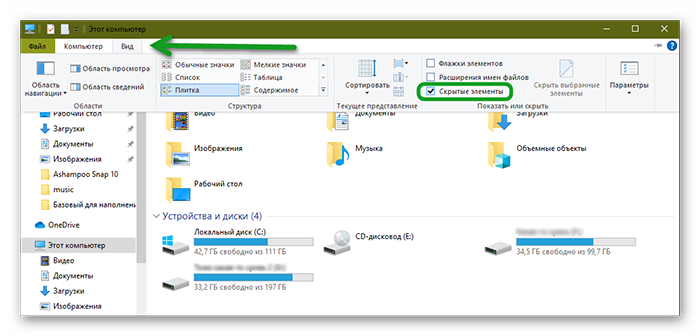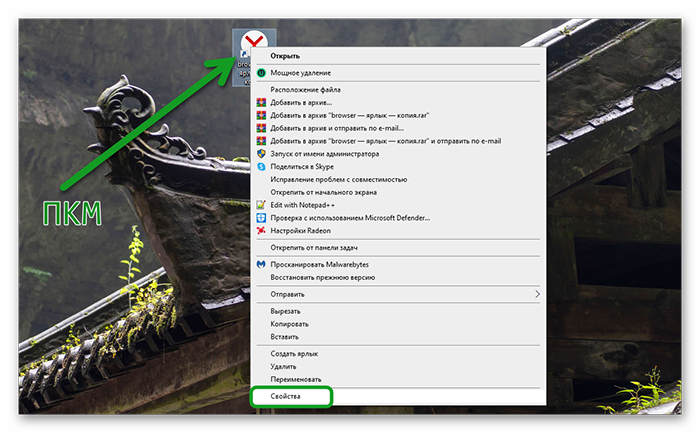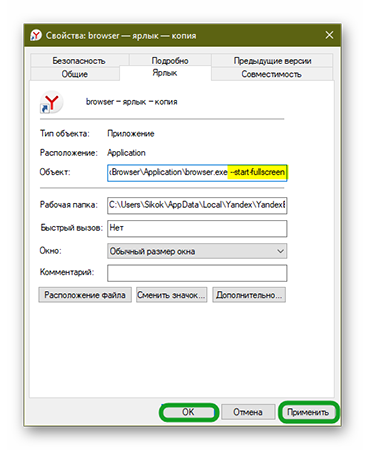- Полноэкранный режим в Яндекс.Браузере
- Как включить
- Активация при запуске
- Установка расширения
- Как убрать полноэкранный режим в браузере Яндекс?
- Способ 1: использование горящих клавиш
- Способ 2: через меню Yandex Browser
- Способ 3: плагин Full Screen
- Полный экран на мобильных устройствах iOS
- Полный экран на устройствах Android
- Полноэкранный режим в Яндекс.Браузере
- Подробности
- Горячие клавиши
- Меню браузера
- Расширение
- Ключи ярлыка
Полноэкранный режим в Яндекс.Браузере
Полноэкранный режим разворачивает окно браузера на весь дисплей компьютера или ноутбука, скрывая панель задач снизу. Далее о том, как убрать полноэкранный режим в браузере Яндекс, включить его или запускать вместе с браузером.
Как включить
В Яндекс Браузере полноэкранный режим включают 2 основными способами. Первый наиболее практичный :
- Запустите Yandex.Browser.
- На клавиатуре нажмите клавишу F11. На Ноутбуках используйте комбинацию Fn+F11.
На компьютерах под управлением macOS используют комбинацию Shift+⌘+F.
В отличие от Google Chrome, в Yandex не последует сообщения, как вернуться к обычному виду интерфейса.
Второй вариант не требует использовать клавиатуру, только мышку :
- Разверните дополнительное меню настроек в правом верхнем углу.
- Щелкните по иконке стрелок, направленных в разные стороны.
Чтобы вернуть обозреватель к обычному виду, повторите любой из описанных вариантов заново.
Активация при запуске
Через ярлык пользователи могут указать действие, которое произойдет при запуске программы. К примеру, внести адрес сайта, который необходимого открыть вместо домашней станицы. Аналогичная команда реализована для полноэкранного режима :
- Найдите ярлык Yandex.Browser на рабочем столе.
- Клацните по нему правой кнопкой мыши, в списке выберите «Свойства».
- Переместитесь во вкладку «Ярлык». Обратите внимание на строчку «Объект». После browser.exe внесите команду —start-fullscreen. Нажмите «Применить», чтобы изменения вступили в силу.
Решение может не работать на новых версиях обозревателя, открывая ссылку на несуществующий сайт.
Установка расширения
В официальном магазине Google Chrome есть дополнение, которое запускает полноэкранный режим. Для этого :
- Перейдите по этой ссылке. Нажмите клавишу «Установить».
- В дополнительном окне выберите «Установить расширение».
- Клацните по его ярлыку левой кнопкой мыши — окно развернется на весь дисплей.
Основное преимущество этого решения в сокрытии верхней панели с поисковой строчкой. Минус — нельзя получить доступ к панели задач Windows.
Существует 3 основных способа развернуть окно обозревателя на весь экран монитора. Преобразованный ярлык может не работать в последних версиях программы.
Источник
Как убрать полноэкранный режим в браузере Яндекс?
Убрать полноэкранный режим в Яндекс браузере можно горящими клавишами, в меню или через установку специального расширения. Использование полного экрана позволяет увеличить область сайта, а также скрыть лишние элементы (поисковую строку, боковую и верхнюю панель меню). Данный режим удобен при создании скриншотов активного окна, просмотре фильмов и сериалов, во время работы (полный экран позволяет убрать сторонние раздражители).
Способ 1: использование горящих клавиш
Полный экран в браузере на компьютере можно сделать путём нажатия горящих клавиш – Yandex предлагает их использование для большинства действий в системе.
Как развернуть/свернуть окно в Yandex Browser:
- Для устройств Windows, Linux: нажмите клавишу «F11» (расположена в верхнем ряду клавиатуры), чтобы войти в полноэкранный режим. Повторное нажатие данной кнопки вернёт экран в исходное состояние.
- Для устройств MacOS: развернуть экран можно нажатием клавиш «Shift» + «⌘» + «F». Свернуть страницу – аналогичным образом.
Горячие клавиши работают на всех устройствах, поддерживающих установку Yandex Browser (независимо от версии браузера). Чтобы выйти из полноэкранного режима, вы можете нажать клавишу «Esc» или снова воспользоваться кнопкой «F11».
magnifier search loupe
Способ 2: через меню Yandex Browser
Удобный инструмент, уже встроенный в систему браузера. Так же подходит для любых версий Yandex.
Как сделать полный экран в Яндекс браузере через меню:
- Создайте новую вкладку или откройте любую из ранее созданных.
- Перейдите в меню (1) – нажмите на значок со стрелками (2). Независимо от размера открытого окна, вы перейдёте в полноэкранный режим.
- Чтобы вернуть окно в исходный размер, наведите мышкой в верхний правый угол – отобразится меню. Снова кликните на него – значок со стрелками.
Если вы находитесь в полноэкранном режиме, даже при сворачивании окна браузера при повторном открытии будет появляться полный экран.
Способ 3: плагин Full Screen
Данное расширение создавалось для Google Chrome, но оно отлично функционирует и в Yandex Browser. Full Screen позволяет упростить способ перехода в полноэкранный режим и выполнить команду всего в один клик.
Как перейти в полноэкранный режим через Full Screen:
- Откройте страницу плагина в официальном магазине Google Chrome.
- Нажмите синюю кнопку «Установить» (1), подтвердите загрузку (2).
- Кликните на иконку Full Screen, которая появится справа от «Умной строки» в браузере. Вы сразу перейдёте в полноэкранный режим, дополнительная настройка не требуется.
- Чтобы свернуть полный экран, наведите мышкой к правому верхнему углу и снова кликните на иконку Full Screen.
Если вы перейдёте в полноэкранный режим через плагин Full Screen, свернуть экран можно как аналогичным образом, так и через «Меню» — две стрелки.
Полный экран на мобильных устройствах iOS
Для мобильных устройств на платформе iOS нет классического понятия «полноэкранный режим» — на iPhone и iPad доступно использование мобильной или полной версии Yandex Browser. По умолчанию при открытии браузера через приложение или строку поиска используется мобильная версия, являющаяся аналогом полноэкранного режима.
Переключиться на полную версию Yandex в приложении можно следующим образом:
- Введите любой запрос в поисковой строке.
- Перейдите в меню в правом нижнем углу (1).
- Кликните на «Настольная версия» (2). Экран станет меньше, на нём разместится большее количество информационных блоков. Использование полного экрана удобно, если вы хотите сделать длинный скриншот или объединить несколько групп данных вместе.
- Чтобы вернуться в полноэкранный режим, снова перейдите в меню (1).
- Нажмите на «Мобильная версия» (2).
Для каждой вкладки переход в полную версию браузера потребуется создавать вручную. Использование развёрнутого экрана для главной страницы недоступно.
Аналогично – при использовании Яндекса через браузер:
- Создайте любую вкладку.
- Перейдите в меню в правом верхнем углу экрана (1).
- Кликните на пункт «Настройки» (2).
- Нажмите «Полная версия».
- Чтобы вернуться к привычному разрешению экрана, листайте в самый низ страницы и кликните на «Показать мобильную версию».
Перейти в классический полноэкранный режим можно при просмотре видео в любых сервисах, доступных в Яндекс браузере.
Как сделать полноэкранный режим на телефоне при просмотре видео:
- Откройте нужную видеозапись.
- Начните её воспроизведение и в правом нижнем углу плеера нажмите значок рамки.
- Видео откроется на полный экран – посторонние файлы, строка поиска отображаться не будут.
- Чтобы выйти из полноэкранного режима, нажмите на видеозапись.
- Кликните на крестик в левом верхнем углу, чтобы вернуться к привычному формату.
Аналогичный способ воспроизведения видео действует и при использовании поиска через браузер.
Полный экран на устройствах Android
Браузер на весь экран на Android так же можно сделать для любой страницы с видеозаписью:
- Откройте нужную видеозапись, начните её воспроизведение.
- Кликните на видео и в правом нижнем углу файла нажмите значок рамки.
- Чтобы выйти из полноэкранного режима, снова кликните на видео и нажмите значок рамки.
Как и для устройств iOS, на Андроид возможно перейти в полную версию Yandex Browser:
- Откройте нужную вкладку.
- В правом верхнем углу нажмите три точки – меню (1).
- В открывшемся списке нажмите «Полная версия» (2).
- Чтобы выйти из полноэкранного режима, снова перейдите в меню (1) и нажмите «Мобильная версия» (2).
Открыть полную версию получится только для веб-сайтов – воспользоваться ей на главной или строке поиска не получится.
Полноэкранный режим в Yandex Browser – удобная опция, позволяющая скрыть от пользователя блоки с меню, поисковую строку и прочие элементы, которые могут отвлекать внимание. Развернуть на полный экран возможно не только видеозаписи, но и обычные веб-страницы: как на десктопной версии браузера, так и на мобильных устройствах.
Источник
Полноэкранный режим в Яндекс.Браузере
Полноэкранный режим в Яндекс Браузере относится к одной из функции специальных возможностей. Он позволяет развернуть страницу таким образом, что из виду пропадут все сторонние элементы. Область страницы сайта увеличивается за счёт скрытия панелей инструментов вверху и внизу.
Подробности
При работе в интернете с различными сайтами иногда требуется исключить различные раздражители. Такие как верхняя панель, вкладок закладок, различные кнопки и панель задач внизу. На них могут появляться уведомления о новых сообщениях, это отвлекает от работы и не даёт сконцентрироваться. Для этой цели разработчики внедрили в обозреватель такую функцию, как в «Полноэкранный режим». Запустить его можно различными способами. Также функция будет удобна на маленьких экранах, где часть полезного пространства занимают вышеуказанные панели с кнопками ярлыками и прочее.
Запустить данную функцию можно тремя способами. Разберем их подробнее.
Горячие клавиши
Практически для каждой функции в Яндекс.Браузере есть свой набор горячих клавиш. Они помогают в различных ситуациях. Можно в считанные секунды открыть новую страницу или перейти в настройки или даже очистить кэш. Но клавиша которая отвечает за работу функции «На весь экран» не является собственностью только одного Яндекс.Браузера. Она работает во всех обогревателях.
- Эта клавиша F11 — она находится в верхнем функциональном ряду. Однократное её нажатии разворачивает страницу браузера на весь экран, следующее нажатие выполняют обратное действие.
- На устройствах Mac OS развернуть страницу на весь экран можно с помощью комбинации клавиш Shift + ⌘ + F .
Меню браузера
Этот же инструмент встроен в сам браузер. В меню есть специальная кнопка, отвечающая за полноэкранный режим.
- Находясь на любой странице Яндекса.Браузера нажмите на кнопку в виде трех полос в правом верхнем углу
- Здесь справа от масштаба вы увидите кнопку с со стрелочками, расположенными по диагонали.
При наведение курсора мыши к верхнему краю отобразится всплывающая верхняя панель, где вы таким же образом можете нажать на соответствующую кнопку, чтобы отключить полноэкранный режим.
Расширение
Альтернативный способ включить полноэкранный режим в Яндекс Браузере – это установить специальное расширение Full screen из магазина расширений Chrome.
- Пройдите по ссылке на страницу загрузки расширение в интернет-магазине Chrome.
- Нажмите кнопку «Установить».
Ключи ярлыка
Довольно интересный способ запускать браузер сразу в полноэкранном режиме. это создать специальный ярлык со встроенным ключом.
Вы можете добавить в свойства ярлыка ключ как в основном. так и добавить отдельный ярлык из папки пользователя.
Чтобы не менять настройки основного ярлыка создадим новый специально для полноэкранного режима.
- Откройте проводник и верхней панели нажмите «Вид».
- В открывшейся панели инструментов поставьте галочку в пункте «Скрытые элементы».
Убрать полноэкранный режим в браузере Яндекс можно аналогичным образом, нажав на одну из горячих клавиш или навести курсор мыши и в меню отключить функцию.
Источник