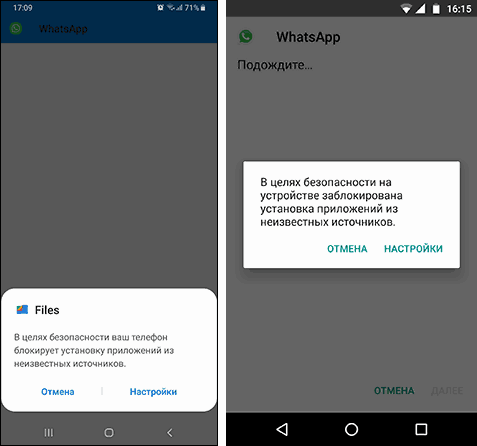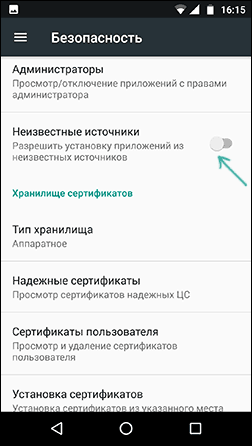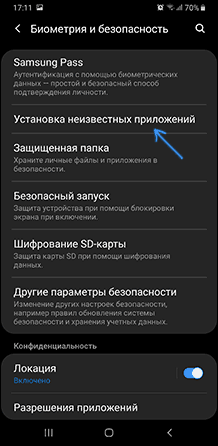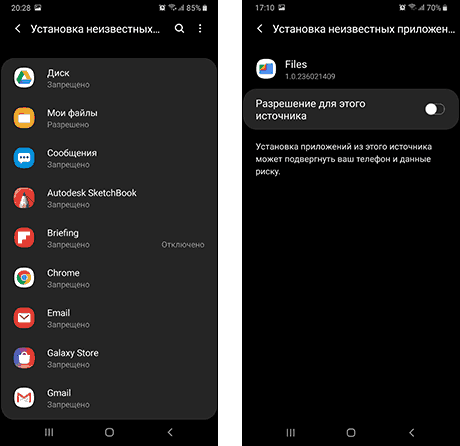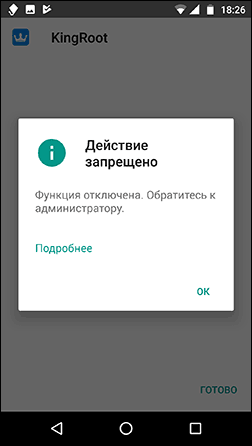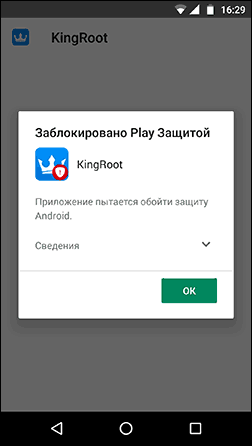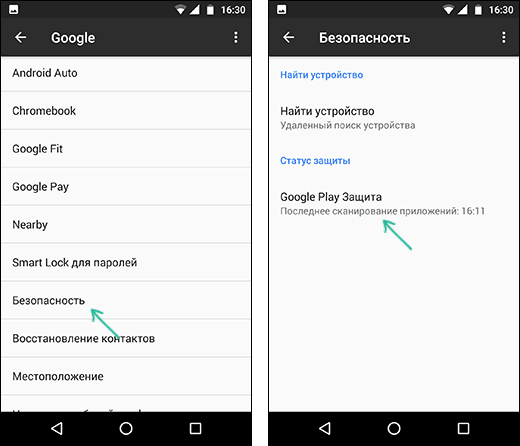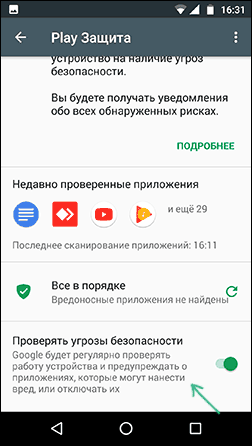- Установка приложения заблокирована на Android — что делать?
- Разрешение установки приложений из неизвестных источников на Android
- Установка приложения заблокирована администратором на Android
- Действие запрещено, функция отключена, обратитесь к администратору при установке приложения
- Заблокировано Play Защитой
- ПОМОЩЬ! Мой сенсорный экран Android не работает и не может разблокироваться
- Почему мой сенсорный экран Android не работает и не может разблокироваться
- Физические повреждения
- Ошибки системы
- Проблемы с оборудованием
- Как исправить мой сенсорный экран Android, который не работает и не может разблокироваться
- Решения 1 : Чистый экран телефона
- Решения 2 : Удалить защитную пленку
- Решения 3 : Перезагрузить телефон
- Решения 4 : Включить безопасный режим
- Решения 5 : Восстановление заводских настроек через режим восстановления
- Решения 6 : Разблокировать Android с помощью 4uKey
- Шаги по разблокировке вашего Android
Установка приложения заблокирована на Android — что делать?

В этой инструкции рассмотрим все возможные случаи блокировки установки приложений на Android телефон или планшет, как исправить ситуацию и установить нужный файл APK или что-то из Play Маркет.
Разрешение установки приложений из неизвестных источников на Android
Ситуация с заблокированной установкой приложений из неизвестных источников на Android устройствах, пожалуй, самая простая для исправления. Если при установке вы видите сообщение «В целях безопасности ваш телефон блокирует установку приложений из неизвестных источников» или «В целях безопасности на устройстве заблокирована установка приложений из неизвестных источников», это как раз тот случай.
Такое сообщение появляется в том случае, если вы скачиваете APK файл приложения не из официальных магазинов, а с каких-то сайтов или же получаете от кого-то. Решение очень простое (наименования пунктов могут слегка отличаться на разных версиях ОС Android и лаунчерах производителей, но логика одна и та же):
- В появившемся окне с сообщением о блокировке нажмите «Настройки», либо сами зайдите в Настройки — Безопасность.
- В пункте «Неизвестные источники» включите возможность установки приложений из неизвестных источников.
- Если на вашем телефоне установлена Android 9 Pie, то путь может выглядеть слегка иначе, например, на Samsung Galaxy с последней версией системы: Настройки — Биометрия и безопасность — Установка неизвестных приложений.
- А затем разрешение на установку неизвестных дается для конкретных приложений: например, если вы запускаете установку APK из определенного файлового менеджера, то разрешение нужно дать именно ему. Если сразу после скачивания браузером — для этого браузера.
После выполнения этих простых действий достаточно просто заново запустить установку приложения: в этот раз сообщений о блокировке появиться не должно.
Установка приложения заблокирована администратором на Android
В случае, если вы видите сообщение о том, что установка заблокирована администратором, речь не идет о каком-либо человеке-администраторе: на Android под этим подразумевается приложение, которое имеет особо высокие права в системе, среди них могут быть:
- Встроенные средства Google (например, средство «Найти телефон»).
- Антивирусы.
- Средства родительского контроля.
- Иногда — вредоносные приложения.
В первых двух случаях исправить проблему и разблокировать установку обычно просто. Два последних — сложнее. Простой метод состоит из следующих шагов:
- Зайдите в Настройки — Безопасность — Администраторы. На Samsung с Android 9 Pie — Настройки — Биометрия и безопасность — Другие параметры безопасности — Администраторы устройства.
- Посмотрите список администраторов устройства и постарайтесь определить, что именно может мешать установке. По умолчанию в списке администраторов могут присутствовать «Найти устройство», «Google Pay», а также фирменные приложения производителя телефона или планшета. Если вы видите что-то ещё: антивирус, неизвестное приложение, то, возможно именно они блокируют установку.
- В случае антивирусных программ лучше использовать их настройки для разблокировки установки, для других неизвестных администраторов — нажмите по такому администратору устройства и, если нам повезло и пункт «Деактивировать администратора устройства» или «Выключить» активен, нажмите по этому пункту. Внимание: на скриншоте просто пример, отключать «Найти устройство» не нужно.
- После выключения всех сомнительных администраторов, попробуйте повторить установку приложения.
Более сложный сценарий: вы видите администратора Android, который блокирует установку приложения, но функция его отключения недоступна, в этом случае:
- Если это антивирусное или другое защитное ПО, а с помощью настроек решить проблему не удается, просто удалите его.
- Если это средство родительского контроля — следует обратиться за разрешением и изменением настроек к тому, кто его установил, не всегда возможно отключить его самостоятельно без последствий.
- В ситуации, когда блокировка, предположительно, производится вредоносным приложением: попробуйте удалить его, а если это не удается, то перезагрузите Android в безопасном режиме, затем попробуйте отключить администратора и удалить приложение (или в обратном порядке).
Действие запрещено, функция отключена, обратитесь к администратору при установке приложения
Для ситуации, когда при установке файла APK вы видите сообщение о том, что действие запрещено и функция отключена, вероятнее всего, дело в средствах родительского контроля, например, Google Family Link.
Если вы знаете, что на вашем смартфоне установлен родительский контроль, обратитесь к человеку, который его установил, чтобы он разблокировал установку приложений. Однако, в некоторых случаях такое же сообщение может появляться и при тех сценариях, которые были описаны разделом выше: если родительского контроля нет, а вы получаете рассматриваемое сообщение о том, что действие запрещено, попробуйте пройти все шаги с отключением администраторов устройства.
Заблокировано Play Защитой
Сообщение «Заблокировано Play Защитой» при установке приложения сообщает нам о том, что встроенная функция Google Android для защиты от вирусов и вредоносного ПО посчитало этот файл APK опасным. Если речь идет о каком-то прикладном приложении (игре, полезной программе), я бы отнесся к предупреждению серьезно.
Если же это что-то изначально потенциально опасное (например, средство получения root-доступа) и вы осознаете риск, можно отключить блокировку.
Возможные действия для установки, несмотря на предупреждение:
- Нажать «Сведения» в окне сообщения о блокировке, а затем — «Все равно установить».
- Вы можете навсегда снять блокировку «Play Защиты» — зайдите в Настройки — Google — Безопасность — Google Play Защита.
- В окне Google Play Защита отключить пункт «Проверять угрозы безопасности».
После этих действий блокировки со стороны этого сервиса происходить не будут.
Надеюсь, инструкция помогла разобраться с возможными причинами блокировки приложений, а вы будете осторожны: не всё, что вы скачиваете является безопасным и не всегда это действительно стоит устанавливать.
Источник
ПОМОЩЬ! Мой сенсорный экран Android не работает и не может разблокироваться
Это чудесное утро, и солнце светит так ярко, что вы слышите радостное щебетание птиц на улице, как будто они приветствуют вас с добрым утром. Вы решили начать свой день с чашки теплого кофе, проверяя свой телефон Android на наличие сообщений и уведомлений, вы сразу заметили, что это не работает. Вы сделали все, чтобы проверить свой телефон и много раз вводили пароль, но все же Сенсорный экран Android не работает и не может разблокироваться.
Отсутствие возможности пользоваться нашими телефонами — это полный кошмар, ни игр, ни социальных сетей, ни электронной почты, не может связаться с семьей и друзьями, ничего, и больше нечего делать, кроме как смотреть в ничто. Эта ситуация — действительно страшная катастрофа.
Но беспокоиться не о чем, потому что мы собрали некоторые из самых эффективные решения чтобы исправить эту ужасающую проблему. Перед этим давайте посмотрим на некоторые возможные причины почему твой Сенсорный экран Android не работает и не может разблокироваться.
Навигация:
Почему мой сенсорный экран Android не работает и не может разблокироваться
Существует множество причин, по которым эта проблема может возникнуть на вашем телефоне Android.
Физические повреждения
Первая причина может быть в вашем телефоне физическое состояние. Грязь и мусор может накапливаться на экране телефона и мешать вам реагировать на прикосновения. Другая причина — это сломанный протектор экрана.
Защитная пленка защищает экран телефона от повреждений, но если он сломанный или поврежденный могло быть и наоборот.
Или, если вы используете защитную пленку для экрана, которая не соответствует вашему устройству, также могут возникнуть ошибки касания и разблокировки.
Ошибки системы
Далее, возможно, что-то не так с системой вашего телефона. Возможный ошибки, вредоносных программ, И даже сторонние приложения мог вызвать хаос в системе вашего телефона, что привело к многочисленным ошибкам, подобным этой.
Проблемы с оборудованием
Последняя возможная причина — это проблема с оборудованием. Там может быть сломанная аппаратная часть, такая как ЖК-дисплей вашего устройства из-за неправильное обращение или другие непредвиденные обстоятельства.
Как исправить мой сенсорный экран Android, который не работает и не может разблокироваться
Вот несколько решений, которые вы можете попробовать, чтобы исправить сенсорный экран и разблокировать телефон.
Решения 1 : Чистый экран телефона
Быстрое решение проблемы неотвечающего сенсорного экрана — убедиться, что ваш экран не работает. чистым и без всякой грязи и грязи. Вы можете использовать мягкую ткань и чистящее средство, чтобы тщательно очистить экран телефона.
Решения 2 : Удалить защитную пленку
Как я уже упоминал выше, сломанный или несоответствующий протектор экрана может быть виновником этой проблемы. Пытаться осторожно удалить защитную пленку с экрана телефона, после ее снятия тщательно протрите исходный экран мягкой тканью и чистящим средством. Включите устройство и посмотрите, помог ли этот метод решить проблему.
Решения 3 : Перезагрузить телефон
Перезагрузка телефона может помочь обновить его систему и удалить мелкие глюки это могло вызвать ваш Сенсорный экран Android не работает и не может разблокироваться.
- Если для выключения телефона требуется провести пальцем по экрану, попробуйте вытащить аккумулятор вашего устройства.
- Если у вас есть встроенный аккумулятор, вы можете ждать до аккумулятор телефона умирает а затем зарядите свой телефон. После выключения устройства или успешного отключения питания попробуйте перезапустить его и посмотреть, сможете ли вы ввести свой пароль.
Решения 4 : Включить безопасный режим
Сторонние приложения могут вызывать такого рода проблемы из-за несоответствие системы приложения в систему нашего телефона. Это создает хаос, в результате чего некоторые глюки как Сенсорный экран Android не работает и не может разблокироваться. Безопасный режим будем запрещать все сторонние приложения на вашем устройстве. После включения безопасного режима проверьте свое устройство, введите пароль и посмотрите, сохраняется ли проблема.
У разных производителей и моделей телефонов разные способы перехода в безопасный режим. Чтобы узнать, как войти в Safe на вашем устройстве, обратитесь к руководству или посетите официальную страницу вашего бренда. В этом примере я использую Samsung A7.
- Попробуйте нажать на мощностью кнопку и посмотрите, не Логотип Samsung появляется. Если это не так, попробуйте прочитать другое предлагаемое решение, и если это так, вы можете продолжить чтение следующих шагов.
- Когда вы увидите логотип Samsung на своем телефоне, нажмите и удерживайте Объемы вниз пока не отобразится экран блокировки.
- Когда отображается экран блокировки, Безопасный режим будет отображаться в нижней части экрана.
Решения 5 : Восстановление заводских настроек через режим восстановления
Если безопасный режим по-прежнему не работает, вы можете попробовать Сброс всех настроек ваше устройство через режим восстановления. Сброс к заводским настройкам поможет удалить возможные ошибки и вредоносное ПО в вашей системе, вызывая эту неприятную проблему. Обратите внимание, что восстановление заводских настроек будет удалить все что собой представляет дата хранятся на вашем устройстве и вернутся к заводскому состоянию. Желательно резервное копирование файлов сначала, прежде чем продолжить.
- Нажмите и удерживайте кнопку объем до , HOME и мощностью кнопка. Когда вы увидите восклицательный знак Android на экране, отпустите все кнопки. (Если на вашем экране ничего не появляется, вы можете остановиться на этом и попробовать другие методы.)
- Удерживайте кнопку мощностью кнопку, затем нажмите и отпустите объем до кнопку.
- После этого появится режим Recovery.
- В режиме восстановления с помощью кнопок громкости перейдите к пункту «Очистить все данные / сброс настроек» и нажмите кнопку питания для выбора.
Решения 6 : Разблокировать Android с помощью 4uKey
Если ни одно из упомянутых выше решений не помогло, мы рекомендуем разблокировать телефон Android с помощью такой мощной программы, как echoshare 4uKey для Android.
4uKey от echoshare для Android помогает вернуть ваши телефоны и планшеты Android заблокирован и недоступен. echoshare 4uKey для Android разблокирует все типы блокировки экрана на телефонах и планшетах Android, включая блокировку экрана паролем, блокировку отпечатков пальцев, блокировку лица, PIN-код и блокировку графического ключа. Даже если экран телефона не работает, не волнуйтесь, 4uKey вам на помощь.
echoshare 4uKey для Android прост в использовании даже для тех, у кого нет технического опыта, и разблокировка телефонов и планшетов Android занимает всего несколько минут.
Кроме того, 4uKey для Android от echoshare выделяется среди других программ тем, что имеет широчайший ассортимент of совместимость в магазине. Он работает на 99% устройств Samsung включая последние модели, такие как S10 и S10 +, LG, Huawei, Motorola, Mi и многие другие торговые марки.
Шаги по разблокировке вашего Android
Шаг 1: Установите и запустите echoshare 4uKey для Android на своем ПК или ноутбуке.
Источник