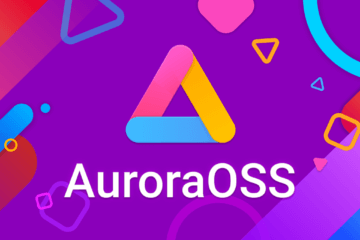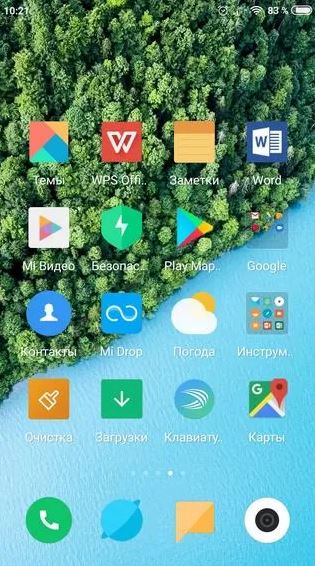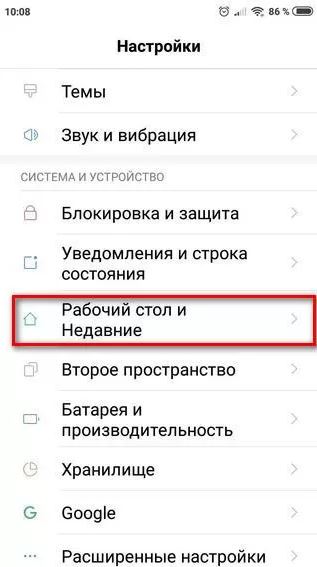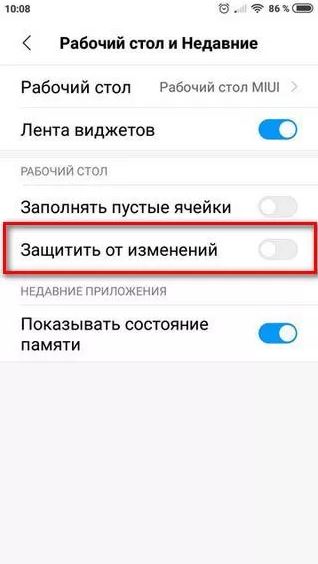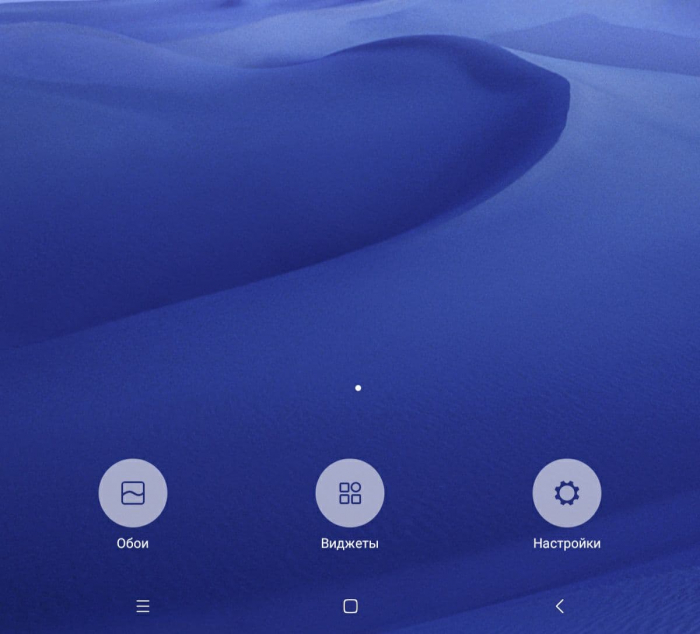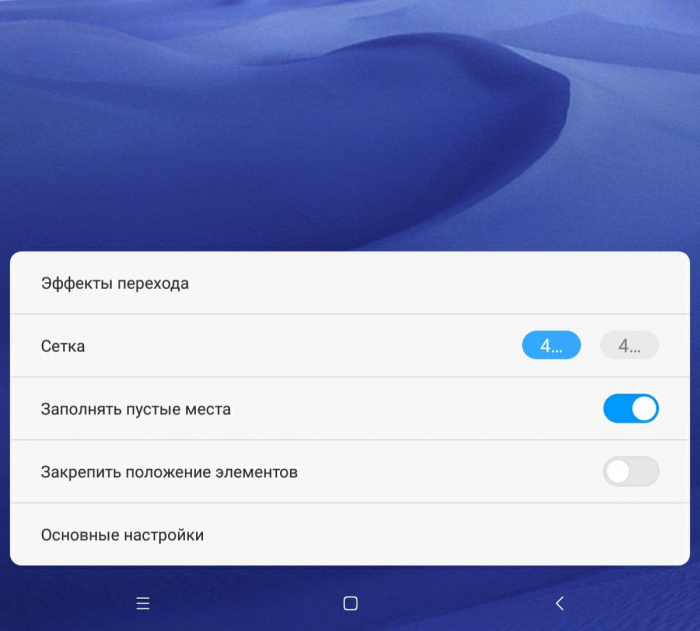- Как изменить и перетащить значки на рабочем столе Android группой
- Перетаскиваем значки на рабочем столе группой
- Меняем размер значков рабочего стола на Android
- Что делать, если не перетащить значки на рабочем столе
- Дополнительные значки и настройки
- Стиль рабочего экрана заблокирован. Что делать
- Не перетаскиваются значки на рабочем столе
- Как запретить перенос значков на рабочем столе
- Рабочий стол Xiaomi защищен от изменений: что делать
- Защита рабочего стола Xiaomi — как снять и зачем она нужна?
- Еще одна функция в MIUI
- Выключение Защиты от изменений
- Как заблокировать иконки на андроид?
- Как перемещать иконки в меню на андроид?
- Как заблокировать значки на рабочем столе?
- Как заблокировать отдельные приложения на телефоне?
- Как заблокировать настройки на андроид?
- Как переместить иконки с одной страницы на другую самсунг?
- Как закрепить ярлыки на рабочем столе Windows 7?
- Как запретить перемещение ярлыков на рабочем столе Windows 10?
- Как заблокировать приложение на какое то время?
- Как запретить скачивание приложения?
- Как защитить детей от сайтов для взрослых?
- Как ограничить доступ к приложениям на андроид?
- Как поставить защиту от детей на телефон?
- Как поставить запрет на скачивание игр?
Как изменить и перетащить значки на рабочем столе Android группой
Android развивается, вендеры тоже развивают свои оболочки. Покажу как просто сейчас стало перетаскивать значки между экранами группируя. А еще посмотрим как изменить значки на рабочем столе.
О настройках сетей на смартфоне читайте пост — НАСТРОЙКА АНДРОИД.
Перетаскиваем значки на рабочем столе группой
- Длинным тапом (длительным нажатием на экан) вызываем меню управления рабочим столом.
- Возле каждого значка появляется радиокнопка выбора значка. Отмечаем нужные.
- Нажимаем на любой из выбранных значков и удерживаем пока они не соберутся в группу.
- Перетаскиваем на любой из рабочих столов и отпускаем палец.
- Нажимаем Готово.
Можно перетащить значки не на миниатюры рабочих столов, как в видео ниже, а сделать это как привыкли — перетащить до края экрана пока не откроется соседний стол. Тогда значки можно будет расположить в конкретном месте.
Меняем размер значков рабочего стола на Android
Длинным тапом (длительным нажатием на экан) вызываем меню управления рабочим столом. Далее нажимаем:
Настройки → Ещё → Размеры значков → (выбираем размер) → Применить

Вот как меняются значки на рабочем столе от минимального до максимального размера. Кликните для просмотра.
Что делать, если не перетащить значки на рабочем столе
Если перетащить значок не удаётся, это значит, что рабочий стол заблокирован. Длинным тапом (длительным нажатием на экан) вызываем меню управления рабочим столом. Настройки → Защитить от изменений (выключаем).
Дополнительные значки и настройки
Дополнительно можно настроить такие параметры: сетка, анимация, заполнение.
Настройки находятся по следующему пути: Настройки → Рабочий стол.
Все загруженные наборы значков находятся по следующему пути: Настройки → Темы → Аккаунт → Значки.
Значки можно установить от другой темы независимо от текущей. Если ваша тема устарела и уже не устанавливается, то вы можете попробовать отдельно установить значки. Иногда срабатывает.
Источник
Стиль рабочего экрана заблокирован. Что делать
Несмотря на то что нас читают в основном продвинутые пользователи Android, квалификация которых зачастую позволяет поправлять даже авторов, разбираться в мобильной ОС от Google досконально могут лишь единицы. Поэтому нет ничего удивительного, что время от времени многие из нас сталкиваются с теми или иными проблемами в работе своих смартфонов, сути которых совершенно не понимают. В таких случаях единственным спасением становится чужой опыт. Хорошо, что теперь за ним не нужно ходить в Google, потому что все есть на AndroidInsider.ru.
Стиль рабочего экрана заблокирован? Ничего страшного, это поправимо
Если вы пользуетесь смартфонами Huawei или Honor, не исключено, что вы могли видеть системное предупреждение о блокировке стиля рабочего экрана. Что оно означает, понять обычно довольно сложно. Ведь недостаток всех системных оповещений, которые появляются в нижней части экрана, состоят в том, что по ним нельзя кликнуть, а значит, нельзя и разобраться с их происхождением и сутью. На мой взгляд, это довольно странно, потому что куда логичнее было бы просто дать пользователю кликнуть на уведомление и перейти к нужной надстройке, чтобы отключить её.
Не перетаскиваются значки на рабочем столе
Уведомление «Стиль рабочего экрана заблокирован» означает запрет на любое изменение рабочего стола. То есть вы не можете ни изменить местоположение иконок, ни добавить ярлык на уже существующее приложение, ни включить или отключить виджет. Впрочем, исправить всё куда проще, чем кажется:
- Перейдите в «Настройки» и откройте «Рабочий экран и обои»;
- В открывшемся окне выберите вкладку «Настройки экрана»;
Отключить блокировку рабочего экрана можно в настройках
- Здесь отыщите параметр «Блокировка вида» и отключите его;
- Вернитесь на рабочий стол и попробуйте изменить его состав.
Что касается самого стиля рабочего экрана, то у вас есть возможность не только заблокировать или разблокировать его, но и изменить на другой. По умолчанию все смартфоны Huawei и Honor используют стиль «приложения на рабочем экране». Однако вы можете включить стиль «приложения на экране приложений». Звучит малопонятно, согласен, поэтому лучше попробовать:
- Перейдите в «Настройки» и откройте «Рабочий экран и обои»;
- В открывшемся окне выберите вкладку «Стиль рабочего экрана»;
Слева — как было, справа — как стало
- Установите галочку напротив параметра «Экран приложений»;
- Вернитесь на рабочий стол и проверьте, как вам нравится больше.
Как запретить перенос значков на рабочем столе
Рабочий стол на смартфонах Huawei можно изменить и установить ограничения по вашим предпочтениям
По факту блокировка стиля нужна для того, чтобы не дать посторонним как-либо повлиять на содержимое рабочего стола вашего смартфона. Например, если вы даёте свой смартфон ребёнку, который скорее всего не очень щепетильно относится к программному составляющему аппаратов своих родителей, это может быть очень полезный ограничительный механизм. Просто включите его и смело давайте устройство в руки своему чаду – удалить что-то или переместить без вашего ведома оно всё равно не сможет.
Правда, нужно понимать, что блокировка стиля – это ни разу не панацея. Ведь, запретив изменение рабочего стола, вы не запрещаете выполнение других потенциально опасных манипуляций. Например, ничто не мешает завладевшему вашим смартфоном человеку залезть в незащищённые паролями приложения, прочесть переписку, просмотреть фотографии и вообще сделать много чего ещё. Поэтому не полагайтесь только на блокировку стиля, а используйте блокировку чувствительных приложений паролем или биометрией.
Новости, статьи и анонсы публикаций
Свободное общение и обсуждение материалов
Шум. Он окружает нас везде. Дома, на улице, в машине и даже в собственной постели мы постоянно слышим, как что-то где-то шумит. У этого шума могут быть самые разные источники, и в зависимости от того, кто его издаёт, мы относимся к нему совершенно по-разному. Мы готовы стерпеть скандалы соседей за стеной, пронзительный звук сигнализации припаркованного под окнами автомобиля и даже крики ворон на дереве напротив дома. Но мириться с шумом холодильника или, скажем, кондиционера мы мириться не хотим и считаем своим долгом доложить производителю или продавцу о шуме, превышающим всякие нормы. Тем более, что измерить его так просто.
Наверное, все пользователи Android знают, что такое APK. Это установочные файлы приложений, которые можно скачивать напрямую, в обход Google Play. Такая возможность может пригодиться в самых разных ситуациях. Например, если нужного приложения нет в официальном каталоге, оно не поддерживается вашим устройством или вам просто нужна более ранняя версия. Тогда мы просто находим APK, скачиваем его и устанавливаем вручную. Другое дело, что такой способ и долгий, и небезопасный, учитывая, что зачастую происхождение установочных файлов для нас остаётся неизвестным. Но решение этих проблем есть.
Несмотря на то что мы уже давно живём в эпоху мессенджеров, SMS как таковые никуда не делись. Их используют все – операторы, банки, торговые сети и даже сами мессенджеры, которые присылают по SMS коды авторизации. Поэтому отказаться от них полностью, как ни крути, всё ещё нельзя. Но ведь бывают ситуации, когда читать SMS попросту не получается. Либо из-за того, что под рукой нет телефона, либо из-за содержимого, которое, скажем, нужно скопировать не целиком, а частично. Тут-то и пригодится функция пересылки SMS на почту.
Источник
Рабочий стол Xiaomi защищен от изменений: что делать
Защита рабочего стола Xiaomi — как снять и зачем она нужна?
Некоторые владельцы смартфонов Xiaomi при первом включении только что купленного устройства могут словить предупреждение о невозможности перемещать иконки на рабочем столе. Само предупреждение гласит «Рабочий стол защищен от изменений», что означает, что на программном уровне пользователю запрещено удалять или изменять положение приложений прямо с рабочего стола. Как же снять защиту с рабочего стола Xiaomi?
Многие выбирают Андроид-смартфоны из-за глубоких возможностей кастомизации по сравнению с устройствами от Apple. И если даже так называемый «чистый» Андроид дает не только свободу действий с вашим устройством, но и дополнительные программные «плюшки», то различные надстройки над прошивкой от Google, вроде той же MIUI от разработчиков Xiaomi, еще больше раскрывают потенциал «Зеленого робота».
Еще одна функция в MIUI
Одной из фишек MIUI является тот самый режим закрепления иконок на одном месте. Данная опция еще раз намекает на широкие возможности для кастомизации в MIUI – если вам нужно, чтобы иконки находились именно в том положении, в котором вы привыкли их видеть, то вы можете их просто закрепить в одном положении. Например, если вы часто даете свое устройство ребенку или просто родственнику, который может двигать программы, как ему задумается, то перед вами отличная защита от ненужных манипуляций.
Выключение Защиты от изменений
Однако если у вас потребности в сохранении постоянного порядка на рабочем столе нет, то эту функцию можно спокойно выключить.
Первый способ – заходим в меню Настроек. Переходим в пункт «Рабочий стол» и находим в нем опцию «Защитить от изменений». После того, как вы переведете данный режим в выключенное положение, на рабочем столе можно будет наводить любой хаос, который вам вздумается.
Также существует второй способ его отключения. Находясь на рабочем столе, сделайте жест двумя пальцами как будто вы уменьшаете картинку в Галерее – то есть на себя. На экране появится меню редактирования рабочего стола с тремя иконками внизу. Нажимаем на «Настройки» и переходим прямо быстрые настройки рабочего стола. Внизу списка опций убираем галочку с пункта «Защитить от изменений».
Теперь вы знаете, как можно навести порядок на рабочем столе вашего Xiaomi.
Источник
Как заблокировать иконки на андроид?
Как перемещать иконки в меню на андроид?
Найдите значок, который хотите перенести на главный экран, а затем нажмите на него. Значок будет выделен, и вы сможете переместить его в нужную точку на экране. Перетащите значок в соответствующую позицию на экране. Удерживая значок, перетащите его туда, куда нужно.
Как заблокировать значки на рабочем столе?
Запретить изменение значков рабочего стола в групповых политиках
- Зайдите в “Конфигурация пользователя” => “Административные шаблоны” => “Панель управления” => “Персонализация” => с правой стороны откройте “Запрет изменение значков рабочего стола”.
- Поставьте точку в поле “Включено” и нажмите на “ОК”.
Как заблокировать отдельные приложения на телефоне?
Как заблокировать отдельные приложения на вашем смартфоне
- Способ 1: Приложения для блокировки приложений
- App Lock from Keepsafe.
- CM Security Antivirus Applock от Cheetah Mobile.
- Способ 2: Блокируйте приложения с помощью имеющегося у вас инструментария
- Samsung Secure Folder.
- Huawei / Honor Private Space.
- Возможности Android для блокировки приложений
Как заблокировать настройки на андроид?
Для самых маленьких — блокировка в приложении
- Зайдите в Настройки — Безопасность — Блокировка в приложении.
- Включите опцию (предварительно прочитав о ее использовании).
- Запустите нужное приложение и нажмите кнопку «Обзор» (квадратик), слегка потяните приложение вверх и нажмите по изображенной «Булавке».
Как переместить иконки с одной страницы на другую самсунг?
Для этого нажмите и удерживайте любой значок программы на экране «Домой» (на главной странице), пока он не начнет покачиваться, затем перетяните значки в нужные положения. Чтобы сохранить текущее расположение значков на экране, нажмите кнопку «Домой». Также есть другой способ.
Как закрепить ярлыки на рабочем столе Windows 7?
На рабочнем столе правой клавишей мыши, в появившемся меню выбираешь пункт «Вид» и ставишь галочку на пункте «Упорядочить значки автоматически». После этого при перетаскивании они будут вновь возвращаться на свое место.
Как запретить перемещение ярлыков на рабочем столе Windows 10?
Как прекратить перемещение ярлыков рабочего стола Windows 10
- Нажмите правой кнопкой на рабочем столе, выберите «Вид» и снимите отметку напротив «Выровнять значки по сетке».
- Повторно в контекстном меню рабочего стола выберите «Вид» и поставьте отметку «Выровнять значки по сетке».
Как заблокировать приложение на какое то время?
Через меню Android
Перейдите в Настройки > Приложения. В разделе конкретного приложения, в списке параметров, Вы увидите пункт Разрешения , в котором можно будет настроить доступ. Есть также специальные приложения-менеджеры, с помощью которых можно блокировать приложения.
Как запретить скачивание приложения?
Как блокировать установку приложений на Android:
- Открываем Google Play Market.
- Нажимаем на 3 полоски в левой области строки поиска и выбираем «Настройки».
- В разделе «Личные» нажимаем на «Родительский контроль».
- Активируем опцию и вводим PIN-код, который понадобится для установки приложений.
Как защитить детей от сайтов для взрослых?
Управление действиями ребенка в Chrome
- Откройте приложение Family Link .
- Выберите профиль ребенка.
- На карточке «Настройки» нажмите Настройки Фильтры в Google Chrome.
- Выберите нужный параметр. Одобрить доступ ко всем сайтам. …
- Нажмите Управление сайтами, чтобы разрешить или заблокировать определенные сайты.
Как ограничить доступ к приложениям на андроид?
Выберете пункт [Настройки] и уже там найдите раздел [Родительский контроль] и тапните по нему один раз, активируйте режим нажав на переключатель. Вас попросят ввести PIN-код, обязательно запомните его. Настройте ограничения доступа к контенту по возрасту, выбрав: игры и приложения, фильмы, а также доступ к музыке.
Как поставить защиту от детей на телефон?
На устройстве Android ребенка
- Откройте приложение «Настройки» на устройстве ребенка.
- Нажмите Google. Родительский контроль.
- Нажмите Начать.
- Выберите Ребенок или подросток.
- Нажмите Далее.
- Выберите аккаунт ребенка или создайте новый.
- Нажмите Далее …
- Следуйте инструкциям по настройке родительского контроля.
Как поставить запрет на скачивание игр?
Как настроить родительский контроль
- Откройте приложение «Play Маркет» …
- В левом верхнему углу нажмите на значок меню Настройки …
- Включите Родительский контроль.
- Создайте PIN-код, чтобы другие пользователи устройства не смогли изменить настройки родительского контроля. …
- Выберите тип контента, для которого нужно установить ограничение.
Источник