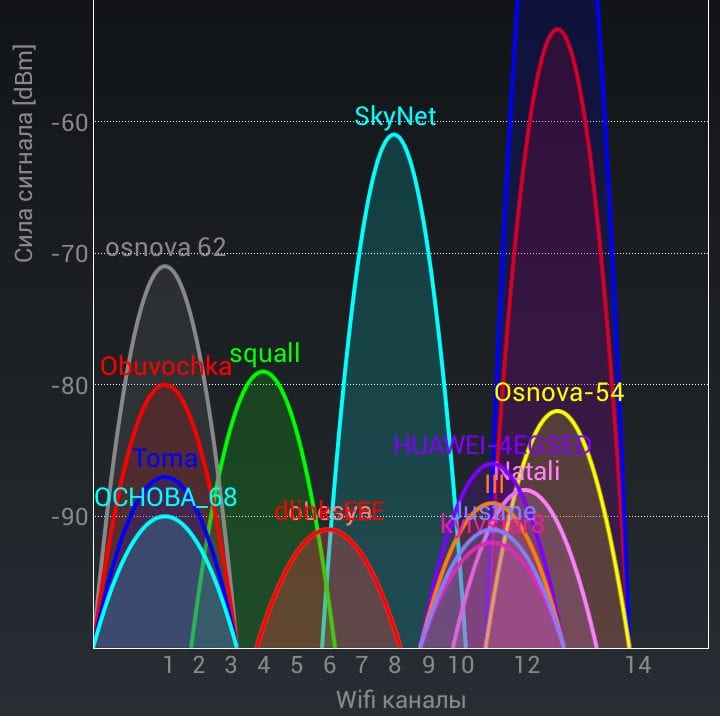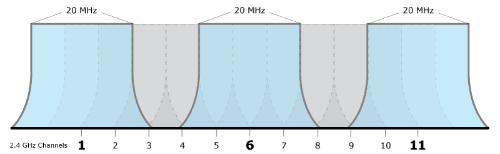- Решение проблемы: Андроид теряет Wi-Fi сеть
- Переполнение Wi-Fi сети
- Установка Wi-Fi в спящем режиме
- Измените DNS-серверы
- Сброс к заводским настройкам
- Как забыть Wi-Fi сеть в Windows, MacOS, iOS и Android
- Как забыть сеть Wi-Fi в Windows 10 и Windows 7
- Как забыть параметры беспроводной сети с помощью командной строки Windows
- Видео инструкция
- Удаление сохраненных параметров Wi-Fi на Android
- Как забыть беспроводную сеть на iPhone и iPad
- В Mac OS X
- Расширенные настройки Wi-Fi на Android-устройствах
- Автоматическая настройка Wi-Fi сети на Android
- Ручная настройка Wi-Fi на Android
- Настройка Wi-Fi на планшете или смартфоне с Андроид: Видео
- Как сбросить настройки Wi-Fi
Решение проблемы: Андроид теряет Wi-Fi сеть
Wi-Fi является технологией, которая позволяет электронным устройствам производить передачу данных или подключаться к Интернету по беспроводной сети. В наши дни, использование Wi-Fi становится очень распространенным, и мы можем увидеть, как эта технология используется широким спектром устройств, таких как смартфоны, планшеты, игровые консоли, смарт-телевизоры и т.д.
Однако у этой технологии существует ряд ограничений. Во первых, она не так безопасна, как проводное соединение, но это решается использованием шифрования защищенного доступа (WPA2), что позволяет предотвратить несанкционированный доступ к сети. Если вы не обладаете достаточными знаниями для настройки домашней или офисной сети, то лучше доверить это дело профессионалам. Достаточно просто заполнить форму на http://kompom.kiev.ua/ и настройка будет произведена быстро и качественно.
Другая проблема: периодически пропадает Wi-Fi. Обычно, при отсутствии активности телефон или планшет теряет связь с wifi роутером и не видит сети до перезапуска Wi-Fi на мобильном устройстве. Причин по которым теряется подключение к Wi-Fi может быть несколько, в этой статье мы рассмотрим несколько вариантов решения проблемы когда Андроид теряет вай фай сеть.
Если вы столкнулись с проблемой отключения Wi-Fi на Android устройстве, попробуйте следующие варианты настроек и вы сможете подключить устройство по беспроводной сети без особых хлопот.
Переполнение Wi-Fi сети
Самые большие помехи для Wi-Fi сигнала создают соседние беспроводные сети. Проблема в том, что большинство Wi-Fi устройств работают в уже занятом диапазоне 2,4 ГГц, и высокая плотность сигналов может мешать друг другу уменьшая скорость и производительность сетей.
Решение: Используйте двухдиапазонный маршрутизатор, который может работать как на частоте 2,4 ГГц, так и 5 ГГц одновременно. Полоса частот 2,4 ГГц будет поддерживаться большинством устройств, но она имеет только три неперекрывающихся канала. С другой стороны, 5 ГГц имеет 23 неперекрывающихся канала, увеличивая вероятность отсутствия помех в этом диапазоне. Если ваш маршрутизатор может работать в диапазоне 5 ГГц, используйте его для решения проблемы переполнения Wi-Fi сети.
Настройка Wi-Fi канала
2.4 ГГц Wi-Fi полоса имеет 11 каналов и каждый из них отделен друг от друга полосой в 5 МГц и имеет ширину от 20 до 22 МГц. Это означает, что каждый канал будет перекрывать соседние каналы на 10 МГц и это называют как перекрыващимися каналами.
Решение: В случае использования каналов 1, 6 и 11, перекрытия, создающего помехи, не будет, так как это не перекрывающиеся каналы. Для работы на этих каналах, пользователи должны будут войти в настройки маршрутизатора и найти настройку под названием «Канал» или «Беспроводной канал». Из выпадающего меню, нужно выбрать нужный номер канала.
Установка Wi-Fi в спящем режиме
Большинство производителей прибегают к различным методам, чтобы увеличить срок жизни батареи. Пользователи Android смартфонов вынуждены включать такие функции энергосбережения в своих устройствах. Одна из таких функций — отключение Wi-Fi, когда телефон неактивен или когда устройство имеет низкий уровень заряда батареи. Такие особенности Wi-Fi в спящем режиме создают проблемы при подключении к сети по мере необходимости.
Решение: Просто настроить параметры вашего Android устройства и убедитесь, что у вас всегда есть включен Wi-Fi, даже когда устройство не используется. Чтобы сделать это на устройствах, работающих на Android 2.3 Gingerbread и выше, вам нужно сделать следующее. Перейдите в меню Настройки — Беспроводные сети — Wi-Fi и выберите Дополнительно — Wi-Fi в спящем режиме не выберите «Не выключать».
На тех устройствах, которые работают на Android 4.0 ICS и выше, перейдите в меню Настройки — Wi-Fi, выберите Дополнительно и установите опцию Wi-Fi во время сна — » Всегда».
Измените DNS-серверы
Изменение DNS-серверов может решить проблему Wi-Fi, когда пропадает интернет сеть на телефоне. Перейти в раздел Настройки — Wi-Fi и включите Wi-Fi. Если это известная сеть, вам придется «забыть» ее, а затем подключить снова. Когда вы увидите окно ввода пароля, нажмите на Дополнительные параметры и выберите «Статический» из настроек IP в выпадающем меню. Затем прокрутите вниз и введите IP-адрес DNS-сервера вы хотели бы использовать в DNS1 и DNS2 поле. Теперь введите Wi-Fi пароль и подключите сеть.
Сброс к заводским настройкам
Если ни один из этих методов не помогает, выполните аппаратный сброс вашего Android устройства. Если после этого у вас возникают проблемы, когда теряется подключение к Wi-Fi, то это может быть аппаратная проблема. Вам, возможно, придется отнести устройство в сервисный центр, чтобы исправить проблему.
Мы рассмотрели наиболее распространенные причины отключения Wi-Fi, которые происходят в устройствах Android. Надеемся, это поможет в решении проблемы и позволит настроить устойчивое Wi-Fi соединение. Кроме того обратите внимание на специализированные приложения, поскольку в магазине Google Play есть много приложений, использование которых, поможет обеспечить уверенное соединение. Некоторые из них это Wi-Fi Fixer, Fix My Wi-Fi, Wi-Fi Analyzer и другие.
Источник
Как забыть Wi-Fi сеть в Windows, MacOS, iOS и Android

Возможное решение — забыть сеть Wi-Fi (т.е. удалить сохраненные для нее данные с устройства) и подключиться к этой сети заново, о чем и пойдет речь в данной инструкции. В инструкции представлены способы для Windows (в том числе с помощью командной строки), Mac OS, iOS и Android. См. также: Как узнать свой пароль на Wi-Fi, Как скрыть чужие Wi-Fi сети из списка подключений.
Как забыть сеть Wi-Fi в Windows 10 и Windows 7
Для того чтобы забыть параметры сети Wi-Fi в Windows 10 достаточно выполнить следующие простые шаги.
- Зайдите в Параметры — Сеть и Интернет — Wi-FI (или нажмите по значку подключения в области уведомлений — «Параметры сети и Интернет» — «Wi-Fi») и выберите пункт «Управление известными сетями».
- В списке сохраненных сетей выберите сеть, параметры которой нужно удалить и нажмите кнопку «Забыть».
Готово, теперь при необходимости можно заново подключиться к этой сети, и вы вновь получите запрос пароля, как при первом подключении.
В Windows 7 шаги будут похожими:
- Зайдите в центр управления сетями и общим доступом (правый клик по значку соединения — нужный пункт в контекстном меню).
- В меню слева выберите «Управление беспроводными сетями».
- В списке беспроводных сетей выберите и удалите Wi-Fi сеть, которую требуется забыть.
Как забыть параметры беспроводной сети с помощью командной строки Windows
Вместо того, чтобы использовать интерфейс параметров для удаления Wi-Fi сети (который меняется от версии к версии в Windows), можно сделать то же самое с помощью командной строки.
- Запустите командную строку от имени Администратора (в Windows 10 можете начать набирать «Командная строка» в поиске на панели задач, затем нажать правой кнопкой мыши по результату и выбрать «Запустить от имени администратора», в Windows 7 использовать аналогичный способ, либо найти командную строку в стандартных программах и в контекстном меню выбрать «Запуск от имени Администратора»).
- В командной строке введите команду netsh wlan show profiles и нажмите Enter. В результате отобразятся имена сохраненных Wi-Fi сетей.
- Для того, чтобы забыть сеть, используйте команду (заменив имя сети)
После этого можно закрыть командную строку, сохраненная сеть будет удалена.
Видео инструкция
Удаление сохраненных параметров Wi-Fi на Android
Для того, чтобы забыть сохраненную Wi-Fi сеть на Android телефоне или планшете, используйте следующие шаги (пункты меню могут слегка отличаться в различных фирменных оболочках и версиях Android, но логика действия одна и та же):
- Зайдите в Настройки — Wi-Fi.
- Если вы в текущий момент подключены к сети, которую требуется забыть, просто нажмите по ней и в открывшемся окне нажмите «Удалить».
- Если вы не подключены к удаляемой сети, откройте меню и выберите пункт «Сохраненные сети», затем нажмите по имени сети, которую нужно забыть и выберите «Удалить».
Как забыть беспроводную сеть на iPhone и iPad
Действия, необходимые для того, чтобы забыть Wi-Fi сеть на iPhone, будут следующими (примечание: удалить получится только ту сеть, которая «видна» в настоящий момент):
- Зайдите в настройки — Wi-Fi и нажмите по букве «i» справа от имени сети.
- Нажмите «Забыть эту сеть» и подтвердите удаление сохраненных параметров сети.
В Mac OS X
Для удаления сохраненных параметров Wi-Fi сети на Mac:
- Нажмите по значку соединения и выберите пункт «Открыть настройки сети» (или зайдите в «Системные настройки» — «Сеть»). Убедитесь, что в списке слева выбрана Wi-Fi сеть и нажмите кнопку «Дополнительно».
- Выберите сеть, которую требуется удалить и нажмите по кнопке со знаком «минус» для её удаления.
На этом всё. Если что-то не получается, задавайте вопросы в комментариях, постараюсь ответить.
Источник
Расширенные настройки Wi-Fi на Android-устройствах
Настройки сети Wi-Fi на Android – а в наше время это наиболее распространенные смартфоны и планшеты – должен знать каждый пользователь подобных устройств. Существует два типа настроек:
- Ручная.
- Автоматическая.
В зависимости от ситуации вы можете самостоятельно выбирать вариант. Итак, давайте рассмотрим оба варианта подробнее.
Автоматическая настройка Wi-Fi сети на Android
В подавляющем большинстве случаев пользователи используют именно автоматическую настройку. Это означает, что смартфон изначально настроен и готов к подключению. Вам же остается только войти в настройки Wi-Fi на телефоне Android и включить модуль беспроводной связи.
После этого система начнет поиск доступных подключений и выдаст вам список. Выберите нужное название и подключитесь к нему. Если требуется пароль, то введите его. На этом соединение установлено.
Расширенные настройки Wi-Fi могут потребоваться в особых случаях:
- Если в конфигурации точки доступа отключен DHCP.
- Сеть, к которой вы хотите подключиться, скрыта.
В любом случае вам придется вручную настраивать ваш девайс. Как это сделать? Все достаточно легко.
Ручная настройка Wi-Fi на Android
Для начала войдите в настройки беспроводной сети Wi-Fi на вашем смартфоне и включите адаптер. После того как появится список доступных соединений, у вас есть два варианта действий:
- Если вам нужно изменить конфигурацию уже имеющейся сети в связи с изменениями настроек точки доступа, то просто выберите нужное название и удерживайте на нем палец, пока не появится дополнительное меню. Здесь выберите «Изменить конфигурацию сети».
- Если вы хотите подключиться к новому соединению, то перелистайте в самый низ списка и нажмите кнопку «Добавить новую сеть».
Дальнейшие действия будут абсолютно одинаковы для обоих вариантов. Единственное отличие заключается в том, что при использовании второго варианта вам нужно ввести SSID.
В то время как в первом варианте имя сети уже будет известно и процедура начнется с ввода пароля (причем если он не менялся, то поле можно оставить пустым).
Итак, после того как вы ввели SSID и ключ безопасности, а также выбрали соответствующий тип шифрования, следует поставить галочку в пункте «Показать дополнительные параметры».
Далее в пункте «Параметры IP» следует выбрать «Статический».
Это означает, что для подключения к этой сети будут использоваться только указанные вами параметры. Теперь остается ввести значения в соответствующие строки:
- IP-адрес – это адрес вашего устройства. Он должен попадать в диапазон, который указан в конфигурации точки доступа. К примеру, от 192.168.0.100 до 192.168.0.199. Другими словами, у вас есть 100 вариантов в этом промежутке. Меняется только последняя цифра (100-199). Диапазон может быть и более широким или узким. Сам адрес может отличаться. Все это зависит от настроек маршрутизатора.
- Шлюз – это основной маршрут, который используется TCPIP для связи с другими узлами. По сути, от шлюза будет зависеть, сможете вы выйти в интернет или нет. Если настраиваете соединение к своей точке доступа, которая подключена к интернету, то шлюз вы сможете узнать в инструкции к ней. Или же он будет указан на вашем роутере. Если же вы подключаетесь к другой сети, то подобную информацию следует узнавать у провайдера.
- DNS-сервер в настройках Wi-Fi на Android – это специальная служба, которая определяет буквенный адрес доменных имен и сопоставляет их с цифровым IP-адресом и наоборот. Другими словами, каждый раз, когда вы прописываете имя какого-либо сайта в адресной строке браузера, DNS сервер вычисляет, какому именно адресу соответствует указанное значение, а также какой именно ресурс вам требуется. Здесь можно указать два DNS – первичный и вторичный. Если вы подключаетесь к роутеру, то DNS-сервер будет таким же, как и основной шлюз. В противном случае уточняйте данные значения у вашего провайдера. Стоит отметить, что существует два публичных сервера от Google:
- 8.8.8.8.
- 8.8.4.4.
Эти сервера открыты для всех и работают весьма стабильно. Поэтому вы можете указывать их в настройках.
После этого сохраните внесенные изменения, выключите и снова включите модуль Wi-Fi и попробуйте подключиться к точке доступа.
Настройка Wi-Fi на планшете или смартфоне с Андроид: Видео
Как сбросить настройки Wi-Fi
В первую очередь стоит отметить, что вы изменяете конфигурацию только для определенного подключения. То есть эти параметры не будут распространяться на другие сети. Таким образом, чтобы сбросить настройки Wi-Fi на Android для конкретного соединения, вам нужно просто включить беспроводной модуль и удерживать палец на той сети, которую нужно сбросить. В появившемся окне выберите «Забыть сеть» или «Изменить конфигурацию».
В первом случае настройки для данного подключения полностью сбросятся, и вам заново придется вводить пароль (если потребуется). Во втором случае вы можете просто вручную в параметрах IP включить функцию DHCP. Она позволит устройству автоматически получать нужные настройки.
Восстановить настройки Wi-Fi на Android автоматически не получится. Вам придется все делать вручную. Но, так как здесь нет ничего сложного, у вас не уйдет на это много времени.
Источник