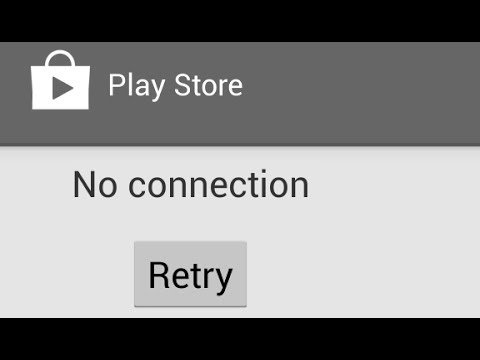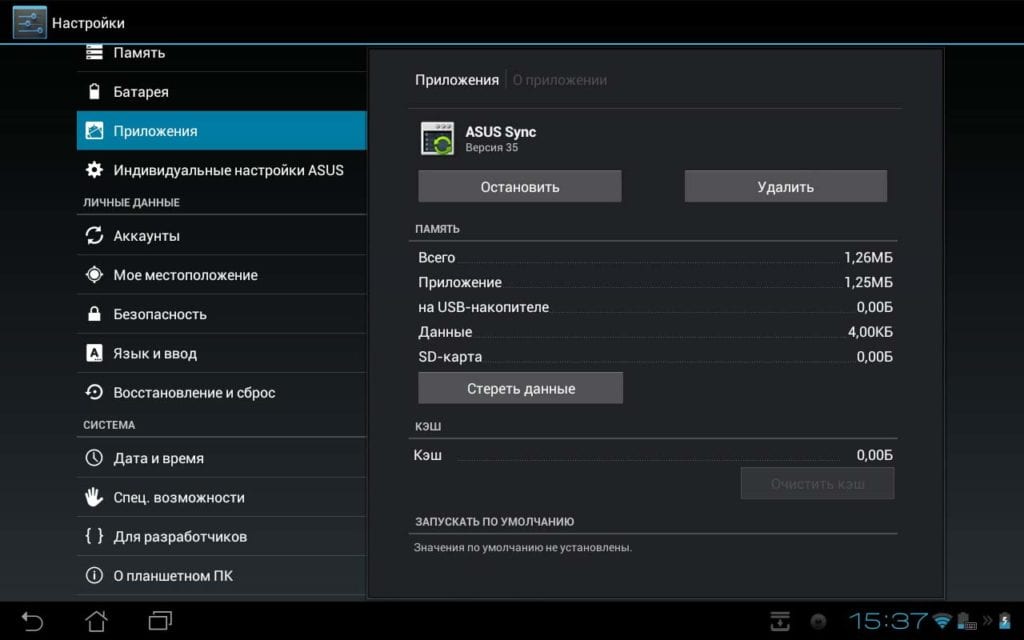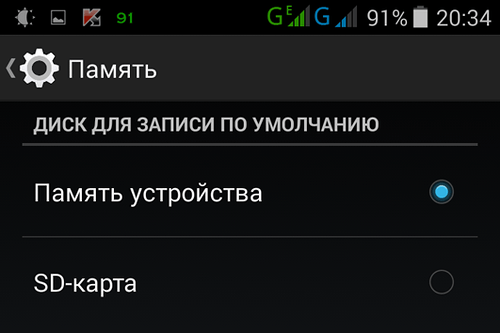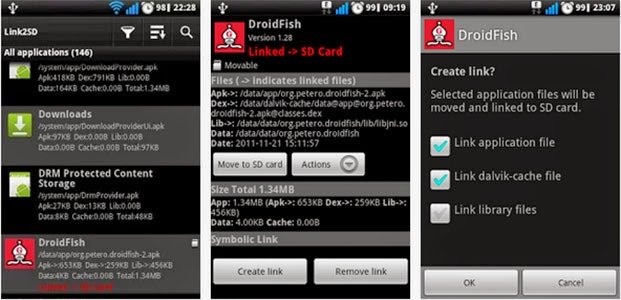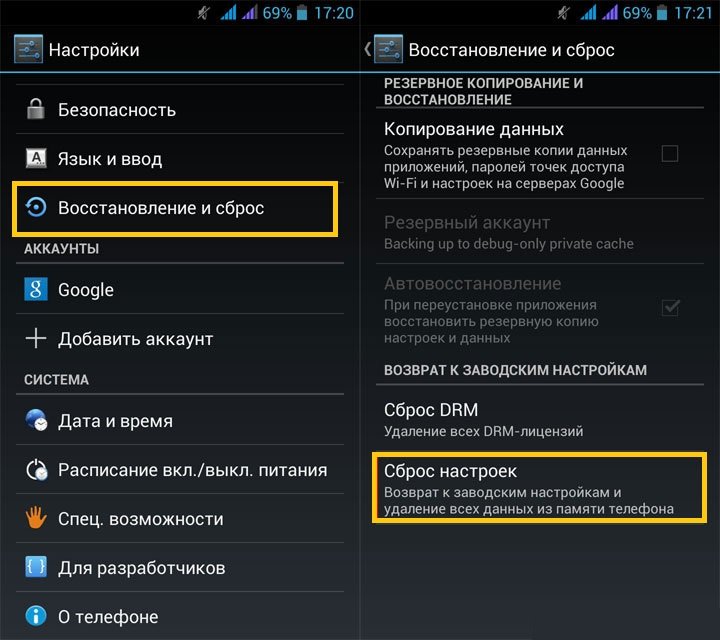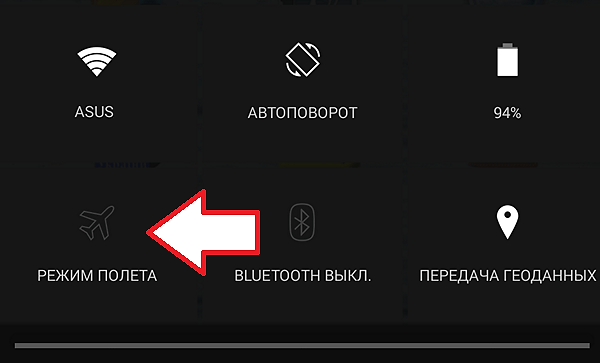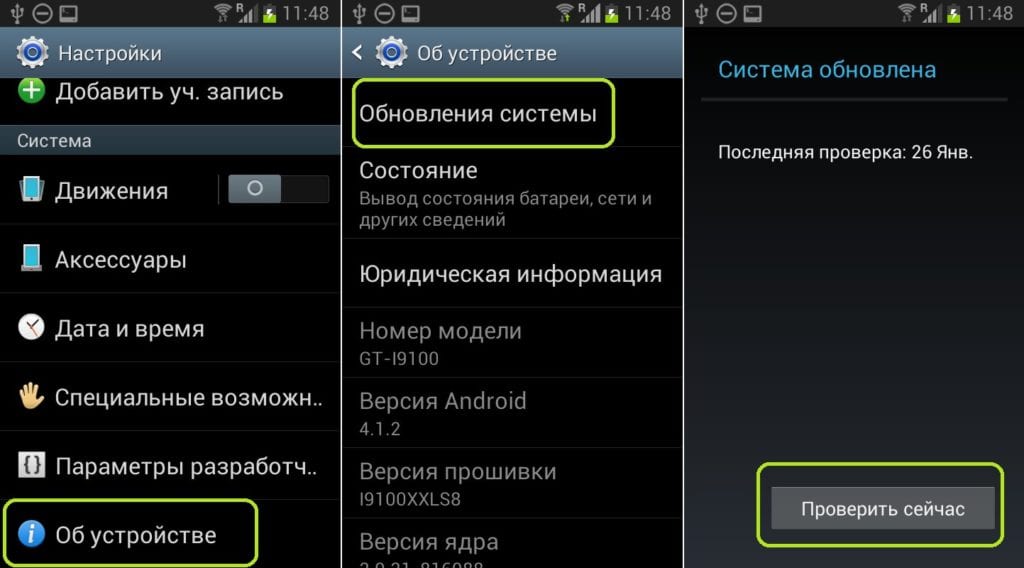- Браузер: отключаем мобильные сайты
- Как открыть доступ для установки приложений из сторонних источников?
- ↑ Процесс получения разрешения на установку приложений
- ↑ Инструкция по установки приложений из сторонних источников
- ↑ Смартфоны с новыми версиями Андроид
- ↑ Дать доступ на установки приложений из сторонних источников Xiaomi с MIUI
- ↑ Открыть доступ смартфонам Huawei и Honor (EMUI)
- ↑ Открыть доступ смартфонам Samsung с ОС One UI
- ↑ Доступ для старых версий Android для Samsung Galaxy
- Play Market не закачивает приложения: основные причины и методы их устранения
- Если Play Market совсем ничего не скачивает
- Если файлы скачиваются не полностью
- Почему происходит «вечная» загрузка и появляются ошибки
- Другие причины
- Освобождаем память
- Установка на SD-карту
- Как перенести файлы на SD-карту
- Если проблема в устройстве
- Устраняем проблемы с Play Market
- Устраняем проблемы с интернетом
- Если не скачиваются приложения через мобильный интернет
- Настройки даты и времени
- Обновляем систему
- Несовместимые приложения
- Включаем «Диспетчер загрузки»
- Как избежать проблем в дальнейшем
- Видео: исправление основных ошибок в работе Play Market
Браузер: отключаем мобильные сайты
13.07.2015 | «Мобильные сети»
Речь пойдет об Android. Пользуясь веб-серфингом на своих смартфонах и планшетах, многих из вас наверняка раздражают автоматически показываемые мобильные версии сайтов или их адаптивный дизайн, самостоятельно меняющийся в зависимости от экрана устройства.
К сожалению, тот же Google сейчас буквально давит на веб-мастеров в плане наличия мобильной версии сайта, угрожая понижением позиций в ранжировании поисковой выдачи на смартфонах для тех, кто ее не имеет. Однако с учетом того, что экраны смартфонов становятся все больше, увеличивается их разрешение, необходимости менять дизайн в зависимости от экрана устройства в большинстве своем я не вижу (маленькие экранчики телефонов и WAP-браузеры ушли в прошлое).
Большой недостаток такой схемы – психологический дискомфорт человека, увидевшего с планшета или смартфона совсем не тот сайт, который он привык читать с ПК или ноутбука. Появляется потребность «поиска нужной кнопки» (или, например, исчезнувшей третьей колонки), возникает связанное с этим раздражение, т.к. люди уже избалованы современными сервисами, делающими за нас буквально все. В данном же случае человек видит урезанный функционал любимого сайта, отсутствие привычных меню на нужном месте и т.п. Сразу появляется желание перейти в футер ресурса и нажать кнопку «Полная версия» или вообще закрыть его почитать что-то еще.
Есть мнение, что самый лучший дизайн – тот, который максимально хорошо и удобно смотрится на большинстве устройств в неизменном для глаза виде. По крайней мере, я к этому стремился.
В итоге, пользуясь самым распространенным мобильным браузером под Android – Google Chrome и видя явно «урезанную» внешне страницу какого-либо сайта, мне постоянно приходилось ставить в «Настройках» галочку «Полная версия». Сделать такую настройку постоянной оказалось в Chrome невозможно. Для некоторых сайтов показ «полной версии» запоминается, для других – нет, для третьих (например, МТС) вообще не срабатывает. В определенный момент с меня этого хватило. Пришлось искать альтернативу.
К сожалению, мой любимый настольный Mozilla Firefox, в котором так удобно работать на ПК с исходным кодом, в мобильном варианте меня огорчил – не понравилось масштабирование шрифтов, а система отключения «мобильных версий» в нем аналогична Chrome и не постоянна.
Браузер Opera для Android. Скачав его на свой смартфон, я, наконец, решил данную проблему. Прежде всего, речь идет не об Opera Mini, которая пусть и сжимает трафик, но крайне убога в своей реализации, т.к. не понимает многие скрипты и стили, искажая привычный дизайн современных сайтов. Мы говорим о полной версии мобильной Opera. Для желающих экономить трафик и сжимать картинки – в ней тоже есть режим «Турбо» (Opera Turbo), так что просто активируйте его в «Настройках». Там же вы найдете и нужный нам пункт:
User agent: «Мобильное устройство» или «Настольный компьютер».
По умолчанию стоит «Мобильное устройство». Выбираем «Настольный компьютер».
Все, проблема решена. Теперь Opera всегда эмулирует на нашем смартфоне или планшете стационарный компьютер и мобильные версии сайтов, либо их адаптация под экраны портативных устройств больше нас не беспокоят. Мы видим полноценные сайты без урезанного или скрытого функционала. Благо, мультитач придумали уже давно и все мы пользоваться им уже умеем.
К счастью, браузер Opera меня устроил и в других отношениях: удобная настройка «Вид приложения» — «Телефон», «Классика» или «Планшет» настраивает отображение дополнительных кнопок и меню. Шрифты масштабируются как надо, странички выглядят опрятно и читаемо.
Единственное, жаль, что я пока так и не смог подобрать для себя универсальный браузер как для настольного ПК, так и смартфона, потому не могу пользоваться удобной системой синхронизации закладок, истории и тому подобного.
Источник
Как открыть доступ для установки приложений из сторонних источников?
Многие сталкивались с тем, что при желании загрузить какое-либо интересующее приложение на свой мобильный телефон, необходимо воспользоваться Google Play Маркет.
Однако, мало кто знает, что загрузить приложения можно и другими способами:
- скачать его из браузера напрямую;
- перенести с компьютера;
- перенести с любого смартфона или планшета.
При этом, потребуется, конечно, ручная установка. Этот метод требует необходимости в получении так называемого разрешения. И его получить на разных моделях смартфонов можно по-разному. Все зависит от прошивки телефона и версии ОС Андроид, которая стоит на мобильном аппарате.
↑ Процесс получения разрешения на установку приложений
Для защиты ОС Android от скачивания apk-файлов, в которых могут находится вирусы, при загрузке приложений, в системе находится особая защита – временная блокировка на скачивание приложений и прочих файлов, которые поступают из сторонних источников. До тех пор, пока пользователь не предоставит доступ программе на инсталляцию, по-иному загрузить приложение будет невозможно.
Самая современная и устойчивая система безопасности установлена на новейшей версии Android 10. В этих версиях находится графа с настройками, где находятся основные файлы, выступающие в качестве известных источников для загрузки. apk-файлов.
Этот уровень защиты регламентирует собственникам мобильных гаджетов предоставлять по отдельности разрешение, за счет которого происходит скачивание файла в память мобильника.
Если пользоваться файловым менеджером, который может устанавливать любые приложения, то, соответственно, следует ему дать это разрешение.
↑ Инструкция по установки приложений из сторонних источников
В связи с тем, что разные производители смартфонов и операционных систем предлагают в моделях телефонов свои особенности управления и свой особенный функционал работы, то процесс разрешения загрузки приложений может немного отличаться.
И чтобы рассмотреть максимальное количество вариантов установки разрешений, здесь будут предоставлены максимально корректные алгоритмы для установки для всех возможных типов операционных систем и смартфонов.
↑ Смартфоны с новыми версиями Андроид
При наличии в смартфонах версии Android 10, то процесс сведется к минимальному количеству операций:
- Скачиваем приложения с любого источника
- После скачивания нажимаем на само приложения
- Выйдет оповещения о безопасности, нажимаем «Настройки»
Переключив ползунок, тем самым мы даем права установки apk. файлов, для приложения (файлового обменника).
После этих минимальных действий, мы можем с лёгкостью устанавливать любые приложения!
↑ Дать доступ на установки приложений из сторонних источников Xiaomi с MIUI
Тем, у кого во владении имеются телефоны Xiaomi с ОС MIUI 12 в версиях Андроид 9 и более прошлых, нет необходимости получать разрешение, чтобы скачивать каждое приложение по отдельности.
Первый способ:
- Потребуется открыть меню «Настройки».
Перейти к пункту «Расширенные настройки».
Зайти в меню «Конфиденциальность».
В пункте «Неизвестные источники» активировать;
- Скачать приложения со стороннего источника
- Запустить приложения(процесс установки)
Потребуется открыть «Настройки».
В пункте «Неизвестные источники» активировать;
Выйдет оповещения, нажимаем «ок»
↑ Открыть доступ смартфонам Huawei и Honor (EMUI)
Некоторые модели этих смартфонов не имеют возможность выхода в сервис Гугл для загрузки наиболее популярных приложений и игр для пользователей. Однако, это не имеет значения, когда есть желание установить нужное приложение. Главное, что есть желание, и даже возможности, о которых мало кто знает.
Соответственно, сразу же возникают вопросы, где и как скачать и загрузить на любимый гаджет нужное приложение или игрушку. Ответ прост – исключительно с помощью сторонних источников.
Для установки файлов с расширением apk, придется выполнить несколько операций:
- Открыть меню «Настройки».
- Опуститься к разделу «Безопасность».
Войти в «Дополнительные настройки».
Открыть пункт «Установка приложений из внешних источников».
Далее отмечают менеджеров, которым будет предоставлены разрешения на установку сторонних файлов. Затем открывают настройки выбранных файлов и нажимают кнопку «Разрешить установку приложений». На этом процесс завершается.
↑ Открыть доступ смартфонам Samsung с ОС One UI
При необходимости скачивания приложений из внешних источников нужно:
- Зайти в «Настройки» телефона.
- Перейти в пункт «Экран блокировки и защита».
Нажать на ползунок «Неизвестные источники».
Здесь также высветится перечень файлов. Из него выбирается как файловый менеджер, с помощью которого можно произвести установку сторонних программ. Необходимо выбрать из всего списка одну или несколько программ. После кликнуть настройки этой программы и отметить там пункт «Разрешение для этого источника».
↑ Доступ для старых версий Android для Samsung Galaxy
В системе Андроид тех версий, которые идут следом за 8.0 Oreo, производители предусмотрели опцию инсталляции приложений из сторонних источников.
Принцип оказался не сложен:
- запускают скачивание приложения из стороннего источника;
- всплывает окошко с текстом информации, в котором четко сказано, что ОС будет блокировать скачивание приложений, которые операционной системе неизвестны, и находятся во внешней системе. И делается это исключительно для обеспечения безопасности мобильного гаджета.
- Чтобы загрузить нужные файлы, надо кликнуть «Настройки», и установить активность этой функции.
Как только процесс завершится, возвратиться обратно в меню и закончить начатую инсталляцию программы. Впоследствии, все файлы, которые пользователь захочет в будущем загружать именно из этого источника, будут устанавливаться автоматически без запроса разрешений.
Являюсь руководителем проекта, люблю андроид. Слежу за новинками, новостями, а так же помогаю решить проблему возникшую у пользователей в андроид смартфонах!
Для того чтобы воспользоваться полными возможностями сайта, пожалуйста авторизуйтесь с помощью социальных сетей.
Если у вас возникли вопросы с решением проблемы на вашем смартфоне. Оставьте комментарий подробно описав проблему, и обязательно укажите модель вашего смартфона. Мы постараемся помочь вам!
Информация
На данный момент комментариев нет 🙁
Источник
Play Market не закачивает приложения: основные причины и методы их устранения
Google Play — единственный официальный магазин приложений для устройств на системе Android. Но при попытке скачать новую игру или программу нередко возникают ошибки и сбои.
Если Play Market совсем ничего не скачивает
Если «Плей Маркет» ничего не скачивает, то в большинстве случаев устройству не хватает памяти. Или программа может загрузиться, но у смартфона не будет достаточно места для установки.
Обратите внимание, что некоторые приложения устанавливаются только на внутренний диск устройства. При этом заявленный объём внутренней памяти может отличаться от фактического, так как какая-то часть будет занята системными файлами. Обращайте внимание при покупке на этот параметр.
Если файлы скачиваются не полностью
Причина
Почему происходит «вечная» загрузка и появляются ошибки
Приложение может не устанавливаться и зависать на этапе загрузки из-за неполадок с самим устройством: забитый кэш, много запущенных программ, физический износ, ошибка обновлений.
Play Market — это тоже приложение и не всегда оно может работать корректно. Часто неполадки возникают, если у него переполнен кэш или «криво» установилось обновление. В таких случаях Google Play начинает выдавать разнообразные ошибки.
Загрузка может зависнуть, если на закачку поставлено несколько приложений. Устройству просто не хватает ресурсов для одновременного скачивания. Отмените все процессы и запустите заново, но уже по-одному. То же самое происходит, если запущено обновление приложений.
Другие причины
В основном ошибки при скачивании могут появляться:
- если неправильно установлена дата;
- отключён диспетчер загрузки;
- установлены несовместимые приложения;
- не обновлена система.
Рассмотрим самые распространённые причины возникновения ошибок и сбоев в работе Play Market, и что с ними делать.
Освобождаем память
Проблемы с памятью — самая частая причина ошибок при скачивании приложений. Удалите ненужные файлы.
- Открываем «Настройки».
- Выбираем «Память».
- Нажимаем на пункт «Занято».
- В открывшемся списке открываем «Приложения».
- Выбираем ненужное приложение.
Если после удаления места всё равно не хватает, то удалите что-нибудь ещё. Музыка и фото могут занимать значительную часть памяти:
- В настройках открываем «Память».
- Выбираем «Аудио» или «Изображения».
Установка на SD-карту
По умолчанию все скачиваемые приложения устанавливаются в память устройства. Но её не всегда достаточно, поэтому нужно указать SD-карту для установки. Для этого:
- открываем настройки;
- переходим к памяти;
- в пункте «Диск для записи по умолчанию» выбираем «SD-карта».
Обратите внимание, что некоторые разработчики запрещают устанавливать приложения на сторонний накопитель.
Как перенести файлы на SD-карту
Для освобождения внутренней памяти можно перенести часть приложений на накопитель:
- Открываем настройки.
- Нажимаем на «Приложения».
- Выбираем нужную программу.
- Жмём на «Перенести на SD-карту».
Для некоторых приложений кнопка переноса будет неактивной, и переместить их на флешку стандартными средствами нельзя. Но есть способ обойти этот запрет. Для этого нужны root-права.
Получение прав администратора открывает доступ к файлам системы, и если вы случайно измените системные файлы, то смартфон может совсем перестать работать. Если вы неуверены в своей компетенции, то лучше не прибегайте к этому способу.
Для получения рут-прав воспользуйтесь программой KingRoot или Kingo Root. Скачайте apk-файл и установите приложение вручную. После того как вы откроете права администратора, нужно скачать ещё одно приложение, которое будет переносить файлы на SD-карту. Их много, мы рассмотрим одно из популярных — Link2SD.
- Устанавливаем и открываем Link2SD.
- Находим приложение для переноса.
- Нажимаем на кнопку Move to SD card («Перенести на SD-карту»).
Обратите внимание, что после переноса на флешку, виджеты программ перестанут работать. Также при подключении к компьютеру приложения на SD-карте не будут отображаться.
Если проблема в устройстве
Первым делом попробуйте перезагрузить свой телефон или планшет, возможно, это решит проблему. Если нет, то нужно почистить кэш.
Временные файлы только тормозят работу системы и занимают лишнее место. Время от времени нужно чистить кэш, чтобы не засорять устройство мусором.
Для очистки нужно:
- Зайти в настройки.
- Нажать на «Память».
- Выбрать пункт «Данные кэша» (или «Кэшированные данные» — в зависимости от вашего устройства).
- Система предложит очистить данные кэша. Нажмите «Да».
Также для очистки кэша можно использовать сторонние программы, например, Clean Master.
И самым радикальным способом будет вернуть устройство к заводским настройкам. Для этого нужно зайти в настройки и выбрать «Восстановление и сброс». Перед этим обязательно выньте SD-карту и скопируйте важные файлы.
Этим способом можно воспользоваться, если совсем ничего не помогает, так как при «хард-ресете» пользователь теряет все свои данные.
Устраняем проблемы с Play Market
Многие ошибки возникают из-за неправильной работы самого «Плей Маркета». Для исправления ситуации нужно:
- Зайти в настройки.
- Далее в «Приложения».
- В списке выбрать Play Market.
- Нажать «Остановить».
- Выбрать «Удалить обновления».
- Нажать «Очистить данные».
- Прокрутить вниз и нажать «Очистить кэш».
После этих действий в «Плей Маркете» нужно заново ввести логин и пароль от учётной записи.
Устраняем проблемы с интернетом
Определить слабое интернет-соединение можно по следующим признакам:
- скачивание не начинается;
- загрузка началась, но полоска скачивания показывает 0%;
- «Плей Маркет» зависает при загрузке;
- загрузка прервалась.
Для того чтобы точно убедиться в отсутствии интернета, попробуйте открыть любую страницу в браузере. Если соединения нет:
- проверьте, подключено ли устройство к интернету;
- при мобильном подключении проверьте, не закончились ли деньги на балансе;
- при подключении к Wi-Fi проверьте уровень сигнала и попробуйте перезагрузить роутер;
- включите режим «В самолёте» («Режим полёта») и выключите его, это перезапустит подключения;
Обратите внимание, что при использовании мобильного интернета скачивание больших файлов может занять много времени. В этом случае проблемы никакой нет, прогресс загрузки будет меняться очень медленно.
Если не скачиваются приложения через мобильный интернет
Если через мобильный интернет не скачиваются приложения, то, возможно, у вас стоит запрет на использование загрузок при мобильном подключении. Чтобы снять запрет, нужно воспользоваться стандартным приложением «Загрузки» (если оно есть на вашем устройстве):
- Зайдите в меню.
- Откройте приложение «Загрузки».
- Зайдите в настройки.
- Снимите галочку напротив «Загружать только через Wi-Fi».
Настройки даты и времени
Если у вас установлена неправильная дата на устройстве, то большинство приложений не будут работать, в том числе и «Гугл Плей». Исправить эту проблему просто:
- Заходим в настройки.
- Прокручиваем список вниз и выбираем «Дата и время».
- Выключаем «Дата и время сети».
- Снимаем галочку «Часовой пояс сети».
После этих действий «Гугл Плей» должен начать нормально загружать приложения.
Обновляем систему
При отсутствии обновлений системы, приложению «Гугл Плей» может не хватать каких-то компонентов для корректной работы. Чтобы исправить это:
- Откройте настройки.
- Перейдите в самый конец списка и нажмите «Об устройстве».
- Нажмите «Обновления системы».
- Если обновления доступны, то скачайте их, установка начнётся автоматически.
Несовместимые приложения
Некоторые приложения способны влиять на работу «Гугл Плей». В основном это разнообразные взломщики. Самым популярным из них является Freedom для внутриигровых покупок. Решение в этой ситуации простое: нужно удалить конфликтную программу. Для этого нужно:
- Зайти в настройки.
- Открыть «Приложения».
- Найти нужную программу.
- Нажать «Удалить».
Включаем «Диспетчер загрузки»
При отключённом «Диспетчере загрузки» устройство не может ничего скачать, в том числе и через «Плей Маркет». Для включения:
- откройте настройки;
- нажмите «Приложения»;
- перейдите на экран со всеми приложениями;
- найдите «Диспетчер загрузок»;
Как избежать проблем в дальнейшем
В основном проблемы со скачиванием происходят из-за пользователя. Чтобы всегда спокойно загружать приложения, нужно поддерживать своё устройство в порядке:
- регулярно чистить кэш и прочий мусор;
- удалять ненужные файлы;
- вовремя устанавливать обновления;
- не загружать сомнительных приложений.
Эти рекомендации помогут решить множество проблем с работой системы, а не только с Play Market.
Видео: исправление основных ошибок в работе Play Market
Проблема загрузки приложений с Google Play почти во всех случаях легко решается, даже если пользователь не очень хорошо разбирается в вопросе. После устранения неполадок, главное — не забывать поддерживать устройство в рабочем состоянии, чтобы не появлялись сбои в его работе.
Источник