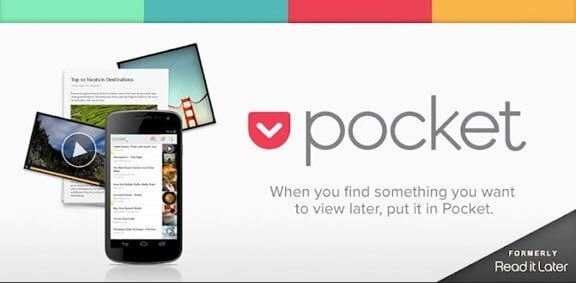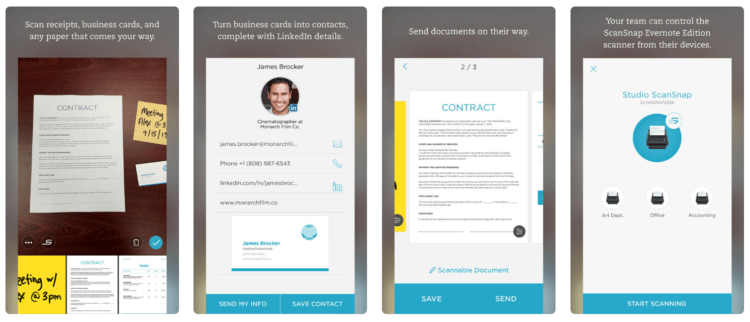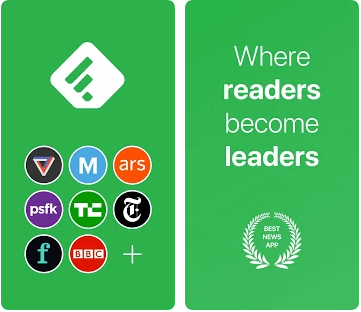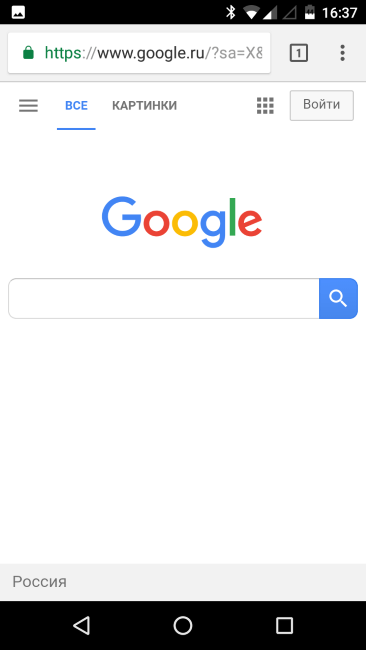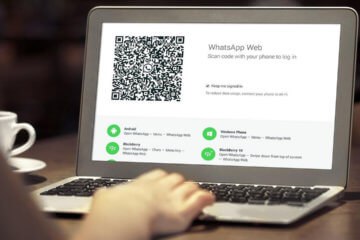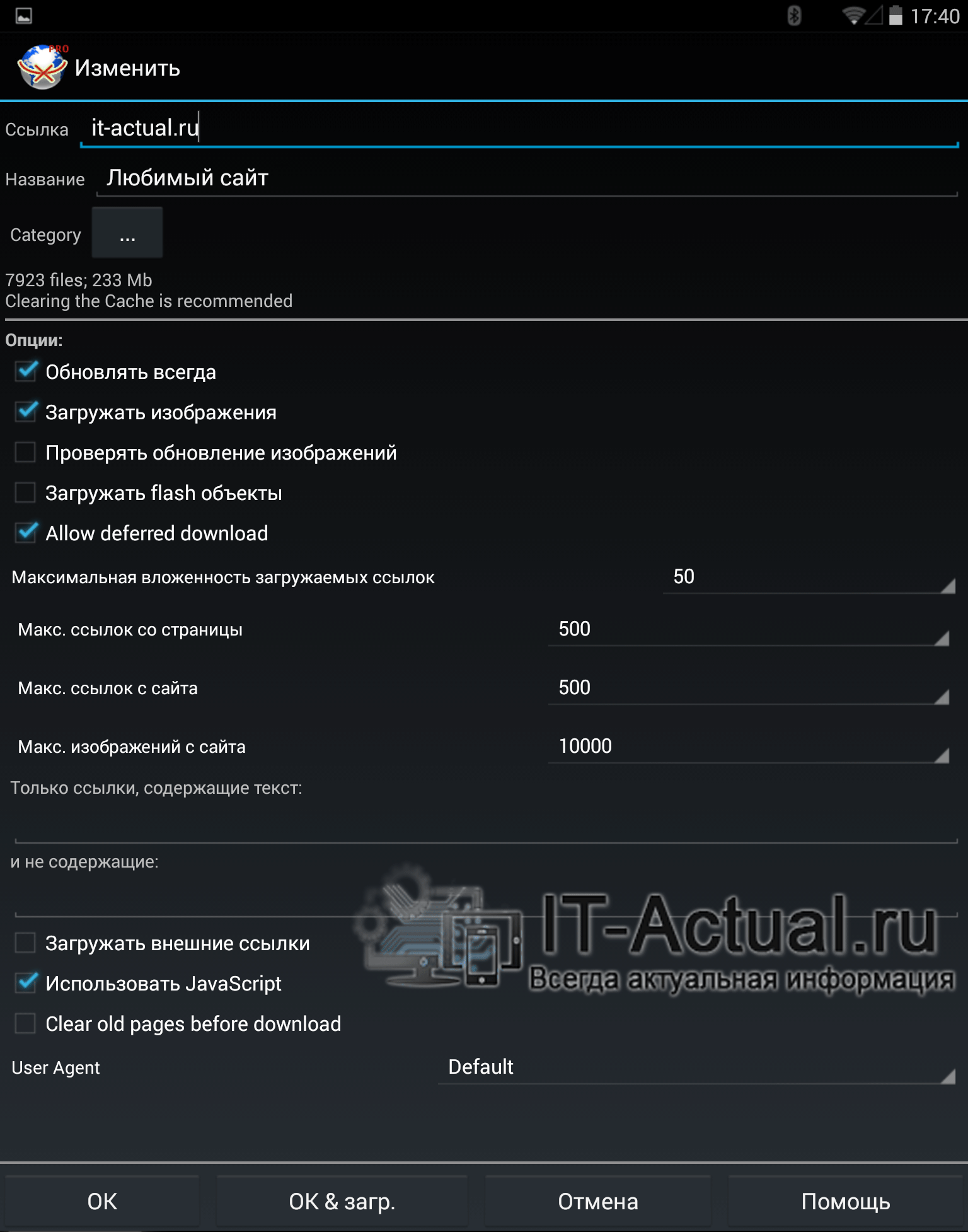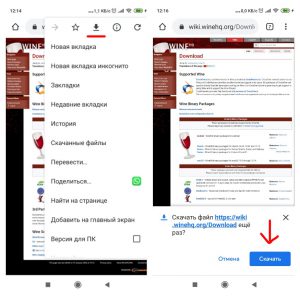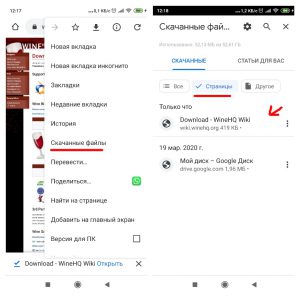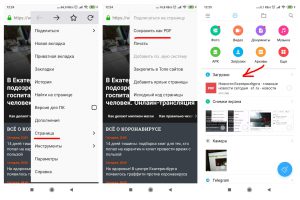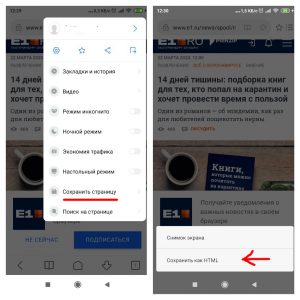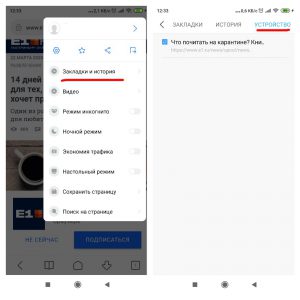- WebView
- Загружаем локальные страницы и картинки
- Загружаем данные при помощи loadData() и loadDataWithBaseURL()
- Проблемы с кодировкой
- Методы
- Используем зум для просмотра
- Прозрачность
- WebView в Lollipop
- Советы
- Касания экрана
- Настройки
- Ночной режим
- Как сохранить веб-страницу на смартфон для того, чтобы посмотреть ее позже
- Pocket — Весь интернет у вас в кармане
- Evernote — Делайте заметки и сохраняйте все, что вам нужно
- Feedly — Агрегатор новостей, которые можно читать в режиме офлайн
- Как сохранить страницу из браузера Chrome на Android
- Скачиваем сайт на смартфон для последующего просмотра без интернета – подробная инструкция
- Давайте перейдём к рассмотрению интерфейса программы.
- Как сохранить веб страницу на Андроид?
- Как сохранить веб-страницу в браузере Chrome?
- Как сохранить веб-страницу в браузере Firefox?
- Как сохранить веб-страницу в стандартном браузере Андроид?
WebView
WebView — это компонент, который позволяет встраивать веб-страницы в приложения, своеобразный мини-браузер. Находится в разделе Containers.
В старых версиях Android WebView использовал движок WebKit. В Android 4.4 он стал использовать движок Chromium или Blink. В Android 5 появилось отдельное приложение System WebView, которое можно скачать из Play Market. Такое разделение позволило обновлять движок без обновления системы. На этом приключения не закончились. В Android 7.0 уже используется движок Chrome, а если этого браузера на устройстве нет, то используется System WebView. Подобные выкрутасы не прошли даром, программисты часто жалуются, что какой-то кусок кода не работает. Приходится проверять работу на разных устройствах.
Надеюсь, вы уже познакомились с базовым примером по созданию собственного браузера. Рассмотрим дополнительные возможности элемента WebView.
Загружаем локальные страницы и картинки
Если вы хотите загружать в WebView страницы не из интернета, а со своего приложения, то разместите нужные файлы в папке assets, например, assets/mypage.html. Доступ к файлу вы можете получить через конструкцию file://android_asset:
Аналогично поступаем с картинками, которые встречаются в html-файле
Также можно загрузить файл из папки res/raw:
Если картинка находится на внешнем накопителе, то попробуйте вариант:
Недавно наткнулся на фрагмент кода, где нужно добавить несколько новых настроек для работы с файлами. Пример для Kotlin.
Загружаем данные при помощи loadData() и loadDataWithBaseURL()
Данные можно загрузить с помощью метода loadData():
Если текст простой, то этот способ подойдёт. Но в данном примере встречается символ процента, который относится к спецсимволам и часть текста может оказаться недоступной. Если в тексте встречаются подобные символы, то лучше использовать метод loadDataWithBaseURL():
Если вам приходится использовать loadData(), то спецсимволы можно заменить при помощи метода replace():
Проблемы с кодировкой
У меня есть программа в Google Play, использующая WebView. К моему удивлению, некоторые пользователи жаловались, что текст нечитаем, так как они видят только кракозябры. Особенно много жалоб было от пользователей с планшетами. Оказалось, что проблема довольна распространённая и обсуждается на форумах. Танцы с бубнами (установка явной кодировки UTF-8) не помогают. Нашёл один ответ, который у некоторых заработал, на всякий случай я его здесь оставлю.
Но я рекомендую просто использовать метод loadDataWithBaseURL(). Работает стабильно.
Методы
У WebView есть множество методов, которые позволяют добиваться полной функциональности как у обычного браузера — обновить страницу, перейти на предыдущую страницу и т.д. Часть методов представлена ниже:
Используем зум для просмотра
Не забывайте, что WebView можно использовать не только для просмотра html-страниц, но и для просмотра изображений. Поэтому данный компонент вполне можно использовать просмотра картинок с котиками, к тому же вы можете включить встроенный механизм масштабирования:
Прозрачность
Устанавливать прозрачность лучше программно. Встречал жалобы, что через XML это свойство не работает.
WebView в Lollipop
В Android 5.0 компонент доступен в Google Play (Android System WebView) и его можно обновлять на устройстве.
Компонент теперь основывается на движке Chromium и поддерживает следующие новинки.
Можно ознакомиться с некоторыми примерами — GoogleChrome/chromium-webview-samples. Там есть примеры с WebRTC, полноэкранным режимом, касаниями экрана, выбора файла, работой с JavaScript-сценариями.
Кроме того, стал доступен Safe Browsing — механизм, предупреждающий об опасных ссылках. Включается через манифест.
Советы
Если вы заметили, что экран мерцает во время загрузки WebView, то поменяйте фон. Мерцание происходит из-за смены фона приложения (темы), на белый фон по умолчанию для WebView, а потом на фон, который прописан на странице.
Касания экрана
Так как поддерживаются касания экрана, то старайтесь использовать на веб-странице визуальные эффекты нажатия кнопок и других элементов при помощи псевдокласса :active, например, так:
Настройки
В API 24 появилась возможность открыть окно настроек и выбрать движок для WebView:
Ночной режим
Появилась поддержка тёмной темы в последних версиях WebView.
За ночной режим отвечает класс WebViewFeature, который имеет в своём составе коллекцию различных возможностей. Проверить поддержку той или иной возможности можно через isFeatureSupported().
Всего три варианта для тёмной темы.
- FORCE_DARK_OFF
- FORCE_DARK_AUTO
- FORCE_DARK_ON
Источник
Как сохранить веб-страницу на смартфон для того, чтобы посмотреть ее позже
Интернет — это место, где имеется просто огромное количество самой разной информации. И за исключением роликов, расположенных на различных видеохостингах, большая часть информации — это письменный контент: статьи, новости, обзоры и так далее. Кстати, все это и даже немного больше есть и в нашем Телеграм-канале, так что рекомендуем подписаться. Но не будем отвлекаться. Бывает так, что вы натыкаетесь на статью, которую хотите прочитать, но не можете сделать этого в данный момент. Что же делать? Сохранить ее для того, чтобы посмотреть позже. И сейчас мы вам расскажем, как это сделать.
Не обязательно все время находится онлайн для того, чтобы читать интересующие вас новости и статьи
Сразу хочется отметить, что советов в стиле «сохраните URL-ссылку на веб сайт и откройте его позже» тут не будет. Мы рассмотрим способы, которые помогут вам полностью загрузить то, что вам нужно для того, чтобы посмотреть интересующую вас информацию даже в отсутствии интернета.
Pocket — Весь интернет у вас в кармане
Первоначально выпущенный как программа для чтения книг, постепенно Pocket трансформировался в приложение, которое позволяет не только загружать книги, но и сохранять любой текстовый контент и получать к нему доступ вне зависимости от того, есть у вас подключение к мировой паутине или нет. Помимо веб-сайтов Pocket позволяет даже загружать данные из популярных сервисов вроде Twitter и Flipboard. При этом радует наличие функции синхронизации. Pocket автоматически синхронизируется на всех ваших устройствах, на которых установлена программа.
Evernote — Делайте заметки и сохраняйте все, что вам нужно
Evernote — это оригинальное стороннее приложение для создания заметок. Но, как и предыдущая рассматриваемая программа, с момента своего создания она превратилось в одну из лучших платформ для хранения почти любого типа контента. Вы можете импортировать в Evernote целые веб-страницы, изображения, документы и многое другое. Приятно также, что базовая версия Evernote практически не просит денег за использование. Конечно, есть подписка, которая даст возможность загрузки более, чем 60 мегабайт данных (а именно столько доступно в бесплатной версии). Но для периодического сохранения интересующих вас статей этого хватит с головой.
Feedly — Агрегатор новостей, которые можно читать в режиме офлайн
Feedly — это, в первую очередь крайне удобный агрегатор новостей на любую тему. При этом вы можете выбирать именно те разделы, которые вам интересны. Например, новости из мира Android. Программа будет регулярно предоставлять вам ссылки на наиболее интересные веб-страницы и статьи с новой информацией. При этом, как вы понимаете, возможность сохранения данных тут тоже имеется. Причем безо всяких ограничений. И полностью бесплатно.
Как сохранить страницу из браузера Chrome на Android
Конечно, всегда есть возможность сохранения любой веб-страницы посредством браузера, и не прибегая к сторонним программам. Для того, чтобы сохранить нужную вам страницу, запустите браузер Chrome на устройстве Android и откройте страницу, которую хотите сохранить. Справа от адресной строки вы найдете значок, выполненный в виде трех точек, расположенных друг над другом. Нажмите на него и в появившемся меню выбирайте пункт «Скачать».
Новости, статьи и анонсы публикаций
Свободное общение и обсуждение материалов
Несмотря на всю популярность WhatsApp, это очень неуниверсальный мессенджер. В отличие от Telegram, Ватсап на нескольких устройствах одновременно работать не может. Причиной тому, как выяснилось, оказались проблемы в механизме синхронизации сообщений. То есть WhatsApp не в состоянии учитывать прогресс с одного устройства на другом, если они в это время оба не находятся в сети. Короче, дичь. Тем не менее, веб-версия у мессенджера есть, но работает она далеко не так очевидно, как могло бы показаться.
Прошла неделя с момента появления в моем доме умного телевизора с Android TV. Я уже успел облазить его со всех сторон, опробовать разные приложения, функции, понять основную фишку операционной системы. Знаете, за все это время у меня так и не появилось ни капли сожаления за потраченные деньги: покупка определенно стоит каждого вложенного рубля. Напомню, что для меня это совершенно новый опыт: до этого я не сталкивался с подобными устройствами, поэтому в чем-то могу ошибаться. Тем не менее, недели наблюдений было достаточно для того, чтобы сделать определенные выводы. Рассказываю, что я понял об умном устройстве.
Ассортименту продукции Xiaomi может позавидовать любой другой производитель. «Китайская Apple» выпускает так много смартфонов, что среди них каждый обязательно найдёт что-то для себя. Особенно хорошо идут упрощённые версии флагманских моделей. Xiaomi просто берёт корпус от топового смартфона, меняет железо на более облегчённое и продаёт такой аппарат по не в пример более низкой цене. А называются такие устройства субфлагманскими. Вот бы все так делали.
Источник
Скачиваем сайт на смартфон для последующего просмотра без интернета – подробная инструкция
Приветствую!
Причины, по которым возникает необходимость скачать сайт(ы) на смартфон для последующего просмотра без интернета (в offline) могут быть самыми разными.
К примеру, вы собрались в деревню, где скорость и стабильность работы беспроводного интернета оставляет желать лучшего, а отказывать себе в чтении статей с любимых сайтов нет никакого желания.
Помимо закачки любимых сайтов, можно закачать и тематические, информация с которых окажется под рукой в случае необходимости.
Навскидку можно привести в пример каталог с грибами и ягодами, воспользовавшись которым, можно с лёгкостью отличить полезные грибы и плоды от ядовитых.
Для реализации поставленных задач разработчиками было создано приложение для операционной системы Android под названием Offline Browser. Благодаря этому бесплатному приложению вы сможете закачивать сайты на ваш смартфон или планшет и просматривать их в отсутствии интернет доступа.
Для установки приложения откройте Play Маркет и введите в поисковую строку Offline Browser.
Давайте перейдём к рассмотрению интерфейса программы.
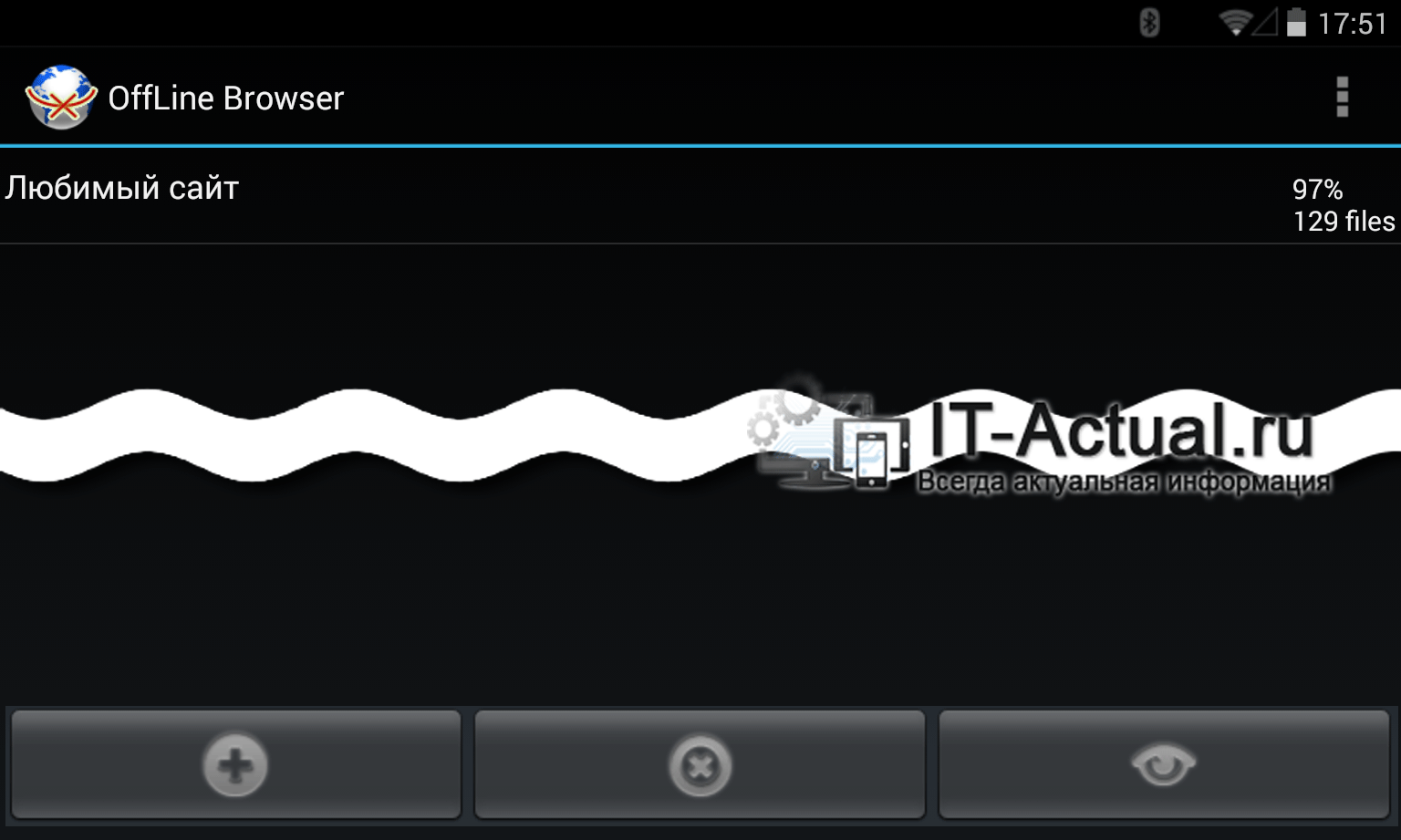
Для создания проекта (закачиваемого сайта) нажмите на первую кнопку.
В открывшемся окне в поле Ссылка введите адрес сайта, который необходимо скачать.
В поле Название введите желаемое отображаемое имя проекта.
По остальным параметрам единой рекомендации нет, всё зависит от структуры каждого конкретного сайта. Могу лишь рекомендовать установить параметр Максимальная вложенность загружаемых ссылок до 4 (а в Pro версии до 50).
После ввода всех необходимых параметров нажмите на кнопку OK & загр. – начнётся закачка сайта.

Необходимо отметить, что с помощью данной программы не закачать видеоконтент, который встроен на некоторых сайтах. В остальном создаётся практически полная локальная копия сайта.
Если сайт большой и содержит тысячи страниц с информацией, то лучше его закачивать через Wi-Fi соединение с безлимитным трафиком. Зачастую при закачке таких сайтов затрачиваемый трафик исчисляется сотнями мегабайт.
Остались вопросы? Задайте их в комментариях.
В свою очередь, Вы тоже можете нам очень помочь.
Просто поделитесь статьей в социальных сетях и мессенджерах с друзьями.
Поделившись результатами труда автора, вы окажете неоценимую помощь как ему самому, так и сайту в целом. Спасибо!
Источник
Как сохранить веб страницу на Андроид?

Это может быть информация, как добраться из аэропорта до города, на каком общественном транспорте, распространенные фразу на иностранном языке, схема метро или движения автобусов и трамваем и т.д.
Как сохранить веб-страницу в браузере Chrome?
Запустите браузер Хром и откройте сайт, информацию с которого вы хотите сохранить. Далее вызовите всплывающее меню (справа вверху троеточие) и выберите иконку “Скачать” (черная стрелочка вниз). Во всплывающем меню выберите “Скачать”.
Чтобы посмотреть список сохраненных страниц и скачанных файлов, в меню выберите “Скачанные файлы”. Откроется список, отсортируйте элементы списка по страницам. Выберите нужную страницу, чтобы открыть ее в окне браузера.
Очень удобно скачивать путеводители или справочную информацию, если потом под рукой не будет интернета.
Как сохранить веб-страницу в браузере Firefox?
Запустите браузер Firefox и откройте страницу, которую хотите скачать для просмотра без интернета.
Зайдите в меню (сверху справа троеточие) и выберите Страница -> Сохранить как PDF . Страница будет сохранена как файл с расширением .pdf в папке Загрузки.
Если файл pdf не открывается, установите приложение Adobe Reader из Плей Маркет.
Как сохранить веб-страницу в стандартном браузере Андроид?
Запустите стандартный предустановленный браузер в телефоне и перейдите на страничку, которую хотите скачать.
Вызовите меню (значок сверху справа) -> Сохранить страницу . И выберите вариант сохранения: снимок экрана или как HTML. Я рекомендую сохранить как файл html. Его позже можно будет открыть в любом браузере.
Для просмотра сохраненных страниц в меню перейдите в Закладки -> Устройство и выберите сохраненную страницу.
Итак, мы рассмотрели, как сохранить веб-страницу в браузере на примере стандартного браузера Андроид, Google Chrome и Firefox. В остальных браузерах (Maxthon, Safari, Opera, Opera-mini) это делается аналогично. Веб-страницу можно сохранить в виде .html и .mht файла. Отличие в том, что mht-файл включает в себя всю графику и текст, а html-файл только разметка с текстом, а графика и скрипты сохраняются в отдельную папку.
Источник