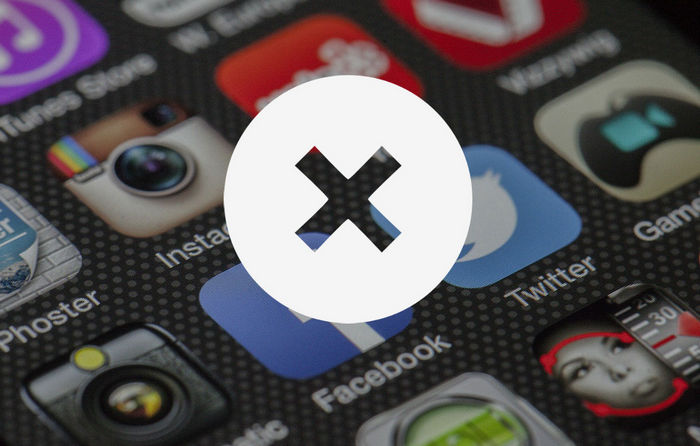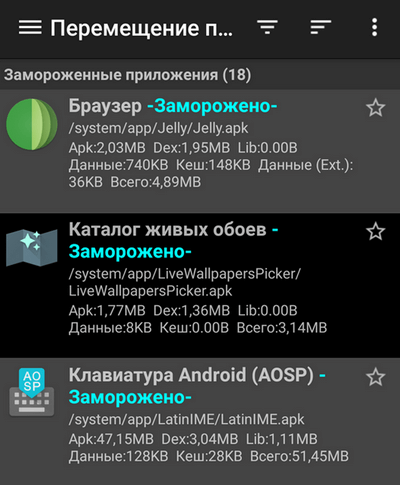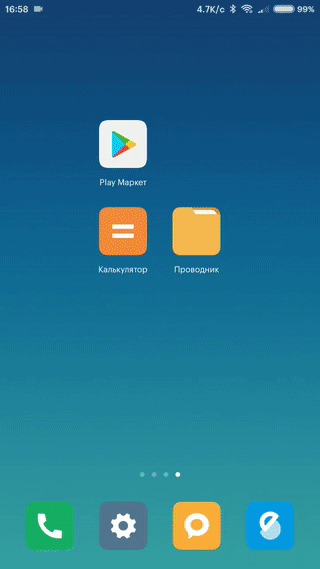- Заморозка приложений на смартфоне — что это и как работает?
- Как заморозить приложение?
- Итоги
- Как заморозить приложения Андроид
- Как заморозить приложения Андроид
- Вариант 1 — через меню настроек
- Вариант 2 — используя Google Play
- Вариант 2.1 — используя Redmi System Manager
- Вариант 3 — используя ADB
- «Ручная» Заморозка
- Заморозка через ADB RUN
- Как заморозить приложение Android (без Root) на телефоне
- Стандартный способ
- Через Play Google Market
- Приложение Redmi System Manager
- Приложение App Freezer
- Как использовать скрытый режим рабочего стола на устройствах Android 10
Заморозка приложений на смартфоне — что это и как работает?
Что такое заморозка приложений на телефоне и как это работает?
Многие пользователи мобильных телефонов сталкиваются с постепенным замедлением работы устройства. Такая проблема часто спровоцирована большим количеством приложений, работающих в фоновом режиме. Причем некоторые программы удалить невозможно, поскольку они являются системными (родными). Также возникает ситуация, когда определенное приложение оказывается нужным редко, но продолжает работать в фоновом режиме и тратить системные ресурсы. Для ускорения быстродействия телефона и повышения его автономности (пусть и незначительного) можно пользоваться «заморозкой» приложений (еще это называют «фризером»).
Перед «заморозкой» попробуйте отключить программу через средства операционной системы. Откройте вкладку «Приложения» в настройках и выберите необходимый вариант. Здесь должна быть кнопка «Остановить», после нажатия на которую процесс работы софта завершится. В итоге, приложение перестанет работать в фоновом режиме, присылать уведомления и расходовать интернет. Все подробности есть здесь.
Как заморозить приложение?
К сожалению, некоторые системные утилиты отключить невозможно. Ситуацию спасает установка инструмента Titanium Backup.
«Заморозка» программ означает принудительную остановку системного процесса. Стандартными средствами Android эта процедура часто невозможно, поэтому потребуется установить специальное приложение Titanium Backup. ПО распространяется совершенно бесплатно, но для его работы необходимы Root-права (без административного доступа управлять процессами невозможно). Получение рут-прав индивидуально для каждого телефона и часто недоступно для рядовых пользователей. Соответственно, недоступно будет и «заморозка» процессов.
Дальше идет инструкция для тех, у кого есть права суперпользователя. Запустите Titanium Backup. Утилита попросит предоставить соответствующие права для управления приложениями и составит подробный список установленных программ. Важно заметить — удалять системные элементы не рекомендуется. Устройство может начать работать с ошибками и даже превратиться в кирпич. Относительно безопасным вариантом является «заморозка» приложений — это действие можно отменить, если будут замечены отрицательные последствия.
Для заморозки фонового процесса выполните простую последовательность действий. Откройте вкладку «Резервные копии», найдите интересующую программу и нажмите по названию. Откроется новое окно с несколькими кнопками, где можно удалить, создать резервную копию или восстановить файл. Дополнительная возможность — «Заморозка»— обеспечивает принудительное завершение системного процесса. Процедура полностью обратима. Если пользователь заметит нарушение работоспособности смартфона, всегда можно нажать кнопку «Разморозка».
Итоги
«Заморозка» приложений (фризер) — полезная возможность для пользователей смартфонов на Android. Остановка системного процесса позволит выкроить немного оперативной памяти для увеличения быстродействия аппарата. Также телефон перестанет быстро разряжаться и отображать надоедливые уведомления. К сожалению, заморозка возможна только на устройствах с рут-правами.
Источник
Как заморозить приложения Андроид
вкл. 06 Февраль 2019 . Опубликовано в Android — Общее
Как заморозить приложения Андроид. Как заморозить приложения Андроид. Надоели стандартные приложения в меню которыми вы не пользуетесь? Если они вам мешают, то их просто-напросто можно заморозить! О том как это сделать, можете узнать на нашем сайте.
Как заморозить приложения Андроид
Есть несколько вариантов как заморозить системные приложения Android — через меню настроек и используя ADB на компьютере!
Вариант 1 — через меню настроек
Перейдите в настройки Android телефона или планшета и далее в раздел «Приложения», выберите необходимое приложение и выберите «Отключить».
Вариант 2 — используя Google Play
Этот вариант, более гибкий чем первый вариант. Все дело в том, что используя этот вариант, вы увидите гораздо больше приложений которые можно отключить!
Перейдите в меню настроек Android и переключите язык с родного, на Английский.
Откройте магазин приложений Google Play, и далее в меню выберите пункт «Help & feedback»
В поиске вбиваем фразу «delete apps» и выберете из результата «delete or disable apps on Android».
В статье нажмите на ссылку «Tap to go to Application Settings»
Вас перебросит в новое окно «Installed apps»
Выберите необходимое приложение и отключите его, нажав на кнопку «Disable»
Вариант 2.1 — используя Redmi System Manager
Устанавливаем приложение Redmi System Manager c Google Play и запускаем
Запустите приложение и нажимаем «Start» Вас перебросит в новое окно «Installed apps»
Выберите необходимое приложение и отключите его, нажав на кнопку «Disable»
Вариант 3 — используя ADB
Этот способ имеет преимущества над первыми двумя вариантами, так как позволяет заморозить абсолютно все, но требует чуть больше навыков, да и использовать более аккуратно.
1. На Android включите « Отладку по USB » и не забудьте авторизовать компьютер при первом подключение.
2. Установить приложение App Inspector
3. На Android необходимо определить какие встроенные приложения необходимо вам удалить. Точнее вам нужно название пакета приложения, имя которого вы видите на рабочем столе Android или в меню. В этом нам поможет приложение App Inspector.
4. Скачайте ADB или еще лучше утилиту ADB Run .
«Ручная» Заморозка
Если вы будете использовать обычный ADB, то введите команду:
Чтобы заморозить приложение можно следующей командой:
adb shell pm disable-user —user 0 имя_пакета_приложения
Разморозить приложение можно следующей командой:
adb shell pm enable —user 0 имя_пакета_приложения
Заморозка через ADB RUN
В программе Adb Run переходим в «APK Install/ Uninstall Menu». Выбираем пункт Freeze apk
Пишем название пакета (имя приложения) и жмем Enter. После чего приложение будет заморожено!
Источник
Как заморозить приложение Android (без Root) на телефоне
Сейчас я расскажу как заморозить (остановить) приложения Android, чтобы они не потребляли оперативную память и процессор, но при этом оставались на телефоне. Обычно «замораживают» предустановленные производителем программы, которые мало кому нужны. Делать будем все настройки без Root-прав.
Данная статья подходит для всех брендов, выпускающих телефоны на Android 11/10/9/8: Samsung, HTC, Lenovo, LG, Sony, ZTE, Huawei, Meizu, Fly, Alcatel, Xiaomi, Nokia и прочие. Мы не несем ответственности за ваши действия.
Внимание! Вы можете задать свой вопрос специалисту в конце статьи.
Стандартный способ
Самый простой способ заморозить программу заключается в том, что пользователю необходимо перейти в меню «Приложение». Там находим нужную программу.
Если кнопка «Отключить» отображается в свойствах программы, как на скриншоте выше, то данное приложение доступно для заморозки без последствий для функционирования системы.
Не знаешь как решить проблему в работе своего гаджета и нужен совет специалиста? На вопросы отвечает Алексей, мастер по ремонту смартфонов и планшетов в сервисном центре.Напиши мне »
Этот метод является наиболее безопасным, он позволяет очень быстро разморозить софт, если это потребуется. Если нет возможности удалить приложение, то стоит воспользоваться специальными утилитами.
Через Play Google Market
- Запускаем Плей Маркет, жмем на вкладку «Справка/отзыв».
- Находим строку «Опишите проблему», куда пишем «Delete». Затем жмем на отобразившийся раздел «Delete or disable apps on Android».
- Теперь необходимо найти ссылку с названием «Tap to go to Application Settings». После нажатия на нее вы попадаете в скрытые настройки программ.
- Находим нужное приложение в списке, к примеру, Гугл Музыка. Нажимаем на кнопку «Отключить».
- Приложение заморожено.
Подобный метод подходит для отключения ненужного софта, который функционирует в фоне и затрачивает аккумуляторный заряд.
Приложение Redmi System Manager
- Запускаем утилиту, жмем «Start» для перехода в раздел «Installed apps».
Указываем нужную программу. Для ее отключения следует нажать на «Disable».

Приложение App Freezer
Основная функция приложения App Freezer – заморозка программ для освобождения системных ресурсов.
После загрузки утилиты на экране перед вами будет отображен список со всеми инсталлированными программами. Сначала в списке располагается софт, который запущен и загружен в памяти гаджета. Сверху демонстрируется, какое количество процентов оперативной памяти данное приложение занимает и параметры быстродействия для процессора.
Теперь выделяем те программы, которые вы хотите заморозить. Во время их выделения будут отображаться данные, сколько они в сумме занимают оперативной памяти, сколько работают с процессором.
После выбора программ нажимаем на кнопку в виде снежинки и ожидаем пару секунд. Начнется процесс заморозки софта, освободится оперативная память, а автономность девайса Андроид существенно повысится.
Источник
Как использовать скрытый режим рабочего стола на устройствах Android 10
Одной из самых ранних функций Android 10, появившихся в предварительных версиях для разработчиков, был режим десктопа, подобный Samsung DeX. К сожалению, эта функция была чуть больше, чем простой набор и скрыта глубоко в параметрах разработчика. Что еще хуже, Google Pixel 4 вообще не может использовать режим рабочего стола, поскольку Google отключил его «из коробки». Тем не менее, вы все равно можете использовать его на определенных смартфонах, таких как Essential Phone, OnePlus 7/7 Pro, OnePlus 7T/7T Pro и телефонах с видеовыходом через USB-C. Вот несколько полный список устройств, которые поддерживают вывод видео через USB-C. Наконец, вам понадобится переходник USB-C на HDMI. Не стесняйтесь забрать один из Амазонки. Добавьте Bluetooth-клавиатуру и мышь для более полного опыта. Теперь выполните следующие шаги:
- Включить параметры разработчика на вашем телефоне.
- Перейдите в «Настройки»> «Параметры разработчика» и прокрутите вниз, пока не дойдете до раздела «Приложения». Найдите переключатели под названием «включить окна произвольной формы» и «включить режим рабочего стола». включите их оба и перезагрузите телефон.
- Загрузите и установите этот APK, созданный изобретательным участником XDA Developers.
- После установки APKm перейдите в «Настройки»> «Приложения и уведомления»> «Приложения по умолчанию» и установите «Lawnchair» в качестве панели запуска по умолчанию.
- Подключите телефон к монитору/телевизору с помощью адаптера.
- Теперь вы увидите всплывающий интерфейс рабочего стола Android 10 на экране. Предоставьте TaskBar разрешения, которые он запрашивает, а именно «отображение поверх других приложений» и «доступ к использованию».
Теперь вы сможете использовать всю мощь своего смартфона в комплекте с клавиатурой/мышью. Он не имеет такого уровня блеска, как Samsung DeX или Huawei Easy Projection, но он справится с работой. Вы можете легко запустить многозадачность и работать на уровне, который был бы невозможен на дисплее смартфона. Неясно, почему Google не включил режим рабочего стола из выпуска Android 10. Смартфон, который превращается в ноутбук, побуждает пользователей покупать ноутбуки, и это может быть одной из причин.
Как понизить версию Android 11 Beta до Android 10 на телефонах Google Pixel
Источник