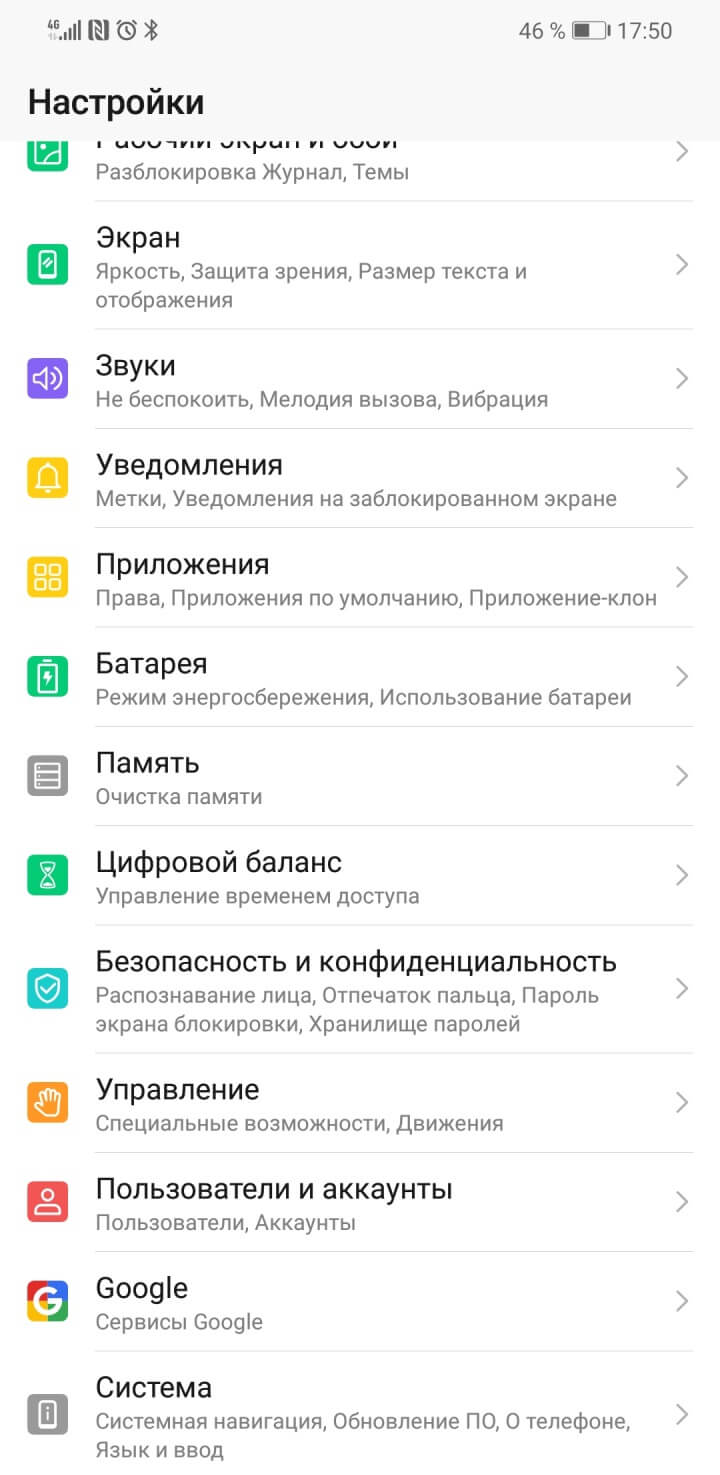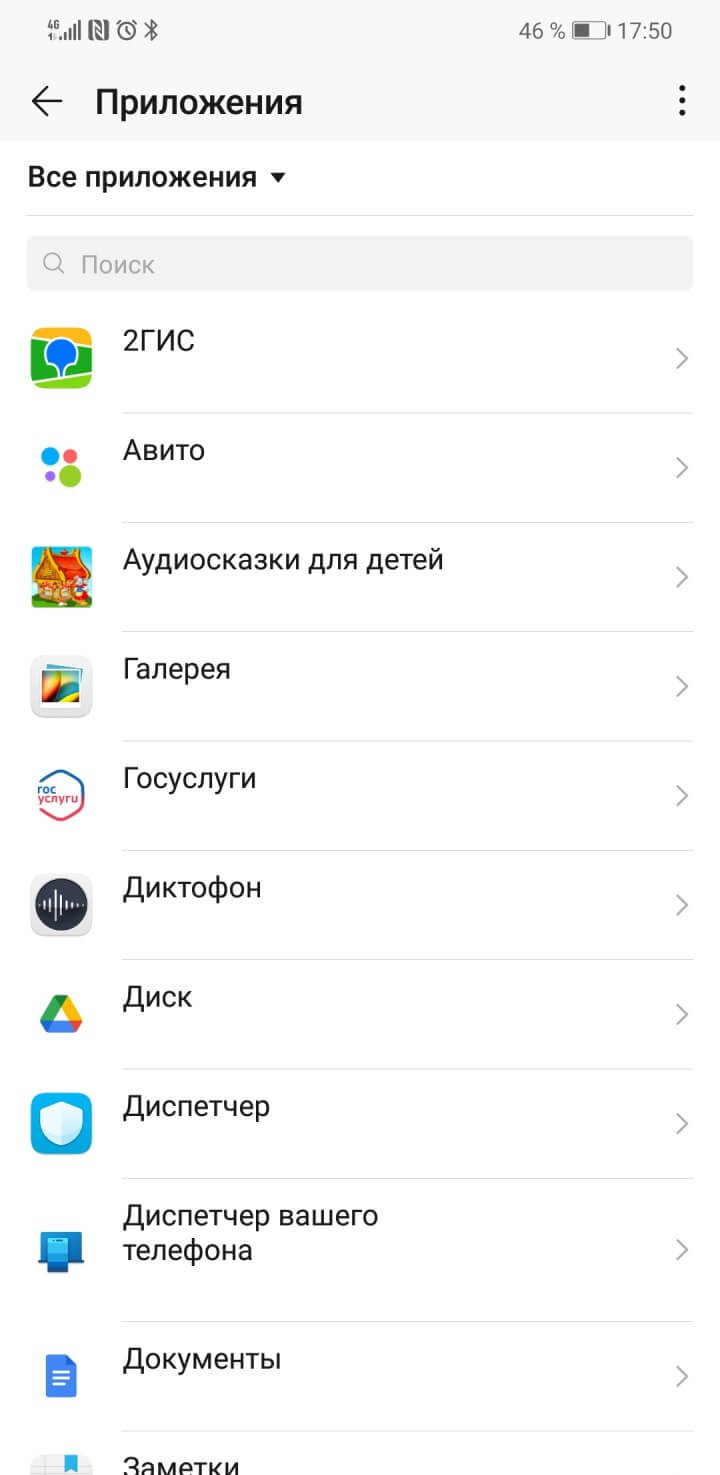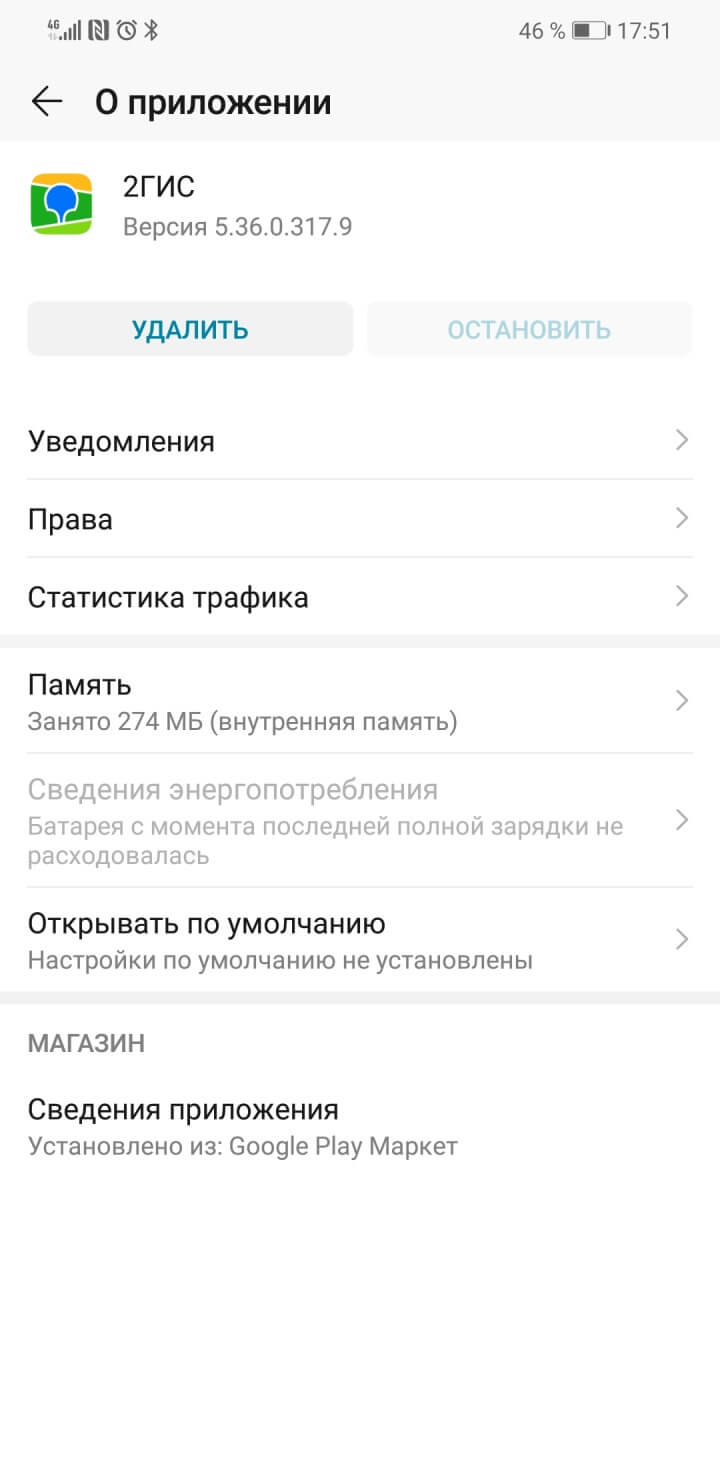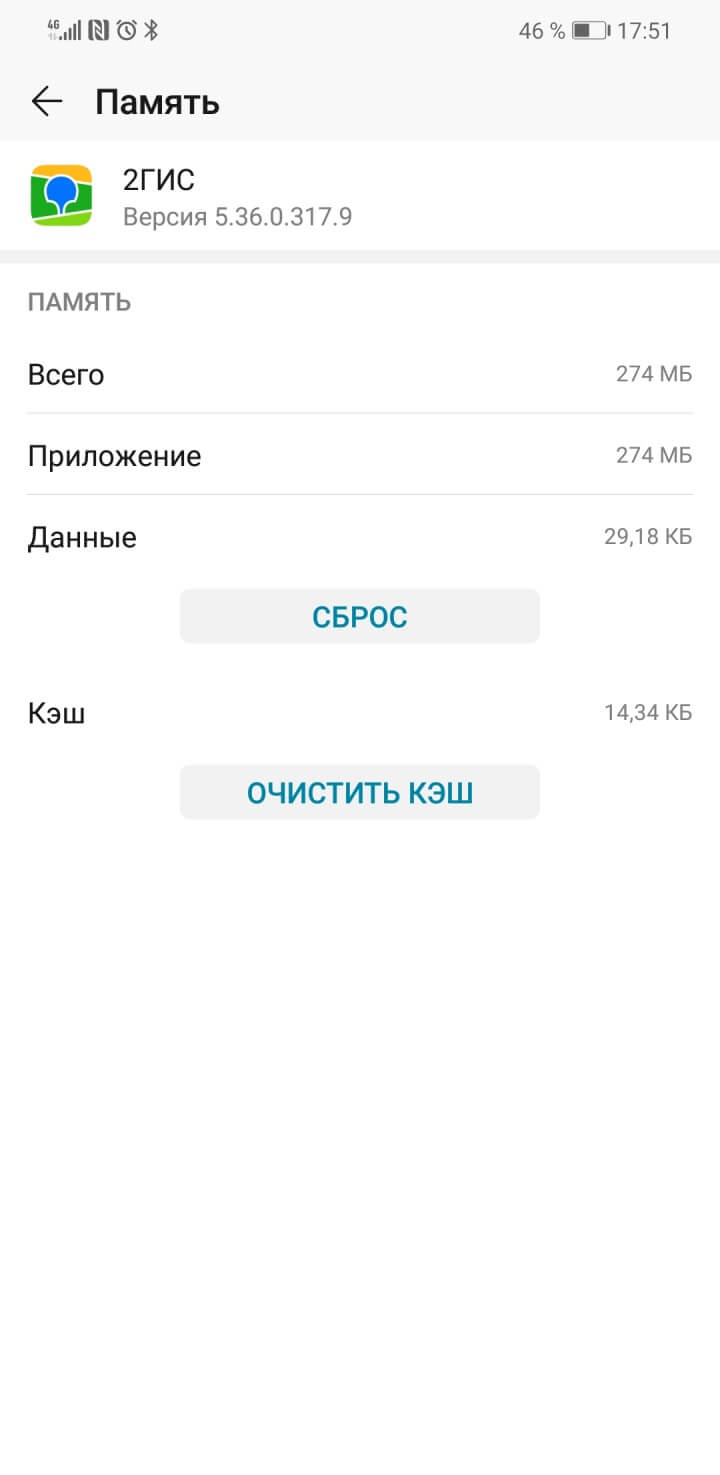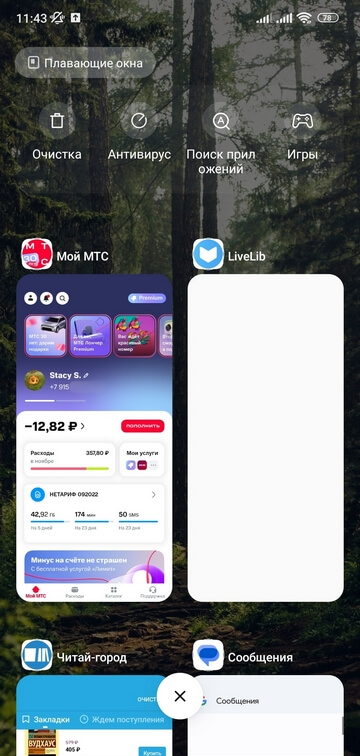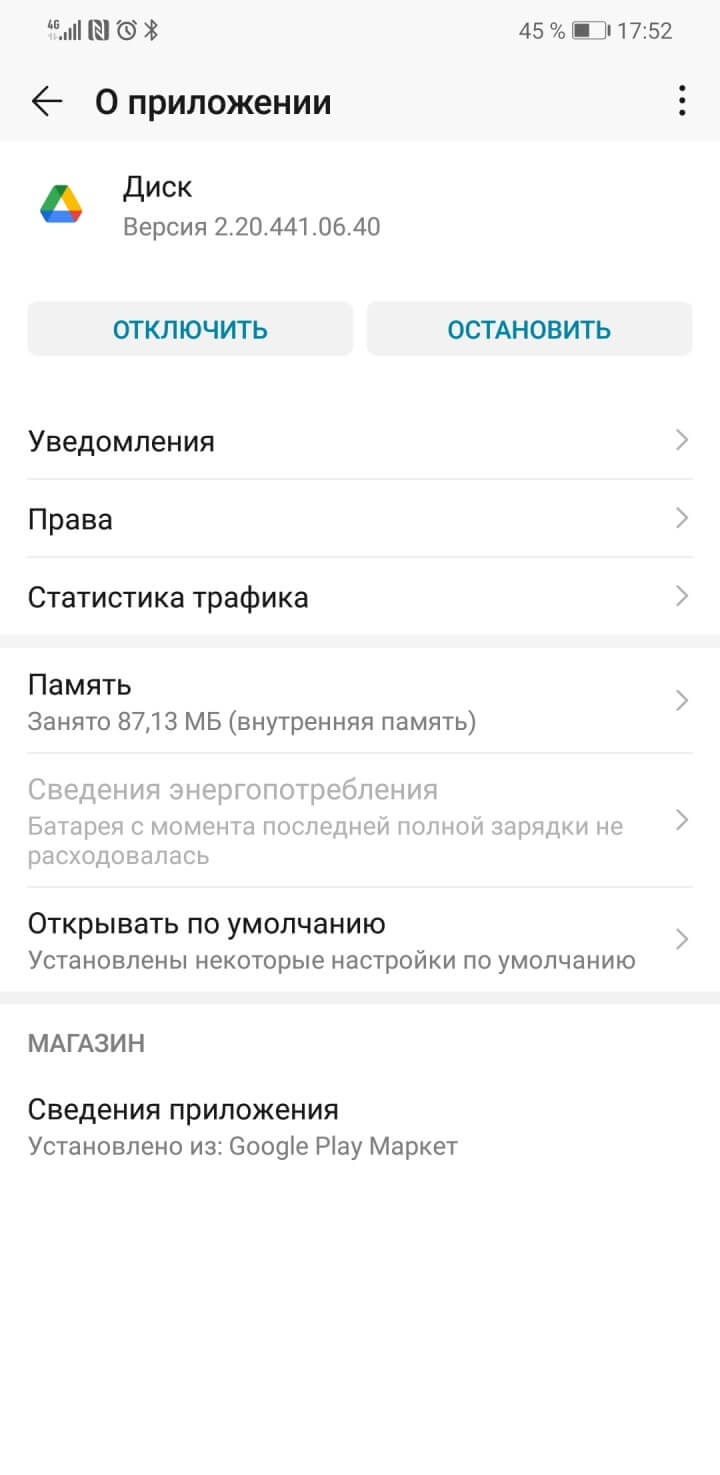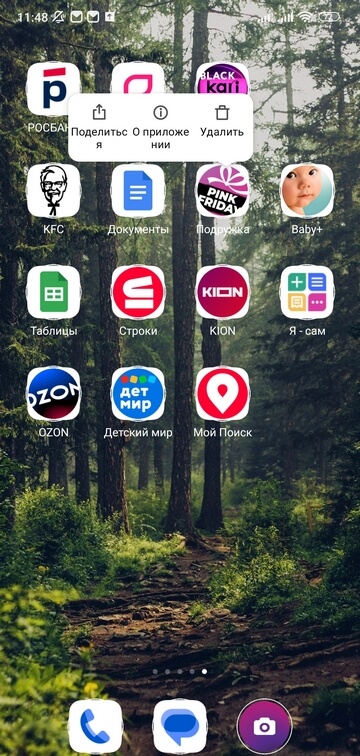- Устранение неполадок телефона Android, который не делает или не принимает звонки
- Устранение неполадок телефона Android, который не делает или не принимает звонки
- Исправление 1: проверьте свой сетевой сигнал
- Исправление 2: повторно вставьте SIM-карту
- Исправление 3: перезагрузите устройство
- Исправление 4: режим полета
- Исправление 5: проверьте свой черный список
- Исправление 6: приложение для звонков по умолчанию
- Исправление 7: вызовы WiFi
- Исправление 8: загрузка в безопасном режиме
- Исправление 9: сбросить настройки
- Исправление 10: обратитесь в службу поддержки
- Почему зависает смартфон и что с этим делать
- Причина 1. Переполненный кэш памяти
- Как решить проблему:
- Причина 2. Одновременная фоновая работа нескольких тяжёлых приложений
- Как решить проблему:
- Причина 3. Куча ненужных приложений
- Как решить проблему:
- Причина 4. Переполненное хранилище
- Как решить проблему:
- Причина 5. Вирусы на телефоне
- Кардинальное решение — откат до заводских настроек
- Как выполнить откат до заводских настроек:
Устранение неполадок телефона Android, который не делает или не принимает звонки
Невозможность совершать или принимать звонки, по-видимому, является наиболее распространенной и раздражающей проблемой, вызывающей у пользователя телефона Android. К сожалению, может быть множество причин, почему это произошло. Но хорошая новость в том, что вы можете исправить их, приложив минимум усилий. В этом руководстве мы перечислим некоторые из наиболее распространенных причин, по которым эта проблема может возникнуть.
Кроме того, мы также рассмотрим, как исправить все эти проблемы, чтобы ваше устройство могло снова работать. Как видно из темы, мы будем обрабатывать как входящие, так и исходящие звонки. Итак, без лишних слов, следуйте этим советам, чтобы устранить неполадки на телефоне Android, который не звонит и не принимает звонки.
Устранение неполадок телефона Android, который не делает или не принимает звонки
Всего мы рассмотрим десять различных типов исправлений. Универсального решения для этого не существует. Рекомендуется попробовать каждое из этих исправлений, пока вы не добьетесь успеха. Большинство из них практически не требуют усилий и могут быть выполнены за секунды. С учетом вышесказанного, вот различные обходные пути для устранения неполадок и, следовательно, решения проблемы с вашим телефоном Android, который не совершает и не принимает звонки. Следуйте.
Исправление 1: проверьте свой сетевой сигнал
Это может показаться очевидным, но иногда проблема может быть просто связана с сигналом вашего сетевого оператора. Если вы едете за рулем или в метро, то, как только вы попадете на станцию метро или в изолированное место, сигнал сети обязательно пропадет. Так что посмотрите на силу авианосца, и если она действительно низкая, вам, возможно, придется играть в выжидательную игру. К счастью, это должно быть максимум несколько минут, и тогда вы сможете совершать или принимать звонки со своего телефона Android, как и раньше.
Исправление 2: повторно вставьте SIM-карту
Иногда удаление, а затем повторная установка сим-карты также может означать успех для некоторых людей. Используйте инструмент для извлечения SIM-карты, извлеките SIM-карту и снова вставьте ее. Когда это будет сделано, попробуйте позвонить и посмотреть, удастся ли вам добиться успеха.
Исправление 3: перезагрузите устройство
Удивительно, но этой настройки достаточно, чтобы исправить большинство повседневных проблем Android, и в этом случае она также может сработать. Так что продолжайте и нажмите кнопку питания, а затем выберите параметр «Перезагрузить» в меню «Питание». Когда ваше устройство перезагрузится, посмотрите, решена ли проблема, связанная с приемом и совершением звонков через ваш телефон Android.
Исправление 4: режим полета
Иногда достаточно одного случайного нажатия, чтобы отключить всю сеть, Bluetooth и WiFi на вашем устройстве. Речь идет о функциональности режима полета. Хотя очевидно, что вы не включили бы его специально, но поскольку он находится на очень видном месте на панели уведомлений, вы можете нажать на него, пытаясь использовать любую другую функцию. Так что, если это так, подумайте об отключении сразу.
Для этого просто перетащите панель уведомлений из крана и отключите указанную функцию. Однако, если его там нет, вы можете перейти в Настройки> Сеть и Интернет> Режим полета. Если эта функция действительно была включена, то после ее отключения вы могли легко совершать или принимать звонки на своем телефоне Android. Однако, если эта функция отключена, перейдите к следующему исправлению, приведенному ниже.
Исправление 5: проверьте свой черный список
Если вы столкнулись с проблемами с конкретным абонентом, возможно, вы заблокировали его номер или добавили его в список отклоненных, а затем забыли удалить его из этого списка. Или могло быть и наоборот! Если это первый случай, то мы могли бы легко с этим справиться. Чтобы удалить кого-либо из черного списка, выполните следующие действия (инструкции выполняются на устройстве Android One, но действия должны быть аналогичными и для других устройств).
- Перейдите в приложение «Контакты» на вашем устройстве.
- Нажмите на значок переполнения, расположенный в правом верхнем углу, и выберите «Настройки». Некоторые могут также упомянуть это меню как «Еще».
- Перейдите в раздел заблокированных номеров и удалите тот, который вам нужен.
- Теперь вы должны иметь возможность совершать и принимать звонки со своего телефона Android на этот номер при условии, что вы заблокировали его / ее, а не наоборот!
Исправление 6: приложение для звонков по умолчанию
Убедитесь, что вы выбрали системное приложение по умолчанию для совершения звонков, а не какие-либо другие сторонние приложения, такие как Truecaller, Viber, Skype и т. Д. Иногда с этими приложениями могут быть проблемы, и, следовательно, вы не будете возможность делать любые звонки. Чтобы проверить или изменить приложение по умолчанию, выполните следующие действия:
- Перейдите в Настройки на вашем Android-устройстве.
- Перейдите в Приложения и уведомления и нажмите на Приложения по умолчанию.
- Затем в разделе «Приложения по умолчанию» перейдите в приложение «Телефон» и выберите систему по умолчанию.
- Проверьте, можете ли вы теперь совершать или принимать звонки на своем телефоне Android.
Исправление 7: вызовы WiFi
Вызов Wi-Fi автоматически направляет ваш вызов через сеть Wi-Fi, а не через сеть вашего оператора. И в большинстве случаев, если он обнаруживает слабый сигнал WiFi, он переключается на оператора связи. Но в редких случаях это может не произойти, и он все равно будет пытаться маршрутизировать вызовы через Wi-Fi, а в случае плохой беспроводной сети ваше устройство Android не сможет совершать или принимать вызовы. В этом случае лучше всего отключить вызовы Wi-Fi, если вы их включили. Вот как это можно сделать:
- Зайдите в Настройки на вашем Android-устройстве.
- Перейдите в «Мобильная сеть» и нажмите «Дополнительно».
- Прокрутите до вызова Wi-Fi и отключите указанный переключатель. Посмотрите, добьетесь ли вы успеха или нет.
Исправление 8: загрузка в безопасном режиме
Также может случиться так, что любое стороннее приложение может конфликтовать с обычными функциями вызова вашего устройства. Лучший способ проверить это — загрузить устройство в безопасном режиме и попробовать совершить вызовы. В безопасном режиме все установленные пользователем приложения отключены до следующей загрузки. Поэтому, если вы можете совершать и принимать звонки в безопасном режиме на своем устройстве Android, проверьте все последние приложения, которые вы установили. Попробуйте удалять их по одному, пока не добьетесь успеха.
Чтобы получить доступ к этому безопасному режиму, нажмите кнопку питания, чтобы открыть меню питания. Нажмите и удерживайте опцию перезапуска в течение нескольких секунд, и вы должны увидеть всплывающее окно безопасного режима. Нажмите ОК, и когда ваше устройство Android загрузится в безопасном режиме, попробуйте позвонить по телефону и увидеть результаты.
Исправление 9: сбросить настройки
Если описанные выше методы не привели к успеху в вашем случае, то в конечном итоге вам, возможно, придется пойти по пути сброса. Но вместо того, чтобы напрямую выполнять сброс устройства, мы рекомендуем вам попробовать Сброс сети. Но перед этим перейдите в Настройки> Система> Резервное копирование> Резервное копирование сейчас. Когда резервное копирование будет завершено, вы можете продолжить действия по сбросу, как указано ниже:
- Перейдите в Настройки на вашем Android-устройстве.
- Нажмите «Система», а затем «Дополнительно».
- Перейдите к параметрам сброса и нажмите на Сбросить Wi-Fi, мобильный телефон и Bluetooth.
- Нажмите кнопку сброса настроек, расположенную внизу.
Проверьте, можете ли вы отправлять и принимать телефонные звонки на своем устройстве Android. Если ваш ответ отрицательный, вам придется полностью сбросить настройки устройства. Убедитесь, что вы заранее создали резервную копию устройства.
- Теперь перейдите в Настройки> Система.
- Нажмите «Дополнительно»> «Сброс» и на этот раз выберите «Стереть все данные (заводские настройки)».
- Наконец, нажмите Стереть все данные. Дождитесь завершения процесса. Когда это будет сделано, настройте свое устройство, используя свой Google ID, и посмотрите, устранена ли проблема.
Исправление 10: обратитесь в службу поддержки
Если вы по-прежнему не можете отправлять или принимать телефонные звонки на своем устройстве Android даже после опробования вышеуказанных настроек, вам следует подумать о том, чтобы позвонить в службу поддержки. Погуглите номер, соответствующий вашей сети, и сразу же позвоните им. Однако, если у вас нет под рукой запасного устройства или SIM-карты, отправка им электронного письма — единственный выход. Обязательно подробно объясните всю проблему вместе с необходимой информацией. Вскоре они свяжутся с вами и предложат решение.
Итак, это были различные способы устранения проблем с телефонами Android, которые не звонят и не принимают звонки. Мы упомянули десять различных типов исправлений в этой связи, любое из которых должно сработать в вашем случае. Сообщите нам в комментариях, какой из них сработал для вас. В заключение, вот несколько советов и приемов iPhone, советов и приемов для ПК, а также советов и приемов Android, которые вам также стоит попробовать.
Источник
Почему зависает смартфон и что с этим делать
Вы купили новый смартфон с приличной производительностью и скоростью работы, но примерно через полгода или год заметили — телефон стал «тормозить». Раньше приложения на вашем Android открывались за секунду, а теперь проходит полминуты, а то и дольше — раздражает. Мы расскажем, почему зависает телефон и что нужно делать, чтобы решить эту проблему.
Сразу предупреждаем, что часто зависание смартфона происходит того, что модель устарела, а операционная система не обновляется и уже не тянет ваши приложения. Проблему в таком случае решит лишь покупка нового смартфона.
Причина 1. Переполненный кэш памяти
Вся память мобильного устройства делится на две части — постоянную и оперативную. Постоянная (ПЗУ) — это внутреннее хранилище, где находятся приложения, документы, музыка, видео и фото. Оперативная память (ОЗУ) служит для обмена информацией между программами и системой смартфона. В ней выделен кэш — место хранения временных файлов, благодаря которым однажды использованные приложения при следующем запуске открываются быстрее. Со временем кэш переполняется, и оперативная память попросту не откликается на запрос программы. Даже лёгкие приложения перестают быстро запускаться, экран и сенсорные кнопки плохо реагируют на прикосновения.
Как решить проблему:
Зайдите в каждое из часто используемых приложений и вручную очистите кэш. Скорее всего, в списке наиболее популярных окажутся социальные сети, YouTube, браузер, сервисы покупок, медиаплеер.
Откройте настройки смартфона.
Выберите пункт «Приложения».
Причина 2. Одновременная фоновая работа нескольких тяжёлых приложений
Сильная нагрузка на оперативную память — ещё один повод для проблем с телефоном на Андроиде. Такое часто происходит с недорогими устройствами, в которых имеется всего 1–2 Гб ОЗУ. После запуска нескольких тяжёлых приложений, работающих фоном, аппарат реагирует крайне медленно, всё из-за отсутствия свободной оперативной памяти.
Как решить проблему:
Для начала откройте меню запущенных приложений с помощью сенсорной кнопки внизу экрана. После этого закройте приложения по очереди или все сразу с помощью отдельной кнопки: в разных устройствах она может помечаться иконкой мусорной корзины или крестика.
Если телефон по-прежнему плохо работает, перейдите в меню приложений, как было указано в предыдущем блоке. Выберите программу и нажмите на кнопку «Остановить».
Причина 3. Куча ненужных приложений
Неопытные пользователи, купив мобильное устройство, закачивают множество приложений, которые им кажутся полезными. Однако вскоре выясняется, что сканеры живые обои и ещё с десяток сервисов попросту не используются, а только загружают новый смартфон.
Как решить проблему:
Вычищайте лишнее через меню настроек: откройте программу в разделе «Приложения» и нажмите «Удалить». Это же можно сделать прямо на рабочем столе. Зажмите иконку программы и перенесите её в мусорную корзину. В некоторых оболочках при длительном нажатии может появиться выпадающее меню — выберите команду «Удалить».
Причина 4. Переполненное хранилище
Может ли дело быть в нехватке постоянной памяти? Да, если вы не следите за состоянием хранилища, забиваете его медиафайлами и документами. Дело в том, что операционной системе Android необходимо время от времени обновляться: загружать новые протоколы безопасности, системные настройки, заплатки и прочее. Всё это ОС скачивает в ПЗУ. Если на обновления не хватает места, снижается производительность устройства.
Как решить проблему:
Перенесите большую часть данных на microSD, на жёсткий диск ПК или в облако.
После переноса данных из ПЗУ зайдите в настройки и выберите пункт «Память». Здесь нажмите на кнопку «Очистка памяти». Через несколько секунд система покажет, какие ненужные файлы вы можете удалить. Например, это могут быть неиспользуемые видео, фото, приложения, музыкальные композиции — подобного «мусора» иногда набирается не один гигабайт. Нажмите кнопку «Очистить» и дождитесь выполнения процедуры.
В этом же разделе вы можете выполнить точечную очистку. На экране очистки нажмите на иконку с картой памяти в правом верхнем углу.
Так вы попадёте в список всех системных папок на вашем устройстве. Как правило, больше всего места занимают медиафайлы — ищите их в папке DCIM. Открыв папку, выберите фото и видео, которые остались после общей очистки, и нажмите «Удалить». Также нелишним будет проверить папку Downloads, куда загружаются картинки, музыка и видео с сайтов.
Освободить место в облаке вы можете двумя способами:
- Выбрать наиболее ценные файлы и удалить их либо перенести их на жёсткий диск.
- Приобрести больше места в облаке.
Абонентам МТС особенно удобно хранить файлы в облаке при помощи приложения «Вторая память», а управлять ими со смартфона, планшета или ПК.
Причина 5. Вирусы на телефоне
Если смартфон работает плохо, а проблем, указанных выше, не наблюдается, может быть ваше устройство подцепило вредоносную программу. Как правило, вирусы попадают на смартфон через сайты или приложений, если вы ставите их не через Play Маркет.
- Скачивайте приложения только в Google Play.
- Внимательно читайте, какие разрешения требуют приложения. Если хранилище анимированных обоев вдруг запрашивает доступ к сообщениям, местоположению или вашим аккаунтам, доверять такому приложению не следует.
- Если позволяют технические характеристики смартфона — помимо базовых способов защиты (ПИН-кода, графического ключа), установите все доступные способы защиты: распознавание по лицу и сканирование отпечатка пальцев.
- Отключите установку приложений из неизвестных источников. Чтобы это сделать, откройте раздел «Безопасность и конфиденциальность», выберите «Дополнительные настройки» и нажмите на пункт «Установка приложений из внешних источников». Здесь пройдитесь по всем приложениям и переведите кнопку «Разрешить установку приложений» в положение «Выключено».
Если ничего из вышеперечисленного не помогло и вирусы всё же проникли на ваш смартфон, скачайте антивирус на телефон и проведите диагностику устройства. Если вы абонент МТС, вы можете делать это беплатно через приложение Kaspersky Security для МТС.
Кардинальное решение — откат до заводских настроек
Допустим, вы проделали все указанные манипуляции и всё же телефон сильно «тормозит». Если простые меры не помогли, остаётся применить крайнее средство — сброс устройства до заводских установок. Предварительно выполните резервное копирование всех настроек и перенесите важные файлы на ПК или в облако. После отката смартфон станет таким же, каким был на момент покупки.
Как выполнить откат до заводских настроек:
Откройте раздел «Система» в настройках смартфона.
Источник