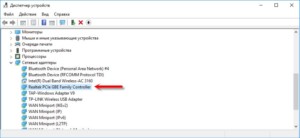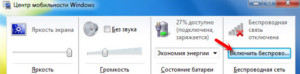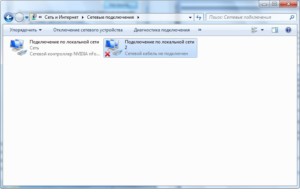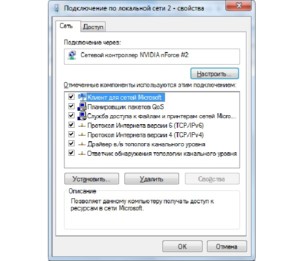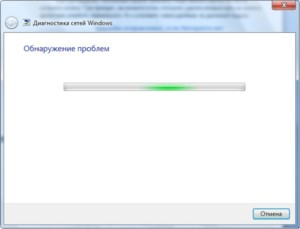- Как убрать красный крестик на значке интернета и Wi-Fi: все способы
- Автономное исправление ошибок
- Первые действия
- Проверка сетевого модуля
- Проблема с драйверами
- Красный крестик на Wi-Fi
- Интернет есть, а значок показывает что нет
- Дополнительные советы
- Статус Wi-Fi сети «Интернет может быть не доступен» на Android
- Почему на Android подключение к Wi-Fi без доступа к интернету?
- Красные крестик на значке интернета — что означает и почему возникает
- Значение сигнала
- Статус подключения
- Красный крестик на значке Wi-Fi
- Интернет работает, но сигнал ошибки активен
- Способы исправления
Как убрать красный крестик на значке интернета и Wi-Fi: все способы
Кто хоть раз не сталкивался с проблемой, когда красный крестик просто на мертво повис на значке интернета и конечно же доступ к глобально сети нет. Данное подключение или так называемый значок обычно отображается в правом нижнем углу экрана.
В зависимости от типа подключения, он может иметь разную иконку. В первую очередь сразу возникает вопрос а почему так происходит. Если вы подключены через роутер, то есть несколько вариантов, но чаще всего проблема возникает именно со стороны провайдеры. Чуть реже бывают сбои у маршрутизатора и компьютера. Все эти варианты мы рассмотрим в статье, и я приведу все возможные решения по этой проблемке. Если будут возникать какие-то непредвиденные ошибки или вопросы то пишем об этом в комментариях.
ПОМОЩЬ! Я постарался писать инструкции таким образом, чтобы они подошли для всех версий Windows: 7, 8, 10. Но если у вас возникнут трудности или вы захотите задать свой вопрос то смело пишите в комментариях, и я вам отвечу.
Автономное исправление ошибок
- Нажмите по подключению правой кнопкой и выберите «Диагностика неполадок»,
- Система постарается решить проблему самостоятельно, если найдет какие-то проблемы. Далее выберите «Внести эти исправления»,
- В конце нажимаем «Закрыть модуль устранения неполадок».
Первые действия
В первую очередь давайте проверим соединение. Если у вас кабель идёт напрямую от провайдера к компу или ноуту, то проверьте его целостность. У меня как-то у знакомого кот перегрыз кабель, а он пол дня убил, на то чтобы понять в чем проблема. На всякий случай я бы вытащил и поплотнее вставил кабель в нужный порт. Если это не помогло, то почти в 90% случаев проблема именно на стороне провайдера. Есть вариант сделать перезагрузку компьютера, чтобы он получил новый IP адрес от центрального маршрутизатора, но всё же лучше им позвонить.
Если у вас подключение идет от роутера или модема, то также проверьте чтобы кабель был целостным и плотно сидел в порту. Можно попробовать роутер или модем перезагрузить. Для этого на аппарате должна быть специальная кнопка, которая включает или выключает маршрутизатор. Если кнопочки нет, то можно просто выдернуть его из розетки, а потом подключить обратно. Только подождите хотя бы минуту, чтобы роутер немного «отдохнул» и остыл иногда бывают сбои именно из-за перегрева.
Посмотрите внимательно на роутер, вытащите и опять вставьте кабель от провайдера и проверьте его целостность. Можно также выйти в подъезд и посмотреть не перерезал ли его кто (бывали и такие случаи). Посмотрите на индикаторы, при подключении к 1 порту должен гореть 1 индикатор локального подключения. Если он не горит, то скорее всего кабель поврежден. Иногда бывает, что порт просто сгорел, поэтому просто возьмите кабель и переключите в другой свободный LAN вход.
Проверка сетевого модуля
Модуль может быть просто выключен, при этом его мог деактивировать сам пользователь или это можно сделать с помощью кнопок. Но мы постараемся проверить включен ли он вообще.
- Найдите на клавиатуре вспомогательную клавишу «Win» и английскую «R» нажмите одновременно.
- Если у вас ноутбук, то может быть два подключения у компьютера же будет одно. Если оно горит серым цветом, а сверху вы видите надпись «Отключено», то сетевая карта просто выключена. Нажимаем правой кнопкой и выбираем «Включить».
Проблема с драйверами
Вообще драйвера при установке системы устанавливаются автоматически. Но бывает, что такое не происходит или вообще ПО для железа ломается в результате каких-то программ. Поэтому нам нужно пройти в диспетчер устройств и всё проверить.
- Нажимаем на наше любимое сочетание клавиш: «Win+R»,
- Попав внутрь, заходим в раздел «Сетевые адаптеры». Если у вас ноутбук, вы также тут должны лицезреть и Wi-Fi модуль. Смотрите, что бы на них не было никаких крестиков, восклицательных знаков и стрелочек. Если на нем будет стрелочка, то нажимаем правой кнопкой и выбираем «Задействовать».
- Если вообще сетевого подключения нет, то это значит, что на нем не установлены сетевые драйвера, а сам адаптер может находится в разделе «Другие устройства».
Можно попробовать переустановить драйвера для сетевой карты. Если есть возможность и у вас ноутбук, то попробуйте подключиться по Wi-Fi. Или придется просить у знакомого с интернетом скачать у него драйвер для своей «машины».
Заходим в свойства адаптера, нажав по нему правой кнопкой мыши. Теперь далее во вкладку «Сведения», установите «Свойства» как на картинке ниже и скопируйте первую строчку. На всякий случай я бы скопировал наименование сетевой карты. Драйвер скачиваем с этого сайта devid.info. Там просто копируем это название или ID и ищем нужные «дрова».
Для ноутбуков у меня есть отдельная подробная статья по установке «дров» тут. Ничего сложного там нет, но понадобится доступ в интернет.
Красный крестик на Wi-Fi
Ещё раз проверьте, чтобы вай-фай модуль был включен. Его, кстати, можно нечаянно выключить с помощью сочетания клавиш: «Fn» и вспомогательная клавиша в строке «F» чаще всего это «F2». Нужно просто найти значок «беспроводной сети» в строке «F» и нажать одновременно на «Fn» и эту клавишу.
Если модуль включен, то попробуйте проверить подключены ли вы вообще к нужной беспроводной сети. Нажмите по подключению и проверьте, чтобы рядом была нужная сеть. Попробуйте к ней подключиться повторно и удалите её, если вы уже к ней подключены.
Интернет есть, а значок показывает что нет
Как убрать красный крестик на значке интернета, если он всё же есть? С таким я встретился недавно в Windows 7, но видел аналогичную проблему у моего знакомого на десятке. Данная ошибка возникает чаще всего из-за конфликта подключений. Особенно это касается виртуальных подключений. У меня стояла программа, которая при запуске виртуально создавала новый коннект и мешало основному. После удаления этого приложения все встало на свои места.
Заходим в «Программы и компоненты». Далее установите сортировку по дате и удалите лишнюю программу, которая в теории может мешать подключению.
Дополнительные советы
Убедитесь, чтобы на вашем компьютере не было вирусов. Если есть возможность, то скачайте новые базы данных и полностью проверьте свой компьютер антивирусной программой. Почистите свой компьютер от лишнего хлама и также уберите лишнее из автозагрузки. Самый просто способ — это воспользоваться программой «CCleaner». В самом конце, когда зайдете в раздел «Автозагрузка» уберите подозрительное ПО, а после перезагрузите компьютер.
Один раз мне помогло только восстановление системы. При этом интернет был везде, кроме моего компьютера. В таком случае скорее всего ломаются какие-то системные файлы и папки и решить проблему можно только так.
Источник
Статус Wi-Fi сети «Интернет может быть не доступен» на Android
На Android смартфонах и планшетах бывает такая проблема, когда после подключения к Wi-Fi сети появляется сообщение с надписью «Интернет может быть не доступен. Подключитесь к другой сети». Насколько я понимаю, такое сообщение появляется на мобильных устройствах от Samsung. Я проверял на Samsung Galaxy J5. Но модели S7, S8, A5 и другие так же страдают от этой проблемы.
Так же возле Wi-Fi сети к которой вы подключились появляется ошибка «Интернет может быть не доступен», а возле значка Wi-Fi можно заметить маленький восклицательный знак. Выглядит это вот так:
Разумеется, интернет по Wi-Fi не работает. Подключение к Wi-Fi есть, а доступа к интернету нет.
Такая ошибка может появляться на самых разных устройствах. Причем не только на Android, и не только на мобильных устройствах. Просто в зависимости от производителя устройства, операционной системы, версии и т. д., сообщение может быть другим. То есть, просто меняется формулировка. На компьютерах, например, это «Без доступа к интернету», или «Ограничено».
Сейчас постараюсь пояснить, почему так происходит, и что можно предпринять для решения этой проблемы на Android устройствах. В том числе на смартфонах от Samsung.
Почему на Android подключение к Wi-Fi без доступа к интернету?
Я практически уверен, что в данном случае проблема на стороне точки доступа. Здесь важно понимать, что подключение к Wi-Fi сети не означает подключение к интернету. Wi-Fi сеть может быть без доступа к интернету. Когда, например, роутер неправильно настроен и не может подключится к интернету, когда у провайдера какие-то проблемы, вы не оплатили интернет и т. д.
В данном случае, это очень просто проверить. Подключите к этой Wi-Fi сети другое устройство и проверьте, работает ли на нем интернет. Так же можете подключить свой телефон, или планшет на котором появляется ошибка «Интернет может быть не доступен» к другой беспроводной сети. Через которую доступ к интернету есть и вы в этом убедились.
Скорее всего окажется, что подключения нет ни на одном устройстве. А это значит, что нужно решать проблему с точкой доступа (маршрутизатором) . Если сеть ваша, то можете посмотреть вторую часть статьи что делать, если роутер не раздает интернет. Но сначала просто перезагрузите свой маршрутизатор.
Если же окажется, что проблема только на одном Android устройстве, и с разными сетями, то попробуйте применить следующие решения:
- Как обычно, сначала перезагружаем мобильное устройство и маршрутизатор.
- Обязательно проверьте настройки даты и времени на своем телефоне. Если они выставлены неправильно – исправьте. Очень часто нет доступа к интернету именно по этой причине.
- Пробуем «Забыть сеть» и подключится заново.
Честно говоря, это вряд ли поможет, но попробовать можно.
- Пробуем сделать сброс параметров сети на Android.
После этого так же понадобится заново подключится к беспроводной сети.
- Смотрим другие решения в статье почему на Android планшете, или смартфоне не работает интернет по Wi-Fi. Там я писал о разных настройках как на телефоне, так и на маршрутизаторе.
Если вы знаете какие-то другие решения, то можете написать о них в комментариях. А я с радостью добавлю новую информацию в статью. Всего хорошего!
Источник
Красные крестик на значке интернета — что означает и почему возникает
Интернет стал жизненно необходимой вещью практически для всех людей. Он содержит огромное количество информации в виде фотографий, книг, схем, видеозаписей и музыки. Часто, особенно у неопытных пользователей компьютера, возникают проблемы с пропажей интернета, уменьшением его скорость и так далее. Это может случиться после любой настройки параметров сетей или адаптеров, выполняемой до возникновения проблемы. Одним из таких неприятных случаев становится ситуация, когда значок подключения к интернету Windows 7 дополняется красным крестиком. В этой статье будут разобраны причины и способы решения проблем, связанных с этим явлением, и даны рекомендации, как убрать красный крестик на значке интернета, хотя интернет работает.
Значение сигнала
В Виндовс может возникать огромное количество проблем: от некритических и незаметных для пользователя до серьезных, мешающих полноценной работе и выводящих операционную систему из строя. Как и в случае со многими другими ситуациями, красный крестик на значке подключения к интернет-соединению является всего лишь индикатором и может означать целую группу проблем с интернетом. Объединяет их все статус подключения, который отсутствует.
Смотря на способ подключения к интернету, можно определить, что именно показывает красный крестик. Здесь возможно два варианта:
- Подключение по LAN-кабелю. Красный значок при подключении к кабельному интернету может означать, что кабель LAN от провайдера, роутера или модема не подключен в порт сетевой карты компьютера. Если все подключено, а значок не меняется, то проблемы кроются в неисправности кабеля, сетевой платы или отсутствующих сетевых драйверах;
- Подключение по беспроводной связи Wi-Fi. Такой значок может появиться на ноутбуке или персональном компьютере с подключенным адаптером, если отключен Wi-Fi. То есть роутер исправен и работает, драйвера установлены, но сама возможность беспроводного подключения запрещена в настройках Виндовс.
Важно! Данный значок похож в Windows 7 и Windows 8, но отличается от 10 версии. Несмотря на это, решения будут практически идентичны. Сталкиваясь с проблемой, когда значок подключения к интернету Windows 7 перечеркнут, но интернет есть, важно четко следовать инструкциям, и тогда все встанет на свои места.
Статус подключения
Первое, что нужно сделать при проводном подключении — проверить исправность работы оборудования (роутеры и модемы) и кабелей. Особенно хорошо это помогает найти неисправность, если на этом компьютере уже работал интернет. Бывает и так, что компьютер новый и еще не подключался к кабелю. В этом случае следует проверить физическое наличие сетевой платы. Для этого:
- Нажать комбинацию Win+R и скопировать в поле строку без кавычек «mmc devmgmt.msc»;
- Найти вкладку Сетевые адаптеры и раскрыть ее. Там должно быть наименование установленной сетевой платы;
- Посмотреть на состояние платы, если она присутствует. Под состоянием понимается наличие тревожных значков возле ее названия;
- Если карта есть и работает нормально, то проблема в сетевом кабеле или роутере. Если же карта работает неисправно, то проблема явно в ней и следует ее заменить или произвести ее настройку.
Важно! Бывает и так, что в каталоге сетевых устройств карта не была обнаружена. В этом случае ее следует поискать в разделе «Другие устройства». Там она может быть подписана, как Ethernet-контроллер, на который не установлено драйверное обеспечение. Его необходимо скачать с официального сайта именно для нужной модели и установить.
Проверить, рабочая ли карта или проблема кроется в кабеле, просто. Достаточно подсоединить другой кабель к текущему устройству или подключить другое устройство к старому кабелю. Это однозначно даст понять, виноват ли провод. Если провод идет напрямую от провайдера, то следует вынуть его и вставить обратно, проверить провод и коннектор на наличие повреждений. Иногда бывает так, что проблема кроется в поломках оборудования со стороны провайдера.
При подключении через роутер первым делом нужно перезагрузить его, как и модем, заменить на них сетевые кабели, попробовать подключить их в другие порты (на роутерах их целых четыре).
Красный крестик на значке Wi-Fi
В таких случаях еще все более сложно, потому как производителей ноутбуков и Wi-Fi адаптеров под них огромное количество. У всех у них абсолютно разное программное и аппаратное обеспечение. Есть один нюанс: если иконка беспроводной сети отображается тусклым цветом и даже с ошибкой, то это значит, что адаптер системе все-таки виден и проблема не в его поломке или отсутствии драйверов.
Необходимо убедиться, что около устройства есть доступные беспроводные Wi-Fi сети. Дальнейшие действия таковы:
- Попытаться просто включить вай-фай. Для этого необходимо нажать на значок в трее и выбрать сеть. Можно проверить настройки сети в параметрах. Для ноутбуков подойдет поиск Центра мобильности в меню Пуск или по сочетанию Win + X;
- Проверить комбинации кнопок, отвечающих за активацию и дезактивацию беспроводной сети на портативном устройстве. В современных моделях роль комбинации может играть одна специальная клавиша. Чаще всего на ней изображен самолет. Если кнопки со спец. функциями не работают, то требуется установить утилиты с сайта разработчика, позволяющие активировать их;
- Попробовать включить службу автонастройки WLAN, если она выключена. Актуально это по большей мере для стационарных ПК.
Интернет работает, но сигнал ошибки активен
Случается и так, что интернет соединение есть и оно активно, но крестик на вай фай сети указывает на обратное. В этом случае может получиться и так, что в разделе сетевых подключений возле активного подключения будет написано, что оно работает, но в трее около иконки будет красный крест. Проблема чаще всего кроется в компоненте, который надо попросту отключить. Для этого следует:
- Зайти в Центр управления сетями и общим доступом;
- Выбрать пункт «Изменение параметров адаптера»;
- Кликнуть по интересующей сети правой кнопкой мыши и выбрать пункт «Свойства»;
- Во вкладке «Сеть» найти список компонент и отключить компонент под названием «NDISKHAZ LightWeight Filter» или другой с нестандартным именем;
- Перезагрузить ПК и проверить значок интернета.
Еще одно решение, помогающее решить проблему, когда красный крестик на значке интернета windows 7 не пропадет, заключается в том, что нужно удалить сетевую карту из списка в Диспетчере устройств, перезагрузить ПК и установить новые драйвера на удаленный модуль.
Способы исправления
Стандартной для всех современных систем Windows является встроенная автономная диагностика неполадок интернет-соединения. Для того чтобы ее запустить, нужно:
- Кликнуть правой кнопкой мыши по значку интернета в системном трее и выбрать из предложенного меню пункт Диагностика неполадок;
- Внести необходимые исправления при отключенной способности использовать беспроводную связь;
- Дождаться, пока система постарается обнаружить проблему и решить ее самостоятельно;
- Изучить отчет системы о проделанной проверке и определить проблемы, которые она не смогла решить самостоятельно;
- Закрыть модуль устранения неполадок.
После этого в соответствии с инструкциями выше следует проверить работоспособность сетевой платы, роутера или модема, а также целостность кабеля и его разъема.
Решить проблему, когда при включенном кабельном интернете или Wi-Fi горит крестик, означающий, что сети нет, можно многими способами. Все упирается в поиск причины неполадки и ее последующее устранение, которые могут быть различными.
Источник
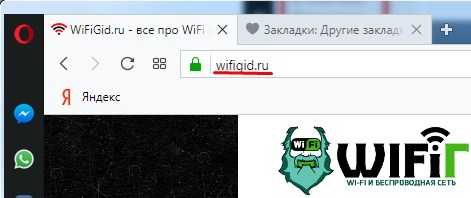


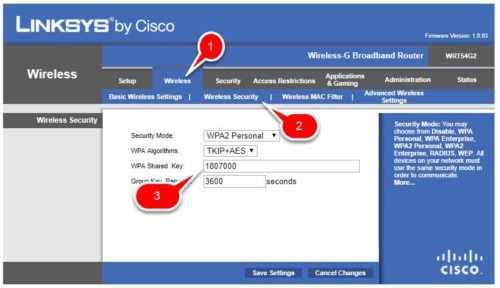
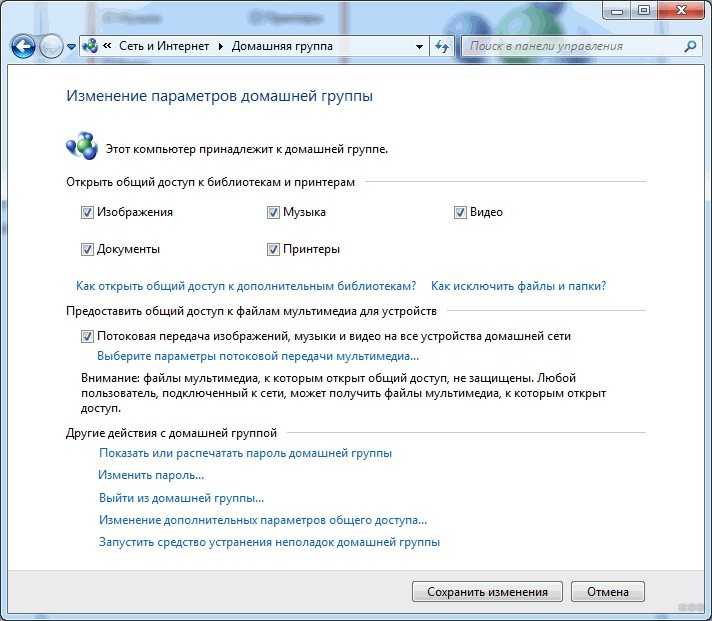
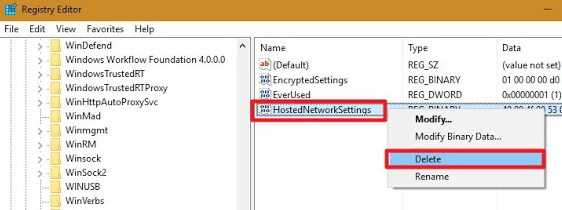
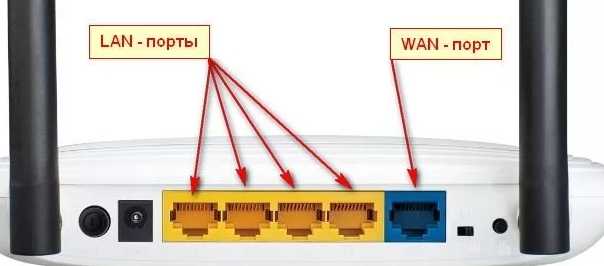

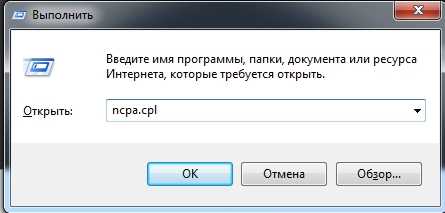
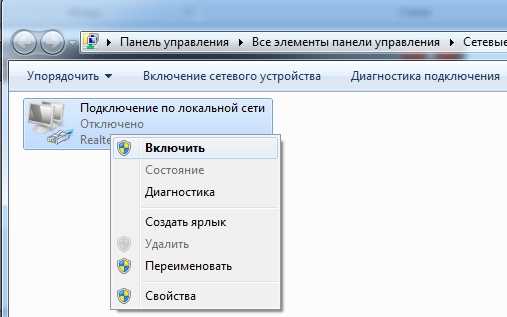



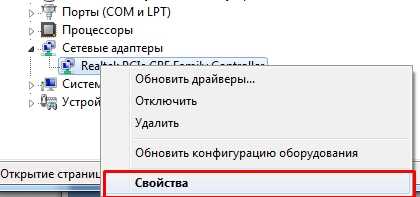
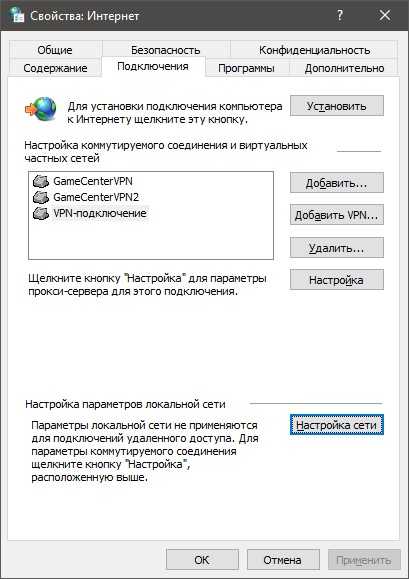
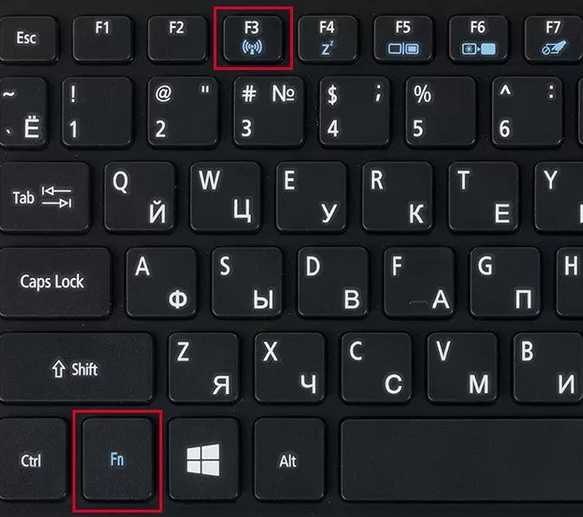

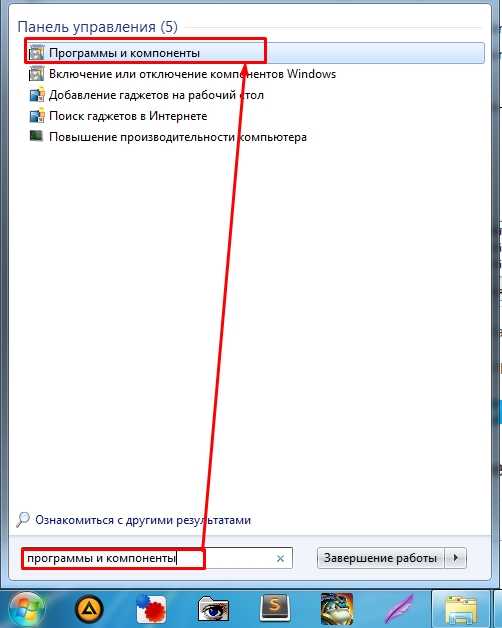
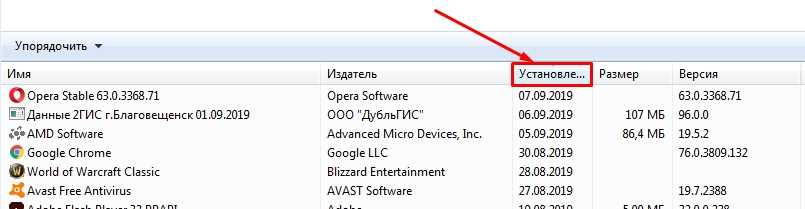
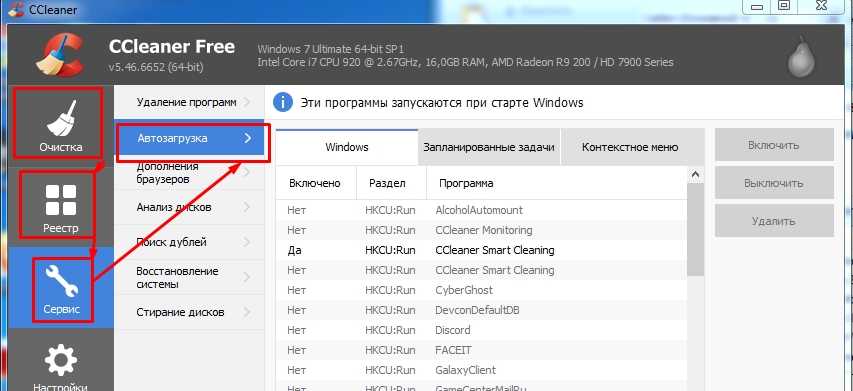
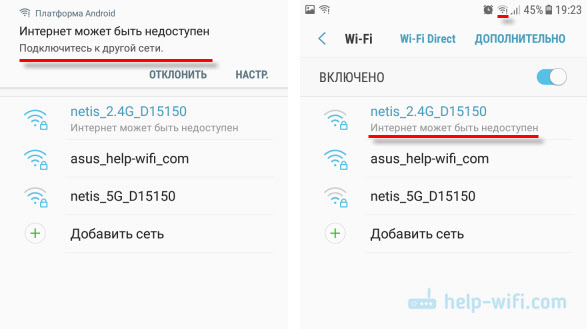
 Честно говоря, это вряд ли поможет, но попробовать можно.
Честно говоря, это вряд ли поможет, но попробовать можно. После этого так же понадобится заново подключится к беспроводной сети.
После этого так же понадобится заново подключится к беспроводной сети.