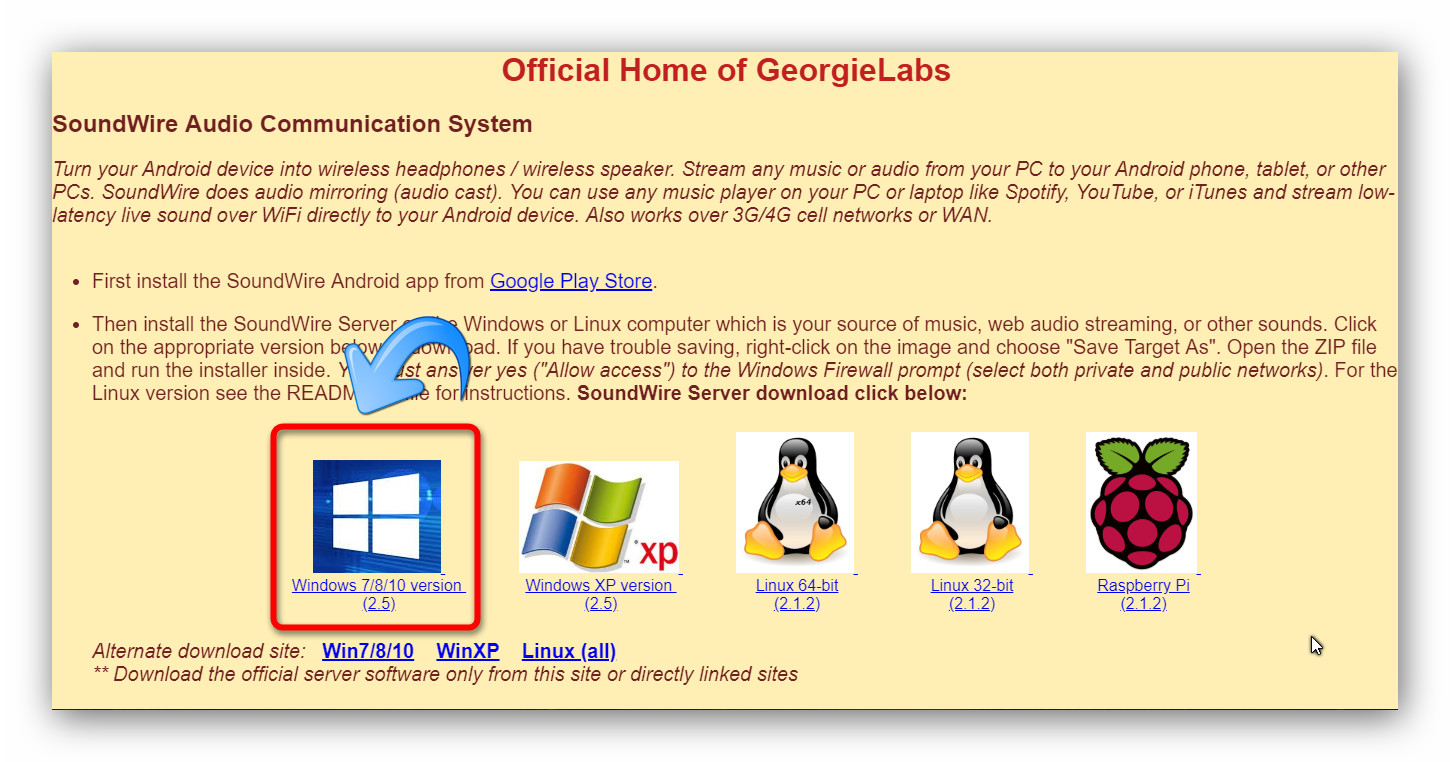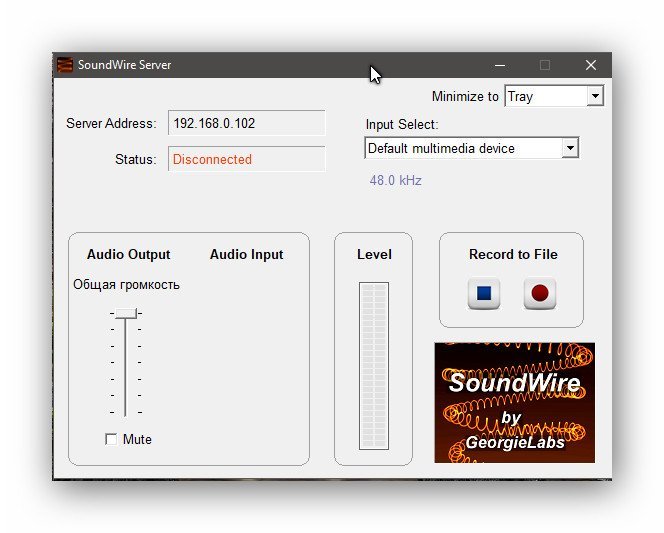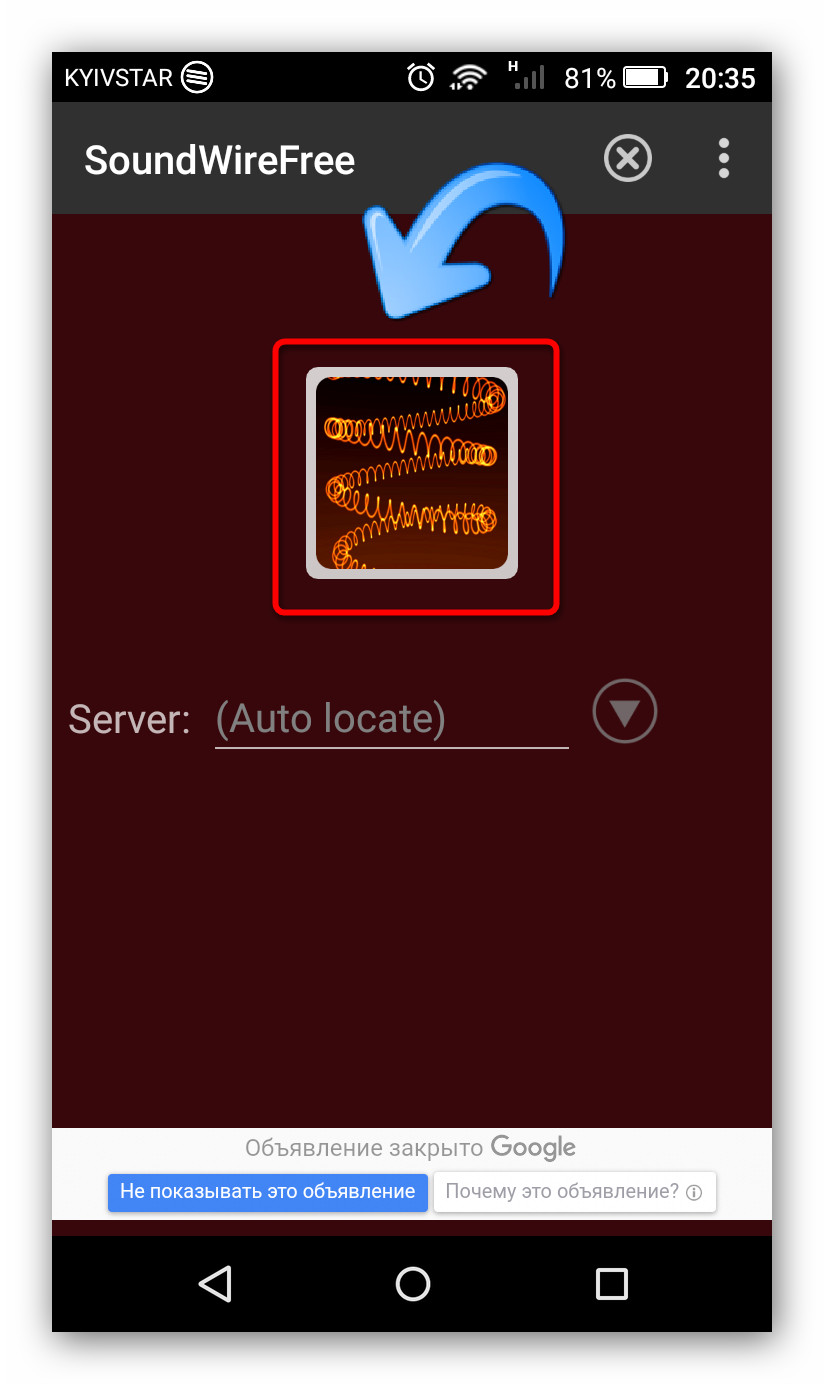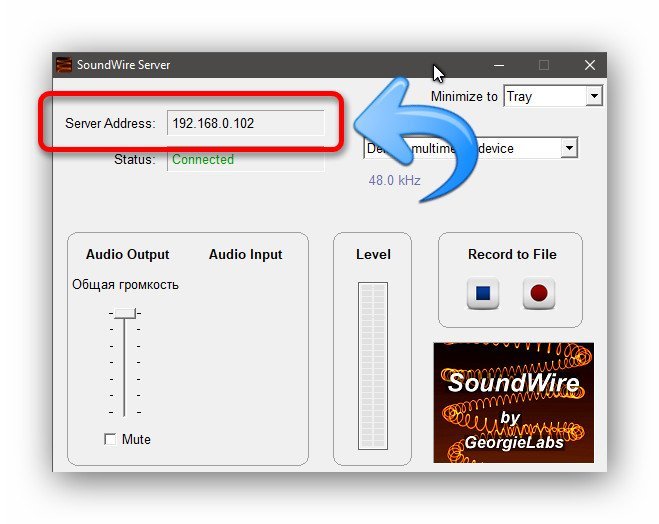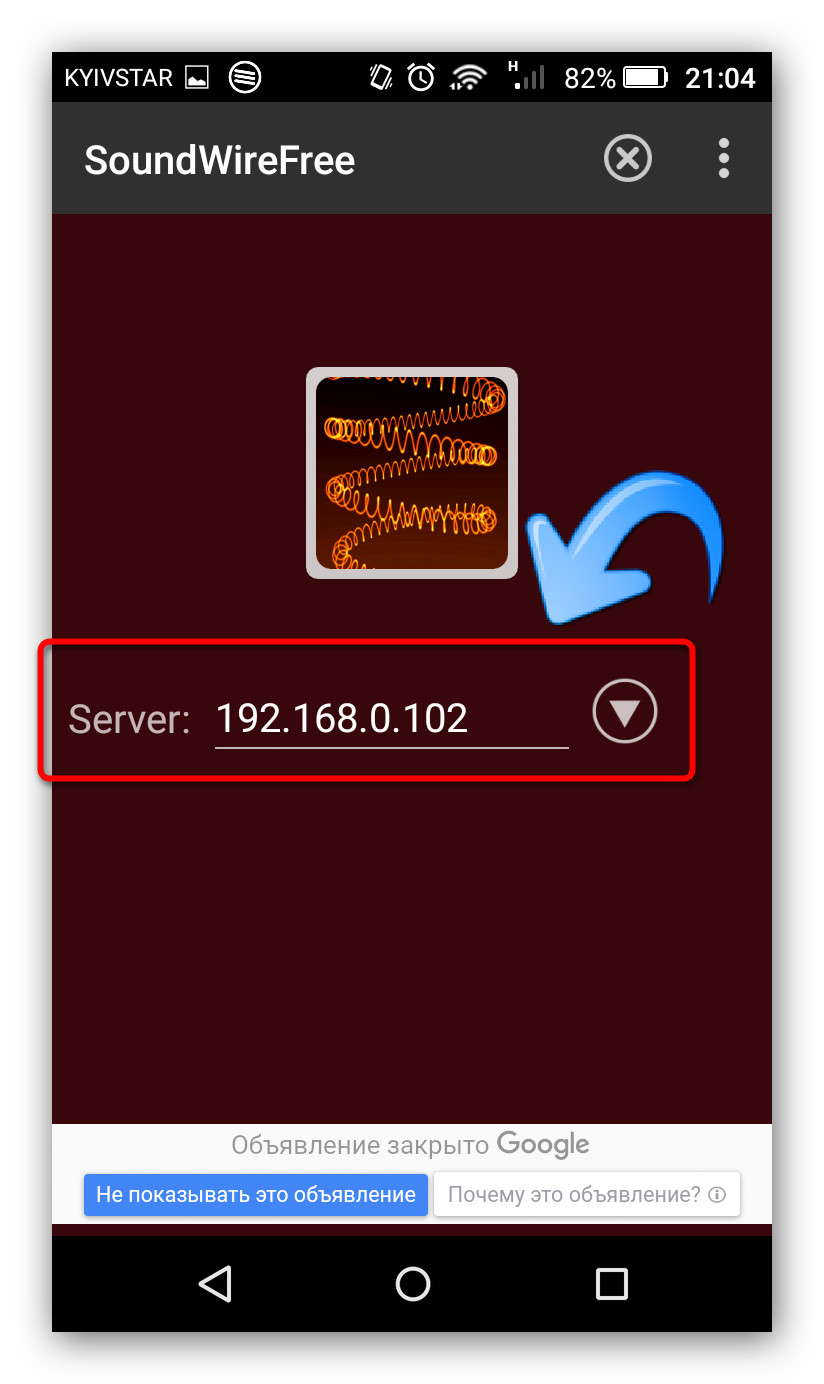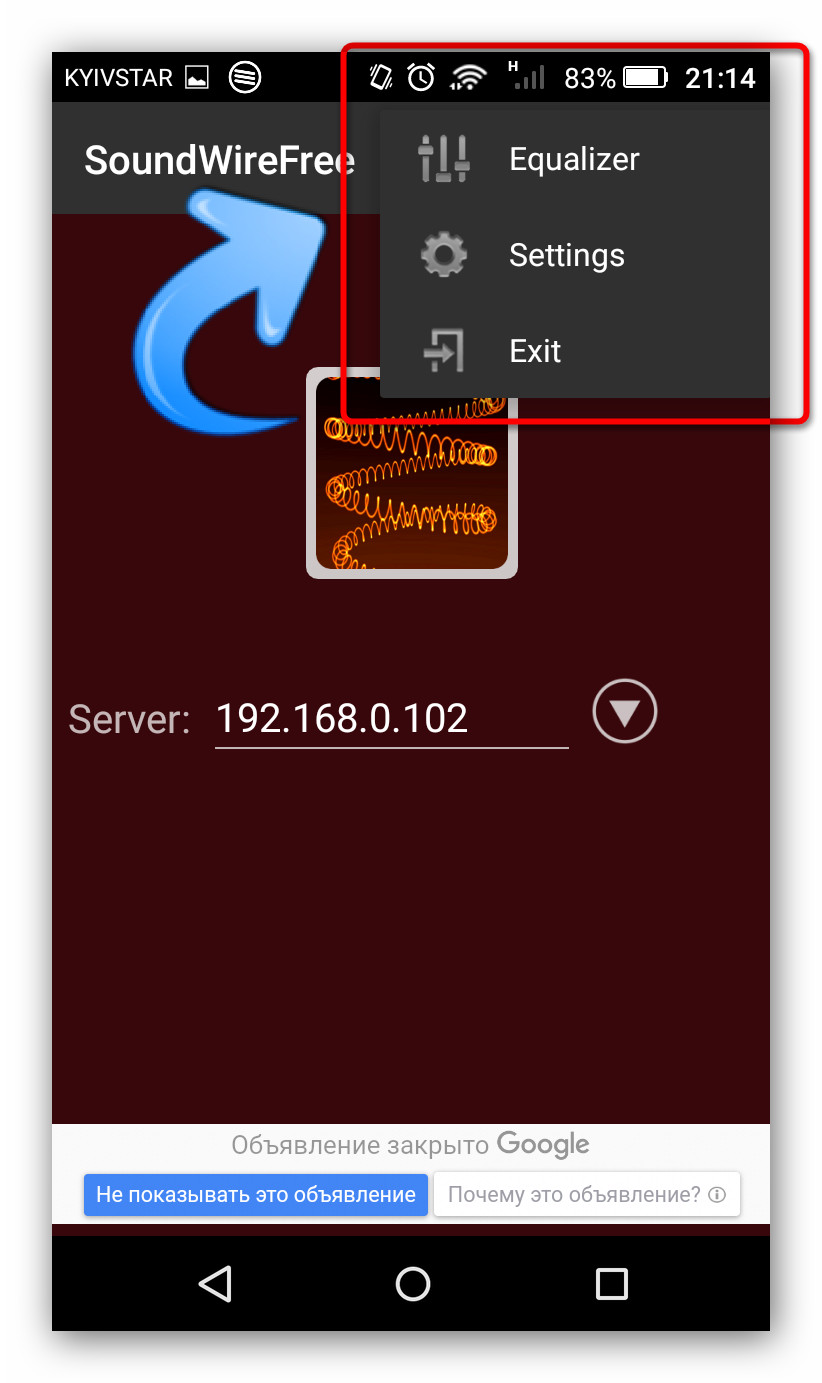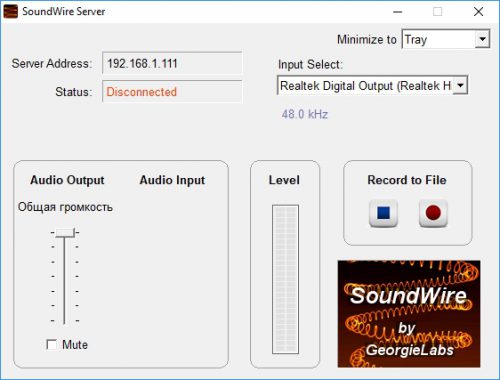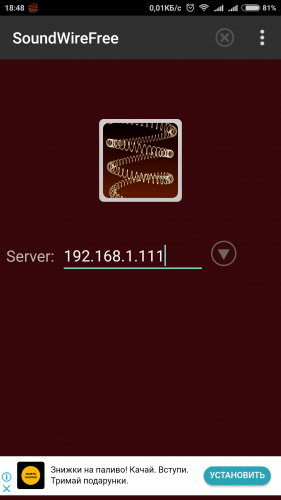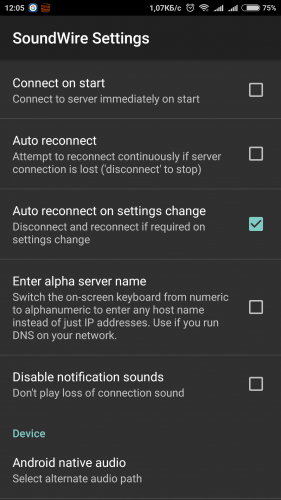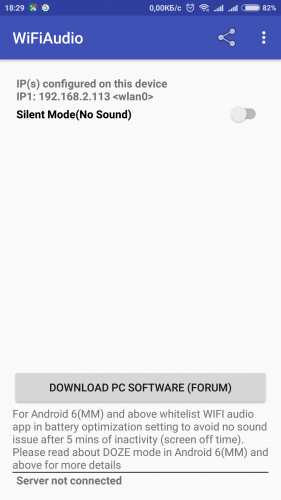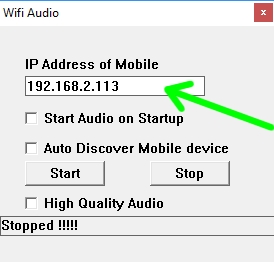- Инструкция, как транслировать звук с компьютера на телефон
- Суть идеи
- Настройка сервера
- Настройка клиента
- Дополнительные возможности
- Похожие статьи:
- 16 Comments
- Как передать звук с компьютера на смартфон
- SoundWire (Android — Windows, Linux, Raspberry Pi)
- Airfoil (любое устройство — Windows. macOS)
- Как передать звук с компьютера на смартфон
- SoundWire
- Wireless speaker for android
- Вместо послесловия
- Android звук с компьютера
Инструкция, как транслировать звук с компьютера на телефон
Сейчас слушать музыку на телефоне не всегда бывает удобно. Прослушивать аудио в оффлайне не практично из-за того, что песни занимают много места. А полностью бесплатных онлайн сервисов для этого нет.
Если вы находитесь дома, в пределах зоны действия вашего Wi-fi, то эта статья поможет решить проблемы с музыкой. Здесь я расскажу о том, как транслировать звук с компьютера на телефон. Эту идею, конечно же, можно использовать не только для музыки, но и других целей.
Суть идеи
Благодаря этому вам не нужно будет хранить аудио в памяти телефона или оплачивать подписки в платных сервисах. Вы сможете транслировать звук с компьютера на телефон. На компьютере места достаточно, чтобы сохранить там нужные песни.
Звук будет передаваться по Wi-fi, поэтому недостаток идеи очевиден — всё это будет работать только в зоне действия Wi-fi. Но для многих целей этого достаточно.
Для реализации понадобится:
- Компьютер с Windows или Linux, который будет передатчиком звука.
- Смартфон или планшет с Adnroid, который будет приёмником.
- Wi-fi сеть, к которой будут подключены передатчик и приёмник (если оба устройства получают интернет от одного роутера, то они в одной Wi-fi сети).
Настройка сервера
Для начала нужно настроить передатчик звука, то есть сервер, компьютер. Скачайте программу SoundWire Server для своей операционной системы. Ссылка на скачивание ниже.
Это ссылка на официальный сайт. Для большинства подойдёт версия Windows 7/8/10 version (2.5).
Выберите нужную версию SoundWire Server. Большинству подойдёт первый вариант.
После скачивания установите программу на компьютер и откройте её. Вы увидите в поле Status, что пока к серверу ничего не покдлючено.
Интерфейс SoundWire Server.
Настройка клиента
Теперь, чтобы транслировать звук с компьютера на телефон, установите на своём Android устройстве приложение SoundWireFree (это бесплатная версия, есть ещё платная с дополнительными функциями). Скачать можно по ссылке ниже (сканируйте QR-код).
Запустите клиент и нажмите на иконку для подключения к серверу на компьютере.
Подключение клиента SoundWire к серверу.
После поключения вы увидите, что статус сервера изменился.
После подключения клиента к серверу статус изменится на Connected.
Теперь можно попробовать включить звук на компьютере. Его должно быть слышно через динамики (или наушники) на устройстве Android.
Посмотрите IP поле Server addres.
Узнайте IP сервера SoundWire.
Запишите IP в клиенте и нажмите на стрелку для подключения.
Запишите IP сервера в клиент и подключите.
Дополнительные возможности
И у сервера, и у клиента есть дополнительные интересные функции, даже в бесплатной версии.
Нажмите в клиенте на три точки вверху справа, и вы увидите эквалайзер и настройки (пункты Equalizer и Settings). В эквалайзере есть возможность вручную настроить звучание, а также применить готовый пресеты под разные жанры музыки. В настройках можно настроить автовключение, сжатие аудио, подсветку экрана и другое. Всё по английски.
Настройки и эквалайзер в клиенте.
Интерфейс сервера позволяет настроить позицию программы при сворачивании (свернуть в трей или оставить на панели задач) (1), есть возможность выбрать звуковое устройство для трансляции (2),
настроить громкость (3), смотреть индикатор аудио-потока (4) начать запись трансляции (5).
Дополнительные возможности SoundWire.
Несмотря на отсутствие русского языка, интерфейс достаточно интуитивный и всё становится понятно, если хорошо разобраться. А также, даже с настройками по умолчанию всё отлично работает.
Похожие статьи:
Вопрос о том, как управлять компьютером через телефон возникает в головах многих пользователей. Ведь это…
Некоторые люди полагают, что для офисного компьютера, на котором используются, в основном, приложения от Microsoft,…
Вопрос о том, как управлять компьютером через телефон возникает в головах многих пользователей. Ведь это…
16 Comments
Спасибо, помогло. Купил беспроводные наушники. К телефону подключил, а к ноутбуку нет, т.к. там не было Bluetooth. Скачал программу, скачал приложение 4pda, все работает, но бывают помехи. А так статья, очень помола
Источник
Как передать звук с компьютера на смартфон
У передачи звука с компьютера на смартфон есть много интересных применений. Например, использовать смартфон как беспроводную колонку, слушать музыку или фильмы из другой комнаты, как продолжение аудиосистемы.
У этой задачи есть несколько решений в зависимости от используемой операционной системы на компьютере и смартфоне. Если у вас есть Chromecast или Bluetooth на ПК, то можно спокойно обойтись и штатными средствами.
SoundWire (Android — Windows, Linux, Raspberry Pi)
Если у вас смартфон на Android, а компьютер на Windows или Linux, то вам понадобится программа SoundWire. В отличие от конкурентов, разработчик обещает минимальную задержку в звуке.
Для передачи звука нужно установить серверную часть на компьютер и клиент на смартфон. Приложение для Android стоит 299 рублей.
Пожалуй, основная проблема серверной части в том, что установщик находится на Google Диске и сам файл не подписан.
В серверной части SoundWire минимум настроек. Можно выбрать источник звука на компьютере, громкость потока и запустить запись в файл. Учтите, что IP
После этого нужно установить приложение для Android и настроить соединение с компьютером. Обычно всё работает «из коробки»: нужно нажать на большую кнопку в приложении.
В моём случае пришлось немного повозиться с настройками. В десктопной версии при наведении мышки на IP-адрес отображаются все адреса вашего компьютера. Нужно их по очереди указать в приложении для Android и с одним из них произойдёт соединение. После чего звук сразу же будет дублироваться на смартфон. Если нет, копайте в сторону фаерволла.
Звук при этом будет в качестве 44.1 / 48 kHz stereo 16-bit и компрессией PCM или Opus. Итоговый файл можно сохранить MP3 или WAV. Задержек я не заметил, как и обещал разработчик.
В Android-приложении можно поиграться с эквалайзером или посмотреть продвинутые настройки.
Airfoil (любое устройство — Windows. macOS)
Airfoil более гибкий аналог SoundWire. В том плане, что стримить можно практически на любое устройство с поддержкой AirPlay.
У Airfoil платной является серверная часть и стоимость зависит от ваших нужд. Цена начинается с $34. Для теста можно скачать бесплатную версию.
Как и прежде, нужно установить серверную часть на компьютер. Файл подписан и скачивается с серверов разработчика.
Мне сразу же понравилось, что можно выбрать программу, из которой будет стримиться аудио. Кроме этого, есть эквалайзер. А устройства можно объединять в группы и выбирать на какие из них транслировать звук.
Затем нужно установить приложение на смартфон. Здесь соединение настраивается простым переключением тумблера Recieve Audio. В настройках можно регулировать громкость источника и других приёмников звука.
Звук идёт с небольшой задержкой и иногда слышен треск. Десктопное приложение любит подвисать на несколько секунд. Поэтому иногда кажется, что соединение ещё не произошло. И при изменении громкости на устройстве его бывает сложно вернуть в исходное состояние.
Источник
Как передать звук с компьютера на смартфон
Безусловно, воспроизводить медиафайлы на компьютере очень удобно. Тем не менее, иногда возникают ситуации, когда необходимо передать звук с компьютера на смартфон. Давайте разберемся, как это можно сделать с помощью специальных программ.
SoundWire
С задачей передачи звука на смартфон справится приложение SoundWire, которое надо будет установить на компьютере и Android-устройстве .
Запускаем оба приложения на смартфоне и компьютере, и в окне на Android-устройстве тапните иконку с логотипом SoundWire. Начнется сканирование вашей Wi-Fi сети и сервер на Windows будет определен автоматически, после чего произойдет сопряжение двух устройств.
По окончании вы сможете услышать на смартфоне воспроизводимый компьютером звук.
Андроид-приложение SoundWire имеет ряд дополнительных функций, где можно найти следующие продвинутые настройки:
- Установить эквалайзер, включить усилитель низких частот и объемный звук;
- Выбрать размер буфера для аудиосигнала (опция помогает устранить рассинхронизацию звука между компьютером и смартфоном;
- Установить компрессию аудиосигнала (для уменьшения трафика в сети);
- Запретить смартфону уходить в спящий режим при воспроизведении звука с компьютера;
- Выбрать другой порт для серверного приложения и т.д.
Wireless speaker for android
Еще одно приложения, позволяющее смартфону воспроизводить звук с компьютера. Оно также состоит из двух частей:
Устанавливаем и запускаем программу на смартфоне, запоминаем IP-адрес, назначенный системой нашему устройству.
Затем запускаем Windows-версию на компьютере (инсталляция не требуется) и в специальном окошке вводим этот IP-адрес, и жмем «Start».
Для остановки сервера нужно нажать кнопку «Stop».
Вместо послесловия
Мы с вами рассмотрели два приложения, с помощью которых можно передать звук с компьютера на смартфон в одной Wi-Fi сети. У рассмотренного приложения SoundWire существует и расширенная платная версия с расширенными функциями и поддержкой других типов подключения смартфона – по USB, 3G и др.
Источник
Android звук с компьютера
Краткое описание:
SoundWire позволяет отправлять любую музыку или аудио («что вы слышите сейчас») с Вашего компьютера на Android устройство.
SoundWire lets you send any music or audio («what you hear now») from your Windows or Linux PC to your Android mobile devices, or other PCs. Use it as:
— A wireless extension of your PC-based music system for parties
— A remote headphone amp (wireless headphones)
— A way to listen to music and movies from your computer anywhere in your house or out on your deck.
The full version of SoundWire enables unlimited Opus audio compression, can handle up to 10 connections at the same time, and has no ads or interruptions. It also has a special Pro Mode to set and display buffer latency precisely in milliseconds. You can use any music player on your PC or laptop like Grooveshark, Spotify, YouTube, or iTunes and feed the live sound directly to your Android device. SoundWire lets you listen to the free versions of Grooveshark and Spotify on your phone.
SoundWire has low latency (audio delay), which means it can even be used to listen to the soundtrack of a movie or YouTube video while you watch (**Note you must adjust the buffer size in app settings for low latency). There are other uses too. SoundWire can work as a baby monitor or listening device with a computer such as a netbook that has a built-in microphone. Hook up turntables to your computer’s line input and stream a live DJ set to another part of the house over WiFi, or anywhere else over 3G/4G.
Features
— Live audio capture and streaming to multiple clients
— Not locked to one music player
— Excellent sound quality (44.1 / 48 kHz stereo 16-bit, PCM or Opus compression)
— True low latency (unlike AirPlay, Airfoil)
— Easy to use
— Compression option greatly reduces network usage
— x86 and MIPS support, stream music from PC to PC running virtualized app (Linux/Windows)
— Record SoundWire audio to a file (MP3 or WAV)
Before using SoundWire on your Android device you must install and run the SoundWire Server application on the Windows/Linux PC or laptop which is your source of music, web audio streaming, or other sounds. Download the server at http://georgielabs.net/
These links are also available in the app. If you have any problems please see the troubleshooting tips at the above link. For example if you get choppy audio try restarting your wireless router, then try the other troubleshooting suggestions in the guide. If you get a message saying the app is not licensed and this message is incorrect then please check your internet connection and try again.
Please rate the app and submit comments on Google Play to let us know what you think of SoundWire. If you have a question or bug report send email to [email protected] If reporting a problem please give your phone’s Android version (e.g. 2.3) and make/model. Check the server download page georgielabs.99k.org occasionally for updates.
Permissions
— Network communication: Communicates with the server program on your PC.
— Phone calls: Mutes audio when you receive or make a call. Without this permission music would continue to play, interfering with your call.
— Prevent phone from sleeping: Keeps app running while connected (playing music) or attempting to connect. May be disabled in settings.
Источник