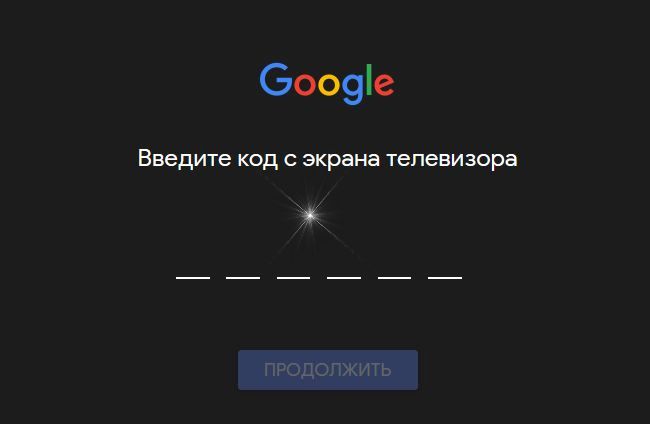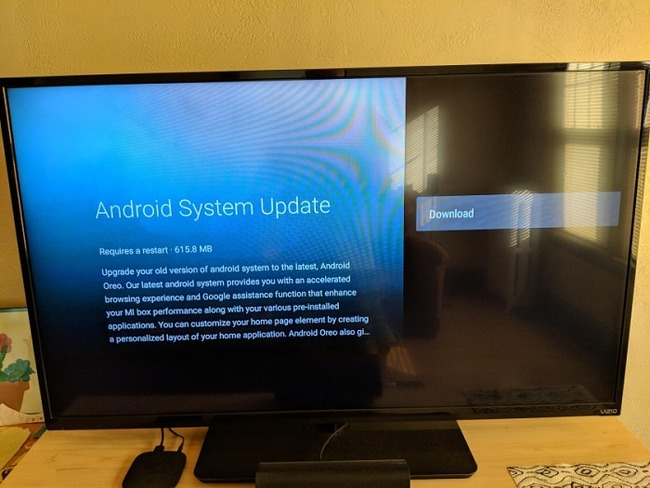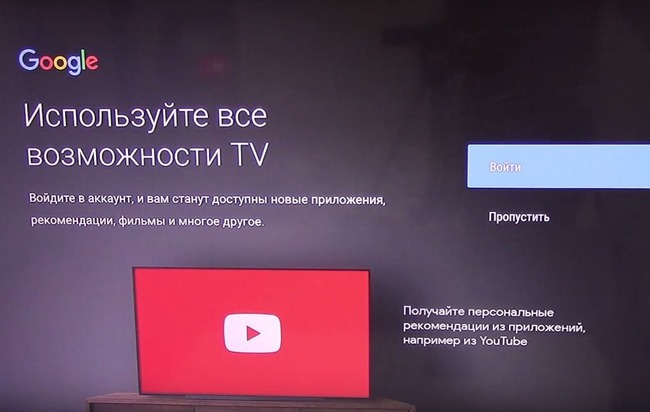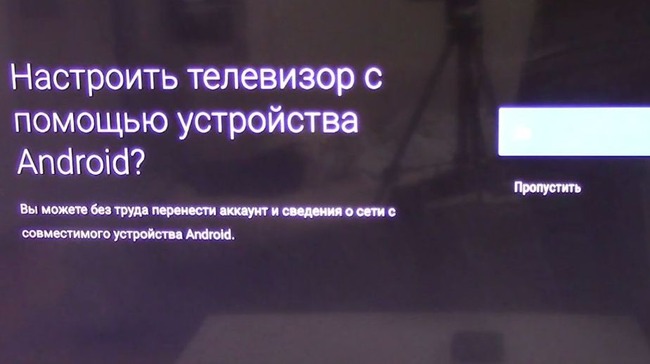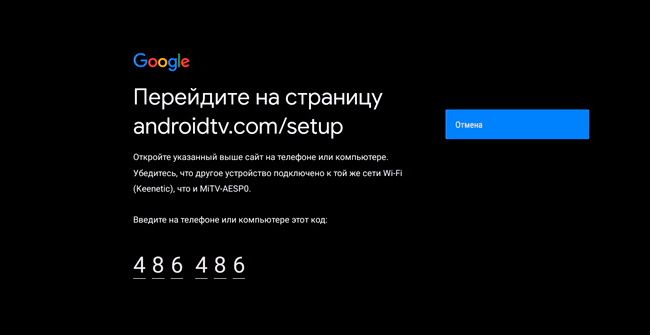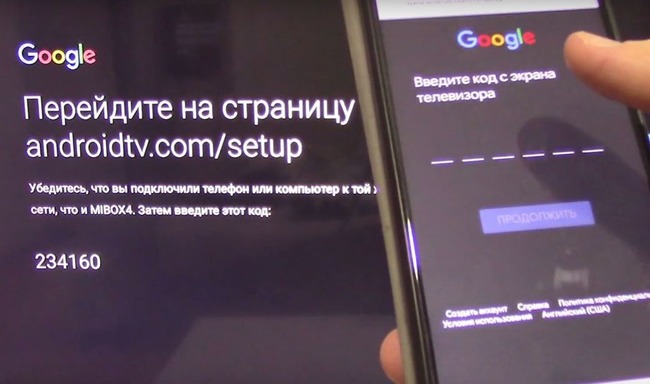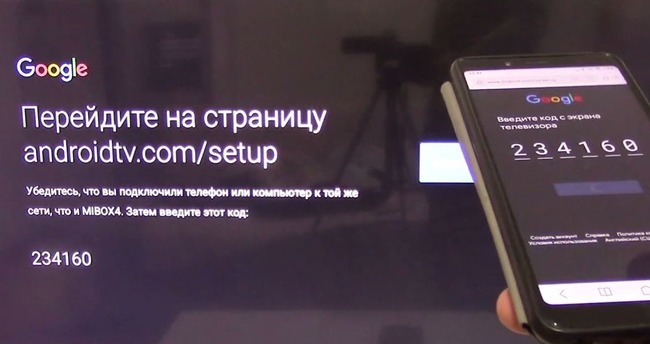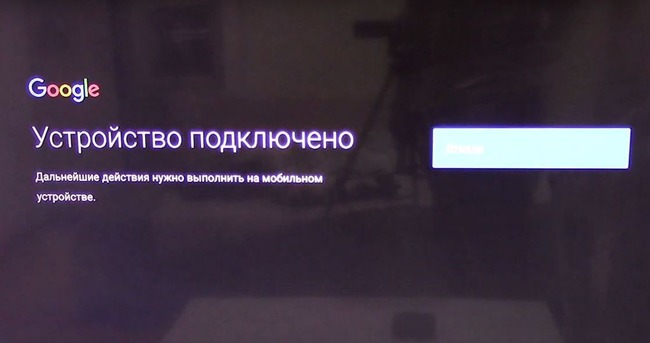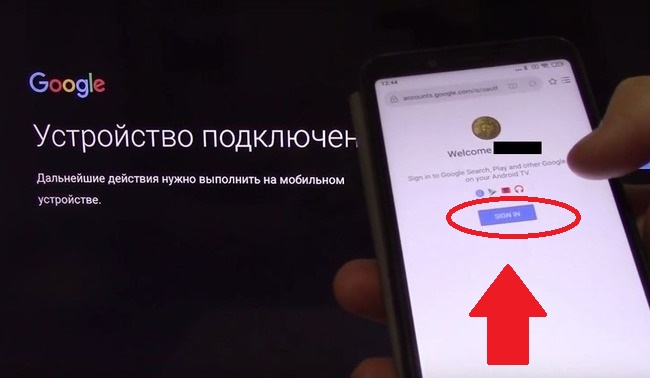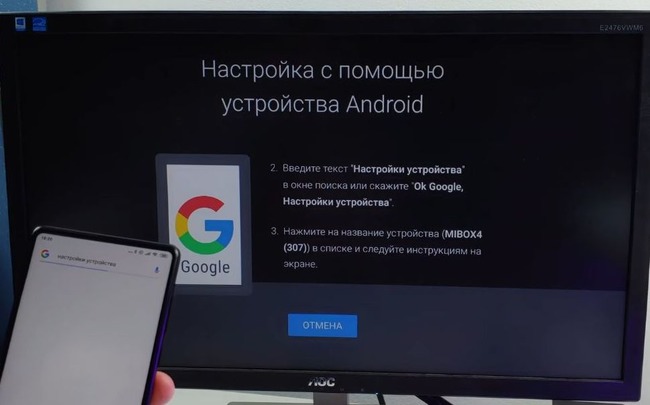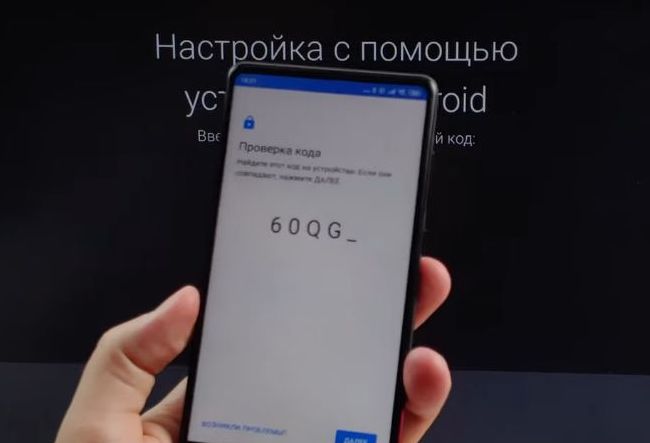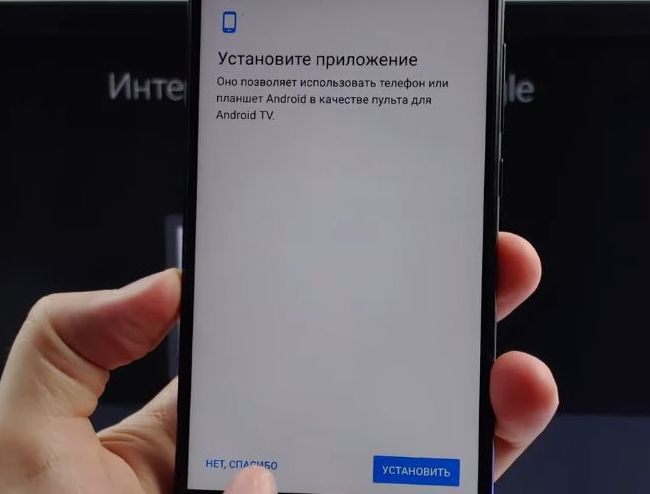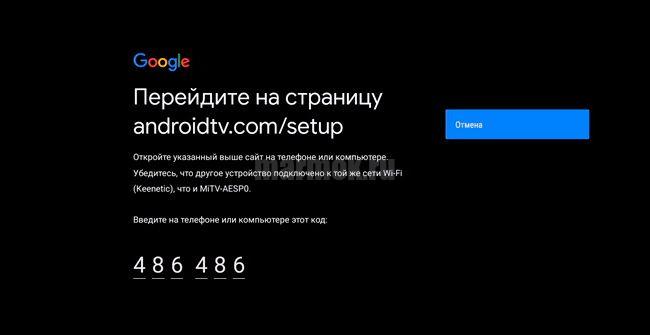- Androidtv.com/setup сайт ввести код доступа
- Зачем нужно вводить код доступа?
- Настройка приставок и ввод кодов доступа
- Создание учетки на приставке MiBox S
- andriodtv.com/setup как ввести код доступа
- Для чего нужен код доступа?
- Вводим код доступа приставки на сайте
- Процесс создания учетной записи для приставки MiBox
- Настройка Android TV и лучшие приложения
- Первый запуск Android TV
- Системные приложения
- MX Player
- AndroidTV.com /Setup — Код доступа
- Как зарегистрироваться в личном кабинете Андроид ТВ
- Возможности личного кабинета
- Android TV — Делаем удобнее
Androidtv.com/setup сайт ввести код доступа
Чем более продвинутой становится техника, тем сложнее ее настраивать. В этой статье мы рассказываем, почему на сайте androidtv.com/setup требуется вводить коды доступа. Также вы узнаете, куда их вписывать.
Зачем нужно вводить код доступа?
Ввод кодов доступа на сайте android.com/tv/setup требуется для того, чтобы защитить личные данные и настройки пользователя от внимания и влияния посторонних людей. На современных устройствах легко создать несколько учетных записей. Благодаря этому каждый член семьи может пользоваться телевизором с собственным набором настроек.
Кроме того, прошивка современных устройств часто принудительно обновляется из общего источника. С помощью системы персональных аккаунтов, закрепленных за каждой приставкой, компания-производитель может контролировать актуальность программного обеспечения. Это не всегда удобно для пользователя, так как многие обновления только урезают исправно работающие функции.
Настройка приставок и ввод кодов доступа
Умная приставка Mi TV Box позволяет пользоваться функциями Смарт-ТВ на обычных телевизорах. Во время ее настройки пользователь сталкивается с необходимостью ввести код доступа на сайте android.com/tv/setup. Данная статья расскажет, как это сделать.
Приставка Сяоми и другие подобные ей модели работают на операционных системах Android TV. Поначалу управление осуществляется с использованием обычного пульта на батарейках. При желании, продолжить настройку можно посредством смартфона.
Возьмите пульт ДУ в руку. Центральная клавиша используется для подтверждения действия. Нажимайте ее, чтобы перейти к следующему шагу.
Что делать дальше:
- Когда система предложит вам войти в Google-аккаунт, так и поступите. С помощью пульта ДУ выберите клавишу «Войти».
- Далее пользователя спросят, готов ли он настраивать оборудование с помощью своего смартфона на операционной системе Android. Нажмите на кнопку «Да».
- Затем выберите опцию «Использовать телефон или компьютер».
- На следующей странице появится надпись, советующая перейти на страницу androidtv.com/setup. Убедитесь, что приставка и телефон подключены к одной сети Wi-Fi.
- Возьмите мобильник в руку и запустите приложение Гугл.
- Перейдите на сайт android.com/tv/setup со своего смартфона. Игнорируйте предупреждения об опасности, если антивирусы будут препятствовать переходу по ссылке.
- Перед вами откроется поле для ввода шестизначного кода.
- Введите туда те цифры, которые отображаются в нижней части телевизионного экрана.
- Вас автоматически перебросит на следующую страницу. Если этого не происходит, тапните по кнопке «Продолжить».
- Сообщение от Google оповестит вас, что устройство теперь благополучно подключено.
- Зайдите в свой Гугл-аккаунт со смартфона и тапните по клавише «Sign in».
- Если все сделано правильно, приставка покажет надпись «Готово».
- Прочитайте условия использования.
- Дайте разрешение на считывание вашего местоположения или запретите это.
- Согласитесь отправлять автоматические анонимные отчеты или откажитесь от этого.
- Задайте название для вашего устройства.
- Выберите приложения, которые необходимо установить на приставку.
- Пролистайте подборку слайдов, объясняющих принцип работы оборудования.
- Дождитесь завершения автоматических настроек экрана.
- Пользуйтесь готовым к работе устройством.
Точная последовательность действий может отличаться в зависимости от модели оборудования, года выпуска и производителя.
Создание учетки на приставке MiBox S
Нужно заранее завести себе Google-аккаунт. Если вы давно пользуетесь смартфоном на базе Android, то уже наверняка имеете активный профиль.
Как работать с приставкой:
- Выберите настройку MiBox с помощью устройства Андроид.
- Затем возьмите телефон и запустите приложение Гугл.
- Далее впишите текст «Настройка устройства» или произнесите эту фразу вслух. Начните ее с формулировки «OK, Google».
- Некоторое время телефон будет искать доступные устройства. Когда на экране высветится название вашей приставки, тапните по нему пальцем.
- Переходите к проверке кода доступа. Введите в телефон комбинацию, которую увидите на экране телевизора. Если все сделано правильно, нажмите «Далее».
- Когда система предложит, установите приложение «Android TV Remote Control». Оно выложено в открытый доступ на странице в Google Play. Однако скорее всего, вам не придется никуда переходить. Кнопка для установки появится в нижней правой части экрана.
Когда приложение успешно инсталлируется, вы сможете использовать смартфон в качестве пульта дистанционного управления. Кнопки управления будут нарисованы на сенсорном экране.
Пользоваться телефоном вместо ПДУ необязательно. Вы можете отказаться от этой возможности.
Источник
andriodtv.com/setup как ввести код доступа
Настройка телевизора и защита его данных — является одним из приоритетов компании Google. В этой статье мы рассмотрим способ ввода кода на android.com/tv/setup и поймем для чего это нужно.
Для чего нужен код доступа?
Все настройки пользователя для телевизора или приставки, будут хранится в облачном хранилище android.com/tv/setup. Код генерируется для каждого устройства отдельно и позволяет произвести активацию в режиме онлайн. Когда вы вводите код, то ваше устройство получает сигнал, что аутентификация прошла успешно После этого пользователь сможет восстановить потерянные данные или настройки из за сброса.
Вводим код доступа приставки на сайте
Для функционала Смарт-ТВ для приставки Сяёми требуется ввести проверочный код на официальном сайте android.com/tv/setup. Для начала подключите ее к телевизору и включайте. Начнем процесс с самого начала.
При подключении и включении устройства, мы увидим простой экран приветствия и входа. Нажимайте на пункт «Войти«.
Если все подключено правильно, будет предложено произвести настройку при помощи дополнительного оборудования. Выбирайте пункт «Да«.
После сообщения «используйте все возможности TV» выбирайте пункт «Использовать телефон или компьютер«.
Нам будет предложено перейти на страницу andriodtv.com/setup и ввести проверочный код состоящий из 6 цифр. Открываем компьютер или смарфон, переписываем ссылочку в адресную строку и сразу увидим страницу с вводом цирф.
Если все сделано правильно, экран изменится и появится надпись «Устройство подключено«. Это означает, что вы все сделали правильно.
На сайте вероятно вам необходимо будет войти в учетную запись Google.
Процесс создания учетной записи для приставки MiBox
Учетная запись может быть создана из существующего аккаунта Google. Он представляет из себя электронную почту которую можно зарегистрировать новую или использовать имеющийся аккаунт.
Источник
Настройка Android TV и лучшие приложения
Так, как в моем блоге очень многое посвящено Android TV, мне часто пишут с просьбой помочь его настроить. Каждый десятый предлагает прислать мне свой ТВ Бокс почтой, чтоб я всё в нём установил правильно и настроил просмотр ТВ и фильмов.
Друзья, в этом ничего сложного нет и не стоит боятся самостоятельно выполнить настройку. Вам не нужно ни к кому обращается, тем более никогда и никому не пересылайте свои вещи!
В этой записи я покажу вам как самостоятельно настроить телевизор/приставку с нуля, после чего Вы сможете смотреть интернет телевидение (IPTV), любые фильмы и сериалы, просматривать интернет и т.д.
Первый запуск Android TV
Особое внимание этому пункту уделять не будем т.к. там всё элементарно просто и лишнего нажать Вы не сможете. После того, как Вы всё подключили и сделали первый запуск:
- Выберите язык и страну.
- Введите существующий или создайте новый Google аккаунт.
- Действуйте дальнейшем инструкциям устройства (нажимайте согласен).
- После запуска, в правом верхнем углу шестеренка «Настройки». Подключите интернет, если Вы вдруг этого не сделали ранее.
Я даже не делал фото/скриншоты по той причине, что там всё на столько просто, что разберется даже ребенок. Лишнего Вы точно не нажмёте!
Системные приложения
Перед тем, как приступить к настройке приложений с фильмами и телевидением, вам понадобится установить несколько системных приложений, при помощи которых мы сможем настраивать другие приложения и запускать потоковые видео.
MX Player
Для некоторых седлающих приложений не подходит встроенный видео плеер, к тому же MX Player на порядок выше и достойно заменит системный плеер. Откройте приложение Google Play и установите его:
Источник
AndroidTV.com /Setup — Код доступа
Как зарегистрироваться в личном кабинете Андроид ТВ
Чтобы пройти процедуру регистрации, можно воспользоваться стандартной схемой. Ее предлагает большинство компаний, предлагающих своим пользователям бесплатную услугу личного кабинета.
Основные этапы регистрации:
- Переход на главную страницу сайта. Вверху вы найдете фразу «Личный кабинет». На нее нужно кликнуть. Пользователь может заходить как через браузер на компьютере или ноутбуке, так и получать доступ с портативного гаджета – планшета или смартфона.
- Указание личных данных. Фамилия, имя и отчество, номер телефона, адрес электронной почты нужны для вашей идентификации и подтверждения, что вы действительно клиент компании.
- Пароль, подтверждение пароля или по смс, или по электронной почте. Сейчас практикуются две схемы авторизации, которые периодически взаимозаменяются.
В среднем, чтобы пройти процедуру регистрации в личном кабинете, вам понадобится не больше пяти минут.
После завершения регистрации сразу можно заходить в личный кабинет и пользоваться функционалом. Личный кабинет предназначен для того, чтобы человек мог без обращения к представительству компании делать то, что ему необходимо.
Интерфейс сайта Владимир энергосбыт простой, а указывать много своих данных не придется. Внутри предусмотрены разные разделы и инструменты для удобства.
Возможности личного кабинета
В личном кабинете предусмотрен ряд стандартных возможностей:
- Просмотр текущей информации. Например, в личном кабинете будет отображаться ваше имя и состояние текущего положения в компании. Просмотреть характеристики можно в соответствующих разделах.
- Управление функциями, инструментами. Подключение, отключение функций, управление возможностями и многое другое – все это можно делать в личном кабинете.
- Навигация по разделам и получение актуальной информации, возможно новостей, уведомлений.
- Замена данных, внесение другой информации для корректного отображения и использования возможностей компании.
Возможности личного кабинета Android TV Setup могут периодически меняться – это зависит от изменений и нововведений, которые периодически случаются в компании.
Источник
Android TV — Делаем удобнее
Android TV — штука, бесспорно, удобная. Но любой человек, который с ним столкнулся, рискует рано или поздно осознать всю тщетность бытия и уйти в монастырь. или в запой. Нет, ну вы можете представить, что телевизор за полста тысяч рублей не приспособлен к показу IPTV? Или, например, что единственный установленный плеер жутко тормозит? А может, вы хотите, ну бывает, на сайт какой зайти, так браузера-то нет вовсе. Да банально, найти нужный файл — проводник тоже отсутствует как класс. Да еще и урезанный маркет, где первые несколько страниц выдачи — платные стриминговые сервисы, работающие где-нибудь в Индии. А вдруг вам захочется посмотреть сериальчик и вот так взять и не заплатить за него какому-нибудь IVI?
Собственно, небольшая история о том, как я настраивал сие творение.
Итак, — Android TV (ATV).
Прежде всего, Андроид ТВ — это обычный Андроид, правда, «слегка» подправленный Гуглом. Потому, с одной стороны, ему присущи все свойства обычного Андроида: расширяемость, функциональность, непредсказуемость, непонятно возникающие и пропадающие лаги. С другой, Гугл всячески постарался создать систему для телевизоров, которая будет отлично смотреться на большом экране и легко управляться с телевизионного кнопочного пульта, что дало АТВ новые свойства: удобство управления в адаптированных программах, и совершенно непредсказуемое поведение всех остальных программ. В итоге, перед нами гремучая смесь, которая из коробки умеет красиво показывать Netflix и рекламу в Youtube, и ничего более.
Я сейчас не шучу, из коробки пользоваться Андроид ТВ очень невесело. Если, покупая телефон, мы понимаем, что какая-никакая книга контактов и SMS-менеджер в нем есть, то в телевизоре, повторюсь, нет ни единой программы для банального IPTV (да и не только).
Предлагаю небольшой наборчик программ, никакого «must have» — исключительно личные предпочтения, сформировавшиеся после года общения с этой системой.
Так, прежде всего нам понадобится несколько, назовем их «системными», программ, которые в принципе облегчат наше взаимодействие.
X-plore File Manager. Проводник, менеджер файлов. Старый знакомый со времен Symbian OS. Отлично приспособлен к управлению пультом.
Все операции производятся в двухпанельном интерфейсе, поддерживается работа с сетью. Теперь хоть файлы в телевизоре найти можно, да и с какого-нибудь внешнего носителя или устройства в сети скачать можно (как минимум для установки программ не из ПлейМаркета полезно).
Buttons remapper — Mapping & Combination. Без этой софтинки я уже обойтись не могу. Все, что она делает, — назначает почти любое действие на совершенно любую кнопку пульта, и не важно, работает пульт по ИК-каналу или по блутуз.
Зачем это нужно? Например, на долгое нажатие «Домой» назначить «Скриншот», или на долгое нажатие «Источник» — диалог выключения с перезагрузкой. Пользуетесь часто какой-то программой — выберите любую кнопку и назначьте на нее — запускать одним нажатием кнопки гораздо проще, чем искать ярлык на экране. Программа бесплатная, с рядом платных функций, особо ни на что (в условиях Андроид ТВ) не влияющих.
Aptoide ATV — адаптированный под АТВ-интерфейс клиент альтернативного магазина.
В отличие от местного Google Play, показывает совершенно все программы, т.е. и те, которые к АТВ не имеют ни малейшего отношения, и с высокой долей вероятности даже не запустятся, потому любая установка — ответственность пользователя.
Но иногда бывает полезно, а если софтинка не заработала толком, ее всегда можно удалить. Только стоит помнить, что, скорее всего, программы, установленные отсюда (да и откуда угодно), будучи не адаптированными под телевизор, в меню программ даже не отобразятся.
А вот чтобы их увидеть, нам понадобится следующая вещь.
Dashboard — Actions, Recents & Sideloaded Apps — альтернативное меню, которое отображает все установленные приложения, даже те, которые не адаптированы под Андроид ТВ и не отображаются в основном меню.
Дополнительная фишка — быстрый доступ к таймеру сна, который в обычном случае спрятан в дебрях меню.
Но вместо этой программы, особенно если нужен русский язык, я б советовал поставить софтинку «Приложения» с 4pda.ru — делает все то же, но переведена на русский.
Альтернативой ярлыку приложений выступает «канал» приложений — Sideload Channel Launcher 2 for TV. Здесь мы можем создать канал, в который можно вынести ярлыки все тех же любых установленных программ. По сути — «Избранное», отличается от родного только тем, что работает в том числе и с неадаптированными программами.
И еще одна полезная программка, правда на сей раз не для ТВ, а для компьютера, — удаленное управление телевизором. Штука очень полезная, когда нужно что-то настраивать, прописывать и тому подобное, — SCRSPY.
Рут не нужен, ничего особо не нужно — только в настройках разработчика на телевизоре включить «Отладку по USB».
Для установки скачиваем архив с сайта, распаковываем.
Должно появиться окно с нерусским текстом.
Дальше на нашем мониторе отображается интерфейс телевизора, и теперь можем произвести любые манипуляции мышкой и нормальной клавиатурой.
В качестве заставки, вместо всех этих каминов и пляжей, предпочитаю старую добрую YoWindow — в красивом мультяшном виде показывает текущую погоду и, попутно, прогноз.
Что касается просмотра контента, то при покупке телевизора стоит понимать, что в первую очередь он заточен под работу со стриминговыми сервисами: Netflix, IVI, Kinopoisk HD и прочие. Нетфликс предустановлен почти всегда, локальные сервисы вроде IVI и MEGOGO — случается, но не всегда, в любом случае, в плеймаркете их рекомендуют с завидной регулярностью.
Как по мне, такие сервисы бесспорно нужны, но пользоваться ими лично я не могу. Причин аж несколько: задержка в выходе новинок — «сторонние» ресурсы «получают» контент намного быстрее.
Второе, привязка к региону — моя локация определяется как Украина. Так, «МЕГОГО», который прекрасно там работает, предлагает мне, соответственно, только украинские каналы, а я хочу смотреть «Пятницу» и «Россию24» (с «Россией» погорячился, конечно).
Третье, ограничения по качеству для различных регионов или устройств. К примеру, вот скриншот с «Кинопоиска»:
Четвертое, как правило, скачивать ничего нельзя. Что в моем случае плохо от слова совсем — интернет в регионе весьма и весьма скачкообразен и неспешен, потому, для комфортного просмотра, контент лучше скачать или хотя бы закешировать (как делает Яндекс.Музыка: кеш — пожалуйста, сохранить в мп3 — увольте). Да и вообще, накачать сериалов и уехать в тайгу для единения с природой и новой 75-дюймовой панелью.
В довесок, можно почитать здесь о качестве контента.
Словом, онлайн-кинотеатры — это здорово, но не для меня. И возник вопрос именно подборки мультимедиа-приложений, которая удовлетворила бы мои запросы и не заставляла бы нервничать при работе с ней.
Что должна уметь программа для АТВ? Первое, она должна быть в принципе обучена для работы с этой системой — если приложение не предназначено для АТВ, то после установки мы даже не найдем ее ярлык в меню (если не использовать сторонние меню вроде упомянутого Dashboard).
Второе, в идеальном случае, приложение должно поддерживать т.н. каналы (leanback) — на главный экран телевизора выводится список чего-то из программы. Это может быть избранное, последние просмотренные, рекомендации и т.п. Удобно это тем, что возобновить просмотр можно в одно нажатие, без предварительного запуска программы.
IPTV и TorrentTV
Телевидение — это важно. Программы, которые умеют работать с IPTV, делятся на две категории: со встроенными каналами (как правило, телеканалов немного, и они очень и очень невысокого качества) и без оных — для воспроизведения пользовательского плей-листа (все зависит от поставщика услуг, многие интернет-провайдеры предоставляют бесплатно или за символическую плату свой, ряд сервисов в интернетах продают свои плей-листы, цена начинается где-то от доллара в месяц).
Приложения со встроенными каналами я не люблю: каналов всегда недостаточно, интерфейс неудобный, качество трансляций крайне посредственное. Тем не менее пара толковых приложений и здесь есть.
Бесплатное приложение — Peers TV — в версии с рекламой нам доступно около 150 каналов разной тематики, среди которых несколько в HD-качестве (никаких FullHD или 4K нет и рядом). Каналы разбиты по категориям, переключать их в процессе просмотра можно как из списка, так и родными кнопками пульта «Канал + / Канал -«.
Главные минусы: качество контента — SD с сильным сжатием (правда, на фоне аналогов — вообще очень неплохо), что на больших диагоналях часто выглядит некрасиво; отсутствие системы поиска канала — чтоб найти нужный, нужно именно долистать до него (отчасти исправляет ситуацию наличие «Избранного»). И, отмечу, вывод данных приложения на главный экран телевизора не поддерживается.
Платный аналог. Без вариантов — WINK от «Ростелеком». Огромнейшая подборка каналов с архивом и системой фильтров, медиатека в десятки тысяч фильмов, аудиокниги, голосовой поиск, полная адаптация под Андроид ТВ и пульт — сервис, как и приложение, просто отличные. И все это недоступно для не России — еще один официальный сервис идет мимо.
Почему не официальное приложение Torrent TV? Да, очень много телепрограмм, да, бесплатно. Но с очень нестабильной скоростью, зависящей (торрент же) от сидов и пиров. И, что важно, — сам плей-лист Торрент ТВ и так можно подключить к любой софтинке, умеющей играть плей-листы (о чем далее).
Программы для работы с пользовательским плей-листом.
Личный лидер — IPTV. Да, так и называется. Хит. Работает с любыми плей-листами: от бесплатных интернетных подборок до провайдерских плей-листов.
К IPTV, как и к любому другому, можно подключить плей-лист Торрент.ТВ.
1. Регистрируемся на сайте http://ttv.run/.
2. После подтверждения e-mail, переходим в личный кабинет (http://ttv.run/cabinet.php).
3. Нас интересует раздел «Телевидение на Smart TV, приставках, iPhone, Android».
4. И создаем плей-лист (по умолчанию формируется список со всеми каналами, можно создать свой собственный набор), выбираем — «Скачать в виде полноценного статичного файла».
5. Подключаем плей-лист к IPTV-клиенту.
Периодически, раз в день-два, регистрация будет слетать (или фича, а не баг вовсе), и будем видеть такое окно:
Для лечения заходим на указанный сайт под своим аккаунтом и по новой подтверждаем e-mail. Все настройки плей-листа при этом сохраняются.
Из плюсов выделю — встроенный проигрыватель с переключением каналов кнопками пульта, категории, постоянное развитие и полная бесплатность, даже реклама висит в виде баннера и не лезет на полный экран.
Из серьезных минусов: одновременно может быть подключен только один плей-лист, нет телегида, нет вывода в каналы главного экрана.
Платный аналог — Навигатор OTT IPTV. Помимо телевидения, может работать с подключаемой интернет-медиатекой, поддерживает режим «картинка в картинке», может запускаться при старте телевизора и запускать сразу же последний канал (это если кто из родственников любит смотреть один канал, и при этом совершенно не хочет разбираться с этими всеми андроидами — телевизор включили, все остальное само произошло).
Интерфейс изначально кажется слишком наляпистым: у нас здесь и текущая передача, и расписание, и описание фильма или передачи, предыдущие и следующие передачи, словом — все и сразу.
Количество функций очень сложно поддается подсчету, не говоря уже об описании. Даже лента leanback-канала представляет собой именно видеоряд — наводим курсор на ярлык канала, и он начинает показывать то, что сейчас идет в эфире. Отличная реализация.
Цена (приблизительно) — от 50 руб./месяц до 900 рублей разовой покупки.
Ну хорошо, футбол посмотрели, о локдаунах послушали, рекламу нового самсунга увидели, хочется ж и сериал какой? Посмотреть медиаконтент на телевизоре можно тремя способами: подключив к ТВ жесткий диск с фильмом (или флешку), открыв папку на компьютере (предварительно положив в нее фильм), посмотрев нужное онлайн в интернете.
Жесткий диск или флешка — самое простое. Скорость обмена данными высокая, соединение стабильное. Из минусов — постоянное подключение и отключение, опять же, нужен компьютер, с которого все скидывать. Да и в принципе — 21 век на дворе.
Несколько оптимизировать сие мероприятие можно, подключив диск к телевизору на постоянной основе и использовав его в качестве накопителя, а фильмы скачивать непосредственно телевизором.
Естественно, наибольший интерес представляют торрент-хранилища. Не знаю, все их заблокировали или нет (у меня в регионе такого понятия, как блокировка сайта, не существует), в любом случае, как там говорится, данные распространяются исключительно в ознакомительных целях и в случае чего-то там фильм необходимо все равно купить (мы ж не пираты какие-нибудь).
Одной из первых программ для работы с торрентами, точнее по поиску на них фильмов, была NUM. Изначально в ней не было даже пользовательского интерфейса (NUM — от No UI Movies) — только канал на экране телевизора.
Сейчас интерфейс есть, причем, в отличие от многих программ, упор сделан не только на функциональность, но и на внешний вид. Но главное, что в ней есть поиск и очень мощная система фильтров контента — найти можно любой фильм в нужном разрешении.
На сейчас это, пожалуй, лучшее приложение по поиску медиаконтента на торрент-ресурсах, практически не имеющее полноценных аналогов. Единственное, что может с ним соперничать, — развивающийся проект vPlay (чуть позднее и о нем).
Программа сама ничего не показывает и не скачивает — только ищет и передает torrent-ссылку дальше. И в этот момент на телевизоре должно появиться приложение, которое и сохранит фильм на подключенный диск.
Вариантов не так много, и я выбираю классический Transmission BTC. Легковесный (насколько торрент-качалка может быть легковесной) клиент, с простым интерфейсом, прокси, «веб-мордой».
Те, кто разбирается во всех этих шифрованиях, DHT и прочих сидах, могут тонко настроить вручную через файл конфигурации. Обычному пользователю (к коему классу отношу и себя) достаточно просто установить и в настройках выбрать папку загрузки. И, конечно, не забыть запретить экономию электроэнергии, чтоб система не выгружала программу из памяти.
Главный минус торрент-клиента — в момент загрузки он весьма существенно тормозит систему. В принципе, смотреть телевизор и качать одновременно очень даже реально, но уже обработка нажатий кнопок пульта может проводиться с заметной неторопливостью. Потому лучше закачку ставить на неактивное время (в фоне прекрасно качает и работает, если разрешение, конечно, дать).
А еще лучше — скачивать любимый сериал на компьютер, а с него уже смотреть. Плюсы метода неоспоримы: не зависим от скорости и качества интернет-соединения и мы не нагружаем «железо» телевизора.
Источник