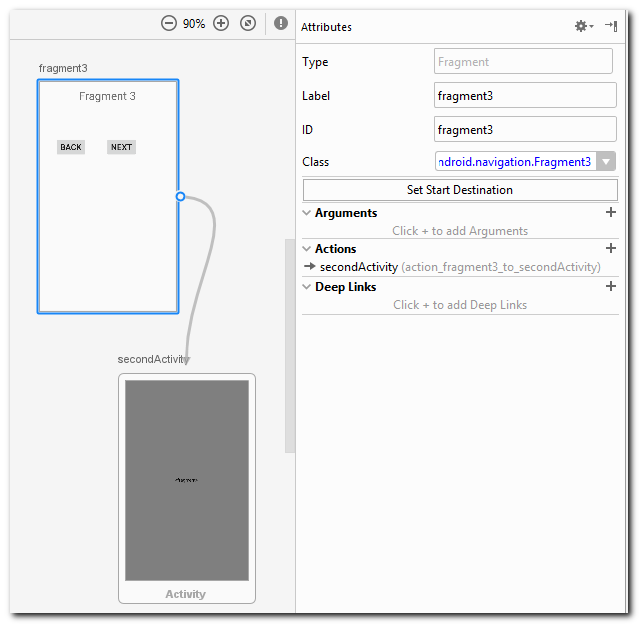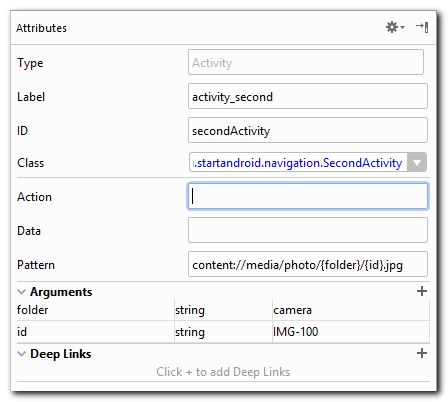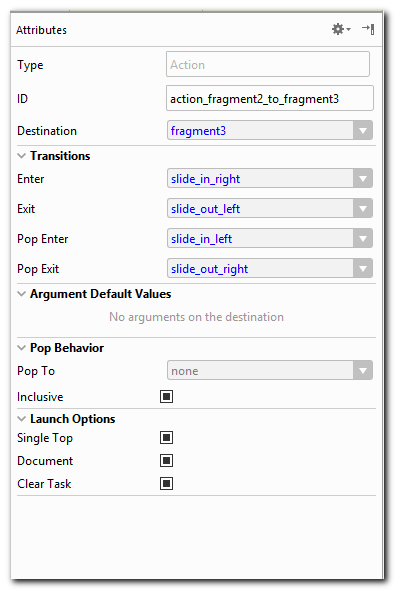- Анимация фрагментов
- fragment1.xml
- fragment2.xml
- Fragment1.java
- slide_in_left.xml
- slide_in_right.xml
- Переворачиваем карту
- card_flip_left_enter.xml
- card_flip_left_exit.xml
- card_flip_right_enter.xml
- card_flip_right_exit.xml
- fragment_card_front.xml
- fragment_card_back.xml
- Анимация фрагментов в Android
- Начало работы
- Создаём проект
- Создаём анимацию
- Урок 26. Navigation. Параметры навигации
- destination Fragment
- Attributes
- Arguments
- Actions
- Deep links
- destination Activity
- Attributes
- Arguments
- Deep links
- Action
- Атрибуты
- Transitions
- Argument Default Values
- Pop Behaviour
- Launch Options
- NavOptions
Анимация фрагментов
Android позволяет переключаться между фрагментами с помощью анимационных эффектов. Рассмотрим примеры с применением готовых эффектов, а также создадим свою собственную анимацию.
Создадим новый проект с главной активностью. В активность динамически будут подключаться фрагменты, между которыми будем переключаться с анимационными эффектами при помощи кнопки. Компонент FrameLayout послужит контейнером для подключаемых фрагментов.
Разметка для активности:
Создадим разметки для фрагментов.
fragment1.xml
fragment2.xml
Отличия между фрагментами — фоновый цвет (красный и зелёный) и текст, по которым будет проще различать фрагменты.
Фрагмент должен иметь свой класс. Для примера достаточно простейшего кода, где нужно указать разметку фрагмента.
Fragment1.java
По такому же принципу создайте класс для второго фрагмента самостоятельно.
Теперь перейдём к коду для главной активности:
В коде я закомментировал две строчки для анимации. В таком виде переключение между фрагментами происходит стандартным способом без анимации. Теперь раскомментируйте первую строчку transaction.setTransition(FragmentTransaction.TRANSIT_FRAGMENT_OPEN);. В классе FragmentTransaction есть несколько готовых анимаций. С помощью метода setTransition(int transit) мы можем указать нужную анимацию и увидеть её в действии.
- TRANSIT_FRAGMENT_CLOSE
- TRANSIT_FRAGMENT_OPEN
- TRANSIT_FRAGMENT_FADE
- TRANSIT_NONE
Снова закомментируйте строку и раскомментируйте вторую строку transaction.setCustomAnimations(R.animator.slide_in_left, R.animator.slide_in_right);. Метод setCustomAnimations() позволяет указать собственную анимацию. Методу передаются два параметра. Первый параметр описывает анимацию для фрагмента, который появляется, а второй — описывает анимацию для фрагмента, который убирается с экрана устройства. Метод следует вызывать до появления фрагментов, иначе анимация не будет применена.
С методом setCustomAnimations() нужно быть осторожным при работе с фрагментами из support-библиотеки. В одной из версий библиотеки разработчики из Гугла всё поломали и код перестал работать. Неизвестно когда починят. Поэтому используйте стандартные фрагменты.
Для анимации нужно создать XML-файлы в папке res/animator (её тоже нужно создать вручную).
slide_in_left.xml
slide_in_right.xml
Элементы визуальных эффектов задаются в теге objectAnimator. У атрибута propertyName указывается свойство фрагмента, которое мы будем изменять при анимации, valueType указывает тип изменяемого параметра. Атрибуты valueFrom и valueTo указывают диапазон изменения параметра, указанного в propertyName. Если параметр valueFrom не указан, то значение берётся равное текущему. В нашем случае valueFrom равен -1280, это означает, что движение фрагмента по оси y будет начинаться со значения -1280 и перемещение будет происходить пока значение y не станет равным 0 для верхнего левого угла нашего фрагмента в течении 1500 миллисекунд (атрибут duration).
Тег set служит для объединения эффектов либо их разделения. В файле slide_in_right.xml используется атрибут ordering со значением together, что означает проигрывать эффекты одновременно, в противовес ему существует значение sequentially, которое требует последовательного отображения эффектов в анимации.
Переворачиваем карту
Напишем ещё один пример для закрепления материала.
Найдите в интернете две картинки, например, изображения карты и её рубашки. Подготовим четыре файла в папке res/animator.
card_flip_left_enter.xml
card_flip_left_exit.xml
card_flip_right_enter.xml
card_flip_right_exit.xml
В файле res/values/strings.xml добавьте пару новых ресурсов.
Теперь создадим два макета для двух фрагментов в папке res/layout. Фрагменты будут содержать по одной картинке.
fragment_card_front.xml
fragment_card_back.xml
Создаём два класса для фрагментов, которые загружают свои макеты.
Упростим макет активности.
Осталось написать код. Ещё раз напомню, что используйте стандартные фрагменты, а не из библиотеки совместимости.
Контейнер обрабатывает касание пальца как щелчок и переворачивает фрагмент на другой. Результат в видео.
Источник
Анимация фрагментов в Android
Всем доброго времени суток. Этот пост хочу посвятить теме фрагментов для Android. На Хабре есть уже переводы и некоторые статьи, которые упоминают о том, как начать работать с фрагментами под Android. Например, статья Fragments API в Android 3.0. В ней находится описание того, что такое фрагменты и в какой версии Android они доступны, поэтому те, кто ещё не добрался до неё могут при желании ознакомиться, я же не буду пересказывать этого в своём посте. Поэтому сразу перейду к делу.
Начало работы
Скажу только кратко, что фрагменты — это компоненты UI пользователя, которые могут использоваться с помощью класса Activity для отображение пользовательских данных, но их жизненный цикл от него не зависит. Функционал, которым наделены фрагменты имеет более широкий функционал для работы с ними, чем Activity, поэтому их использование для разработчиков имеет не малое значение, если они хотят, чтобы их приложение имело более современный по нынешним нормам интерфейс пользователя.
Теперь перейдём к сути поста. Разработчиками Google фрагменты были наделены, на мой взгляд, отличной поддержкой анимации отображения самого фрагмента. Об этом и пойдёт далее речь. Я искал по Хабру посты на данную тематику, но так ничего и не нашёл, поэтому сейчас поделюсь своими знаниями.
Создаём проект
Давайте создадим небольшой проект. Я создал проект под свой Samsung Nexus S, там у меня стоит версия Android 4.1.2, собственно её я и использовал (Api Level 16). Сам проект я назвал FragmentsAnimationTest.
Для демонстрации нам понадобится главное активити и его лейаут, пара фрагментов, каждый также со своим лейаутом и ещё пара xml-файлов для самой анимации, о которых я расскажу позже.
Приложение будет выглядеть следующим образом: на экране будет отображаться один из фрагментов, переключение между ними будет осуществляться с помощью обычной кнопки, и, соответственно, само переключение фрагментов будет сопровождаться анимационными эффектами.
Сначала расположим элементы главного активити в файле activity_main.xml:
Из кода видно, что используется главный лейаут — RelativeLayout, достаточно удобный при работе с фрагментами, в него помещаются два стандартных элемента FrameLayout — собственно, он и будет являться контейнером для фрагментов и кнопка, которой будем переключать фрагменты между собой. Пока что всё должно быть предельно просто.
Дальше займёмся нашими фрагментами. Создадим для них разметки и сами классы:
fragment1.xml
Для обоих фрагментов код практически одинаков, отличаются только текстом, который будет отображаться в самом фрагменте для его идентификации и цветом фона, чтобы хорошо было видно анимацию.
В классах также должно быть всё понятно, если знакомы с темой фрагментов. В них просто указывается какой именно леаут будет использоваться при отображении конкретного фрагмента и всё.
Теперь приступим к самому вкусному. Поработаем с классом главной активити, вот её код:
Разберём что именно происходит в нашей активити. Сначала создаются оба фрагмента, которые, как уже говорилось, будут поочерёдно менять друг друга. Далее указываем строкой ft = getFragmentManager().beginTransaction() получаем FragmentTransaction, с помощью которой мы сможем взаимодействовать с нашими фрагментами, но это всё есть в статье, которую я указывал ранее. Прежде, чем перейти к разбору следующего кода, сделаю небольшое отступление.
Существует две возможности создавать анимацию для отображения фрагментов:
- 1ый способ — это подключение стандартной анимации с помощью метода setTransition(int transit). В классе FragmentTransaction есть несколько уже предописанных анимаций.
- 2ой способ — это именно то, что нас интересует в данной теме, реализация кастомной анимации. Осуществляется с помощью метода setCustomAnimations()
Теперь вернёмся к разбору нашего кода. Посмотрим на следующую строку ft.setCustomAnimations(R.animator.slide_in_left, R.animator.slide_in_right), тут происходит подключение анимации ко всем фрагментам, с которыми будет происходить работа до завершения транзакции, до строки ft.commit(). Что же именно происходит? В setCustomAnimations передаётся два параметра. Первый параметр описывает анимацию, для отображения фрагмента, который появляется, а второй — описывает анимацию для фрагмента, который сменяется, т.е. убирается с экрана устройства. Важно упомянуть, что данный метод следует вызвать до появления фрагментов, в противном случае, анимация не будет применена.
Пара сток-комментариев — это для того, чтобы можно было попробовать поиграться с предописанной анимацией, достаточно их раскомментировать и закомментировать предыдущую строку — ft.setCustomAnimations(R.animator.slide_in_left, R.animator.slide_in_right), в обоих случаях, хотя это и необязательно.
Давайте разберём код активити до конца и перейдём к созданию самой анимации.
После установки анимации, происходит показ фрагмента, добавление его в стек и завершение транзакции для отображения всех изменений. Потом инициализируем нашу кнопку и прикрепляем к ней слушатель события нажатия кнопки, внутри которого находится код для смены фрагментов, по нажатию кнопки начинаем транзакцию, подключаем анимацию и меняем фрагмент на противоположный показываемому в настоящий момент. Код прост, поэтому глубокого объяснения не требует.
Создаём анимацию
Перейдём к главной части нашей темы. Научимся создавать саму анимацию. Способ создания анимации здесь немного отличается от того, как мы привыкли это делать в ранних версиях Android. Реализация проходит следующим образом. Для на чала нужно создать папку animator в папке ресурсов приложения, это будет выглядеть так — res/animator/. Сюда мы должны положить xml-файлы, которые будут описывать как именно должна проигрываться анимация. Поместим их туда:
slide_in_left.xml
Теперь подробно их разберём. Элементы самих визуальных эффектов описываются в теге objectAnimator, каждый такой тег говорит об описании нового эффекта анимации. Теперь посмотрим на сами атрибуты. Первый атрибут в файле slide_in_left.xml — это interpolator, у него имеется несколько значений, о них можно более подробно узнать из документации Property Animation. Interpolator отвечает за то, чтобы отобразить определённым способом в течении определённого времени наш фрагмент. Далее у нас следует атрибут propertyName, в нём указывается с какое именно свойство фрагмента мы будем изменять при анимации, в нашем примере первым идёт y, а valueType указывает какого типа у нас именяемый параметр. В книге Pro Android 4 аргументируется эта ситуация тем, что если посмотреть на метод setX() в классе View, то станет понятно, что он принимает значение типа float, с методом setY() дело обстоит также, отсюда и значение floatType.
Далее идут не маловажные атрибуты valueFrom и valueTo, они указывают от какого до какого значания изменять значение указаннное в propertyName, в нашем первом случае это y. Если параметр valueFrom не указан, то значение берётся равное текущему. В нашем случае valueFrom равен -1280, это означает, что движение фрагмента по оси y будет начинаться со значения -1280, это значение было выбрано из-за того, что оно находится за пределами экрана устройства и перемещение будет происходить пока значение y не станет равным 0 для верхнего левого угла нашего фрагмента в течении 1500 миллисекунд. И, наконец, duration — атрибут указывает сколько именно будет длиться наш анимированный эффект в миллисекундах.
И последний нюанс, который я хочу описать. Глядя в какой-либо из файлов описания анимации, можно заметить тэг set, в который помещены все эффекты анимации, он служит для объединения эффектов либо их разделения. В файле slide_in_right.xml используется атрибут ordering в теге set, в нашем случае он имеет значение together, что означает проигрывать эффекты одновременно, в противовес ему существует значение sequentially, которое требует последовательного отображения эффектов в анимации, что очень удобно в некоторых случаях.
Собственно и всё. В файле slide_in_right.xml приведен пример как можно использовать другие свойства для анимирования, например alpha-канал. Надеюсь данная статья пригодится тем, кому не всё равно как будет выглядеть его приложение.
Как вы сами понимаете, уважаемые хабраюзеры, скрины не смогут отобразить результат работы.
Литература и источники, которые использовались при написании поста были упомянуты в ходе самой статьи.
Источник
Урок 26. Navigation. Параметры навигации
В этом уроке разбираемся, как задавать параметры при навигации.
Полный список уроков курса:
В графе у нас есть три основных объекта, у которых мы можем задавать параметры: это destination Fragment, destination Activity и action.
Рассмотрим каждый из них подробно.
destination Fragment
Attributes
Type — это тип destination, в данном случае Fragment.
Label — текстовое описание. Его можно получить в коде.
Также оно будет использовано в случае интеграции с Navigation Drawer. Об этом будет следующий урок.
В качестве значения вы можете указать строковый ресурс, например: @string/fragment3_label
ID — уже знакомый нам атрибут, используется в методе navigate для навигации к этому destination. ID генерируется автоматически, но всегда можно ввести свое более осмысленное значение.
Class — класс фрагмента.
Set Start Destination — этой кнопкой можно destination сделать стартовым. Он будет отображаться первым при запуске.
Arguments
Возможность задать аргументы с значениями по умолчанию. Это мы подробно рассмотрели в прошлом уроке.
Actions
Список action, выходящих из этого destination. На скриншоте выше только один action, который ведет в SecondActivity. Но их может быть несколько.
Deep links
Об этом поговорим в отдельном уроке.
destination Activity
Attributes
Type, Label, ID, Class — аналогичны атрибутам destination Fragment.
Action и Data — соответствуют стандартным полям action и data в Intent классе. Заполняете их здесь и в Activity достаете из getIntent().getAction() и getIntent().getData().
Pattern — это примерно то же, что и Data, но с параметрами. Т.е. вы здесь задаете свой Uri и в нем указываете имена параметров в фигурных скобках.
На скриншоте выше я указал Uri: content://media/photo/
У него два параметра folder и id. От нас потребуется при вызове Activity передать значения для этих параметров через Bundle.
Параметры должны быть строковые.
В результате в Activity метод getIntent().getData() вернет нам: content://media/photo/camera/100.jpg
Arguments
Аналогичны аргументам destination Fragment.
Deep links
Об этом поговорим в отдельном уроке.
Обратите внимание, что нет списка Actions. Потому что граф действует только в пределах своего Activity. Переход в другое Activity — это уход из этого графа и дальнейшие перемещения будут определяться уже другим графом.
И нет кнопки Set Start Destination. Выходная из графа точка не может быть стартовой.
Action
Напомню, что action — это возможность указать дополнительные параметры при вызове destination. Рассмотрим эти параметры.
Пример: action из Fragment2 в Fragment3
Атрибуты
C Type и ID все понятно.
Destination — показывает, куда ведет action. Т.е. какой destination будет открыт, если вызвать метод NavController.navigate с ID этого action.
Transitions
Возможность задать анимацию перехода между destination.
Этот action ведет с Fragment2 на Fragment3. Соответственно:
Enter — анимация для появления Fragment3
Exit — анимация для исчезания Fragment2.
А когда возвращаемся с Fragment3 на Fragment2, то
Pop Enter — анимация появления Fragment2
Pop Exit — анимация исчезанияFragment3
Под капотом эти анимации просто передаются в FragmentTransaction:
Argument Default Values
Аргументы берутся из destination, в который ведет action. Здесь можно задать им значения по умолчанию.
Pop Behaviour
Допустим у нас есть три destination.
Мы поочередно их открываем в Activity: fragment1 > fragment2 > fragment3.
По каким то причинам нам надо, чтобы при возврате назад из fragment3 мы сразу попадали в fragment1 (минуя fragment2). Для этого мы создаем action, который ведет из fragment2 в fragment3 и укажем ему Pop To = fragment1. Теперь при вызове этого action система сбросит backStack до указанного в Pop To фрагмента.
В результате при возврате из Fragment3 попадаем в Fragment1.
Если включен чекбокс Inclusive, то destination, указанный в Pop To также будет закрыт и мы попадем на destination, который был перед ним.
Launch Options
Эти параметры зависят от того, куда ведет action: в Activity или в фрагмент.
Рассмотрим сначала для случая, когда action ведет в Activity.
Single Top — добавляет в Intent вызова Activity флаг Intent.FLAG_ACTIVITY_SINGLE_TOP
Document — добавляет в Intent вызова Activity флаг Intent.FLAG_ACTIVITY_NEW_DOCUMENT
Clear Task — cбрасывает стэк текущего графа до стартового destination. Добавляет в Intent вызова Activity флаг Intent.FLAG_ACTIVITY_CLEAR_TASK. Не очень понятный режим. Возможно еще просто не доведен до ума.
Если же action ведет в фрагмент:
Single Top — если текущий фрагмент тот же, что и вызываемый, то вызов будет проигнорирован.
Document — похоже, что никак не используется.
Clear Task — стэк текущего графа очищается до стартового фрагмента. Транзакция перехода в новый фрагмент не добавляется в backStack. Соответственно, вызываемый фрагмент заменяет текущий и становится единственным.
NavOptions
Все выше рассмотренные параметры можно задавать программно в объекте NavOptions и далее передавать этот объект в метод navigate.
Источник