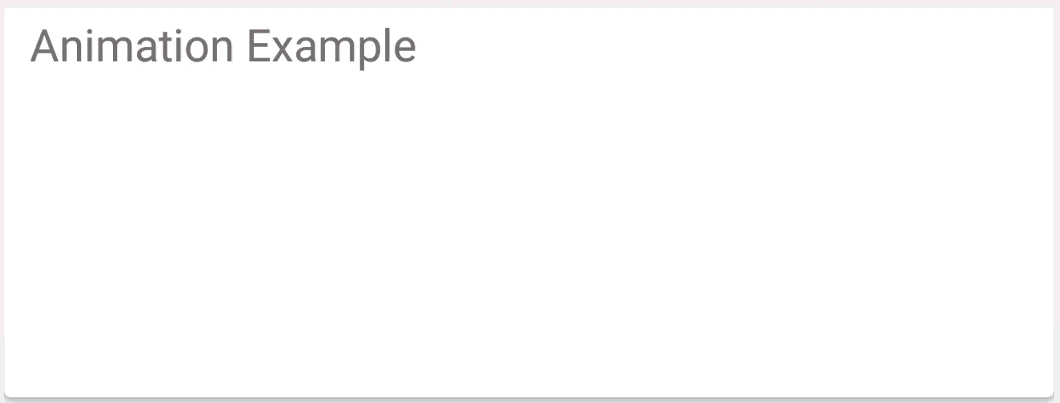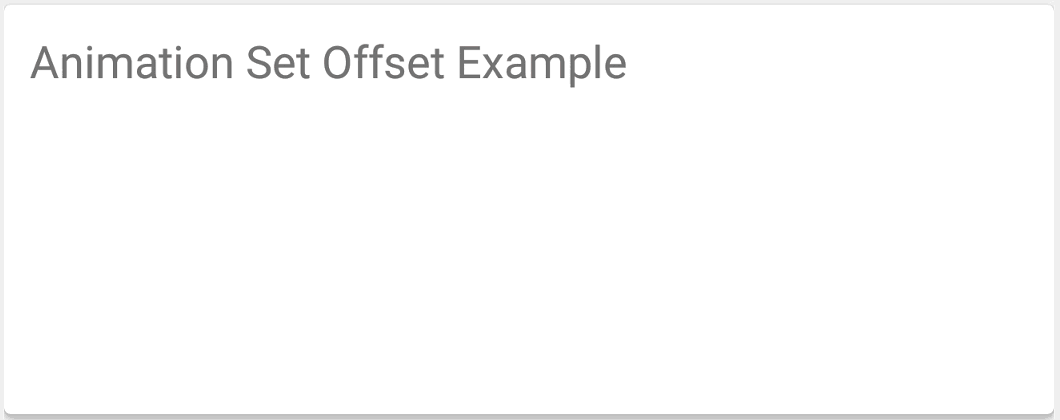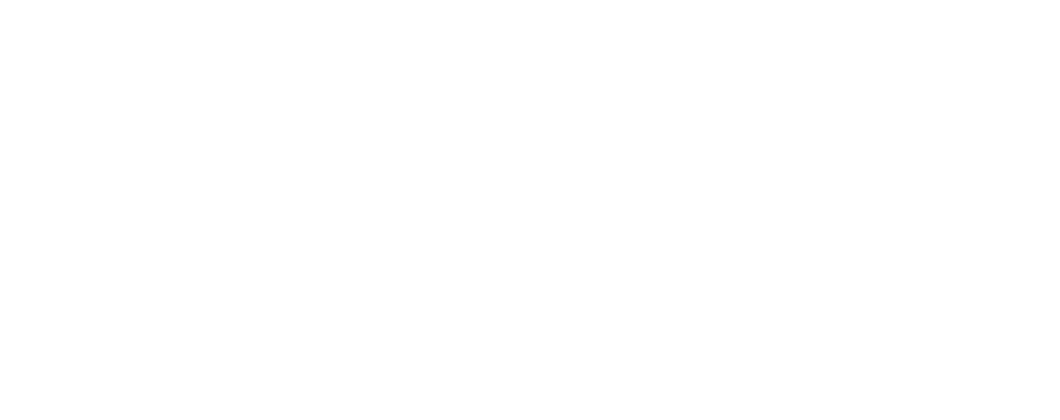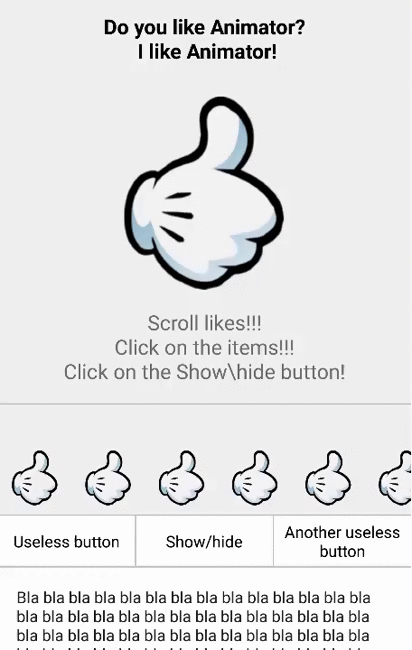- Анимация преобразований
- Создание анимации в XML-файле
- Атрибуты анимации
- Элемент
- Элемент Постепенно изменяющаяся анимация прозрачности при помощи AlphaAnimation. Поддерживает следующие атрибуты: fromAlpha — начальное значение прозрачности объекта; toAlpha — конечное значение прозрачности объекта; Атрибуты содержат значение прозрачности от 0 до 1 типа Float, где 0 означает полную прозрачность объекта. Элемент Элемент управляет анимацией изменения размеров объекта и представляет класс ScaleAnimation. Вы можете определить центральную точку изображения (закрепить центр анимации изображения), относительно которой будет изменяться масштабирование объекта. Элемент поддерживает следующие атрибуты: fromxScale — начальный масштаб по X. Допустимы значения от 0 до 1 типа Float toxScale — конечный масштаб по X. Допустимы значения от 0 до 1 типа Float fromYScale — начальный масштаб по Y. Допустимы значения от 0 до 1 типа Float toYScale — конечный масштаб по Y. Допустимы значения от 0 до 1 типа Float pivotX — Х-координата закрепленного центра. Описывает центральную точку масштабирования в процентах от ширины от 0% до 100% pivotY — Y-координата закреплённого центра. Описывает центральную точку масштабирования в процентах от высоты от 0% до 100% Элемент Элемент создаёт вертикальную или горизонтальную анимацию движения. Представляет класс TranslateAnimation и поддерживает следующие атрибуты: fromXDelta — начальное положение по X toXDelta — конечное положение по X fromYDelta — начальное положение по Y toYDelta — конечное положение по Y Атрибуты должны быть в любом из следующих трёх форматов: Абсолютное значение Значения в процентах от -100% до 100% Значения в процентах от -100%p до 100%p, где p указывает процент относительно его родителя. Слайд-шоу Например, для эффекта слайд-шоу, когда один элемент выталкивает полностью другой элемент, реализуется двумя анимациями справо-налево или слева-направо. Элемент Элемент предназначен для анимации вращения и представляет класс RotateAnimation. Поддерживает следующие атрибуты: fromDegrees — начальный угол вращения в градусах toDegrees — конечный угол вращения в градусах pivotX — координата X центра вращения в пикселах; pivotY — координата Y центра вращения в пикселах Примеры с анимацией преобразований Можно создать несколько файлов анимации и применять их для одного объекта. Рассмотрим работу анимации на примере прямоугольника. К сожалению, у меня не заработал пример с изменением прозрачности (alpha), может вам повезет больше. (Как рассказал один из читателей, пример работает на эмуляторе 2.1, а на эмуляторе 2.3.3 уже нет). Создайте новый проект и в каталоге res/anim/ проекта создайте пять файлов с XML-анимацией: alpha.xml, rotate.xml, scale.xml, translate.xml и файл combination.xml, в котором мы будем использовать комбинацию различных объектов для создания смешанной анимации. alpha.xml rotate.xml scale.xml translate.xml combination.xml shape.xml Фигуру прямоугольника для анимации определим в файле shape.xml, который будет находиться в каталоге res/drawable. Разметка Перейдем к разметке основной формы приложения (main.xml). Поместим элемент ImageView: Анимация Анимация запускается в коде следующим образом: надо создать объект Animation через вызов метода AnimationUtils.loadAnimation() и передать ему в качестве параметра контекст активности и ссылку на XML-файл анимации. Затем запускается анимация через метод View.startAnimation(), передавая в него объект Animation: AnimationListener В классе Animation есть интерфейс AnimationListener. Интерфейс AnimationListener позволяет создать обработчик событий, который срабатывает в начале или при завершении анимации. Используя его, вы можете совершать какие-либо операции, прежде чем (или после того как) анимация закончит работу. Это может быть изменение содержимого представления или последовательный показ нескольких анимаций. У интерфейса AnimationListener есть три метода обратного вызова: onAnimationEnd() onAnimationRepeat() onAnimationStart() В этих методах можно реализовать код обработки события запуска, окончания и перезапуска анимации. Например, при окончании анимации можно сделать объект анимации невидимым, а при запуске снова отобразить на экране: Вызовите метод setAnimationListener() из объекта Animation и передайте ему в качестве параметра реализацию интерфейса AnimationListener, при необходимости переопределив методы onAnimationEnd(), onAnimationStart() и onAnimationRepeat(). В основном классе создадим меню из пяти пунктов, соответствующих каждому типу запускаемой анимации: Alpha, Scale, Translate, Rotate и Комбинация. В качестве идентификаторов пунктов меню используем идентификаторы ресурсов XML-файлов анимации, упростив тем самым структуру метода onOptionsitemSeiected(), вызываемого при выборе пункта меню. Анимация графических файлов Анимация для графических файлов ничем особым не отличается от анимации для графических фигур. Рассмотрим на примере анимацию графического объекта, отображаемого в ImageView. Создайте новый проект и найдите какой-нибудь графический файл с изображением кота (но не собаки, иначе работать не будет!). В XML-файле анимации создадим следующую структуру: используем элемент для растягивания изображения и вложенный контейнер , в котором определим два дочерних элемента и для одновременного вращения и изменения размеров объекта. Данный файл необходимо сохраним в каталоге res/anim/ под любым именем, например, crazycat.xml crazycat.xml В файле разметки поместим кнопку для запуска анимации и один элемент ImageView для нашего изображения. Осталось написать программный код: При нажатии кнопки изображение кота сначала плавно растянется по горизонтали, затем одновременно повернется и уменьшится в размерах, после чего вернется в исходное состояние. Независимо оттого, как анимация изменяет размеры объекта или перемещает его на плоскости, границы элемента View, в который загружено изображение, останутся неизменными: ваша анимация не будет автоматически корректировать размеры представления для размещения объекта. Если анимация выйдет за границы родительского представления, произойдет отсечение объекта анимации. Анимация группы представлений Анимацию можно сделать и для нескольких представлений, объединив их в группу. Например, поместив представления в контейнер LinearLayout, причем можно использовать не только графические, но и текстовые представления. Принцип анимаци останется тем же. В файле разметки приложения разместите дочерний контейнер LinearLayout, в котором разместите ImageView с изображением и TextView с надписью. Для дочернего контейнера обязательно присвойте идентификатор, по которому вы сможете загрузить его в код программы и использовать для анимации. Код класса практически не будет отличаться от предыдущего примера, за исключением того, что мы работаем с анимацией не отдельного представления, а с анимацией группы представлений: Источник Animator — инструмент для создания анимаций на Android Эта статья для Android-разработчиков. Если вы хотите освоить эту профессию, обратите внимание на курс «Профессия Android-разработчик» от онлайн-университета Skillbox. Что такое Animator? Статья была впервые опубликована здесь. Немного истории. С момента запуска платформы Android существовал фреймворк View Animation. Предназначался он, как следует из названия, для анимаций. Но производительность устройств в конце нулевых была настолько низкой, что о красивых анимациях никто особо не думал, поэтому фреймворк не был удобным и гибким. Он имел только четыре типа анимации (TranslateAnimation, AlphaAnimation, ScaleAnimation, RotateAnimation), класс, позволяющий их комбинировать (AnimationSet), а также способность работать только с классами, унаследованными от View. В Android 3.0 появился куда более гибкий фреймворк Property Animation. Он умеет изменять любое доступное свойство, а также может работать с любыми классами. Его основным инструментом является Animator. Animator — это тип классов, предназначенных для изменения значений выбранного объекта относительно времени. Грубо говоря, это инструмент для управления потоком заданной длительности, который изменяет определённое свойство от начального значения к конечному. Таким плавно меняющимся свойством в анимации может быть, например, прозрачность. Классы, унаследованные от Animator ValueAnimator (наследуется от Animator) В самом простом варианте мы задаём этому классу тип изменяемого значения, начальное значение и конечное значение, и запускаем. В ответ нам будут приходить события на начало, конец, повторение и отмену анимации и ещё на два события, которые задаются отдельно для паузы и изменения значения. Событие изменения, пожалуй, самое важное: в него будет приходить изменённое значение, с помощью которого мы и будем менять свойства объектов. Посмотрите на изменение alpha с его помощью: ObjectAnimator, наследуется от ValueAnimator Это класс, призванный упростить работу с ValueAnimator. С ним вам не нужно вручную изменять какое-либо значение по событию изменения — вы просто даёте Animator’у объект и указываете поле, которое вы хотите изменить, например scaleX. С помощью Java Refliction ищется setter для этого поля (в данном случае — setScaleX. Далее Animator самостоятельно будет менять значение этого поля. С помощью ObjectAnimator изменение alpha будет выглядеть так: У класса View есть несколько свойств специально предназначенных для анимирования с помощью Animator: прозрачность (View. ALPHA ) масштаб (View.SCALE_X, View.SCALE_Y) вращение (View. ROTATION , View.ROTATION_X, View.ROTATION_Y) положение (View.X, View.Y, View.Z) положение отображаемой части (View.TRANSLATION_X, View.TRANSLATION_Y, View.TRANSLATION_Z) AnimatorSet (наследуется от Animator) Это класс, позволяющий комбинировать анимации различными способами: запускать одновременно или последовательно, добавлять задержки и т.д. Это отдельный класс. Он не наследуется от Animator, но обладает той же логикой, что и ObjectAnimator для View, и предназначен для лёгкого анимирования какой-либо View без лишних заморочек. Вот так с его помощью можно изменить alpha: Как мы начали использовать Animator Около года назад передо мной встала задача сделать анимацию при клике на элемент. Вот такую: Не то чтобы я не делал анимаций прежде, но на аутсорсе они редко нужны. Поэтому я загуглил Animation Android. Первые пять ссылок довольно подробно описывали, как делаются анимации, и я приступил. Вот первый результат: Код получился малопонятным, что подтолкнуло меня к поискам иного подхода в составлении последовательности анимаций. Решение было найдено на StackOveflow. Идея такая: помещать в последовательности анимаций каждую последующую анимацию в AnimationSet со сдвигом, равным сумме длительностей предыдущих анимаций. Получилось гораздо лучше, чем было: Код стал понятнее и читабельнее, но есть одно «но»: следить за сдвигом у каждой анимации довольно неудобно даже в такой простой последовательности. Если добавить ещё несколько шагов, то это станет почти невыполнимой задачей. Также важным минусом такого подхода стало странное поведение анимации: размер анимированного объекта, по непонятным для меня причинам, был больше, чем при обычной последовательности анимаций. Попытки разобраться ни к чему не привели, а вникать глубже я уже не стал — подход мне всё равно не нравился. Но я решил развить эту идею и разбить каждый шаг на отдельный AnimatorSet. Вот что вышло: AnimatorSet в AnimatorSet Некорректная работа анимации, плохой подход, всё плохо. Вновь я обратился к Google, и наткнулся на то, что Animation уже является Legacy code, то есть устарел и не поддерживается, хотя и используется. Я понял, что нужно делать анимации совершенно иначе. И вот на просторах Android Developers я наткнулся на Animator. Попытка сделать анимацию с его помощью выглядела так: Анимация работала безупречно, а значит, поиски можно считать оконченными. Единственное, что при работе с Animator нужно помнить, не запущен ли уже какой-то Animator для конкретной view, потому что в противном случае старый продолжит выполнятся, как ни в чем не бывало. Глубже в Animator Я начал поиски того, что ещё интересного можно сделать с помощью Animator. Полёт мысли привёл меня к следующему: При нажатии на кнопку одновременно выполняется четыре Animator’a: 1. двигает вниз footer списка; 2. двигает вниз кнопки. 3. скроллит ScrollView до самого низа; 4. накладывает alpha эффект на recyclerView. Источник
- Элемент
- Элемент Элемент создаёт вертикальную или горизонтальную анимацию движения. Представляет класс TranslateAnimation и поддерживает следующие атрибуты: fromXDelta — начальное положение по X toXDelta — конечное положение по X fromYDelta — начальное положение по Y toYDelta — конечное положение по Y Атрибуты должны быть в любом из следующих трёх форматов: Абсолютное значение Значения в процентах от -100% до 100% Значения в процентах от -100%p до 100%p, где p указывает процент относительно его родителя. Слайд-шоу Например, для эффекта слайд-шоу, когда один элемент выталкивает полностью другой элемент, реализуется двумя анимациями справо-налево или слева-направо. Элемент Элемент предназначен для анимации вращения и представляет класс RotateAnimation. Поддерживает следующие атрибуты: fromDegrees — начальный угол вращения в градусах toDegrees — конечный угол вращения в градусах pivotX — координата X центра вращения в пикселах; pivotY — координата Y центра вращения в пикселах Примеры с анимацией преобразований Можно создать несколько файлов анимации и применять их для одного объекта. Рассмотрим работу анимации на примере прямоугольника. К сожалению, у меня не заработал пример с изменением прозрачности (alpha), может вам повезет больше. (Как рассказал один из читателей, пример работает на эмуляторе 2.1, а на эмуляторе 2.3.3 уже нет). Создайте новый проект и в каталоге res/anim/ проекта создайте пять файлов с XML-анимацией: alpha.xml, rotate.xml, scale.xml, translate.xml и файл combination.xml, в котором мы будем использовать комбинацию различных объектов для создания смешанной анимации. alpha.xml rotate.xml scale.xml translate.xml combination.xml shape.xml Фигуру прямоугольника для анимации определим в файле shape.xml, который будет находиться в каталоге res/drawable. Разметка Перейдем к разметке основной формы приложения (main.xml). Поместим элемент ImageView: Анимация Анимация запускается в коде следующим образом: надо создать объект Animation через вызов метода AnimationUtils.loadAnimation() и передать ему в качестве параметра контекст активности и ссылку на XML-файл анимации. Затем запускается анимация через метод View.startAnimation(), передавая в него объект Animation: AnimationListener В классе Animation есть интерфейс AnimationListener. Интерфейс AnimationListener позволяет создать обработчик событий, который срабатывает в начале или при завершении анимации. Используя его, вы можете совершать какие-либо операции, прежде чем (или после того как) анимация закончит работу. Это может быть изменение содержимого представления или последовательный показ нескольких анимаций. У интерфейса AnimationListener есть три метода обратного вызова: onAnimationEnd() onAnimationRepeat() onAnimationStart() В этих методах можно реализовать код обработки события запуска, окончания и перезапуска анимации. Например, при окончании анимации можно сделать объект анимации невидимым, а при запуске снова отобразить на экране: Вызовите метод setAnimationListener() из объекта Animation и передайте ему в качестве параметра реализацию интерфейса AnimationListener, при необходимости переопределив методы onAnimationEnd(), onAnimationStart() и onAnimationRepeat(). В основном классе создадим меню из пяти пунктов, соответствующих каждому типу запускаемой анимации: Alpha, Scale, Translate, Rotate и Комбинация. В качестве идентификаторов пунктов меню используем идентификаторы ресурсов XML-файлов анимации, упростив тем самым структуру метода onOptionsitemSeiected(), вызываемого при выборе пункта меню. Анимация графических файлов Анимация для графических файлов ничем особым не отличается от анимации для графических фигур. Рассмотрим на примере анимацию графического объекта, отображаемого в ImageView. Создайте новый проект и найдите какой-нибудь графический файл с изображением кота (но не собаки, иначе работать не будет!). В XML-файле анимации создадим следующую структуру: используем элемент для растягивания изображения и вложенный контейнер , в котором определим два дочерних элемента и для одновременного вращения и изменения размеров объекта. Данный файл необходимо сохраним в каталоге res/anim/ под любым именем, например, crazycat.xml crazycat.xml В файле разметки поместим кнопку для запуска анимации и один элемент ImageView для нашего изображения. Осталось написать программный код: При нажатии кнопки изображение кота сначала плавно растянется по горизонтали, затем одновременно повернется и уменьшится в размерах, после чего вернется в исходное состояние. Независимо оттого, как анимация изменяет размеры объекта или перемещает его на плоскости, границы элемента View, в который загружено изображение, останутся неизменными: ваша анимация не будет автоматически корректировать размеры представления для размещения объекта. Если анимация выйдет за границы родительского представления, произойдет отсечение объекта анимации. Анимация группы представлений Анимацию можно сделать и для нескольких представлений, объединив их в группу. Например, поместив представления в контейнер LinearLayout, причем можно использовать не только графические, но и текстовые представления. Принцип анимаци останется тем же. В файле разметки приложения разместите дочерний контейнер LinearLayout, в котором разместите ImageView с изображением и TextView с надписью. Для дочернего контейнера обязательно присвойте идентификатор, по которому вы сможете загрузить его в код программы и использовать для анимации. Код класса практически не будет отличаться от предыдущего примера, за исключением того, что мы работаем с анимацией не отдельного представления, а с анимацией группы представлений: Источник Animator — инструмент для создания анимаций на Android Эта статья для Android-разработчиков. Если вы хотите освоить эту профессию, обратите внимание на курс «Профессия Android-разработчик» от онлайн-университета Skillbox. Что такое Animator? Статья была впервые опубликована здесь. Немного истории. С момента запуска платформы Android существовал фреймворк View Animation. Предназначался он, как следует из названия, для анимаций. Но производительность устройств в конце нулевых была настолько низкой, что о красивых анимациях никто особо не думал, поэтому фреймворк не был удобным и гибким. Он имел только четыре типа анимации (TranslateAnimation, AlphaAnimation, ScaleAnimation, RotateAnimation), класс, позволяющий их комбинировать (AnimationSet), а также способность работать только с классами, унаследованными от View. В Android 3.0 появился куда более гибкий фреймворк Property Animation. Он умеет изменять любое доступное свойство, а также может работать с любыми классами. Его основным инструментом является Animator. Animator — это тип классов, предназначенных для изменения значений выбранного объекта относительно времени. Грубо говоря, это инструмент для управления потоком заданной длительности, который изменяет определённое свойство от начального значения к конечному. Таким плавно меняющимся свойством в анимации может быть, например, прозрачность. Классы, унаследованные от Animator ValueAnimator (наследуется от Animator) В самом простом варианте мы задаём этому классу тип изменяемого значения, начальное значение и конечное значение, и запускаем. В ответ нам будут приходить события на начало, конец, повторение и отмену анимации и ещё на два события, которые задаются отдельно для паузы и изменения значения. Событие изменения, пожалуй, самое важное: в него будет приходить изменённое значение, с помощью которого мы и будем менять свойства объектов. Посмотрите на изменение alpha с его помощью: ObjectAnimator, наследуется от ValueAnimator Это класс, призванный упростить работу с ValueAnimator. С ним вам не нужно вручную изменять какое-либо значение по событию изменения — вы просто даёте Animator’у объект и указываете поле, которое вы хотите изменить, например scaleX. С помощью Java Refliction ищется setter для этого поля (в данном случае — setScaleX. Далее Animator самостоятельно будет менять значение этого поля. С помощью ObjectAnimator изменение alpha будет выглядеть так: У класса View есть несколько свойств специально предназначенных для анимирования с помощью Animator: прозрачность (View. ALPHA ) масштаб (View.SCALE_X, View.SCALE_Y) вращение (View. ROTATION , View.ROTATION_X, View.ROTATION_Y) положение (View.X, View.Y, View.Z) положение отображаемой части (View.TRANSLATION_X, View.TRANSLATION_Y, View.TRANSLATION_Z) AnimatorSet (наследуется от Animator) Это класс, позволяющий комбинировать анимации различными способами: запускать одновременно или последовательно, добавлять задержки и т.д. Это отдельный класс. Он не наследуется от Animator, но обладает той же логикой, что и ObjectAnimator для View, и предназначен для лёгкого анимирования какой-либо View без лишних заморочек. Вот так с его помощью можно изменить alpha: Как мы начали использовать Animator Около года назад передо мной встала задача сделать анимацию при клике на элемент. Вот такую: Не то чтобы я не делал анимаций прежде, но на аутсорсе они редко нужны. Поэтому я загуглил Animation Android. Первые пять ссылок довольно подробно описывали, как делаются анимации, и я приступил. Вот первый результат: Код получился малопонятным, что подтолкнуло меня к поискам иного подхода в составлении последовательности анимаций. Решение было найдено на StackOveflow. Идея такая: помещать в последовательности анимаций каждую последующую анимацию в AnimationSet со сдвигом, равным сумме длительностей предыдущих анимаций. Получилось гораздо лучше, чем было: Код стал понятнее и читабельнее, но есть одно «но»: следить за сдвигом у каждой анимации довольно неудобно даже в такой простой последовательности. Если добавить ещё несколько шагов, то это станет почти невыполнимой задачей. Также важным минусом такого подхода стало странное поведение анимации: размер анимированного объекта, по непонятным для меня причинам, был больше, чем при обычной последовательности анимаций. Попытки разобраться ни к чему не привели, а вникать глубже я уже не стал — подход мне всё равно не нравился. Но я решил развить эту идею и разбить каждый шаг на отдельный AnimatorSet. Вот что вышло: AnimatorSet в AnimatorSet Некорректная работа анимации, плохой подход, всё плохо. Вновь я обратился к Google, и наткнулся на то, что Animation уже является Legacy code, то есть устарел и не поддерживается, хотя и используется. Я понял, что нужно делать анимации совершенно иначе. И вот на просторах Android Developers я наткнулся на Animator. Попытка сделать анимацию с его помощью выглядела так: Анимация работала безупречно, а значит, поиски можно считать оконченными. Единственное, что при работе с Animator нужно помнить, не запущен ли уже какой-то Animator для конкретной view, потому что в противном случае старый продолжит выполнятся, как ни в чем не бывало. Глубже в Animator Я начал поиски того, что ещё интересного можно сделать с помощью Animator. Полёт мысли привёл меня к следующему: При нажатии на кнопку одновременно выполняется четыре Animator’a: 1. двигает вниз footer списка; 2. двигает вниз кнопки. 3. скроллит ScrollView до самого низа; 4. накладывает alpha эффект на recyclerView. Источник
- Слайд-шоу
- Элемент
- Примеры с анимацией преобразований
- alpha.xml
- rotate.xml
- scale.xml
- translate.xml
- combination.xml
- shape.xml
- Разметка
- Анимация
- AnimationListener
- Анимация графических файлов
- crazycat.xml
- Анимация группы представлений
- Animator — инструмент для создания анимаций на Android
- Что такое Animator?
- Классы, унаследованные от Animator
- Как мы начали использовать Animator
- Глубже в Animator
Анимация преобразований
Анимация может выполняться в виде ряда простых преобразований — изменение позиции, размера, угла вращения и уровня прозрачности на поверхности объекта View. Например, у компонента TextView можно перемещать, вращать, уменьшать или увеличивать текст. Если TextView имеет фоновое изображение, оно будет преобразовано наряду с текстом. Пакет android.view.animation содержит необходимые классы для анимации с промежуточными кадрами.
Основные классы анимации и их соответствия в XML:
Команды анимации определяют преобразования, которые необходимо произвести над объектом. Преобразования могут быть последовательными или одновременными. Каждое преобразование принимает набор параметров, определённых для этого преобразования (начальный размер, конечный размер при изменении размера, стартовый угол и конечный угол при вращении объекта и т. д.), а также набор общих параметров (например, начального времени и продолжительности). Если требуется сделать несколько преобразований одновременно, им задают одинаковое начальное время. Если требуется сделать последовательные преобразования, задается их время старта плюс продолжительность предыдущего преобразования.
Последовательность команд анимации определяется в XML-файле (предпочтительно) или в программном коде.
Создание анимации в XML-файле
XML-файл анимации размещают в каталоге res/anim/ вашего проекта. Файл должен иметь единственный корневой элемент: это будет любой из элементов , ,
По умолчанию все элементы применяются одновременно. Чтобы запускать элементы последовательно, необходимо определить атрибут startOffset и указать значение в миллисекундах, например:
Атрибуты анимации
- duration — продолжительность эффекта в миллисекундах
- startOffset — начальное время смещения для этого эффекта, в миллисекундах
- fillBefore — когда установлен в true, то преобразование анимации применяется перед началом анимации
- fillAfter — когда установлен в true, то преобразование применяется после конца анимации
- repeatCount — определяет число повторений анимации, можно использовать значение infinity (бесконечность)
- repeatMode — определяет поведение анимации при ее окончании. Возможные варианты: restart (перезапустить без изменений) или reverse (изменить анимацию в обратном направлении)
- zAdjustment — определяет режим упорядочения оси Z, чтобы использовать при выполнении анимации (нормаль, вершина или основание)
- interpolator — определяет постоянную скорости, которая описывает динамику визуальной деятельности в зависимости от времени или, говоря простым языком, определяет скорость изменения анимации. Можно использовать любой из элементов подкласса интерполятора, определенных в R.styleable, например: android:interpolator=»@android:anim/decelerate_interpolator»
Элемент
Элемент — контейнер, который может содержать другие элементы. Представляет класс AnimationSet. Поддерживает атрибут shareInterpolator, который при значении true указывает на возможность совместного использования этого интерполятора для всех дочерних элементов.
Элемент
Постепенно изменяющаяся анимация прозрачности при помощи AlphaAnimation. Поддерживает следующие атрибуты:
- fromAlpha — начальное значение прозрачности объекта;
- toAlpha — конечное значение прозрачности объекта;
Атрибуты содержат значение прозрачности от 0 до 1 типа Float, где 0 означает полную прозрачность объекта.
Элемент
Элемент управляет анимацией изменения размеров объекта и представляет класс ScaleAnimation. Вы можете определить центральную точку изображения (закрепить центр анимации изображения), относительно которой будет изменяться масштабирование объекта. Элемент поддерживает следующие атрибуты:
- fromxScale — начальный масштаб по X. Допустимы значения от 0 до 1 типа Float
- toxScale — конечный масштаб по X. Допустимы значения от 0 до 1 типа Float
- fromYScale — начальный масштаб по Y. Допустимы значения от 0 до 1 типа Float
- toYScale — конечный масштаб по Y. Допустимы значения от 0 до 1 типа Float
- pivotX — Х-координата закрепленного центра. Описывает центральную точку масштабирования в процентах от ширины от 0% до 100%
- pivotY — Y-координата закреплённого центра. Описывает центральную точку масштабирования в процентах от высоты от 0% до 100%
Элемент
Элемент
- fromXDelta — начальное положение по X
- toXDelta — конечное положение по X
- fromYDelta — начальное положение по Y
- toYDelta — конечное положение по Y
Атрибуты должны быть в любом из следующих трёх форматов:
- Абсолютное значение
- Значения в процентах от -100% до 100%
- Значения в процентах от -100%p до 100%p, где p указывает процент относительно его родителя.
Слайд-шоу
Например, для эффекта слайд-шоу, когда один элемент выталкивает полностью другой элемент, реализуется двумя анимациями справо-налево или слева-направо.
Элемент
Элемент предназначен для анимации вращения и представляет класс RotateAnimation. Поддерживает следующие атрибуты:
- fromDegrees — начальный угол вращения в градусах
- toDegrees — конечный угол вращения в градусах
- pivotX — координата X центра вращения в пикселах;
- pivotY — координата Y центра вращения в пикселах
Примеры с анимацией преобразований
Можно создать несколько файлов анимации и применять их для одного объекта. Рассмотрим работу анимации на примере прямоугольника. К сожалению, у меня не заработал пример с изменением прозрачности (alpha), может вам повезет больше. (Как рассказал один из читателей, пример работает на эмуляторе 2.1, а на эмуляторе 2.3.3 уже нет).
Создайте новый проект и в каталоге res/anim/ проекта создайте пять файлов с XML-анимацией: alpha.xml, rotate.xml, scale.xml, translate.xml и файл combination.xml, в котором мы будем использовать комбинацию различных объектов для создания смешанной анимации.
alpha.xml
rotate.xml
scale.xml
translate.xml
combination.xml
shape.xml
Фигуру прямоугольника для анимации определим в файле shape.xml, который будет находиться в каталоге res/drawable.
Разметка
Перейдем к разметке основной формы приложения (main.xml). Поместим элемент ImageView:
Анимация
Анимация запускается в коде следующим образом: надо создать объект Animation через вызов метода AnimationUtils.loadAnimation() и передать ему в качестве параметра контекст активности и ссылку на XML-файл анимации. Затем запускается анимация через метод View.startAnimation(), передавая в него объект Animation:
AnimationListener
В классе Animation есть интерфейс AnimationListener. Интерфейс AnimationListener позволяет создать обработчик событий, который срабатывает в начале или при завершении анимации. Используя его, вы можете совершать какие-либо операции, прежде чем (или после того как) анимация закончит работу. Это может быть изменение содержимого представления или последовательный показ нескольких анимаций.
У интерфейса AnimationListener есть три метода обратного вызова:
- onAnimationEnd()
- onAnimationRepeat()
- onAnimationStart()
В этих методах можно реализовать код обработки события запуска, окончания и перезапуска анимации. Например, при окончании анимации можно сделать объект анимации невидимым, а при запуске снова отобразить на экране:
Вызовите метод setAnimationListener() из объекта Animation и передайте ему в качестве параметра реализацию интерфейса AnimationListener, при необходимости переопределив методы onAnimationEnd(), onAnimationStart() и onAnimationRepeat().
В основном классе создадим меню из пяти пунктов, соответствующих каждому типу запускаемой анимации: Alpha, Scale, Translate, Rotate и Комбинация. В качестве идентификаторов пунктов меню используем идентификаторы ресурсов XML-файлов анимации, упростив тем самым структуру метода onOptionsitemSeiected(), вызываемого при выборе пункта меню.
Анимация графических файлов
Анимация для графических файлов ничем особым не отличается от анимации для графических фигур. Рассмотрим на примере анимацию графического объекта, отображаемого в ImageView. Создайте новый проект и найдите какой-нибудь графический файл с изображением кота (но не собаки, иначе работать не будет!).
В XML-файле анимации создадим следующую структуру: используем элемент для растягивания изображения и вложенный контейнер , в котором определим два дочерних элемента и для одновременного вращения и изменения размеров объекта. Данный файл необходимо сохраним в каталоге res/anim/ под любым именем, например, crazycat.xml
crazycat.xml
В файле разметки поместим кнопку для запуска анимации и один элемент ImageView для нашего изображения.
Осталось написать программный код:
При нажатии кнопки изображение кота сначала плавно растянется по горизонтали, затем одновременно повернется и уменьшится в размерах, после чего вернется в исходное состояние.
Независимо оттого, как анимация изменяет размеры объекта или перемещает его на плоскости, границы элемента View, в который загружено изображение, останутся неизменными: ваша анимация не будет автоматически корректировать размеры представления для размещения объекта. Если анимация выйдет за границы родительского представления, произойдет отсечение объекта анимации.
Анимация группы представлений
Анимацию можно сделать и для нескольких представлений, объединив их в группу. Например, поместив представления в контейнер LinearLayout, причем можно использовать не только графические, но и текстовые представления.
Принцип анимаци останется тем же. В файле разметки приложения разместите дочерний контейнер LinearLayout, в котором разместите ImageView с изображением и TextView с надписью. Для дочернего контейнера обязательно присвойте идентификатор, по которому вы сможете загрузить его в код программы и использовать для анимации.
Код класса практически не будет отличаться от предыдущего примера, за исключением того, что мы работаем с анимацией не отдельного представления, а с анимацией группы представлений:
Источник
Animator — инструмент для создания анимаций на Android
Эта статья для Android-разработчиков. Если вы хотите освоить эту профессию, обратите внимание на курс «Профессия Android-разработчик» от онлайн-университета Skillbox.
Что такое Animator?
Статья была впервые опубликована здесь.
Немного истории. С момента запуска платформы Android существовал фреймворк View Animation. Предназначался он, как следует из названия, для анимаций. Но производительность устройств в конце нулевых была настолько низкой, что о красивых анимациях никто особо не думал, поэтому фреймворк не был удобным и гибким. Он имел только четыре типа анимации (TranslateAnimation, AlphaAnimation, ScaleAnimation, RotateAnimation), класс, позволяющий их комбинировать (AnimationSet), а также способность работать только с классами, унаследованными от View.
В Android 3.0 появился куда более гибкий фреймворк Property Animation. Он умеет изменять любое доступное свойство, а также может работать с любыми классами. Его основным инструментом является Animator.
Animator — это тип классов, предназначенных для изменения значений выбранного объекта относительно времени. Грубо говоря, это инструмент для управления потоком заданной длительности, который изменяет определённое свойство от начального значения к конечному. Таким плавно меняющимся свойством в анимации может быть, например, прозрачность.
Классы, унаследованные от Animator
ValueAnimator (наследуется от Animator)
В самом простом варианте мы задаём этому классу тип изменяемого значения, начальное значение и конечное значение, и запускаем. В ответ нам будут приходить события на начало, конец, повторение и отмену анимации и ещё на два события, которые задаются отдельно для паузы и изменения значения. Событие изменения, пожалуй, самое важное: в него будет приходить изменённое значение, с помощью которого мы и будем менять свойства объектов.
Посмотрите на изменение alpha с его помощью:
ObjectAnimator, наследуется от ValueAnimator
Это класс, призванный упростить работу с ValueAnimator. С ним вам не нужно вручную изменять какое-либо значение по событию изменения — вы просто даёте Animator’у объект и указываете поле, которое вы хотите изменить, например scaleX. С помощью Java Refliction ищется setter для этого поля (в данном случае — setScaleX. Далее Animator самостоятельно будет менять значение этого поля.
С помощью ObjectAnimator изменение alpha будет выглядеть так:
У класса View есть несколько свойств специально предназначенных для анимирования с помощью Animator:
- прозрачность (View. ALPHA )
- масштаб (View.SCALE_X, View.SCALE_Y)
- вращение (View. ROTATION , View.ROTATION_X, View.ROTATION_Y)
- положение (View.X, View.Y, View.Z)
- положение отображаемой части (View.TRANSLATION_X, View.TRANSLATION_Y, View.TRANSLATION_Z)
AnimatorSet (наследуется от Animator)
Это класс, позволяющий комбинировать анимации различными способами: запускать одновременно или последовательно, добавлять задержки и т.д.
Это отдельный класс. Он не наследуется от Animator, но обладает той же логикой, что и ObjectAnimator для View, и предназначен для лёгкого анимирования какой-либо View без лишних заморочек.
Вот так с его помощью можно изменить alpha:
Как мы начали использовать Animator
Около года назад передо мной встала задача сделать анимацию при клике на элемент. Вот такую:
Не то чтобы я не делал анимаций прежде, но на аутсорсе они редко нужны. Поэтому я загуглил Animation Android. Первые пять ссылок довольно подробно описывали, как делаются анимации, и я приступил. Вот первый результат:
Код получился малопонятным, что подтолкнуло меня к поискам иного подхода в составлении последовательности анимаций. Решение было найдено на StackOveflow. Идея такая: помещать в последовательности анимаций каждую последующую анимацию в AnimationSet со сдвигом, равным сумме длительностей предыдущих анимаций. Получилось гораздо лучше, чем было:
Код стал понятнее и читабельнее, но есть одно «но»: следить за сдвигом у каждой анимации довольно неудобно даже в такой простой последовательности. Если добавить ещё несколько шагов, то это станет почти невыполнимой задачей. Также важным минусом такого подхода стало странное поведение анимации: размер анимированного объекта, по непонятным для меня причинам, был больше, чем при обычной последовательности анимаций. Попытки разобраться ни к чему не привели, а вникать глубже я уже не стал — подход мне всё равно не нравился. Но я решил развить эту идею и разбить каждый шаг на отдельный AnimatorSet. Вот что вышло:
AnimatorSet в AnimatorSet
Некорректная работа анимации, плохой подход, всё плохо. Вновь я обратился к Google, и наткнулся на то, что Animation уже является Legacy code, то есть устарел и не поддерживается, хотя и используется.
Я понял, что нужно делать анимации совершенно иначе. И вот на просторах Android Developers я наткнулся на Animator. Попытка сделать анимацию с его помощью выглядела так:
Анимация работала безупречно, а значит, поиски можно считать оконченными. Единственное, что при работе с Animator нужно помнить, не запущен ли уже какой-то Animator для конкретной view, потому что в противном случае старый продолжит выполнятся, как ни в чем не бывало.
Глубже в Animator
Я начал поиски того, что ещё интересного можно сделать с помощью Animator. Полёт мысли привёл меня к следующему:
При нажатии на кнопку одновременно выполняется четыре Animator’a:
1. двигает вниз footer списка;
2. двигает вниз кнопки.
3. скроллит ScrollView до самого низа;
4. накладывает alpha эффект на recyclerView.
Источник