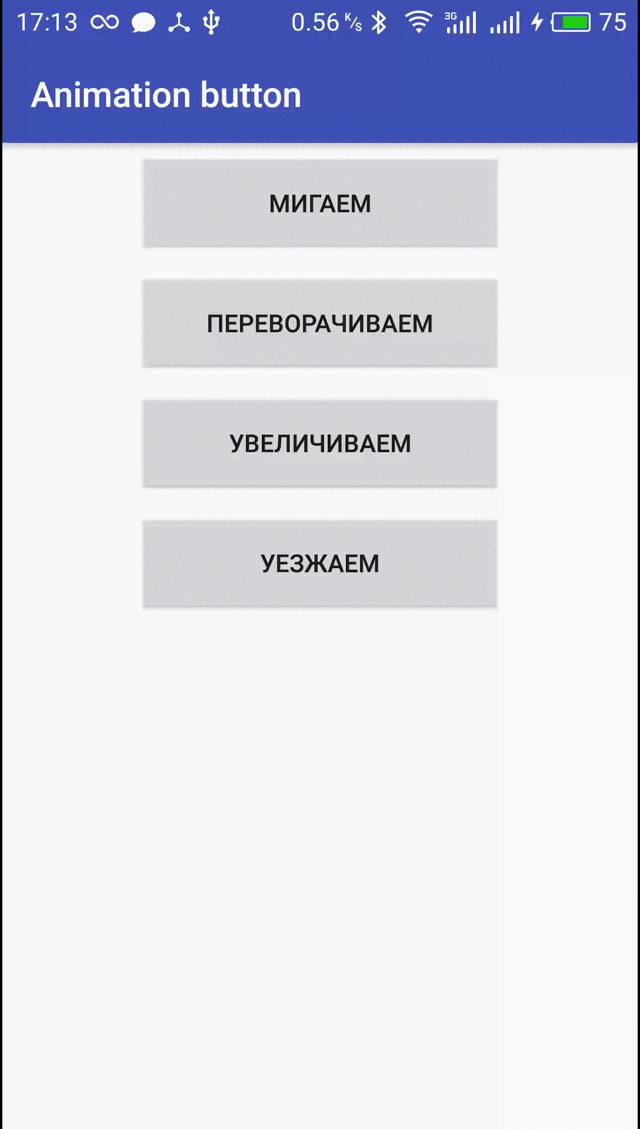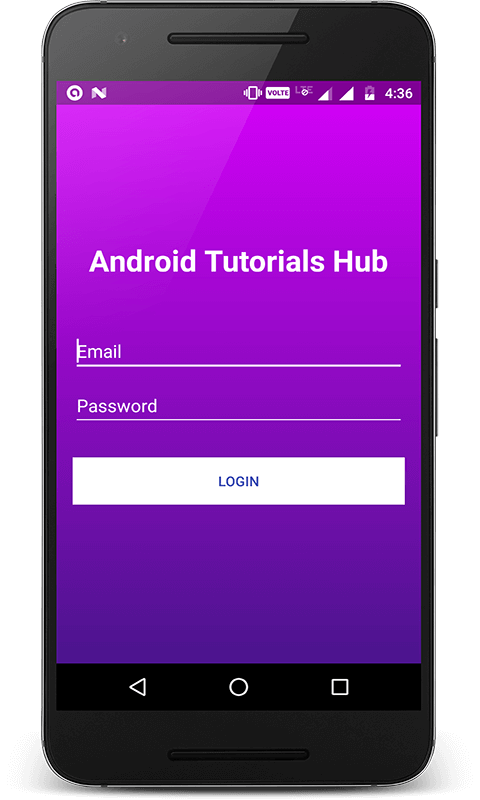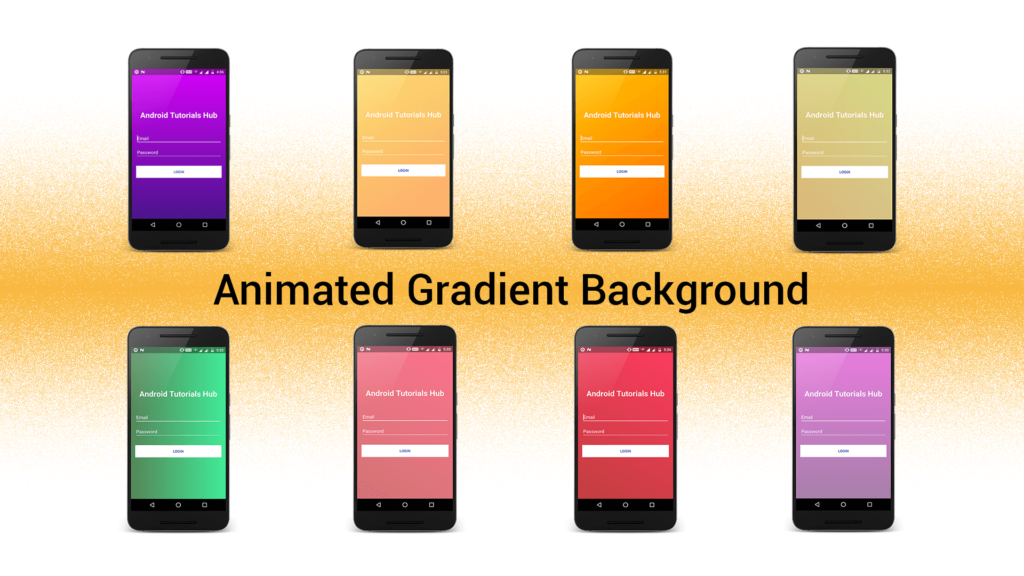- Android. Добавляем анимацию к кнопкам (button)
- Animated Gradient Background in Android
- Let’s Get it Working
- Step 1) Creating New Project
- Step 2) Defining strings,colors and styles
- Step 3) Adding gradient drawable
- Step 4) Adding gradient animation list
- Step 5) Create activity_main.xml
- Step 6) Create MainActivity class
- Step 7) Run App
- Анимация Floating Action Button в Android
- Floating Action Button
- Меню из FAB’ов
- Делаем красивые кнопки в Android
- Добавляем кнопку на разметку
- Атрибуты кнопки
- Включение и выключение кнопки
- Кнопка с Drawable
- ImageButton
- Обработка нажатий на кнопку
- Дизайн и стили кнопок
- Настройка стилей кнопок
- Кнопка с закруглёнными углами
- Высота и тень кнопки
- Настройка анимации тени
- Простая кнопка логина
Android. Добавляем анимацию к кнопкам (button)
20 апреля 2017 г. 2 ruslan-io 12440 android—>
Несколько простых примеров анимации кнопок (button) при нажатии в android приложении.
Сразу покажу результат данной статьи:
Если вам понравилось, то переходим к реализации.
Создаем новый проект в IDE или используем существующий.
Добавим описание анимации, для этого добавим в папку res подпапку anim (res/anim). Там будут хранится описания анимаций, добавим 4 файла (правой кнопкой мыши по папке anim, в выпадающем меню «New» => «Animation resource file»), которые будут описывать анимации:
/res/anim/alpha.xml (мерцание при нажатии):
/res/anim/rotate.xml (переварачивание при нажатии):
/res/anim/scale.xml (увелечение при нажатии):
/res/anim/anim_translate.xml (уезжает и приезжает при нажатии):
Далее в activity_main.xml (/res/layout/activity_main.xml), добавляем 4 кнопки:
И добавляем обработку нажатия по кнопкам и анимацию в MainActivity (mainActivity.java):
Готово, запускаем и наслаждаемся результатам.
Источник
Animated Gradient Background in Android
Adding Animated Gradient Background in your app is really easy by using xml and java code. Animated moving gradients background between gradients as animation makes your android app really awesome. You might have seen this type of background color animation in Instagram app’s Login Screen. Instagram app keeps on transforming background from one gradient to another very beautifully. So this can be achieved very easily by transforming gradients background using animation list.
Let’s Get it Working
In this tutorial, we are going to learn how to create a moving gradient background. To really understand the creation of animated gradient background we will create an app. This app will contain the login screen and animated background the same as you might have seen in the login screen of Instagram.
Step 1) Creating New Project
Create a new project in Android Studio from File ⇒ New Project Fill the required information like project name and package name of the project. When it prompts you to select the default activity, select Empty Activity and proceed.
Step 2) Defining strings,colors and styles
2.1 Add the below string values to the strings.xml located in res ⇒ values ⇒ strings.xml.
2.2 Add the below color values to the colors.xml located in res ⇒ values ⇒ colors.xml.
2.3 Add the below style values to the styles.xml located in res ⇒ values ⇒ styles.xml.
Step 3) Adding gradient drawable
Before creating layout we have to write custom gradient drawable for the layout’s background. We will create 4 drawable resource files in a drawable folder by right click on drawable ⇒ New ⇒ Drawable resource file name is the same as the name of the following drawable XML files.
3.1 drawable_purple_gradient.xml
Add the below code to the drawable_purple_gradient.xml. This file will generate a purple color gradient background.
Purple Gradient Drawable
3.2 drawable_amber_gradient.xml
Add the below code to the drawable_amber_gradient.xml. This file will generate an amber color gradient background.
Amber Gradient Drawable
3.3 drawable_green_gradient.xml
Add the below code to the drawable_green_gradient.xml. This file will generate a green color gradient background.
Green Gradient Drawable
3.4 drawable_red_gradient.xml
Add the below code to the drawable_red_gradient.xml. This file will generate a red color gradient background.
Red Gradient Drawable
Step 4) Adding gradient animation list
Again Create new drawable resource file by right click on drawable ⇒ New ⇒ Drawable resource file name it drawable_gradient_animation_list.xml and add the below code to it. This file will create an animation list for gradient drawables.
Step 5) Create activity_main.xml
Now create a layout file for the MainActivity.java i.e activity_main.xml and add the below code in your layout file. The code will create a simple login form containing logo on the top, 2 input fields email and password, login button and gradient at the background.
activity_main.xml would result a screen like this:
Step 6) Create MainActivity class
Create a class named MainActivity and add the below code. Here I have written the code to animate the background of constraint layout which I have described above in activity_main.xml.
Step 7) Run App
Register the above-created MainActivity in AndroidManifest.xml as the main activity and run the app by clicking the run button on Android Studio and see the beautiful background animation.
The Image Below shows the screen shots captured when background animation started.
Animated Gradient Background Screens
Please feel free to comment as well as ask questions. And, yeah! If this post helps you please do share!
Enjoy Coding and Share Knowledge
Источник
Анимация Floating Action Button в Android
С момента возникновения концепции Material design одним из самых простых в реализации элементов стала плавающая кнопка действия — FAB, Floating Action Button. Этот элемент быстро обрёл широчайшую популярность среди разработчиков и дизайнеров. В этой публикации мы рассмотрим, как можно анимировать FAB и сделать её интерактивной. Но сначала разберём, как вообще добавить этот элемент в ваш проект.
FAB выглядит как цветной круг в правом нижнем углу экрана. Если в Android Studio создать новый проект Blank Activity, то в нём автоматически будет сгенерирована плавающая кнопка действия.
Floating Action Button
FAB может быть одного из двух размеров: 56 dp (по умолчанию) или 40 dp. Если вы хотите подробнее изучить принципы использования FAB в дизайне приложения, то обратите внимание на официальные гайдлайны Google.
В самых свежих Android-приложениях FAB реагирует на прокручивание списка элементов. Было бы логичнее скрывать её во время прокручивания. Вот что имеется в виду:
Для отображения этой анимации создадим recyclerView , благодаря которому FAB реагирует на прокручивание. Сегодня доступно немало библиотек, позволяющих добиться этого с помощью пары строк кода. Например:
Здесь использован класс FloatingActionButton.Behavior() , чья основная задача, согласно официальной документации, заключается в перемещении видов FloatingActionButton , чтобы ни один из Snackbar их не перекрывал. Но в нашем случае этот класс является расширенным, так что мы можем его использовать для реализации нужного поведения кнопки.
Что же делает данный класс? При каждой инициализации прокрутки вниз метод onStartNestedScroll() возвращает значение true. После этого метод onNestedScroll() отображает или прячет кнопку, в зависимости от её текущей видимости. Конструктор класса FloatingActionButton.Behavior() является важной частью описанного поведения вида (view) и извлекается из XML-файла.
Добавим в FAB атрибут layout_behavior , содержащий название пакета, а в конце — имя класса. Иначе говоря, в атрибуте должно быть указано точное размещение класса в проекте. Например:
Анимация выглядит хорошо, но можно сделать ещё лучше. Например, чтобы кнопка уходила за пределы экрана во время прокрутки — это более реалистичное поведение:
Здесь используется та же логика, что и в предыдущем варианте, за исключением способа исчезновения FAB. Анимация довольно проста. Кнопка уходит вниз с помощью LinearInterpolator. Расстояние, которое ей нужно пройти, равно высоте кнопки плюс ширина нижнего поля.
Обратите внимание, что в выражениях if отсутствуют проверки View.VISIBLE и View.GONE , поскольку в данном случае вид не скрывается, а лишь уплывает за пределы экрана.
Меню из FAB’ов
Существует немало приложений, авторы которых создали красивые и хорошо работающие меню, состоящие из плавающих кнопок действия.
Давайте сделаем нечто подобное. Для начала создадим макет, содержащий три маленькие кнопки. Они невидимы и расположены в самом низу макета, под главной FAB. Содержимое fab_layout.xml:
Этот макет нужно включить в макет activity под главной FAB.
Теперь нужно добавить анимацию исчезновения и появления каждой из малых кнопок.
Примечание: здесь вы можете столкнуться с проблемой, связанной с отработкой нажатия на малые кнопки. Когда анимация завершается, реальное положение кнопки не меняется, перемещается только вид. Поэтому вы не сможете правильно обработать касание кнопки. Для решения этой проблемы можно настроить параметры макетов каждой кнопки с учётом их нового положения, и только потом выполнять анимацию перемещения вида.
Саму анимацию вы можете посмотреть в конце этой публикации. Порядок действий для всех кнопок один и тот же, различаются лишь координаты перемещения.
fab1 перемещается с помощью добавления в layoutParams полей справа и снизу, после чего инициируется анимация.
FrameLayout.LayoutParams layoutParams = (FrameLayout.LayoutParams) fab1.getLayoutParams();
layoutParams.rightMargin -= (int) (fab1.getWidth() * 1.7);
layoutParams.bottomMargin -= (int) (fab1.getHeight() * 0.25);
fab1.setLayoutParams(layoutParams);
fab1.startAnimation(hide_fab_1);
fab1.setClickable(false);
Процесс скрывания представляет собой обратное воспроизведение предыдущей анимации.
//Анимации одной из малых кнопок
Animation show_fab_1 = AnimationUtils.loadAnimation(getApplication(), R.anim.fab1_show);
Animation hide_fab_1 = AnimationUtils.loadAnimation(getApplication(), R.anim.fab1_hide);
Теперь создадим в папке res/anim/ файлы для каждой из анимаций. Делается это просто, но если у вас возникнут затруднения, то можете обратиться к документации.
Если вы посмотрите на тэг перевода (translate tag), отвечающий за движение вида, то увидите, что коэффициент перемещения (170% и 25%) соответствует коэффициентам, использованным при добавлении полей и извлечённым в Java-код.
Все вышеописанные шаги мы повторяем и для остальных малых кнопок. Различаются только коэффициенты перемещения: fab2 — 150% и 150%, fab3 — 25% и 170%.
Источник
Делаем красивые кнопки в Android
Одним из важных компонентов пользовательского интерфейса в приложения является кнопка. Она используется для выполнения различных действий пользователя.
В этой статье мы приведём примеры использования и стилизации кнопки.
Добавляем кнопку на разметку
Пользовательский интерфейс приложения определён в XML-файле с разметкой. Вы можете добавить элемент Button и установить атрибуты вручную. Или вы можете, воспользовавшись инструментом дизайна, добавить Button из палитры элементов и задать атрибуты.
Атрибуты кнопки
Button является подклассом TextView и наследует атрибуты от TextView и View. Ниже приведены некоторые важные атрибуты кнопки, которые можно использовать для настройки стиля и поведения.
- background: установка в качестве фона как цвета, так и drawable
- onClick: установить метод, который будет запускаться при нажатии на кнопку
- minHeight: для определения минимальной высоты кнопки
- minWidth: для определения минимальной ширины кнопки
- stateListAnimator: определение анимации при изменении состояния кнопки
- focusable: для определения того, будет ли обработано нажатие клавиши
- clickable: указать, является ли кнопка кликабельной
- gravity: установка выравнивания текста кнопки
- textAppearance: установить стиль текста
Включение и выключение кнопки
Вы можете использовать атрибут enabled для включения или выключения кнопки, установив его в true или false. Также это можно сделать программно, вызвав метод setEnabled(), как показано ниже:
Кнопка с Drawable
Вы можете отображать на кнопке вместе с текстом изображение, используя drawableTop, drawableRight, drawableBottom или drawableLeft, в зависимости от того, где располагать картинку, как показано на скриншоте ниже.
ImageButton
Android также предоставляет ImageButton, задачей которого является использование изображения в качестве кнопки. Чтобы установить изображение, вы можете использовать атрибут src. Вы также можете использовать разные изображения, которые будут меняться в зависимости от состояния кнопки, меняя в XML drawable selector как показано ниже.
Пример XML drawable selector
Обработка нажатий на кнопку
Клики можно обрабатывать двумя способами. Первый — это установить атрибут onClick в разметке XML. Второй — назначить кнопке слушатель в коде активности или фрагмента.
Чтобы установить атрибут onClick, сначала определите метод типа void, принимающий в качестве параметра View, в активности или фрагменте и затем используйте имя этого метода как значение для атрибута onClick, как показано ниже.
Ниже приведён код обработки нажатия с помощью слушателя.
Дизайн и стили кнопок
Вы можете применять стили и темы для изменения внешнего вида кнопок. Платформа Android предоставляет заранее определённые стили. На рисунке ниже вы можете увидеть, как отображаются кнопки с различными стилями.
Пример применения темы для кнопки.
Настройка стилей кнопок
Вы можете изменить цвета по умолчанию для стилей, применяемых к кнопке, установив атрибут colorAccent на уровне приложения и атрибут colorButtonNormal на уровне виджета для нужных цветов. Атрибут colorControlHighlight используется для установки цвета кнопки, когда она находится в нажатом состоянии.
Как только вы определите собственный стиль, вы можете применить его к кнопкам с помощью атрибута theme. Ниже приведен пример пользовательской темы.
Кнопка с закруглёнными углами
Вы можете определить элемент inset, как показано ниже, чтобы создать кнопку с закруглёнными углами и сохранить файл с drawable в папке res/drawable. Вы можете увеличить или уменьшить атрибут радиуса элемента, чтобы отрегулировать радиус углов кнопки.
Затем определите стиль, задающий атрибут background для xml drawable и примените его к кнопке с помощью атрибута style.
Высота и тень кнопки
Вы можете установить атрибуты elevation и translationZ, чтобы нарисовать тень кнопки.
Настройка анимации тени
Вы можете определить различные свойства теней для разных состояний кнопки и анимировать переход путём определения селектора. Вы можете применить аниматор к кнопке, используя свойство stateListAnimator.
Обратите внимание, что stateListAnimator установлен в null в приведённом выше примере. Это было сделано для удаления аниматора по умолчанию, чтобы elevation и translationZ работали.
Чтобы настроить анимацию тени при изменении состояния кнопок, вам нужно определить селектор, как показано ниже, в папке res/animator и установить свойство stateListAnimator своей темы для определённого аниматора.
Примените следующую тему, которая использует аниматор, к кнопке с использованием атрибута style или theme.
Простая кнопка логина
Совмещая всё вышесказанное, можно создать красивую кнопку, позволяющую, например, заходить пользователям на свои аккаунты. Код разметки будет выглядеть следующим образом:
Кроме того, с помощью атрибута drawableLeft можно добавить изображение к нашей кнопке, в том числе и векторное. На старых устройствах, векторные изображения вызывают падение всего приложения, поэтому сделаем это программно в коде активности при помощи AppCompatResources:
Метод setCompoundDrawablesWithIntrinsicBounds() делает то же, что и атрибуты drawableLeft, drawableTop и так далее. В качестве параметров нужно указать, где именно будет размещаться изображение (указываем null в случае, если здесь изображение не нужно).
Источник