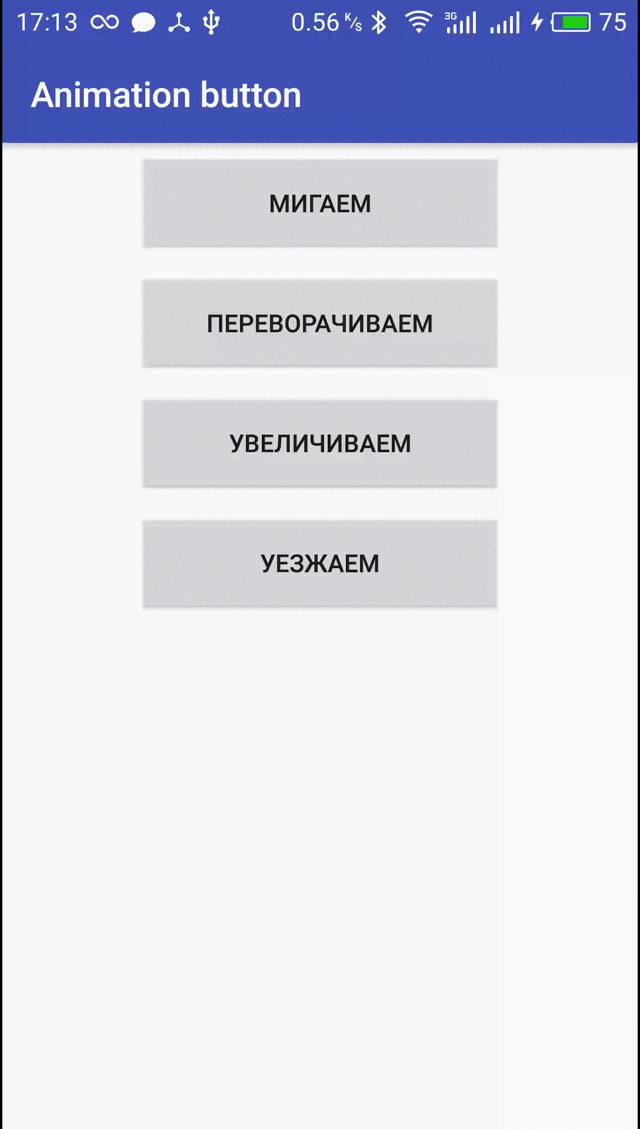Анимация кнопок андроид студио
Кнопки являются самым часто используемым элементом любого Android приложения. Сегодня мы немного расширим свои способности в области создания кнопок и сделаем анимированную кнопку.
Создаем новый проект, выбираем Blank Activity. Основные шаги создания будут следующими:
1) создаем интерфейс программы, состоящий всего то из одного элемента ImageView, который и будет играть роль кнопки;
2) создаем анимацию из набора изображений;
3) ну и напоследок кодим в MainActivity.java.
Начнем с работы с интерфейсом. Открываем файл activity_main.xml и добавляем туда элемент ImageView, задав ему определенные рамки, чтоб он в итоге не занимал нам весь экран:
Пока что Android Studio ругает нас на строчке android:background=»@drawable/anim_button», чтобы это исправить, переходим к выполнению второго пункта плана: создание анимации. Как вы наверное уже догадались, анимация в приложении будет представлена xml файлом anim_button.xml. Перед тем, как его создать, добавим в проект приложения несколько изображений, которые и будут составлять анимацию. Я не слишком крутой дизайнер (мягко говоря), поэтому если вам не понравиться мой набор картинок, можете подобрать что-нибудь свое. Изображения нужно поместить в папке res/drawable проекта.
Теперь в этой же папке res/drawable создаем новый xml файл по имени anim_button.xml и добавим в него наши картинки:
Команда duration регулирует продолжительность показа одного изображения в миллисекундах, можете подобрать оптимальное для вас значение.
Переходим к работе в файле MainActivity.java. Нам нужно объявить и инициализировать переменные ImageView и AnimationDrawable, настроить файл anim_button.xml в качестве анимации для элемента ImageView и настроить запуск самой анимации при нажатии на элемент ImageView. Чтобы все это сделать, добавляем следующий код:
Ну вот и все на этот раз, запускаем и смотрим что получилось:
Кнопочка с ImageView работает нормально. Чтобы анимация повторилась 1 раз, в строке
animation.setOneShot(false) нужно выставить значение true.
Наша анимация не сильно красива, поэтому сложно увидеть ей применение, но если создать красивую анимацию, то использование такого элемента в интерфейсе программы может оказаться очень полезным и приятным. Кстати, похожую работу мы выполняли в уроке по созданию фреймовой анимации.
Источник
ПРОГРАММИРОВАНИЕ НА ANDROID STUDIO — FLOATING ACTION BUTTON (АНИМАЦИЯ ЛЕТАЮЩЕЙ КНОПКИ) Ч. 1
Итак, в данном уроке я расскажу о том, как делать простейшую анимацию летающей кнопки Floating Action Button.
Первым делом создайте новое приложение в Android Studio с пустым активити (Empty Activity).
Для работы с Floating Action Button в Android Studio необходимо подключить библиотеку Design. Чтобы это сделать нужно перейти в Gradle Scripts -> build.gradle (Modul: app). В build.gradle (Modul: app) в раздел dependencies добавьте такую строчку:
Должно всё выглядеть примерно так:
После чего нужно синхронизировать проект, нажав на ссылку Sync Now в верхнем правом углу. Теперь можно приступать к созданию летающей кнопки. Первым делом перейдите к представлению MainActivity, т.е. к файлу activity_main.xml, который расположен в app -> res -> layuot, и отредактируйте его содержимое следующим образом:
В примере мы будем использовать две кнопки. Первая кнопка — Floating Action Button, при нажатии на которую она будет плавно уменьшаться до тех пор, пока не исчезнет совсем. Вторая кнопка — Button, при нажатии на которую будет восстанавливаться видимость Floating Action Button. Чтобы кнопки заняли свои позиции внутри контейнера в соответствии со своими настройками, в качестве контейнера в activity_main.xml необходимо использовать CoordinatorLayout .
Далее нам нужно будет создать каталог для хранения файлов с настройками анимации. Для этого перейдём к каталогу ресурсов проекта app -> res и, нажав на нём правой кнопкой мыши, в появившемся меню выберем New -> Android resource directory. В открывшемся окне зададим наименование нового каталога. Назовём его anim. После создания каталога anim создадим в нём файл, отвечающий за скрытие кнопки Floating Action Button. Для этого нажмите правой кнопкой мыши на каталоге anim и в появившемся меню выберите New -> Animation resource file. Назовите его fab_hide.
Отредактируйте его содержимое следующим образом:
Теперь аналогичным образом нужно создать ещё один файл, который будет отвечать за появление кнопки Floating Action Button. Назовите этот файл fab_show и отредактируйте его содержимое так:
fillAfter=»true» означает, что преобразование будет выполнятся после завершения анимации. duration=»1000″ устанавливает время выполнения анимации в миллисекундах. В данной ситуации установлено 1000 миллисекунд, или 1 секунда. shareInterpolator=»true» устанавливает возможность использования интерполятора всеми дочерними элементами. Элемент scale отвечает за изменение размера кнопки при анимации, где параметры fromXScale и fromYScale — это начальные значения масштабов кнопки по осям X и Y на момент начала анимации, а параметры toXScale и toYScale — это конечные значения масштабов на момент завершения анимации. Значения этих параметров имеют тип float и варьируются от 0 до 1. Значение 1.0 соответствует натуральному масштабу. Параметры pivotX и pivotY указывают на координату внутри кнопки, относительно которой происходит изменение размера кнопки. Т.е. эта координата становиться центром, относительно которого кнопка уменьшается при её скрытии, или увеличивается при её появлении. Элемент alpha отвечает за прозрачность кнопки, где значение 1.0 соответствует абсолютной непрозрачности, а 0.0 — абсолютной прозрачности. Параметр fromAlpha — это начальное значение прозрачности, а toAlpha — конечное значение прозрачности.
Теперь перейдите к MainActivity и отредактируйте его код следующим образом:
Источник
Как создать плавающую кнопку для Android приложения
Sep 25, 2019 · 5 min read
Для начала создайте пустой Android проект.
Добавьте зависимость Android Design, потому что FAB находится в этой библиотеке. Скопируйте и вставьте её в свой проект.
Если вы не знаете, что такое привязка данных и как она работает, рекомендую почитать статьи и документацию.
Я расскажу о привязке данных только то, что понадобится для этого проекта. Для привязки данных вам больше не нужно писать findViewById . Вы можете хранить XML в одной переменной и использовать его в FAB activity.
Чтобы включить привязку данных, вставьте в build.gradle (app level) эти строки:
После запуска Activity_fab должен выглядеть так:
Теперь о б ерните этот код в тег для того, чтобы привязка данных работала.
coordinatorLayout — это мощный FrameLayout . Используйте его, если хотите взаимодействовать с более чем одним дочерним представлением или макетом верхнего уровня decor/chrome.
Давайте добавим LinearLayout в coordinatorLayout . Добавьте следующий код:
Теперь можно добавить плавающую кнопку действия (FAB) в linear layout.
Добавьте этот код в colors.xml .
Нам нужно добавить три иконки, которые будут отображаться на кнопках. Я использую иконки Android Material. Вы можете использовать свои собственные иконки.
Привязываем иконку add к кнопке FAB. Ваш код должен выглядеть так:
Источник
Android. Добавляем анимацию к кнопкам (button)
20 апреля 2017 г. 2 ruslan-io 12459 android—>
Несколько простых примеров анимации кнопок (button) при нажатии в android приложении.
Сразу покажу результат данной статьи:
Если вам понравилось, то переходим к реализации.
Создаем новый проект в IDE или используем существующий.
Добавим описание анимации, для этого добавим в папку res подпапку anim (res/anim). Там будут хранится описания анимаций, добавим 4 файла (правой кнопкой мыши по папке anim, в выпадающем меню «New» => «Animation resource file»), которые будут описывать анимации:
/res/anim/alpha.xml (мерцание при нажатии):
/res/anim/rotate.xml (переварачивание при нажатии):
/res/anim/scale.xml (увелечение при нажатии):
/res/anim/anim_translate.xml (уезжает и приезжает при нажатии):
Далее в activity_main.xml (/res/layout/activity_main.xml), добавляем 4 кнопки:
И добавляем обработку нажатия по кнопкам и анимацию в MainActivity (mainActivity.java):
Готово, запускаем и наслаждаемся результатам.
Источник
Анимация Floating Action Button в Android
С момента возникновения концепции Material design одним из самых простых в реализации элементов стала плавающая кнопка действия — FAB, Floating Action Button. Этот элемент быстро обрёл широчайшую популярность среди разработчиков и дизайнеров. В этой публикации мы рассмотрим, как можно анимировать FAB и сделать её интерактивной. Но сначала разберём, как вообще добавить этот элемент в ваш проект.
FAB выглядит как цветной круг в правом нижнем углу экрана. Если в Android Studio создать новый проект Blank Activity, то в нём автоматически будет сгенерирована плавающая кнопка действия.
Floating Action Button
FAB может быть одного из двух размеров: 56 dp (по умолчанию) или 40 dp. Если вы хотите подробнее изучить принципы использования FAB в дизайне приложения, то обратите внимание на официальные гайдлайны Google.
В самых свежих Android-приложениях FAB реагирует на прокручивание списка элементов. Было бы логичнее скрывать её во время прокручивания. Вот что имеется в виду:
Для отображения этой анимации создадим recyclerView , благодаря которому FAB реагирует на прокручивание. Сегодня доступно немало библиотек, позволяющих добиться этого с помощью пары строк кода. Например:
Здесь использован класс FloatingActionButton.Behavior() , чья основная задача, согласно официальной документации, заключается в перемещении видов FloatingActionButton , чтобы ни один из Snackbar их не перекрывал. Но в нашем случае этот класс является расширенным, так что мы можем его использовать для реализации нужного поведения кнопки.
Что же делает данный класс? При каждой инициализации прокрутки вниз метод onStartNestedScroll() возвращает значение true. После этого метод onNestedScroll() отображает или прячет кнопку, в зависимости от её текущей видимости. Конструктор класса FloatingActionButton.Behavior() является важной частью описанного поведения вида (view) и извлекается из XML-файла.
Добавим в FAB атрибут layout_behavior , содержащий название пакета, а в конце — имя класса. Иначе говоря, в атрибуте должно быть указано точное размещение класса в проекте. Например:
Анимация выглядит хорошо, но можно сделать ещё лучше. Например, чтобы кнопка уходила за пределы экрана во время прокрутки — это более реалистичное поведение:
Здесь используется та же логика, что и в предыдущем варианте, за исключением способа исчезновения FAB. Анимация довольно проста. Кнопка уходит вниз с помощью LinearInterpolator. Расстояние, которое ей нужно пройти, равно высоте кнопки плюс ширина нижнего поля.
Обратите внимание, что в выражениях if отсутствуют проверки View.VISIBLE и View.GONE , поскольку в данном случае вид не скрывается, а лишь уплывает за пределы экрана.
Меню из FAB’ов
Существует немало приложений, авторы которых создали красивые и хорошо работающие меню, состоящие из плавающих кнопок действия.
Давайте сделаем нечто подобное. Для начала создадим макет, содержащий три маленькие кнопки. Они невидимы и расположены в самом низу макета, под главной FAB. Содержимое fab_layout.xml:
Этот макет нужно включить в макет activity под главной FAB.
Теперь нужно добавить анимацию исчезновения и появления каждой из малых кнопок.
Примечание: здесь вы можете столкнуться с проблемой, связанной с отработкой нажатия на малые кнопки. Когда анимация завершается, реальное положение кнопки не меняется, перемещается только вид. Поэтому вы не сможете правильно обработать касание кнопки. Для решения этой проблемы можно настроить параметры макетов каждой кнопки с учётом их нового положения, и только потом выполнять анимацию перемещения вида.
Саму анимацию вы можете посмотреть в конце этой публикации. Порядок действий для всех кнопок один и тот же, различаются лишь координаты перемещения.
fab1 перемещается с помощью добавления в layoutParams полей справа и снизу, после чего инициируется анимация.
FrameLayout.LayoutParams layoutParams = (FrameLayout.LayoutParams) fab1.getLayoutParams();
layoutParams.rightMargin -= (int) (fab1.getWidth() * 1.7);
layoutParams.bottomMargin -= (int) (fab1.getHeight() * 0.25);
fab1.setLayoutParams(layoutParams);
fab1.startAnimation(hide_fab_1);
fab1.setClickable(false);
Процесс скрывания представляет собой обратное воспроизведение предыдущей анимации.
//Анимации одной из малых кнопок
Animation show_fab_1 = AnimationUtils.loadAnimation(getApplication(), R.anim.fab1_show);
Animation hide_fab_1 = AnimationUtils.loadAnimation(getApplication(), R.anim.fab1_hide);
Теперь создадим в папке res/anim/ файлы для каждой из анимаций. Делается это просто, но если у вас возникнут затруднения, то можете обратиться к документации.
Если вы посмотрите на тэг перевода (translate tag), отвечающий за движение вида, то увидите, что коэффициент перемещения (170% и 25%) соответствует коэффициентам, использованным при добавлении полей и извлечённым в Java-код.
Все вышеописанные шаги мы повторяем и для остальных малых кнопок. Различаются только коэффициенты перемещения: fab2 — 150% и 150%, fab3 — 25% и 170%.
Источник