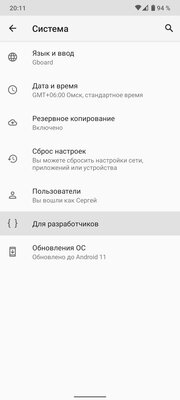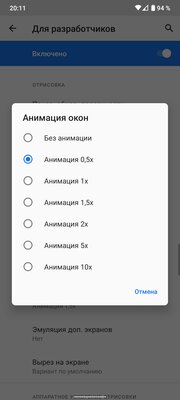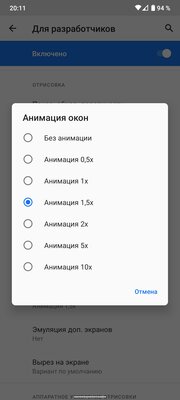- Как отключается анимация на Андроид для повышения быстродействия
- Анимация на Андроид
- Как отключить анимацию
- Этот скрытый переключатель в Android может либо ускорить смартфон, либо сделать его плавнее
- Содержание
- Ускоряем смартфон: уменьшаем время анимации
- Делаем смартфон плавнее: увеличиваем время анимаций
- Зачем отключать анимацию.
- Как ускорить старый смартфон отключением анимации?
- Как отключение анимации влияет на быстродействие системы?
- Как отключить анимацию на Android?
- Итоги
- Анимации в Android по полочкам (Часть 1. Базовые анимации)
- Часть 1. Базовые анимации
- 1. Кадр за кадром
- 2. Анимация свойств объекта (aka Property Animator)
- 3. Анимация View (aka View animation)
- 4. Анимация векторных ресурсов (aka AnimatedVectorDrawable)
Как отключается анимация на Андроид для повышения быстродействия
Анимация на Андроид, как одна из функций мобильной операционной системы, позволяет плавно отображать переход между окнами приложений и различными меню. Более гладкий переход выглядит красиво, но в то же время занимает много времени и в большей степени активно использует ресурсы телефона.
Это приводит к визуальному замедлению работы ОС и ускоренной разрядке аккумулятора, который не всегда получается зарядить в течении дня. А аппетит современных приложений и без этого повышен.
Приятной возможностью для пользователей гаджетов с Android является то, что они могут отключить анимацию для увеличения видимой скорости работы или настроить её в соответствии с личными предпочтениями.
Под ускорением работы, на самом деле, стоит понимать не скорость работы операционной системы, а визуально быстрое отображение перехода между приложениями и появление различных меню. Они просто будут быстрее отображаться.
После отключения, если вы примете такое решение, снизится нагрузка на видеоускоритель и процессор. Это определенно поможет оптимизировать работу вашего девайса.
Давайте ознакомимся с подробным алгоритмом действий, который поможет осуществить задуманное. Это не сложно будет сделать даже тем, кто ранее не особо вникал в настройки телефона.
Анимация на Андроид
Для начала необходимо получить параметры разработчика в настройках. Это можно сделать так:
- перейдите в «Настройки»;
- пролистайте в самый низ и в разделе «Система» перейдите в меню «О телефоне»;
- там нажмите семь раз подряд на «Номер сборки».
Параметр «Для разработчиков» появится новой записью в меню после соответствующего уведомления.
Как отключить анимацию
Перейдите в него и прокрутите вниз до раздела «Рисование». В нем найдите три параметра:
- окно : масштаб;
- переход : масштаб;
- скорость анимации.
Присвойте им значения в соответствии с вашими предпочтениями. Если анимация необходима, то сделайте выбор от 0,5х до 10х. Чем больше значение установите, тем более гладко будут отображаться переходы.
Для того, чтобы заставить смартфон быстрее работать и меньше использовать ресурсы батареи, во всех трех параметрах установите значение «Отключить». Проверьте работу гаджета. Результат впечатляет?
Источник
Этот скрытый переключатель в Android может либо ускорить смартфон, либо сделать его плавнее
Несмотря на то, что лучшие дешевые Android-смартфоны за последние несколько лет стали намного быстрее, они по-прежнему не достигли уровня флагманов, и даже самые дорогие устройства иногда могут показаться немного вялыми. Однако можно сделать смартфон более быстрым, уменьшив количество анимаций, либо сделать его плавнее, совершив обратное действие.
Каждое действие на вашем смартфоне вызывает различную анимацию. Они разработаны производителем как часть программного обеспечения. Независимо от того, кто делает ваш смартфон, вы можете сократить или увеличить время, которое занимает анимация.
Содержание
Ускоряем смартфон: уменьшаем время анимации
Чтобы иметь возможность ускорить анимацию на вашем устройстве, сначала нам нужно включить режим разработчика, после чего останется совершить всего несколько нажатий:
- Откройте настройки на вашем смартфоне.
- Прокрутите вниз и нажмите «О телефоне».
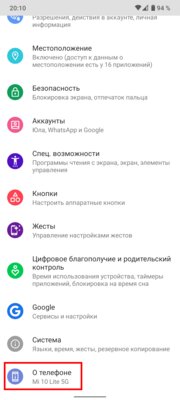
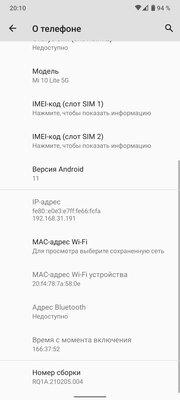
После внесения вышеуказанных изменений вы можете вернуться к обычному использованию смартфона и наслаждаться его увеличившейся скоростью.
Делаем смартфон плавнее: увеличиваем время анимаций
Чтобы сделать ваш смартфон более плавным, нужно совершить те же самые действия, но при этом выбрать значение, которое больше чем 1х. Я обычно ставлю 1.5х в параметрах «Анимация окна» и «Длительность анимации», чтобы такие элементы интерфейса, как клавиатура, выпадающие и всплывающие меню, отображались более медленно и плавно. Если выбрать слишком высокие значения, анимации могут стать чересчур медленными, так что экспериментируйте осторожно.
Вне зависимости от того, бюджетный у вас Xiaomi или сверхновый флагман Samsung Galaxy S21, анимации сделаны таким образом, что им требуется какое-то время для отображения. Поэтому их скорость не зависит от мощности процессора или объёма оперативной памяти, вместо этого её можно регулировать программно описанными выше способами.
Источник
Зачем отключать анимацию.
Сейчас даже бюджетные современные смартфоны на базе операционной системы Android работают достаточно быстро и шустро, но как быть миллионам людей, которые купили себе телефон немного лет назад- тогда еще не было мощных недорогих процессоров? Как стало известно, достаточно многие обладатели мобильных телефонов на Android жалуются на лаги и медленную скорость работы системы, существует скрытая настройка, которая есть во всех версия операционной системы от Google, что позволяет ощутимо повысить производительность смартфона.
Операционная система Android накачана различными анимациями и красивыми переходами, на отрисовку которых процессор тратит значительную часть своих ресурсов, а вместе с тем и тратит энергию батарейки, которую (затраты энергии) мы и так стараемся оптимизировать различными способами. Но к счастью, скрытая настройках во всех Android-смартфонах ощутимо повышает скорость работы путем отключения системных анимаций. В итоге интерфейс станет значительно более отзывчивым, а мобильное девайс станет работать ощутимо быстрее.
Для этого Вам необходимо зайти в «Настройки» и перейти в раздел «Батарея и производительность». В самом низу должен отображаться раздел «Системные анимации», который и требуется открыть. Здесь выбираем вариант «Не показывать системные анимации», обычно требуется перезагрузка смартфона для вступления изменений в силу. Но если такой настройки нет, то не стоит отчаиваться, поскольку во многих мобильных устройствах на Android, в зависимости от прошивки, она спрятана от посторонних глаз.
И так, чтобы отключить данные анимации необходимо открыть раздел «О телефоне» в настройках и семь раз нажать на раздел «Номер сборки», в результате чего появится сообщение «Вы стали разработчиком». Далее следует вновь вернуться на главную страницу настроек там появится раздел «Для разработчиков» и зайти в него. Здесь в подразделе «Рисование» должно быть три настройки – «Анимация переходов», «Длительность анимации» и «Анимация окон». Их необходимо перевести в состояние «Без анимации», после чего желательно перезагрузить Android-смартфон.
Если Вы все сделали правильно, то системная анимация при выполнении любых действий должна пропасть, а все задачи будут выполняться ощутимо быстрее, за счет чего скорость работы вашего Android-смартфонов увеличится. Эта скрытая от посторонних глаз настройка есть в каждом мобильном устройстве, работающим на ОС от Google (Android), поэтому способ по увеличению скорости работы Вашего смарта является достаточно универсальным.
Источник
Как ускорить старый смартфон отключением анимации?
Со временем старые смартфоны начинают работать медленнее — приложения обновляются, улучшаются и начинают потреблять больше ресурсов. В отличие от компьютеров, на мобильном устройстве нельзя увеличить количество оперативной памяти или заменить графический процессор. Несмотря на это, есть способы, которые помогут увеличить быстродействие системы. Одно из возможных решений проблем с производительностью — отключение анимации.
Как отключение анимации влияет на быстродействие системы?
Анимация на операционной системе Android позволяет плавно отображать переход между окнами программ. С включенной анимацией переход из одного раздела в другой выглядит более плавно — благодаря этому создаются красивые визуальные эффекты.
Нужно понимать, что анимация потребляет системные ресурсы смартфона (особенно заметно на бюджетных телефонах). В частности, основная нагрузка приходится на процессор мобильного устройства. Чтобы немного его разгрузить, можно попробовать отключить анимацию интерфейса. Так ЦП не будет тратить ресурсы и время на прорисовку эффектов при переходе из одного раздела в другой, а также при сворачивании окон приложений.
Если отключить эффекты анимации, увеличится скорость отклика системы. Также, в некоторых случаях, приложения будут открываться быстрее за счет уменьшения задержки.
Как отключить анимацию на Android?
- Чтобы отключить анимацию, перейдите в настройки смартфона. Далее откройте раздел «Для разработчиков» ( вот инструкция ).
- Здесь находятся функции «Масштаб анимации окна», «Масштаб анимации перехода» и «Шкала длительности анимации».
- По умолчанию во всех трех разделах анимация включена. Попробуйте ее отключить и понаблюдайте за работой телефона.
Итоги
Отключение анимации не всегда помогает увеличить производительность системы. Причиной медленной работы гаджета могут стать технические проблемы: неисправность процессора или чипа памяти. Отключение эффектов анимации поможет увеличить быстродействие на программном уровне: это немного снизит нагрузку с ЦП, и система будет потреблять меньше ресурсов.
Источник
Анимации в Android по полочкам (Часть 1. Базовые анимации)
Сегодня я хочу немного рассказать про анимацию в Android. Думаю для всех достаточно очевидный факт, что анимации могут украсить наше приложение. Но я считаю, что они могут намного больше. Первое это — хорошие анимации даже при скромной графике могут вывести наше приложение на абсолютно новый уровень. Второе — это дополнительный инструмент для общения с пользователем, позволяющий фокусировать внимание, подсказывать механики приложения, и многое другое… но это отдельная большая тема.
Сегодня мы поговорим об инструментах для создания анимации. К сожалению, так получилось, что в Android достаточно много способов что либо анимировать, и по началу в них очень легко запутаться. Я постараюсь привести максимально общую классификацию и оставлю ссылки исключительно на документацию, т.к. туториалов можно найти предостаточно. Надеюсь эта статья поможет уложить в голове всё по полочками и, при необходимости создать анимацию, выбрать наиболее подходящий способ.
Часть 1. Базовые анимации
Часть 2. Комплексные анимации
Часть 3. «Низкоуровневые» анимации
Часть 1. Базовые анимации
1. Кадр за кадром
Предполагаю, что первая анимация в мире создавалась именно так, и в Android до сих пор доступна эта возможность.
Всё что нужно сделать это создать xml со ссылками на каждый кадр:
И запустить анимацию (Здесь и далее все примеры будут приведены на Kotlin):
Сложные по графике анимации, небольших размеров и подготовленные во внешнем редакторе.
Возможность достичь любой сложности эффектов
Большое потребление ресурсов и, как следствие, довольно затратный импорт в приложение с возможностью получить OutOfMemory. Если по каким-то причинам вам нужно показывать большое количество кадров, то придётся писать свою реализацию с постепенной подгрузкой изображений в память. Но если так пришлось делать, возможно проще прибегнуть к видео?
2. Анимация свойств объекта (aka Property Animator)
Если нам нужно всего-лишь передвинуть что-нибудь на несколько пикселей в сторону или изменить прозрачность, чтобы не плодить миллион очень похожих друг на друга кадров на помощь приходит Animator. Фактически с помощью него можно анимировать любое свойство любых объектов.
Базовый абстрактный класс называется Animator, у него есть несколько наследников, нам важны:
ValueAnimator — позволяет анимировать любое свойство
ObjectAnimator — наследуется от ValueAnimator и имеет упрощённый интерфейс для анимации свойств View.
ViewPropertyAnimator — Предоставляет ещё один удобный интерфейс для анимации View. Не унаследован от Animator и используется в методе View::animate()
Анимацию выше можно описать как в коде:
так и в XML ( animator/open_animator.xml ):
Так-же есть возможность описать нашу анимацию переходов между стейтами View, что соответсвенно, с лёгкостью позволит создать анимированные переходы между стейтами у любых View. Описанная в XML анимация будет автоматически запущена при смене состояния View.
animator/state_animator.xml
Анимация View объектов и любых их параметров
Анимация любых других параметров
В некоторой степени требовательны к ресурсам
3. Анимация View (aka View animation)
До появления Animator в Android были только Animations. Основной недостаток которых был в том что они анимировали только представление вида и никак на самом деле не изменяли его свойства. Поэтому если хочется анимировать перемещение какого-либо элемента, то дополнительно по окончанию анимации нужно изменить ещё его свойства. Такой подход так или иначе не очень удобен, если вам нужна чуть более сложная анимация или нужно отлавливать нажатия в момент анимации.
Анимацию можно запустить как в коде:
так и в XML (обратите внимание, что синтаксис отличается от xml для Animator):
anim/open_animation.xml
Там, где API не позволяет использовать Animator.
Устаревший API, меняет только представление вида.
4. Анимация векторных ресурсов (aka AnimatedVectorDrawable)
На мой взгляд самая интересная часть в Android анимациях. Можно относительно малыми силами добиваться сложных и интересных эффектов. Трансформации иконок в Android сделаны именно так.
VectorDrawable состоит из Path и Group элементов. Создание анимации сводится к тому, чтобы прописать движение к этим элементам. Андроид на картинке выше, в коде будет выглядеть так:
Чтобы не писать XML вручную можно воспользоваться онлайн инструментом.
Начиная с API 25 векторные анимации отрисовываются в RenderThread, поэтому, даже если мы загрузим чем-то наш UI Thread (но мы же никогда так не делаем, да?), анимации всё равно будут проигрываться плавно.
Иконки
Анимационные эффекты
Нет возможности вручную управлять точкой анимации во времени (т.е. фактически отсутствует какой-либо метод, вроде setCurrentTime)
Источник