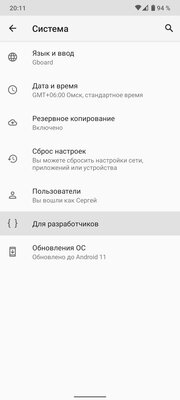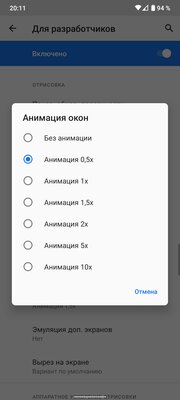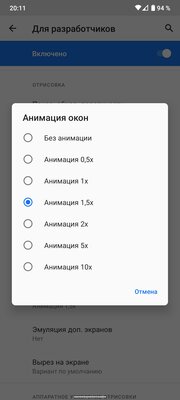- Этот скрытый переключатель в Android может либо ускорить смартфон, либо сделать его плавнее
- Содержание
- Ускоряем смартфон: уменьшаем время анимации
- Делаем смартфон плавнее: увеличиваем время анимаций
- Как отключается анимация на Андроид для повышения быстродействия
- Анимация на Андроид
- Как отключить анимацию
- Анимации в Android по полочкам (Часть 1. Базовые анимации)
- Часть 1. Базовые анимации
- 1. Кадр за кадром
- 2. Анимация свойств объекта (aka Property Animator)
- 3. Анимация View (aka View animation)
- 4. Анимация векторных ресурсов (aka AnimatedVectorDrawable)
- Создание анимаций переходов между Activity в Android
Этот скрытый переключатель в Android может либо ускорить смартфон, либо сделать его плавнее
Несмотря на то, что лучшие дешевые Android-смартфоны за последние несколько лет стали намного быстрее, они по-прежнему не достигли уровня флагманов, и даже самые дорогие устройства иногда могут показаться немного вялыми. Однако можно сделать смартфон более быстрым, уменьшив количество анимаций, либо сделать его плавнее, совершив обратное действие.
Каждое действие на вашем смартфоне вызывает различную анимацию. Они разработаны производителем как часть программного обеспечения. Независимо от того, кто делает ваш смартфон, вы можете сократить или увеличить время, которое занимает анимация.
Содержание
Ускоряем смартфон: уменьшаем время анимации
Чтобы иметь возможность ускорить анимацию на вашем устройстве, сначала нам нужно включить режим разработчика, после чего останется совершить всего несколько нажатий:
- Откройте настройки на вашем смартфоне.
- Прокрутите вниз и нажмите «О телефоне».
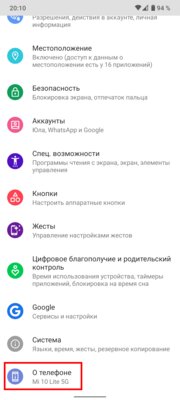
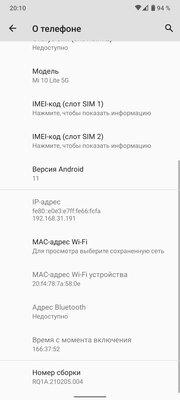
После внесения вышеуказанных изменений вы можете вернуться к обычному использованию смартфона и наслаждаться его увеличившейся скоростью.
Делаем смартфон плавнее: увеличиваем время анимаций
Чтобы сделать ваш смартфон более плавным, нужно совершить те же самые действия, но при этом выбрать значение, которое больше чем 1х. Я обычно ставлю 1.5х в параметрах «Анимация окна» и «Длительность анимации», чтобы такие элементы интерфейса, как клавиатура, выпадающие и всплывающие меню, отображались более медленно и плавно. Если выбрать слишком высокие значения, анимации могут стать чересчур медленными, так что экспериментируйте осторожно.
Вне зависимости от того, бюджетный у вас Xiaomi или сверхновый флагман Samsung Galaxy S21, анимации сделаны таким образом, что им требуется какое-то время для отображения. Поэтому их скорость не зависит от мощности процессора или объёма оперативной памяти, вместо этого её можно регулировать программно описанными выше способами.
Источник
Как отключается анимация на Андроид для повышения быстродействия
Анимация на Андроид, как одна из функций мобильной операционной системы, позволяет плавно отображать переход между окнами приложений и различными меню. Более гладкий переход выглядит красиво, но в то же время занимает много времени и в большей степени активно использует ресурсы телефона.
Это приводит к визуальному замедлению работы ОС и ускоренной разрядке аккумулятора, который не всегда получается зарядить в течении дня. А аппетит современных приложений и без этого повышен.
Приятной возможностью для пользователей гаджетов с Android является то, что они могут отключить анимацию для увеличения видимой скорости работы или настроить её в соответствии с личными предпочтениями.
Под ускорением работы, на самом деле, стоит понимать не скорость работы операционной системы, а визуально быстрое отображение перехода между приложениями и появление различных меню. Они просто будут быстрее отображаться.
После отключения, если вы примете такое решение, снизится нагрузка на видеоускоритель и процессор. Это определенно поможет оптимизировать работу вашего девайса.
Давайте ознакомимся с подробным алгоритмом действий, который поможет осуществить задуманное. Это не сложно будет сделать даже тем, кто ранее не особо вникал в настройки телефона.
Анимация на Андроид
Для начала необходимо получить параметры разработчика в настройках. Это можно сделать так:
- перейдите в «Настройки»;
- пролистайте в самый низ и в разделе «Система» перейдите в меню «О телефоне»;
- там нажмите семь раз подряд на «Номер сборки».
Параметр «Для разработчиков» появится новой записью в меню после соответствующего уведомления.
Как отключить анимацию
Перейдите в него и прокрутите вниз до раздела «Рисование». В нем найдите три параметра:
- окно : масштаб;
- переход : масштаб;
- скорость анимации.
Присвойте им значения в соответствии с вашими предпочтениями. Если анимация необходима, то сделайте выбор от 0,5х до 10х. Чем больше значение установите, тем более гладко будут отображаться переходы.
Для того, чтобы заставить смартфон быстрее работать и меньше использовать ресурсы батареи, во всех трех параметрах установите значение «Отключить». Проверьте работу гаджета. Результат впечатляет?
Источник
Анимации в Android по полочкам (Часть 1. Базовые анимации)
Сегодня я хочу немного рассказать про анимацию в Android. Думаю для всех достаточно очевидный факт, что анимации могут украсить наше приложение. Но я считаю, что они могут намного больше. Первое это — хорошие анимации даже при скромной графике могут вывести наше приложение на абсолютно новый уровень. Второе — это дополнительный инструмент для общения с пользователем, позволяющий фокусировать внимание, подсказывать механики приложения, и многое другое… но это отдельная большая тема.
Сегодня мы поговорим об инструментах для создания анимации. К сожалению, так получилось, что в Android достаточно много способов что либо анимировать, и по началу в них очень легко запутаться. Я постараюсь привести максимально общую классификацию и оставлю ссылки исключительно на документацию, т.к. туториалов можно найти предостаточно. Надеюсь эта статья поможет уложить в голове всё по полочками и, при необходимости создать анимацию, выбрать наиболее подходящий способ.
Часть 1. Базовые анимации
Часть 2. Комплексные анимации
Часть 3. «Низкоуровневые» анимации
Часть 1. Базовые анимации
1. Кадр за кадром
Предполагаю, что первая анимация в мире создавалась именно так, и в Android до сих пор доступна эта возможность.
Всё что нужно сделать это создать xml со ссылками на каждый кадр:
И запустить анимацию (Здесь и далее все примеры будут приведены на Kotlin):
Сложные по графике анимации, небольших размеров и подготовленные во внешнем редакторе.
Возможность достичь любой сложности эффектов
Большое потребление ресурсов и, как следствие, довольно затратный импорт в приложение с возможностью получить OutOfMemory. Если по каким-то причинам вам нужно показывать большое количество кадров, то придётся писать свою реализацию с постепенной подгрузкой изображений в память. Но если так пришлось делать, возможно проще прибегнуть к видео?
2. Анимация свойств объекта (aka Property Animator)
Если нам нужно всего-лишь передвинуть что-нибудь на несколько пикселей в сторону или изменить прозрачность, чтобы не плодить миллион очень похожих друг на друга кадров на помощь приходит Animator. Фактически с помощью него можно анимировать любое свойство любых объектов.
Базовый абстрактный класс называется Animator, у него есть несколько наследников, нам важны:
ValueAnimator — позволяет анимировать любое свойство
ObjectAnimator — наследуется от ValueAnimator и имеет упрощённый интерфейс для анимации свойств View.
ViewPropertyAnimator — Предоставляет ещё один удобный интерфейс для анимации View. Не унаследован от Animator и используется в методе View::animate()
Анимацию выше можно описать как в коде:
так и в XML ( animator/open_animator.xml ):
Так-же есть возможность описать нашу анимацию переходов между стейтами View, что соответсвенно, с лёгкостью позволит создать анимированные переходы между стейтами у любых View. Описанная в XML анимация будет автоматически запущена при смене состояния View.
animator/state_animator.xml
Анимация View объектов и любых их параметров
Анимация любых других параметров
В некоторой степени требовательны к ресурсам
3. Анимация View (aka View animation)
До появления Animator в Android были только Animations. Основной недостаток которых был в том что они анимировали только представление вида и никак на самом деле не изменяли его свойства. Поэтому если хочется анимировать перемещение какого-либо элемента, то дополнительно по окончанию анимации нужно изменить ещё его свойства. Такой подход так или иначе не очень удобен, если вам нужна чуть более сложная анимация или нужно отлавливать нажатия в момент анимации.
Анимацию можно запустить как в коде:
так и в XML (обратите внимание, что синтаксис отличается от xml для Animator):
anim/open_animation.xml
Там, где API не позволяет использовать Animator.
Устаревший API, меняет только представление вида.
4. Анимация векторных ресурсов (aka AnimatedVectorDrawable)
На мой взгляд самая интересная часть в Android анимациях. Можно относительно малыми силами добиваться сложных и интересных эффектов. Трансформации иконок в Android сделаны именно так.
VectorDrawable состоит из Path и Group элементов. Создание анимации сводится к тому, чтобы прописать движение к этим элементам. Андроид на картинке выше, в коде будет выглядеть так:
Чтобы не писать XML вручную можно воспользоваться онлайн инструментом.
Начиная с API 25 векторные анимации отрисовываются в RenderThread, поэтому, даже если мы загрузим чем-то наш UI Thread (но мы же никогда так не делаем, да?), анимации всё равно будут проигрываться плавно.
Иконки
Анимационные эффекты
Нет возможности вручную управлять точкой анимации во времени (т.е. фактически отсутствует какой-либо метод, вроде setCurrentTime)
Источник
Создание анимаций переходов между Activity в Android
Начиная с Android 4.4 в арсенале разработчиков появился дополнительный инструмент для создания анимаций — Transitions Framework. Изначально он предназначался для создания анимаций изменения состояния приложения путём манипулирования несколькими View. С выходом Android 5.0 набор доступных для использования анимаций был расширен, чтобы соответствовать представленной тогда же концепции Material Design.
Transitions Framework позволяет быстро и безболезненно создавать различные анимации. Поэтому в процессе работы над iFunny было невозможно пройти мимо этого инструментария. Вниманию читателей предлагается частный случай использования Transitions API — создание анимации перехода между Activity с эффектом «бесшовности».
С визуальной точки зрения представленные в Transitions Framework анимации переходов между Activity можно условно разделить на два типа: обычные анимации и анимации с общим элементом. Концепт анимации с общим элементом продемонстрирован на честно украденном с сайта developer.android.com рис. 1. На нём в роли общих элементов выступают аватар и имя контакта.
Рис. 1. Анимация перехода между Activity с общими элементами
Но никто не любит длинные вступления, поэтому сразу перейдём к рассказу о том, как создавались анимации данного типа в приложении iFunny. В качестве первого примера рассмотрим анимацию, показанную на рис. 2. Для её использования нам потребуется Android версии 5.0 и выше.
Рис. 2. Анимация перехода между Activity на экране аутентификации пользователя
С точки зрения пользователя, здесь нет ничего необычного: один экран, простенькая анимация. Но, как вы уже могли догадаться, «под капотом» — переход между двумя экранами с одним общим элементом.
Первым шагом к созданию подобного перехода является, как ни странно, выбор этого самого элемента и определение его местоположения в вёрстке обеих Activity. После этого в описание каждого View, отображающего выбранный элемент, нужно добавить атрибут android:transitionName, а также назначить им android:id, если таковой отсутствует.
В нашем случае это обычные ImageView следующего вида:
Здесь стоит отметить два важных момента. Во-первых, в обоих ImageView необходимо установить одинаковые transitionName, что логично. Во-вторых, коль скоро мы используем ImageView, то и содержимое у них должно быть одним и тем же, поскольку использование двух отличающихся ресурсов может привести к неожиданным последствиям (как минимум к морганию анимируемого View в начале и конце анимации).
На втором шаге необходимо добавить опции для запускаемой (второй) Activity, сообщающие о том, что при её запуске должна быть запущена анимация.
Примечание. Под «второй» подразумевается запускаемая Activity, переход к которой должен быть осуществлён, а под «первой» — запускающая Activity.
Делается это следующим образом:
В приведённом листинге:
- R.id.auth_logo — ImageView из первой Activity, используемый в анимации;
- activity — первая Activity;
- R.string.email_auth_transition — метка, ранее оставленная в вёрстке обоих ImageView;
- SecondActivity.class — вторая Activity.
И сейчас внимательный читатель может испытать недоумение: во вступлении речь шла об использовании API level 19, в примере фигурировал API level 21, а в листинге выше стоит ограничение на API level 22. К сожалению, при написании кода выяснилось, что анимации перехода с общим элементом могут вести себя некорректно на телефонах c API level 21. Проявляется это в виде подтормаживаний анимации в целом и артефактов на анимируемом View в частности. Если вы уже знакомы с темой, знаете причины подобного поведения и/или способы решения описанной проблемы — расскажите нам об этом в комментариях.
На третьем шаге необходимо описать анимацию перехода, т.е. указать путь, проходимый анимируемым View, и трансформацию самого View. Для этого создадим отдельный файл projectName/src/main/res/transitions/email_auth_transition.xml со следующим содержимым:
Немного теории. Тег transitionSet предназначен для описания сразу нескольких трансформаций, применяемых к анимируемому View. Параметр transitionOrdering отвечает за порядок применения этих трансформаций. В нашем случае они применяются одновременно. Существует несколько типов готовых трансформаций, представленных в Transitions Framework. С полным списком можно ознакомиться на этой странице. Мы же остановимся на двух конкретных: changeBounds и changeImageTransform.
Первая предназначена для трансформации размера View. Вторая работает только с ImageView и в связке с первой позволяет изменять не только размер, но и форму ImageView. Использовав данные трансформации, получаем на выходе анимацию изменения размера изображения, представленную на рис. 2. Если не указывать тип движения анимируемого View, то он будет двигаться по кратчайшему пути. Более интересный способ передвижения рассмотрим во втором примере.
Последним шагом создания анимации является её объявление в темах обеих Activity. Для этого отредактируем описание тем следующим образом (или создадим новые в папке projectName/src/main/res/values-v22/theme.xml):
- android:windowActivityTransitions разрешает выполнение анимации перехода;
- android:windowSharedElementEnterTransition указывает на файл с описанием анимации перехода от первой Activity ко второй;
- android:windowSharedElementExitTransition указывает на файл с описанием анимации перехода при возвращении из второй Activity в первую.
Следует отметить, что для версий ОС ниже 5.1 необходимо создать темы с идентичными стилями, чтобы избежать вполне ожидаемых последствий в виде падения приложения. Например, поместим их в файл projectName/src/main/res/values/theme.xml:
Итак, для создания анимации перехода от Activity к Activity необходимо:
- Описать анимации (в нашем случае в xml-файле);
- Добавить эти анимации в xml-описание темы Activity;
- Пометить анимируемый общий элемент (View) в разметке;
- При запуске второй Activity указать в параметрах запуска, что для неё необходимо задействовать анимацию перехода.
Как видите, создавать такие анимации совсем не трудно, если не считать некоторых ограничений, упомянутых в первом примере. Теперь рассмотрим второй, более сложный пример. Тут нас интересует переход из раздела комментариев к профилю пользователя (рис. 3).
Рис. 3. Анимация перехода из комментариев к профилю пользователя
Все шаги по созданию перехода, рассмотренные выше, также подходят для этой анимации. А вот трансформация общего элемента реализована немного иначе. В приведённом ниже листинге описано перемещение общего элемента «по дуге» вместе с изменением его размера.
В чём же сложность второго примера? В первом случае использовалось изображение из ресурсов самого приложения, а тут — картинка загружается из сети. К тому же для комментариев изображение аватара пользователя берётся в более низком разрешении, чем для профиля. Поэтому требуется не только дать второй Activity доступ к изображению, используемому в первой, но и по завершении анимации подгрузить требуемое изображение в более высоком качестве. Так и получается две проблемы.
Для решения первой можно было бы собственноручно закэшировать изображение на диск или же передать его адрес в параметре второй Activity. Однако решение данной проблемы переложили на используемую в приложении библиотеку для загрузки изображений — Glide. При загрузке изображения достаточно просто добавить параметр diskCacheStrategy(DiskCacheStrategy.SOURCE), и оно будет закэшировано самой библиотекой (актуально для Glide версии 3.x). Следовательно, при повторном обращении к данному ресурсу из второй Activity будет использоваться кэшированный файл, что поможет нам избежать моргания анимируемого ImageView.
Вторая проблема также решается достаточно просто. В то время как осуществляется анимация перехода, профиль пользователя вместе с аватаром в более высоком разрешении скачиваются из сети и ожидают её завершения. Как только выполняются оба условия (завершение анимации и завершение загрузки), аватар пользователя обновляется. Добиться такого поведения можно, если использовать специальный Listener, в котором реализованы колбэки, вызываемые при смене статуса анимации. Для этого во Fragment, который принадлежит второй Activity, зададим этот самый Listener:
Здесь происходит следующее:
- С помощью getSharedElementEnterTransition().addListener() задаётся Listener для анимации появления Activity;
- В методе setAvatar() производится попытка загрузки и установки аватара (который уже лежит в кэше).
Рассмотрим, как именно реализован Listener:
В методе onProfileUpdated() мы обновляем содержимое профиля, в т.ч. и аватар.
Стоит отдельно упомянуть случай, когда общий элемент уходит за пределы экрана. Особенность его состоит в том, что, вопреки (а может, и согласно) логике, анимация перехода всё равно будет выполнена и будет смотреться достаточно забавно (рис. 4).
Рис. 4. Анимация возвращения из профиля в комментарии
Чтобы избежать подобного поведения, достаточно в момент ухода общего элемента за пределы экрана выставить ему видимость, отличную от View.VISIBLE.
В целом можно сказать, что Transitions Framework является простым и мощным инструментом для создания анимаций. Он не ограничивается только анимациями перехода между Activity — в статье был рассмотрен лишь частный случай его использования. Также стоит отметить, что помимо предоставляемых трансформаций имеется возможность создавать свои собственные, но это уже совсем другая история, достойная отдельного поста.
Источник