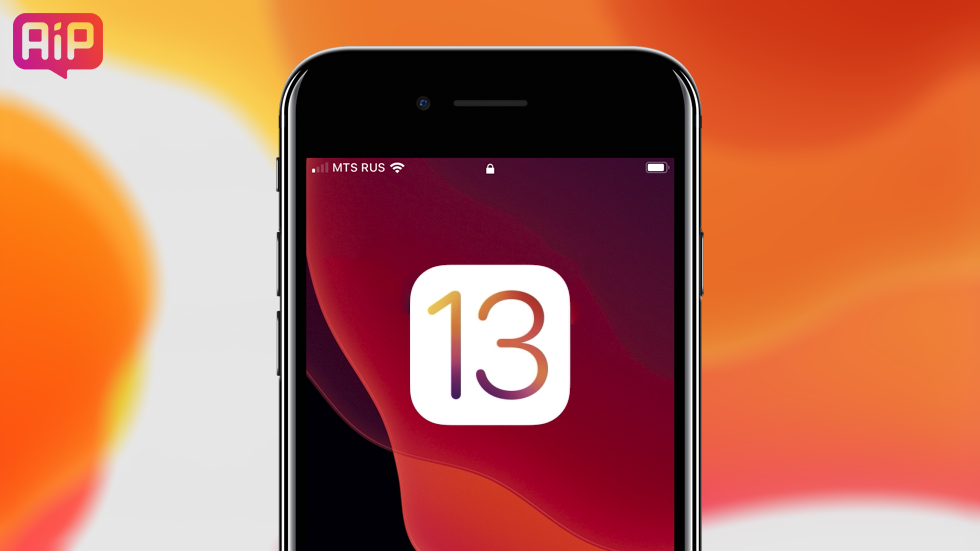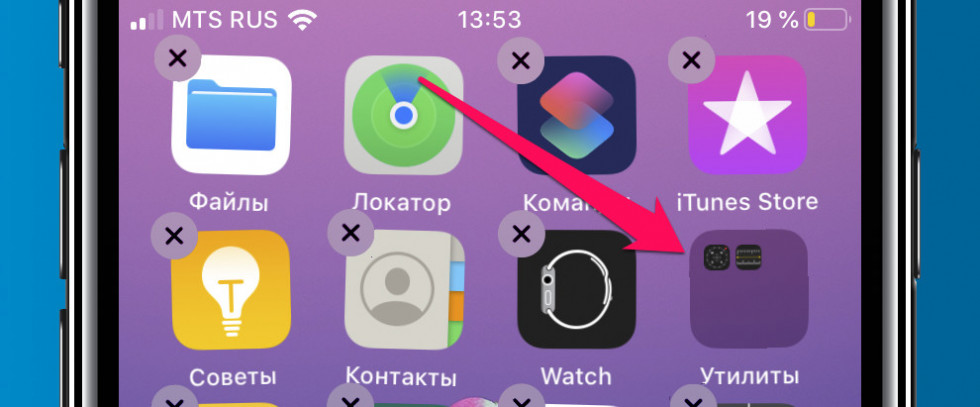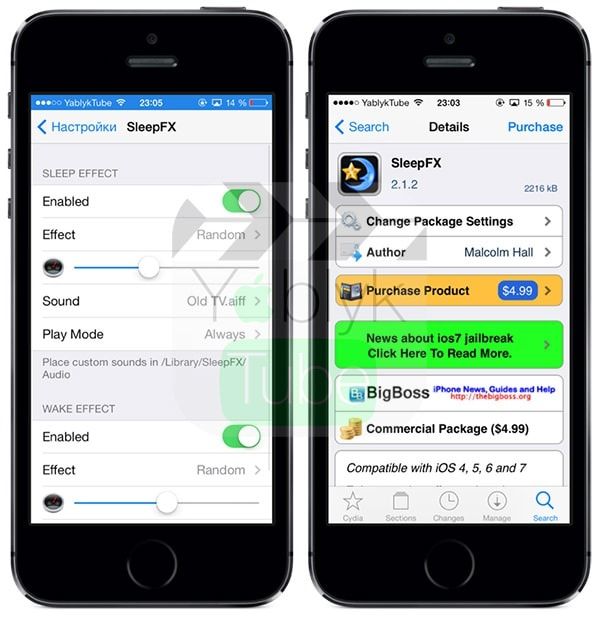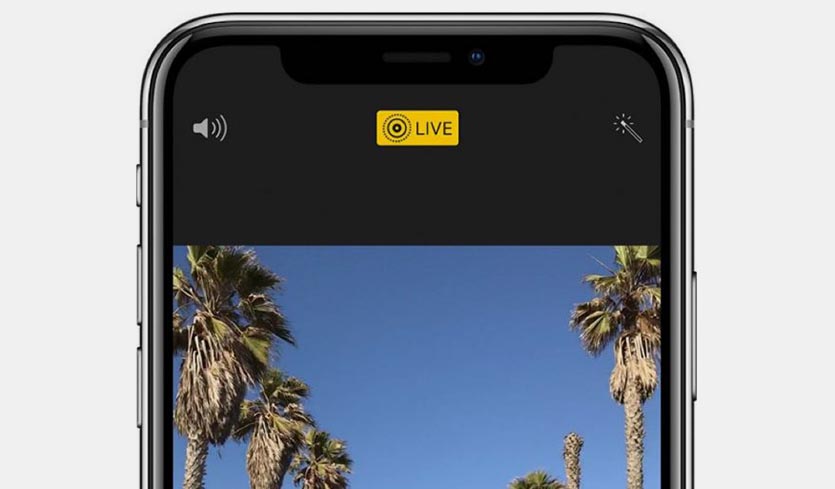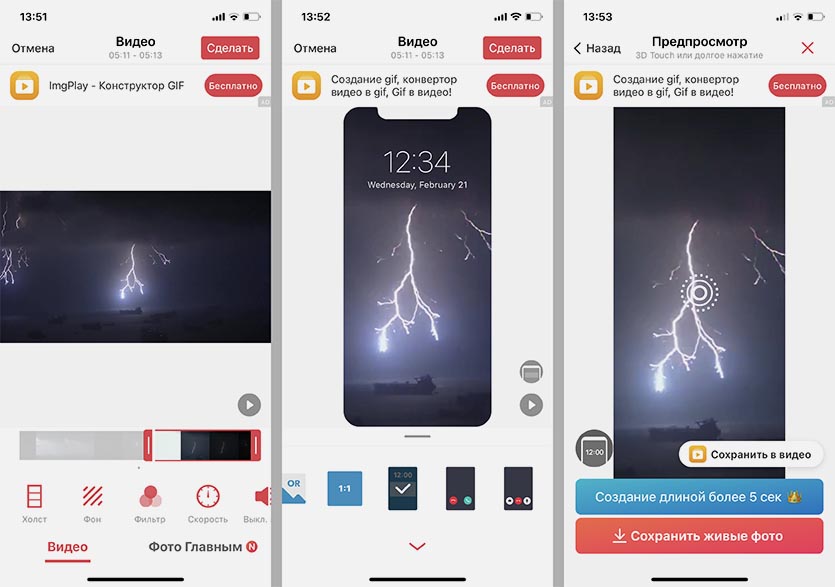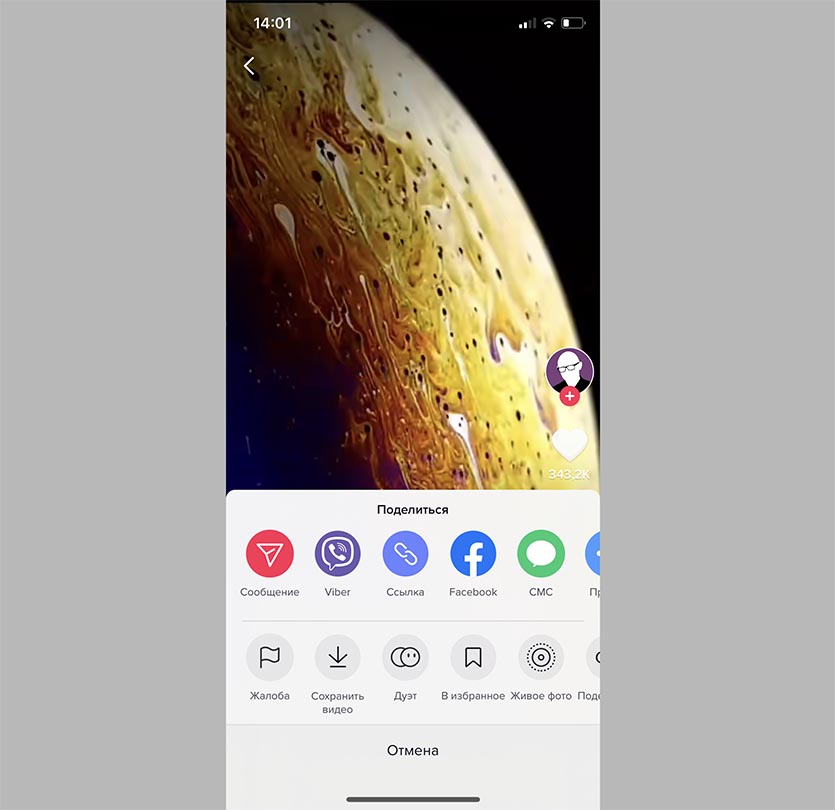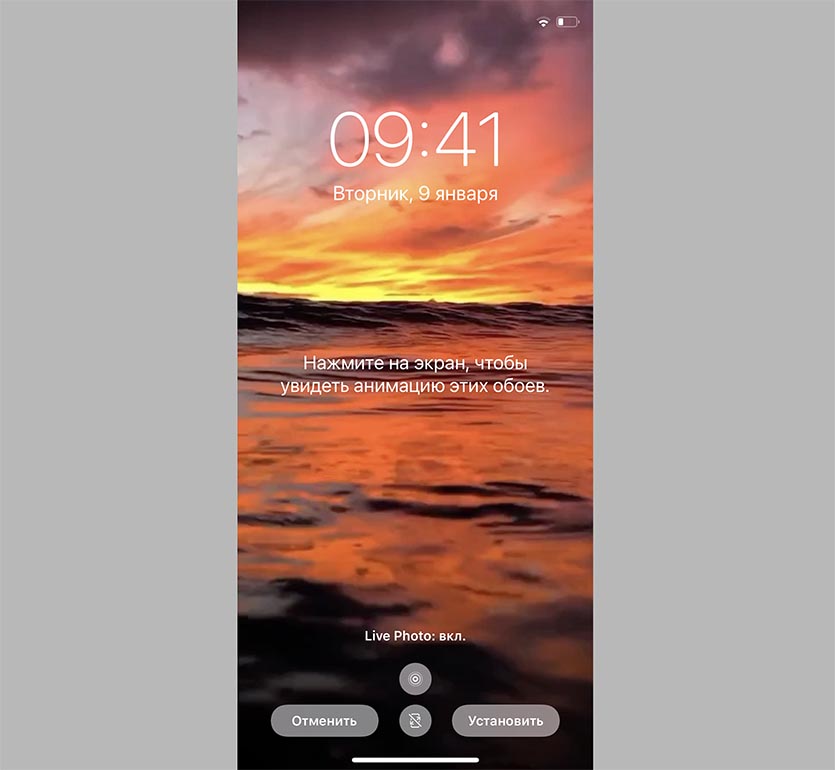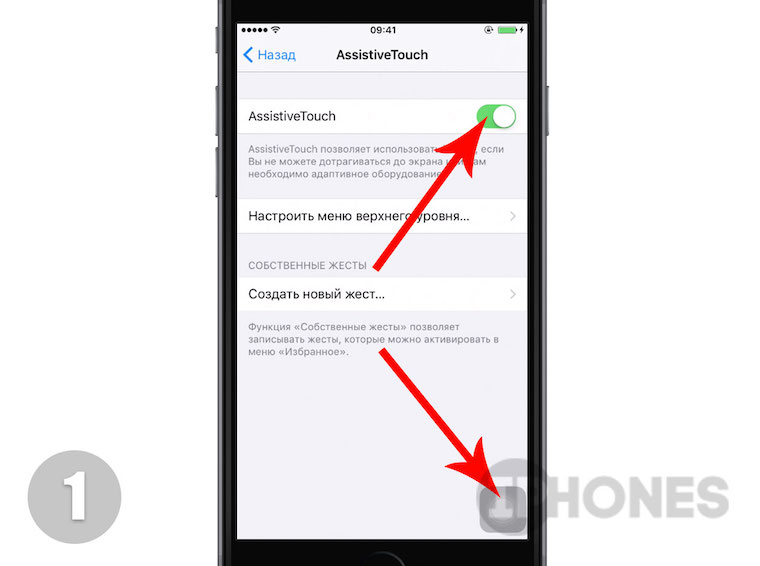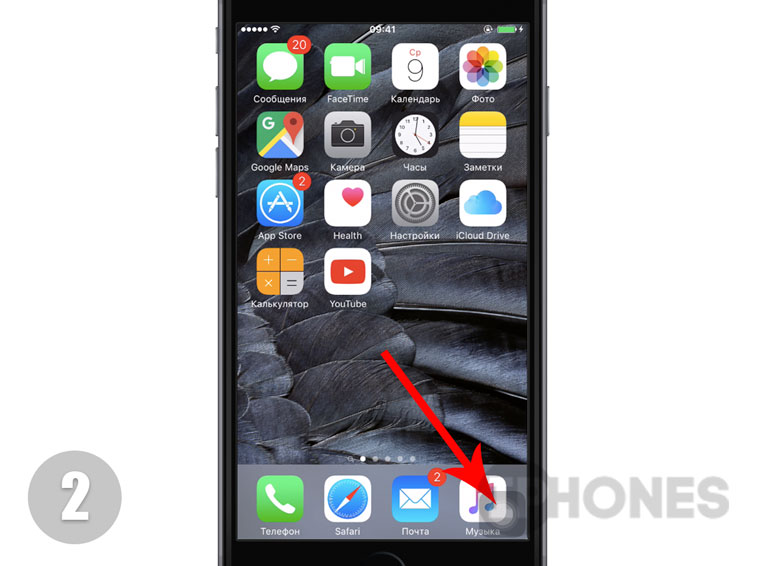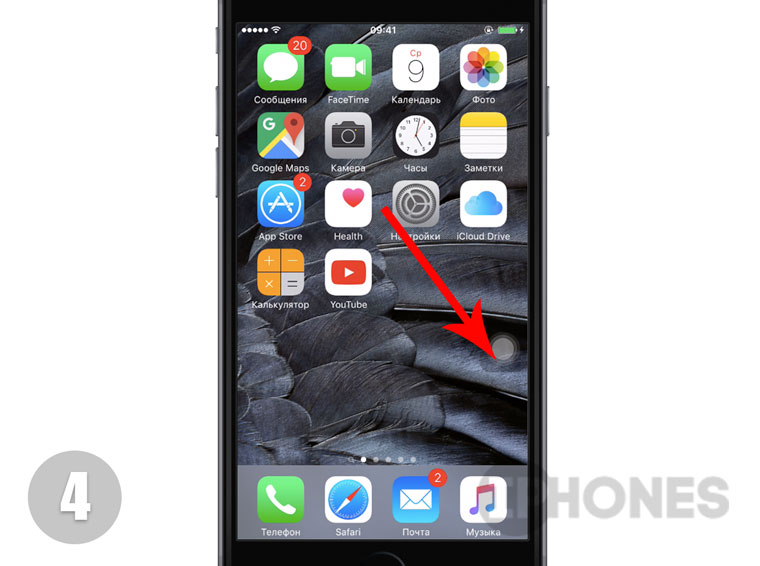- На всех iPhone с iOS 13 есть баг с анимацией. Рассказали, как убрать
- Баг с анимацией iOS 13 — как убрать
- Как добавить анимацию при включении / выключении экрана iPhone (джейлбрейк)
- Как установить видео или гифку на экран блокировки iPhone
- Где взять Live-фото для обоев
- Как использовать живые обои на вашем iPhone
- Живые обои, динамические обои и как они отличаются
- Как установить живые обои и динамические обои на iPhone
- Как использовать живые и динамические обои на iPhone
- Как использовать живые фотографии в качестве обоев
- Где получить больше живых и динамичных обоев
- ФИШКА Как полностью отключить анимацию на iPhone. re:Store расскажет
На всех iPhone с iOS 13 есть баг с анимацией. Рассказали, как убрать
Он бесит, но убрать легко.
До финальной версии iOS 13 добрался крайне неприятный баг с анимацией, который впервые появился еще в четвертой бета-версии прошивки. Он проявляется в небольшом притормаживании при переключении между страницами главного экрана. Лаг хоть и минимальный, но заметный, особенно, если приметил его однажды. Развидеть притормаживание не получается. К счастью, есть простой способ избавиться от проблемы!
Спасибо за наводку подписчику нашей группы во «ВКонтакте» Дмитрию. К слову, вступайте в группу — в обсуждениях узнаете не меньше полезного, чем из статей!
Баг с анимацией iOS 13 — как убрать
Пример проявления бага представлен ниже. На видео запечатлен iPhone под управлением еще iOS 13 beta 4. Однако эта проблема добралась и до финальной версии iOS 13, и сохранилась даже к iOS 13.1.1.
Ранее мы рассказывали о том, что Apple, наконец, взялась за ум и начала стремительно исправлять баги. Но конкретно об этой проблеме компания, похоже, не знает.
Поэтому радует тот факт, что избавиться от лагов на главном экране можно без помощи Apple.
Та самая стандартная папка
Притормаживания при переключении страниц на главном экране провоцируют папки и их полупрозрачный фон. Достаточно изъять все приложения из папок, и проблема исчезнет!
По умолчанию на главном экране iPhone содержится одна папка «Утилиты», в которой находятся приложения «Компас», «Рулетка», «Диктофон» и «Калькулятор». Если у вас нет собственных папок с приложениями, то достаточно расформировать эту единственную стандартную папку.
Когда все приложения изъяты из папок и папки, разумеется, пропали, тормоза на главном экране iPhone пропадают! Но может понадобиться перезагрузка. На одном из смартфонов в нашей редакции проблема исчезла только после перезагрузки.
Ранее мы рассказывали о новой фиче iOS 13, которая позволяет создавать скриншоты целой веб-страницы одним нажатием.
Источник
Как добавить анимацию при включении / выключении экрана iPhone (джейлбрейк)
Не смотря на большое количество нововведений в iOS 7, пользователи так и не дождались появления анимации при включении и выключении экрана на iPhone и iPad. Возможно, разработчики Apple не считают подобный функционал необходимым по причине дополнительного расхода заряда аккумулятора.
Однако, благодаря джейлбрейку, любители кастомизации iOS могут воспользоваться твиком SleepFX из Cydia, позволяющим добавить анимацию при включении / выключении экрана iPhone. Данная разработка устанавливает одну из более десяти анимаций на включение или отключение экрана. Среди них есть обыкновенные перелистывания и исчезновения, а есть любопытная графика имитирующая отключение лампового телевизора. Можно указать разные варианты для выключения и включения, а можно — задать случайный эффект при каждом из действий.
Другие опции твика позволяют регулировать скорость анимации и добавлять сопровождающий звук, для этого SleepFX содержит несколько аудио эффектов. Твик проверен временем — существует еще со времен iOS 4 и давно собрал большую армию поклонников. Расстраивает только завышенный ценник в $4,99.
Скачать SleepFX можно в Cydia (репозиторий BigBoss).
Источник
Как установить видео или гифку на экран блокировки iPhone
Фишка Live-фото появилась в iPhone 6s вместе с системой распознавания силы нажатия 3D Touch. Пару лет назад на смену 3D Touch пришел Haptic Touch, позволяющий использовать те же возможности, но на смартфонах без 3D Touch (iPhone XR/11/11 Pro).
Сами живые обои серьезно прокачали еще в iOS 11, появились разные анимации зацикливания и выбор ключевого кадра.
Именно такие “живые” обои мы и будем устанавливать в качестве фоновой картинки на экран блокировки iPhone.
? Спасибо re:Store за полезную информацию. ?
Где взять Live-фото для обоев
1. Можно снять свою картинку с движением. Для этого во время съемки фото активируйте переключатель Live в верхней части экрана.
Вместе с фотографией будет отснят небольшой ролик длительностью 1.5 секунды, который и будет воспроизводиться в качестве живых обоев.
2. При помощи бесплатного приложения intoLive можно сделать живые обои из любого видео или GIF-анимации на смартфоне.
Просто выбираем нужный для зацикливания отрезок, обрезаем кадр по размеру экрана и сохраняем в галерею устройства.
3. В приложении TikTok есть встроенная возможность сохранить любое видео в качестве живых обоев.
Фишка находится в меню Поделиться, к сожалению, нельзя выбрать часть ролика для зацикливания. Вместо этого можете экспортировать все видео в качестве GIF-ки, а затем через приложение intoLive выбрать нужный отрезок.
Установить Live-фото проще простого: переходим в Настройки – Обои – Выбрать новые обои и указываем сохраненную анимацию. Не забываем включить использование живых обоев на экране блокировки (кнопка с кружком в нижней части экрана).
Теперь сильное или долгое нажатие на заблокированный дисплей будет активировать воспроизведение анимации.
Источник
Как использовать живые обои на вашем iPhone
Смена обоев для iPhone – это интересный и простой способ заставить ваш телефон отражать вашу личность и интересы. Но использование фотографий может быть таким скучным! Добавьте некоторое движение на домашний экран и заблокируйте обои на экране, используя живые обои и динамические обои на вашем iPhone.
Читайте дальше, чтобы узнать, что такое живые и динамические обои, как они отличаются, как их использовать, где их получить и многое другое.
Советы в этой статье применимы к каждому iPhone, поддерживающему живые фотографии. Это включает в себя iPhone 6S и новее, вплоть до iPhone XS и XR, но не iPhone SE.
Живые обои, динамические обои и как они отличаются
Живые обои и динамические обои добавляют движения на домашний экран вашего iPhone и экран блокировки. И хотя они оба предоставляют привлекательную анимацию, это не одно и то же. Вот как они отличаются:
- Живые обои . Эти обои выглядят как неподвижные изображения, пока вы не нажмете на экран. Когда вы делаете это, они оживают и начинают двигаться. Для живых обоев требуется активировать сенсорный экран 3D с помощью длительного нажатия, поэтому они доступны только на iPhone 6S и новее. Живые обои работают только на экране блокировки. На главном экране живые обои выглядят как неподвижные изображения и не двигаются.
- Динамические обои . Это больше похоже на короткие видеоклипы, которые воспроизводятся в цикле. Они работают на экранах «Дом» и «Блокировка». Динамические обои не требуют 3D сенсорного экрана. Вместо этого они работают на любом iPhone под управлением iOS 7 или новее. К сожалению, вы не можете легко добавить свои собственные динамические обои, как мы увидим.
Как установить живые обои и динамические обои на iPhone
Чтобы использовать живые обои или динамические обои на iPhone, выполните следующие действия.
- Нажмите Настройки .
- Нажмите обои .
- Нажмите Выбрать новые обои .
- Нажмите Динамический или Live , в зависимости от того, какой тип обоев вы хотите.
- Нажмите тот, который вам нравится, чтобы увидеть полноэкранный предварительный просмотр.
- Для просмотра живых обоев нажмите и удерживайте экран, чтобы увидеть его анимацию. Для динамических обоев анимация воспроизводится сама по себе.
- Когда вы найдете обои, которые хотите использовать, нажмите Установить .
- Выберите способ использования обоев, нажав Установить экран блокировки , Установить главный экран или Установить оба .
Как использовать живые и динамические обои на iPhone
После того, как вы установили новые обои, их легко увидеть в действии. Вот что нужно сделать:
- Заблокируйте телефон, нажав кнопку включения/выключения сверху или боковую кнопку, в зависимости от вашей модели.
- Нажмите или поднимите экран, чтобы разбудить телефон, но не разблокируйте его.
- Что будет дальше, зависит от того, какие обои вы используете:
- Динамический . Не делайте ничего. Анимация просто воспроизводится на экране блокировки или на главном экране.
- Live: . На экране блокировки нажмите и удерживайте, пока изображение не начнет двигаться.
Как использовать живые фотографии в качестве обоев
Вы не ограничены живыми обоями, которые предустановлены на iPhone. Фактически, вы можете использовать любые живые фотографии со своего телефона в качестве живых обоев.
Конечно, это также означает, что вам нужно иметь Live Photo уже на вашем телефоне. Прочитайте все, что вам нужно знать о iPhone Live Photos, чтобы узнать больше. После того, как вы сделали несколько живых фотографий, просто выполните следующие действия:
- Нажмите Настройки .
- Нажмите обои .
- Нажмите Выбрать новые обои .
- Нажмите на альбом Живые фотографии .
- Нажмите Живая фотография , чтобы выбрать его.
- Нажмите Установить .
- Нажмите Установить экран блокировки , Установить главный экран или Установить оба в зависимости от того, где вы хотите использовать фотографию.
Перейдите на экран «Домой» или «Блокировка», чтобы просмотреть новые обои. Помните, что это живые обои, а не динамические обои, поэтому они будут анимироваться только на экране блокировки.
Где получить больше живых и динамичных обоев
Если вам нравятся способы, которыми живые и динамические обои добавляют пряности вашему iPhone, вы можете найти обои помимо тех, которые уже загружены на iPhone.
Если вы большой поклонник динамических обоев, у меня плохие новости: вы не можете добавить свои собственные (по крайней мере, без джейлбрейка). Apple не позволяет этого.Однако, если вы предпочитаете живые обои, есть много источников новых изображений, в том числе:
- Google . Поищите что-то вроде «живых обоев iphone» (или других похожих терминов), и вы найдете множество сайтов, предлагающих бесплатные загрузки.
- Приложения . В App Store есть множество приложений, которые предоставляют множество бесплатных обоев. Вот некоторые из них:
- Живые обои и фоны (бесплатно, с покупками в приложении).
- Live Wallpapers Now (бесплатно, с покупками в приложении).
- Обои для меня (бесплатно, с покупками в приложении).
Источник
ФИШКА Как полностью отключить анимацию на iPhone. re:Store расскажет
И немного ускорить запуск приложений.
За что мы любим интерфейс операционной системы iOS? За красивые иконки, цветовую схему, нормальные шрифты, минимум багов и плавность анимации. Последнюю можно ускорить – и заметно улучшить отзывчивость ОС. Поехали:
1. Откройте Настройки -> Основные -> Универсальный доступ -> Assistive Touch. Включите ползунок напротив пункта Assitive Touch. На экране появится миниатюрный «джойстик» для новых функций, заменяющий клавишу Home.
2. Нажмите клавишу Home и перетащите «джойстик» в правый нижний угол экрана – на уровне дока.
3. Вызовите меню поиска Spotlight (потяните сверху вниз от центра экрана) и в момент, когда джойстик Assistive Touch поднимется над клавиатурой, тапните по пустой области меню. Повторяйте открытие/закрытие Spotlight до тех пор, пока не заметите визуальное ускорение анимации (может понадобиться до двадцати повторений). Это сигнал о том, что визуальная анимация отключена.
Если анимация не отключается – попробуйте перезагрузить девайс и повторить первые два пункта.
4. Осталось вернуться в меню Настройки -> Основные -> Универсальный доступ и отключить Assitive Touch.
Смотри видеоинструкцию:
Теперь любое приложение запускается без задержек и навязчивого эффекта «выезжания/затухания».
Отличие данного метода от отключения функции Уменьшения движения, расположенного в Настройках -> Основных -> Универсальный доступ, заключается в полном выключении какой-либо анимации. Визуально увеличивается и скорость запуска любых приложений.
Из недостатков стоит отметить, что анимация включается вновь после перезагрузки iPhone. Впрочем, вряд ли вы перегружаете девайс ежедневно.
Читай далее от reStore: как ускорить покупку нового iPhone, даже если нет денег.
Источник