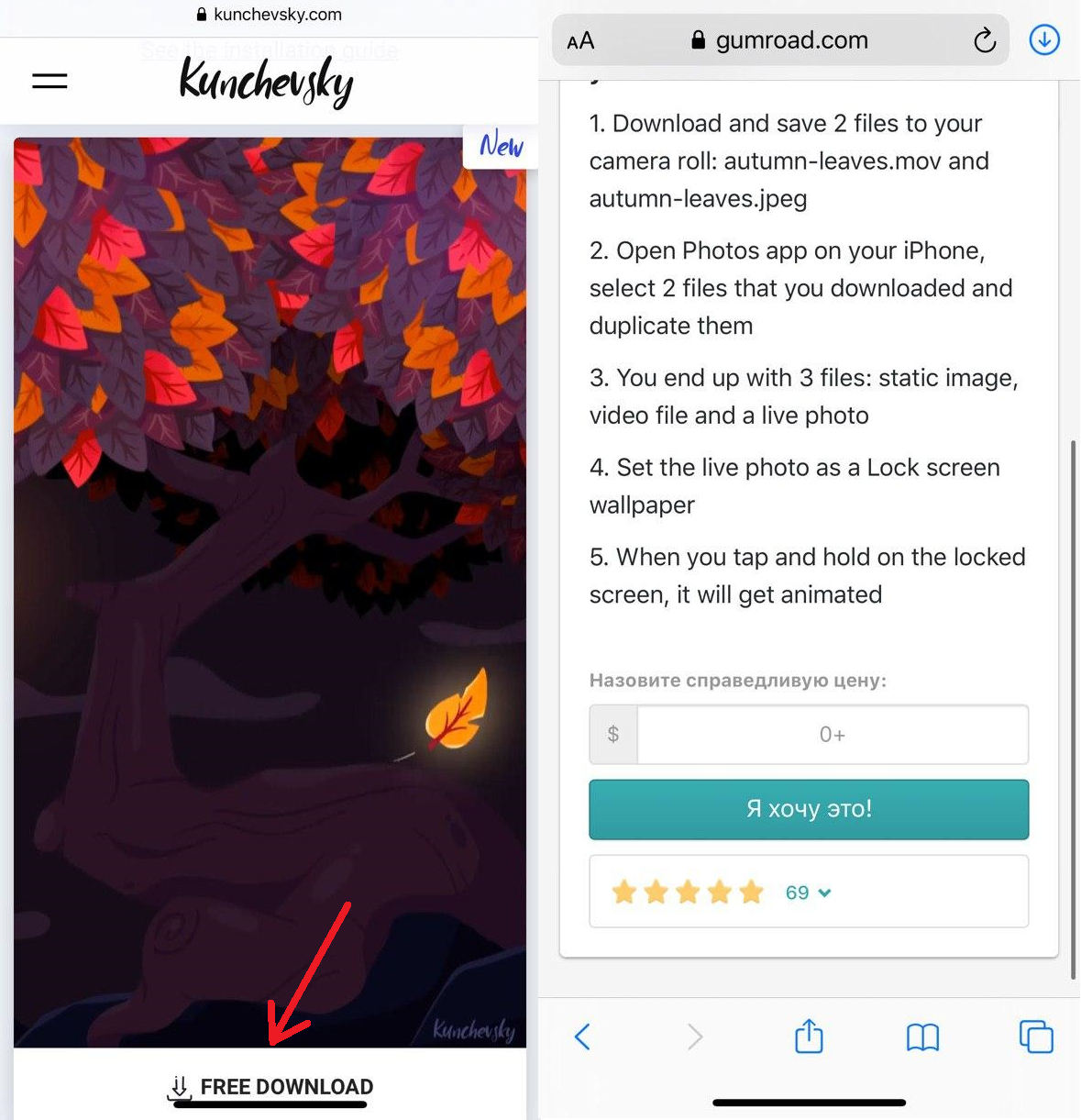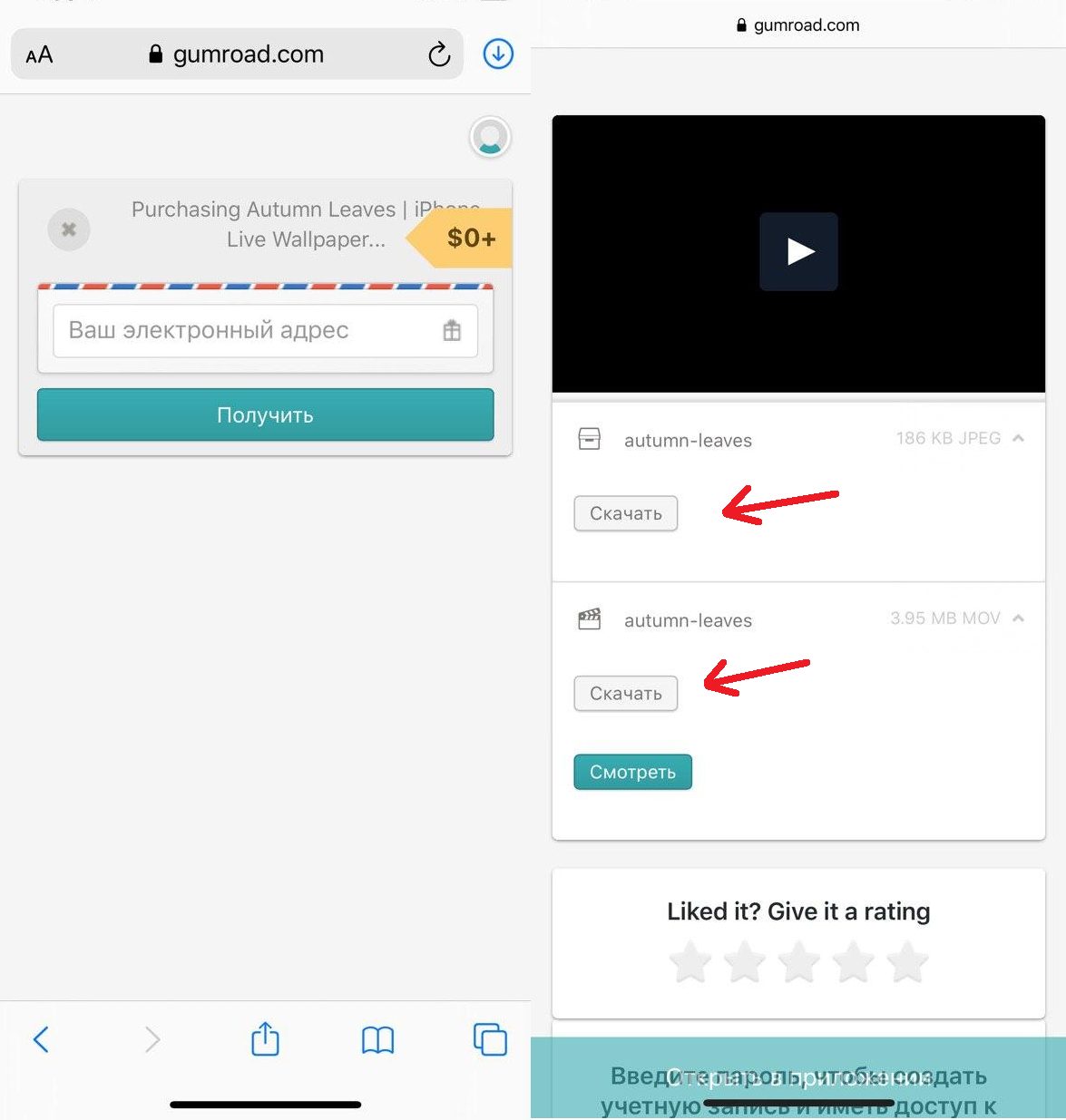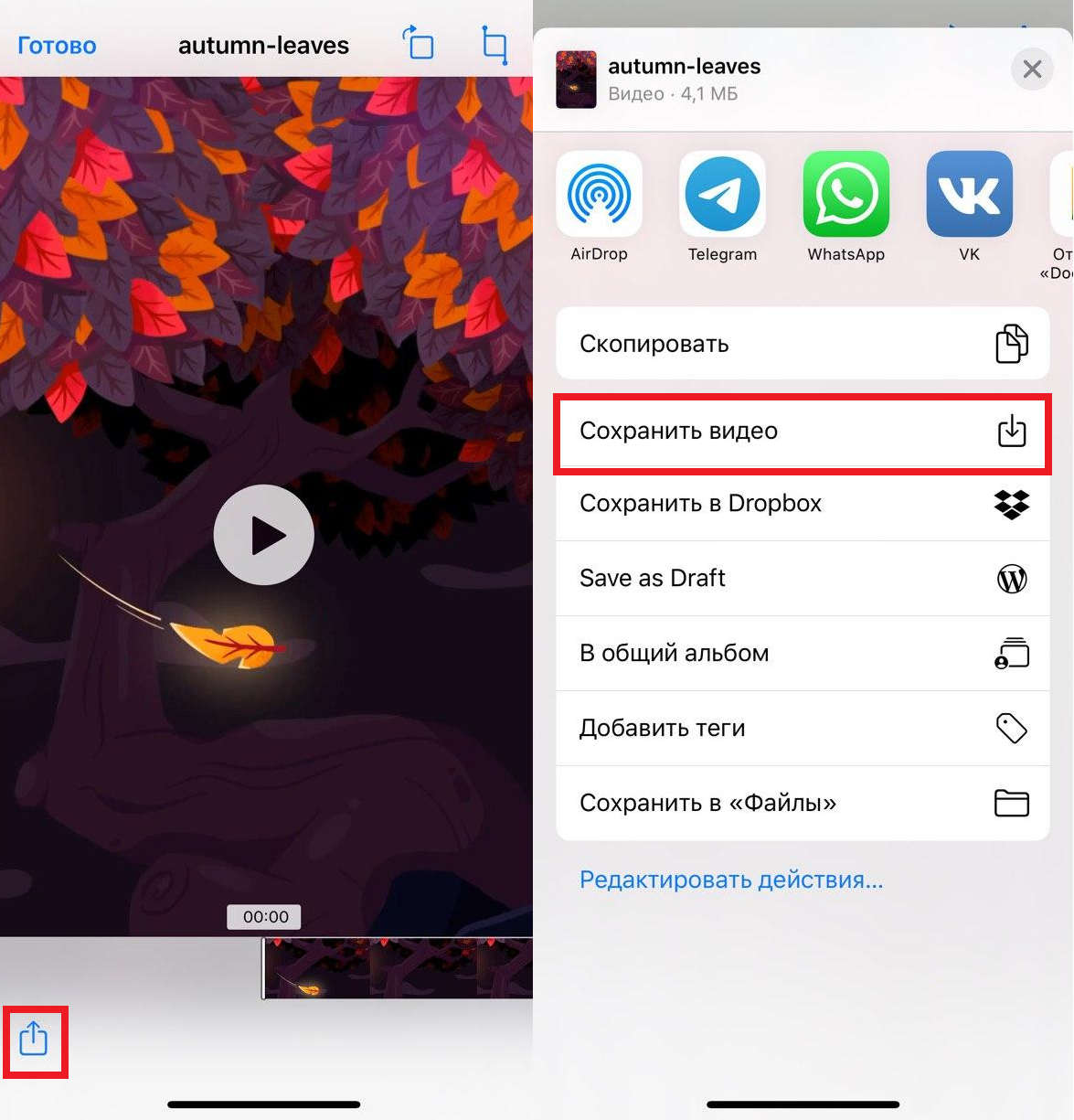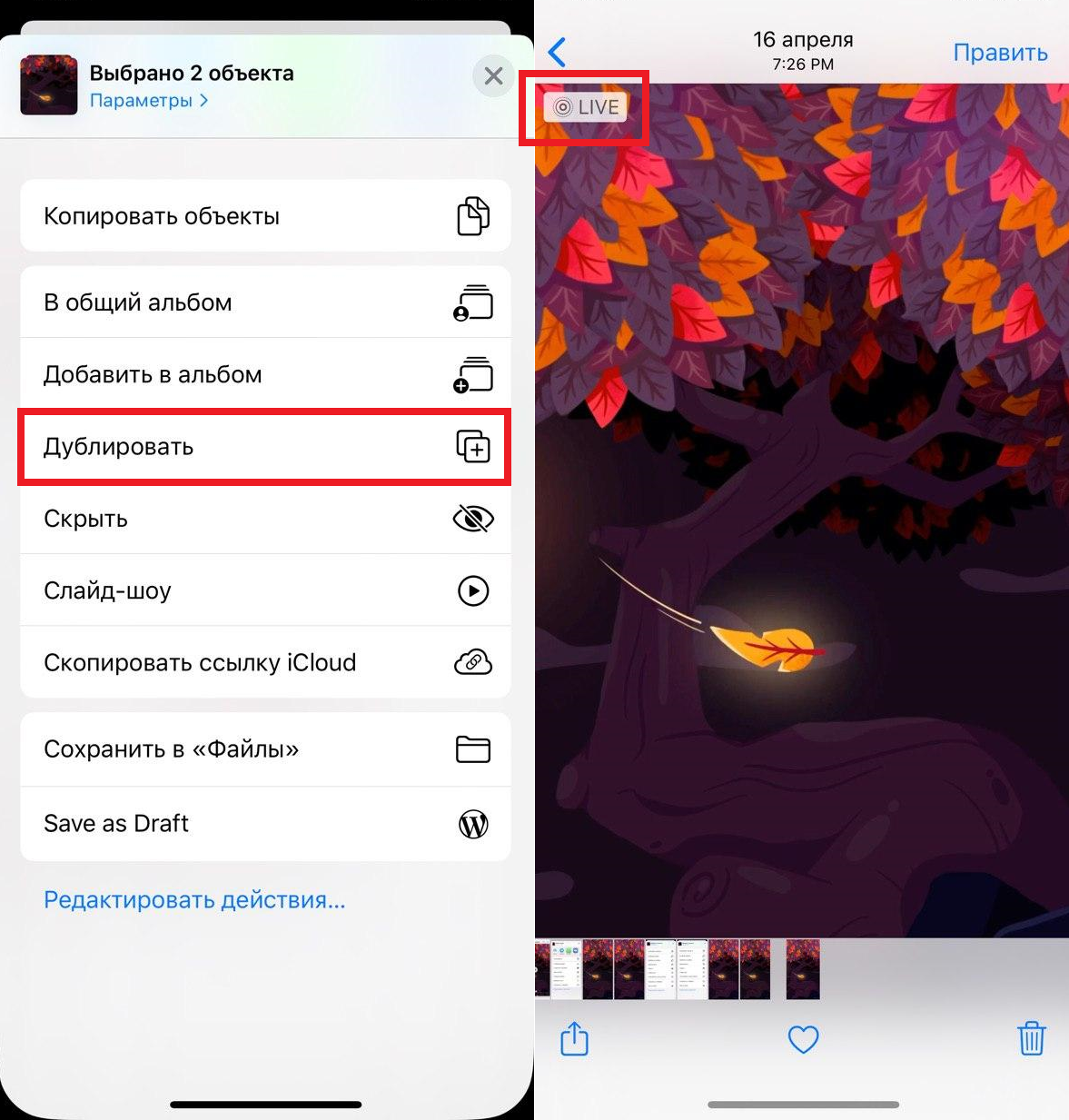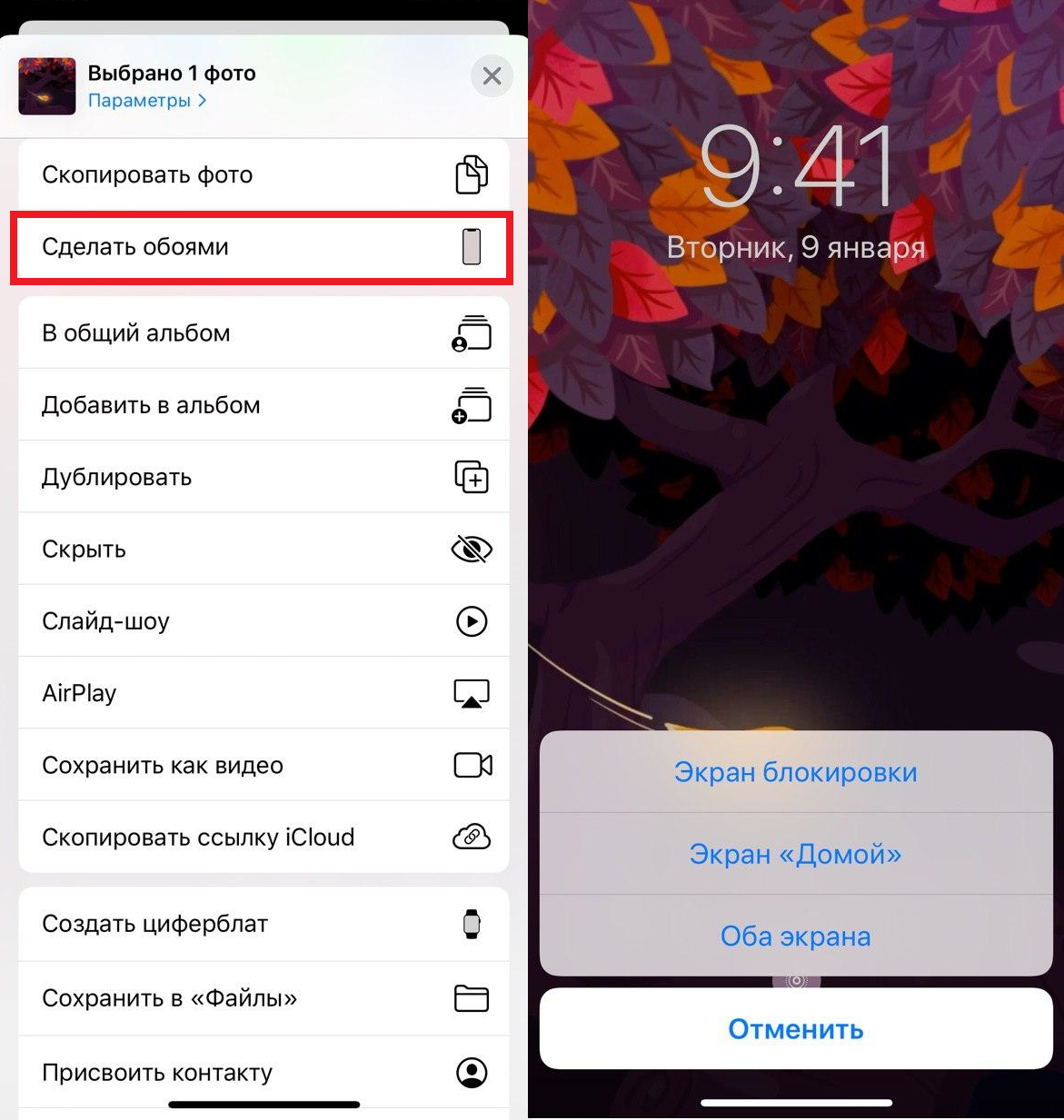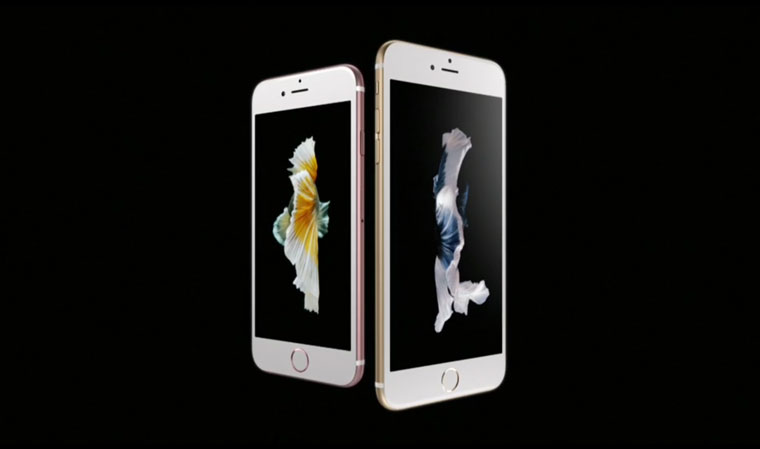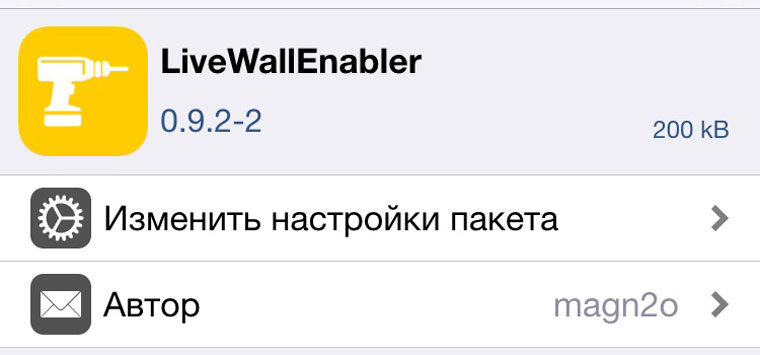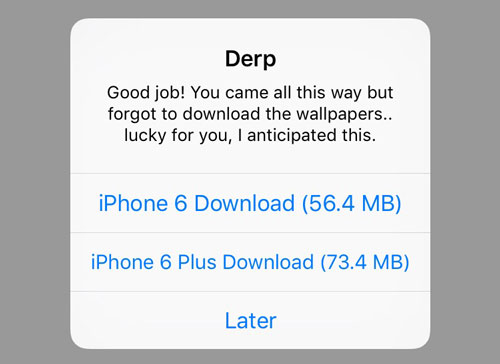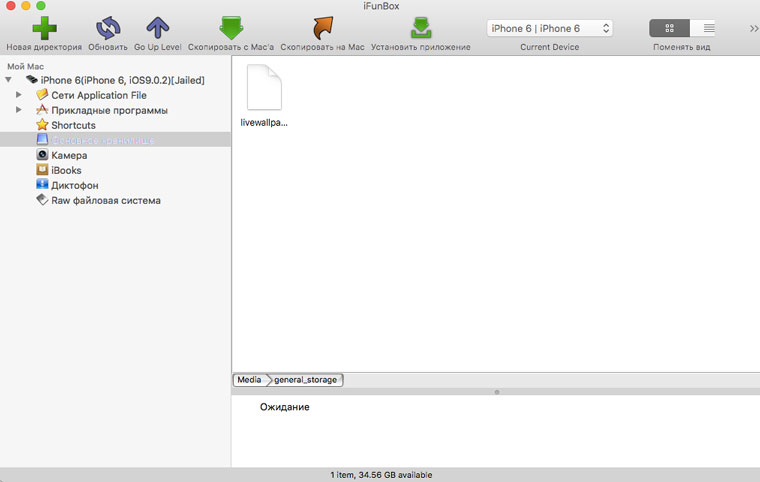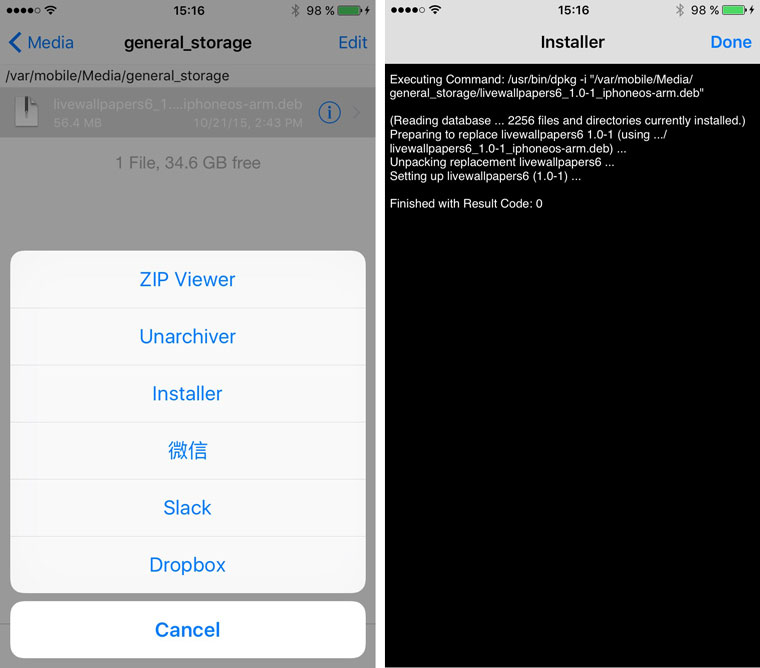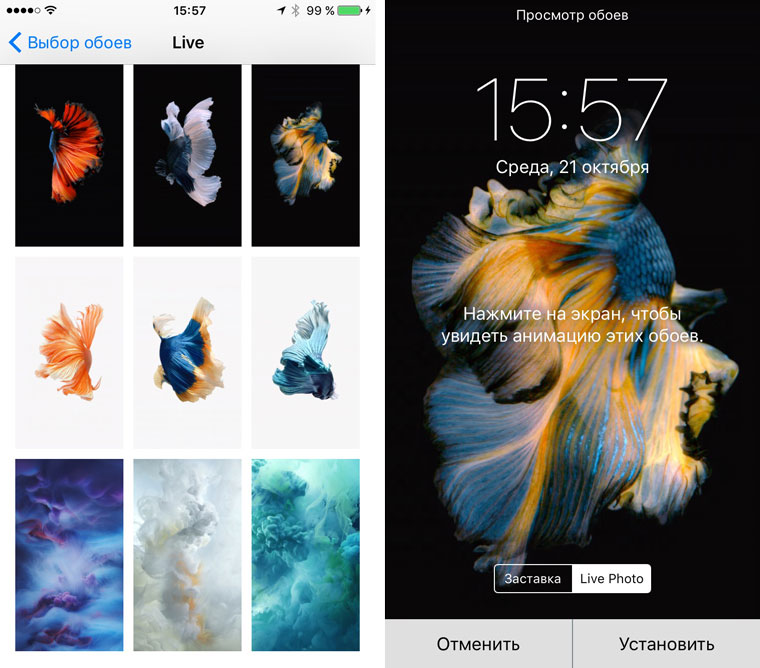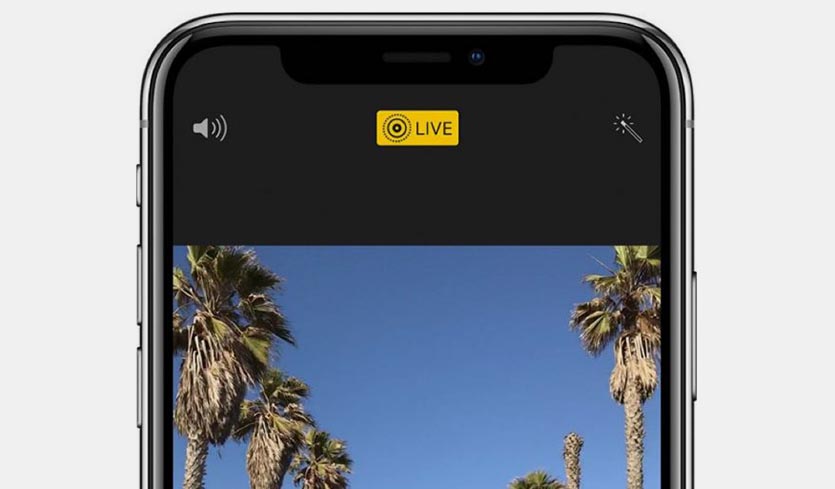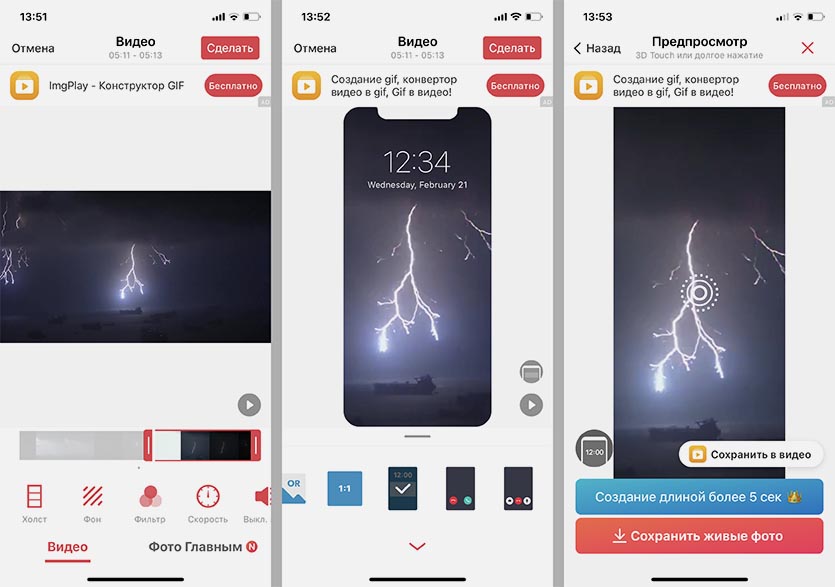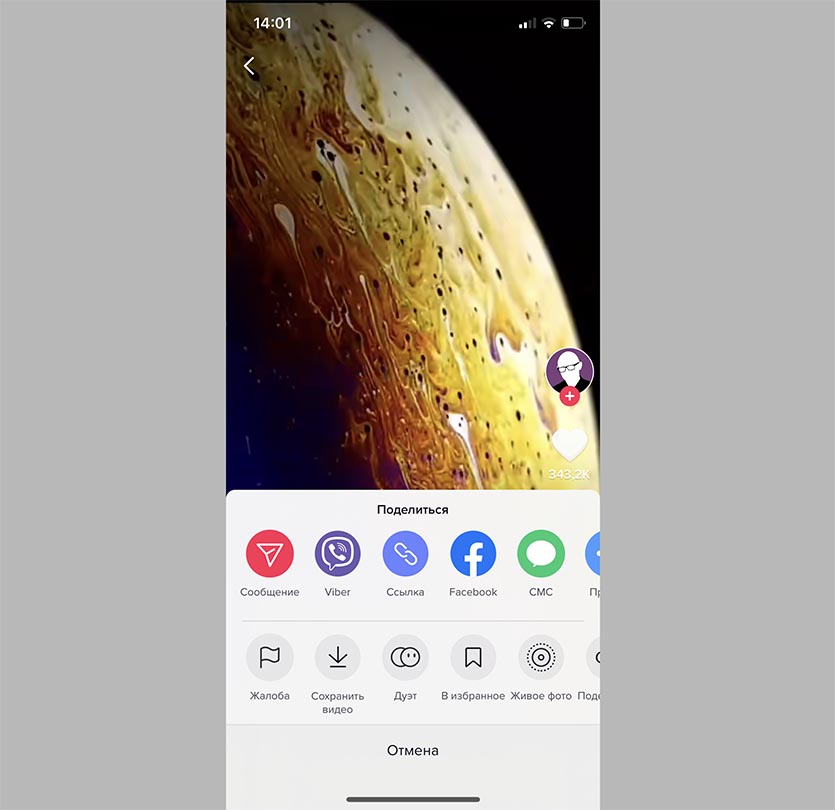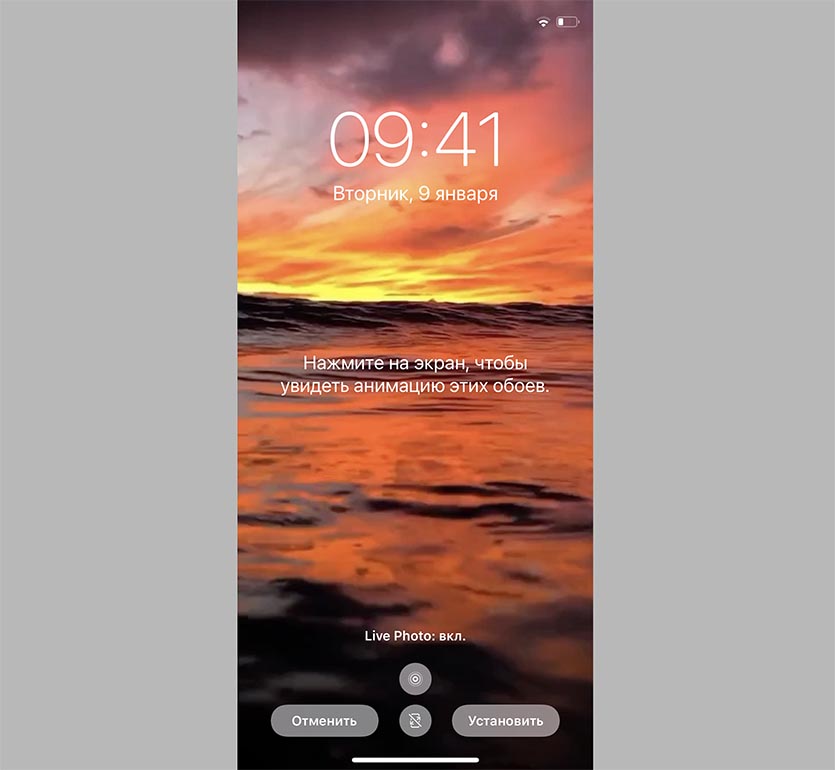- Как создавать и использовать живые обои на iPhone
- Как скачивать живые обои на iPhone
- Как создать и установить Live Photo на обои
- Джейлбрейк Ставим «живые обои» на все модели iPhone
- Установка твика LiveWallEnabler
- Как установить видео или гифку на экран блокировки iPhone
- Где взять Live-фото для обоев
- Установка живых обоев на iPhone
- Способ 1: «Настройки» iOS
- Способ 2: Приложение «Фото»
- Способ 3: Сторонние приложения
- Вариант 1: Живые обои на айфон 11
- Вариант 2: Живые обои 4К
Как создавать и использовать живые обои на iPhone
Live Photo на iPhone – полезная функция, которая автоматически снимает 3-секундное движущееся фото: 1.5 секунды до нажатия кнопки съёмки и 1.5 секунды после. Благодаря ей ваши фотографии оживают. Более того, такие фото можно устанавливать в качестве обоев на iPhone. Но вы знали, что живые обои можно ещё и создавать из видео?
В сети есть много разных вариантов живых обоев. Вы можете скачать их на свой iPhone, превратить в Live photo и поставить на обои. Ниже мы расскажем, как это делать.
Как скачивать живые обои на iPhone
Шаг 2: Выберите понравившиеся обои и нажмите кнопку скачивания внизу.
Шаг 3: На следующем экране пролистайте вниз и при желании введите сумму, которую готовы заплатить за обои. Если вы не хотите платить, просто введите $0.
Шаг 4: Теперь введите свой email-адрес, подтвердите его и просмотрите результат вверху экрана.
Шаг 5: Видео со статичным изображением откроются в новой вкладке. Сохраните и видео, и картинку.
Шаг 6: Теперь их нужно вручную сохранить из менеджера загрузок Safari.
Шаг 7: Нажмите значок загрузок в правом верхнем углу экрана и выберите видео. Нажмите кнопку «Поделиться» внизу и нажмите Сохранить. То же самое сделайте с картинкой.
Шаг 8: Откройте приложение Фото, и там вы найдёте свои будущие обои.
Пока что это отдельное видео с картинкой, а не live photo. Теперь из них нужно создать Live Photo и поставить его на обои.
Как создать и установить Live Photo на обои
Шаг 1: Откройте приложение Фото, нажмите Выбрать в правом верхнем углу экрана и отметьте скачанные ранее видео с картинкой.
Шаг 2: Нажмите кнопку Поделиться и выберите Дублировать. Будет создано Live photo. Выберите его, и вы увидите значок «LIVE» в верхнем левом углу. Зажмите фото, чтобы увидеть эффект оживания.
Шаг 3: Нажмите кнопку «Поделиться», а затем Сделать обоями.
На заблокированном экране зажмите дисплей, и вы увидите, как ваши обои оживают. Теперь вы знаете, как создавать Live Photo из видео и картинки.
Источник
Джейлбрейк Ставим «живые обои» на все модели iPhone
Красивая заставка как у iPhone 6s.
Примечание: Инструкции с пометкой Jailbreak предусматривают необходимость прохождения iOS-девайсом соответствующей процедуры взлома.
Ничто так не завораживает в обновленном iPhone 6s, как «живые обои»? Возможность устанавливать анимированные картинки по умолчанию получили владельцы iPhone 6s и 6s Plus. Братство сторонников джейлбрейка с таким неравенством несогласно и сегодня мы установим «живые обои» на любой iPhone, работающий под управлением операционной системы iOS 9.
Внимание! Администрация iPhones.ru никого не призывает и насильно не заставляет проводить процедуру джейлбрейка. Пользователь в праве самостоятельно решать: нужно ему это или нет. За сохранность данных и работоспособность устройства мы не несем никакой ответственности.
Установка твика LiveWallEnabler
Для включения «живых обоев» нам потребуется установка твика LiveWallEnabler. В список стандартных репозиториев магазина Cydia он не входит, в связи с чем на вкладке Источники необходимо добавить следующий ресурс: repo.fortysixandtwo.com.
Сразу после установки в пункте Настройки – Обои – Выбрать новые обои появится новая категория заставок – Live. При попытке открыть данную коллекцию вы столкнетесь со следующим сообщением:
Несмотря на установку утилиты LiveWallEnabler, саму коллекцию с обоями необходимо установить отдельно. Приложение предлагает перейти на облачный сервис Mega и загрузить коллекцию там, но необходимость в регистрации и дальнейшей установка deb-пакета могут вызвать трудности. Именно поэтому, предварительно загрузив обои, мы установим их с помощью утилиты iFunBox и файлового менеджера iFile (при желании, можете использовать другую связку).
В зависимости от того, какой смартфон вы используете (iPhone 6 или iPhone 6 Plus), загрузите предложенный ниже архив с помощью стационарного ПК или ноутбука:
Предварительно установив утилиту iFunBox (Скачать с официального сайта) Подключите iPhone к компьютеру. После того, как iFunBox определит ваш смартфон, откройте вкладку Основное хранилище и перетяните туда скачанный deb-пакет (ранее скачанный файл Livewallpaper).
После окончания загрузки iPhone можно отключить и перейти к установке deb-пакета.
На смартфоне запустите файловый менеджер iFile (репозиторий: BigBoss) и откройте директорию: /var/mobile/Media/general_storage/
Тапните по загруженному с помощью iFunBox установочному пакету, выберите пункт Installer и дождитесь окончания установки.
Установка «живых обоев» окончена.
Откройте Настройки – Обои – Выбрать новые обои и войдите в коллекцию Live.
Выберите любые из представленных анимированных обоев и установите на Экран блокировки. Теперь достаточно коснуться экрана смартфона при разблокировки, как изображение тут же встретит вас красивой анимацией.
Благодаря твикам из магазина Cydia, по сравнению с iPhone 6s/6s Plus, предыдущее поколение смартфонов от Apple умеет:
Источник
Как установить видео или гифку на экран блокировки iPhone
Фишка Live-фото появилась в iPhone 6s вместе с системой распознавания силы нажатия 3D Touch. Пару лет назад на смену 3D Touch пришел Haptic Touch, позволяющий использовать те же возможности, но на смартфонах без 3D Touch (iPhone XR/11/11 Pro).
Сами живые обои серьезно прокачали еще в iOS 11, появились разные анимации зацикливания и выбор ключевого кадра.
Именно такие “живые” обои мы и будем устанавливать в качестве фоновой картинки на экран блокировки iPhone.
? Спасибо re:Store за полезную информацию. ?
Где взять Live-фото для обоев
1. Можно снять свою картинку с движением. Для этого во время съемки фото активируйте переключатель Live в верхней части экрана.
Вместе с фотографией будет отснят небольшой ролик длительностью 1.5 секунды, который и будет воспроизводиться в качестве живых обоев.
2. При помощи бесплатного приложения intoLive можно сделать живые обои из любого видео или GIF-анимации на смартфоне.
Просто выбираем нужный для зацикливания отрезок, обрезаем кадр по размеру экрана и сохраняем в галерею устройства.
3. В приложении TikTok есть встроенная возможность сохранить любое видео в качестве живых обоев.
Фишка находится в меню Поделиться, к сожалению, нельзя выбрать часть ролика для зацикливания. Вместо этого можете экспортировать все видео в качестве GIF-ки, а затем через приложение intoLive выбрать нужный отрезок.
Установить Live-фото проще простого: переходим в Настройки – Обои – Выбрать новые обои и указываем сохраненную анимацию. Не забываем включить использование живых обоев на экране блокировки (кнопка с кружком в нижней части экрана).
Теперь сильное или долгое нажатие на заблокированный дисплей будет активировать воспроизведение анимации.
Источник
Установка живых обоев на iPhone
Обратите внимание! Установка живых обоев доступна на iPhone SE первого и второго поколения, 6S, 6S Plus, 7, 7 Plus, 8, 8 Plus, X, XR, XS, XS Max, 11 и 11 Pro, а также на более новых моделях, выпущенных после публикации настоящей статьи. Более старыми устройствами рассматриваемая функция не поддерживается.
Способ 1: «Настройки» iOS
Наиболее простой метод установки живых обоев на Айфоне заключается в обращении к соответствующему разделу системных параметров.
- Откройте «Настройки» iOS и прокрутите их немного вниз, до второго блока опций.
Перейдите к разделу «Обои».
Далее нажмите «Динамика».
Выберите подходящее изображение и коснитесь его.
- Экран блокировки;
- Экран «Домой»;
- Оба экрана.
Ознакомиться с результатом можно, выйдя из настроек айОС и/или заблокировав экран телефона, смотря какой из доступных вариантов вы выбирали.
Такой подход к установке динамических обоев на iPhone предельно прост в своей реализации, но не лишен недостатков – набор анимированных изображений, предлагаемых системой, весьма ограничен, зависит от конкретной модели устройства и версии iOS, и не может быть расширен стандартными средствами.
Способ 2: Приложение «Фото»
Альтернативой предыдущему методу служит использование стандартного для Айфона приложения «Фото», в котором хранятся не только сделанные на камеру снимки и видео, но и другие изображения, в том числе и анимированные.
Обратите внимание! Графический файл, который будет устанавливаться в качестве живых обоев, должен иметь формат MOV (его же имеют Live-фото, создаваемые на основную камеру iPhone, если данная опция не была отключена вручную).
- Откройте программу «Фото». Найдите в ней изображение, которое планируете установить на экран, и коснитесь его для просмотра.
- Нажмите по расположенной внизу кнопке «Поделиться».
Прокрутите вниз меню и выберите «Сделать обоями».
Выполните действия из последнего шага предыдущей инструкции, то есть укажите экран или экраны, на которые будет добавлено изображение.
Ознакомиться с результатом можно, закрыв приложение «Фото».
Очевидно, что этот способ предоставляет больше возможностей кастомизации, чем рассмотренные выше «Настройки» iOS. Единственная сложность заключается в необходимости поиска графических файлов в подходящем формате.
Несложно догадаться, что таким образом можно установить в качестве обоев абсолютно любое совместимое изображение, например, скачанное из интернета. Если же такие файлы хранятся у вас в iCloud, для их перемещения в память iPhone выполните следующее:
- Откройте приложение «Файлы» и дважды нажмите на вкладку «Обзор».
В боковом меню выберите раздел «iCloud Drive».
Отыщите папку, в которой хранятся подходящие изображения, и откройте ее.
Далее тапните по картинке.
Обратите внимание, что если она находится в облаке, сначала будет инициирована процедура скачивания.
После того как изображение будет открыто, нажмите расположенную на нижней панели кнопку «Поделиться».
В появившемся меню выберите пункт «Сохранить изображение».
Повторите шаги № 1-5 из предыдущей инструкции.
Отметим, что приложение «Файлы» позволяет работать не только с данными в облаке, но и с теми, что хранятся на внутреннем накопителе телефона. Плюс ко всему, к нему можно подключить и другие облачные хранилища, не только iCloud. Для этого нужно либо задать соответствующие настройки в его меню, либо установить на iPhone приложение сервиса, запустить его и настроить, после чего оно автоматически появится в файловом менеджере.
Способ 3: Сторонние приложения
В App Store можно найти довольно много приложений, предоставляющих возможность установки статичных и динамичных обоев, а многие из них специализируются только на последних. Все они имеют не так много различий, и к сожалению, наделены одинаковыми недостатками – реклама и платное распространение (зачастую, с наличием пробной версии, после чего придется отказаться от использования или оформить не самую дешевую подписку). Но, так как практически каждое подобное решение позволяет сохранять анимированные картинки в память устройства, для примера рассмотрим то, как пользоваться двумя из них.
Вариант 1: Живые обои на айфон 11
Популярное приложение для установки обоев, в первую очередь, живых, высоко оцененное пользователями iPhone.
- Воспользуйтесь представленной выше ссылкой для того, чтобы установить приложение на свой Айфон.
- Запустите его и пролистайте приветственные экраны с ознакомительной информацией.
Предоставьте необходимые разрешения.
Далее либо откажитесь от оформления подписки Premium, закрыв окно, либо воспользуйтесь предлагаемой пробной версией.
Оказавшись на главном экране мобильной программы, вызовите ее меню, коснувшись трех горизонтальных полос, расположенных в левом нижнем углу.
Пролистайте список доступных разделов и откройте «Live Wallpapers».
Если вы все еще не оформили Премиум, снова появится предложение это сделать. Рекомендуем воспользоваться пробной версией, отключить которую можно в любой момент. Это откроет доступ ко всем возможностям, предоставляемым приложением, а заодно позволит скачать из него желаемое количество живых изображений.
Пролистывая экраны в сторону, найдите подходящие обои.
Нажимая на изображение, можно увидеть пример того, как оно будет выглядеть на телефоне, на экранах со значками.
Для скачивания картинки нажмите по расположенной в центре нижней панели кнопке,
а затем по надписи «Сохранить» в появившемся окошке.
Предоставьте приложению разрешение на доступ к фото.
Найти загруженные живые обои можно в стандартном приложении «Фото», в его разделе «Live Photos».
О том, как их установить на экран «Домой», экран блокировки или сразу на оба, мы рассказали в предыдущей части статьи.
Достоинством программы Живые обои является огромная библиотека изображений как статичных, так и динамичных. При этом невозможно закрыть глаза на его недостатки – навязчивое предложение оформить Premium-подписку, даже не самую высокую стоимость которой вряд ли можно назвать оправданной.
Вариант 2: Живые обои 4К
Еще одно высоко оцененное пользователями приложение для установки живых обоев, которое, как и абсолютное большинство представителей этого сегмента, мало чем отличается от рассмотренного выше и имеет характерные плюсы и минусы.
- Перейдите по представленной выше ссылке и установите программу на свой Айфон.
- Запустите ее и пролистайте ознакомительные экраны, нажимая «Далее».
Уделите внимание инструкции – помимо того, как установить динамичное изображение, там указан список моделей, поддерживающих данную возможность. Таковыми являются все iPhone, начиная с модели 6S, но не предшествующие ей версии – это же мы обозначили в начале статьи. По какой-то причине в приложении не указаны модели SE первого и второго поколения, но на них данная функция тоже работает.
Оказавшись на главном экране приложения, выберите понравившуюся живую картинку, пролистывая их список в нижней области.
Определившись с выбором, коснитесь отмеченной на скриншоте ниже кнопки скачивания.
Для того чтобы это действие было выполнено, потребуется посмотреть короткую рекламу.
Затем предоставьте разрешение на доступ к фотографиям.
Еще раз ознакомьтесь с инструкцией и списком поддерживаемых устройств, после чего тапните по кнопке «Понятно».
Для того чтобы установить живые обои на экран своего iPhone, выполните инструкцию из части «Способ 2: Приложение “Фото”» настоящей статьи.

Помимо этой статьи, на сайте еще 12479 инструкций.
Добавьте сайт Lumpics.ru в закладки (CTRL+D) и мы точно еще пригодимся вам.
Отблагодарите автора, поделитесь статьей в социальных сетях.
Источник