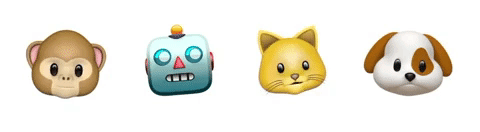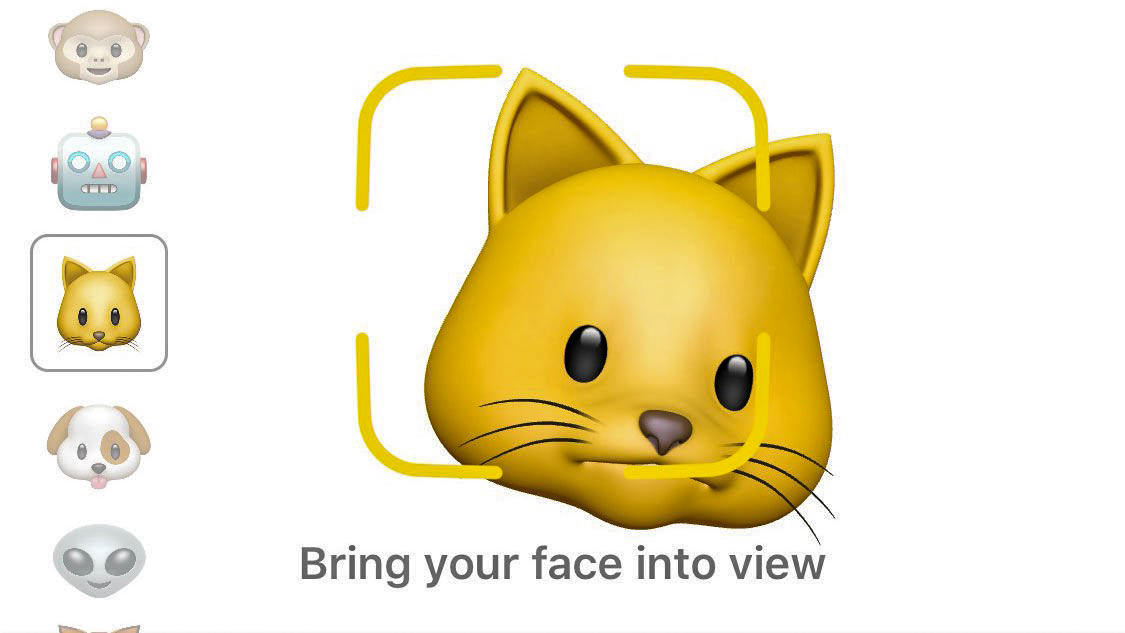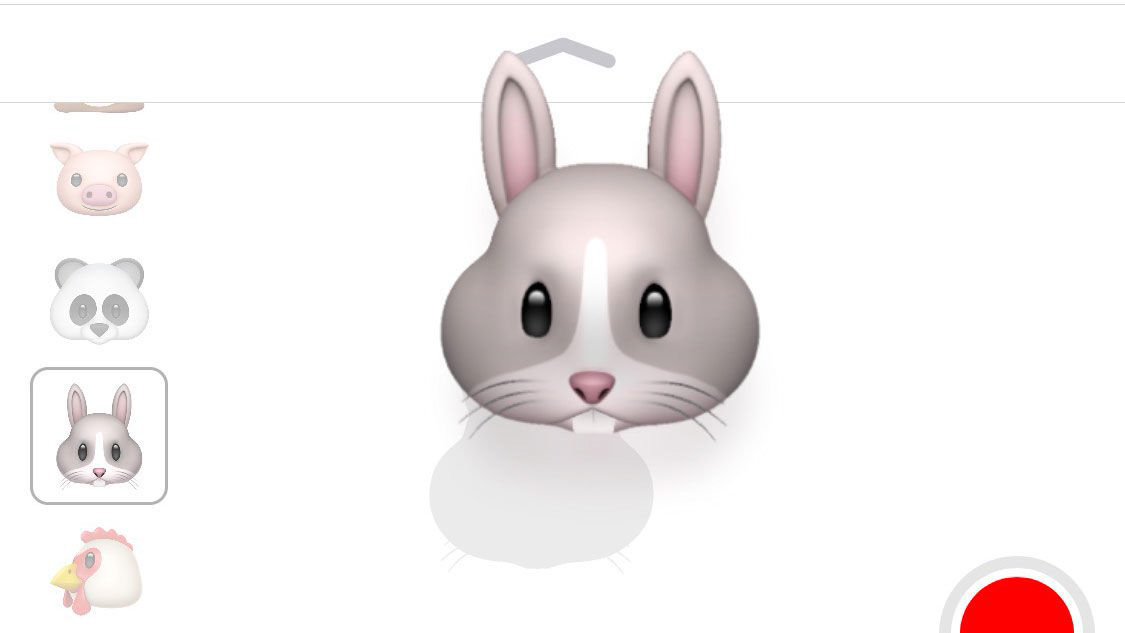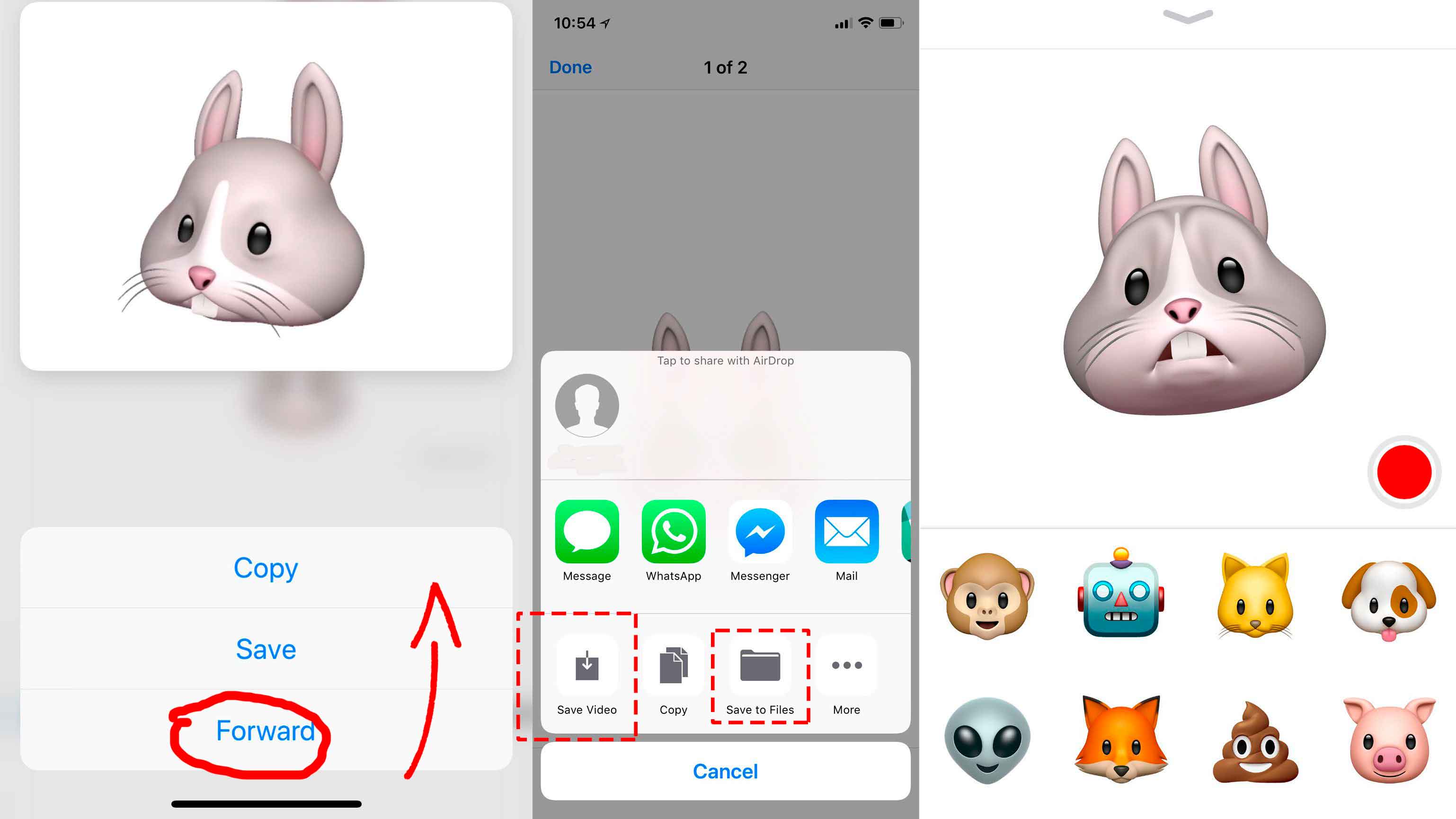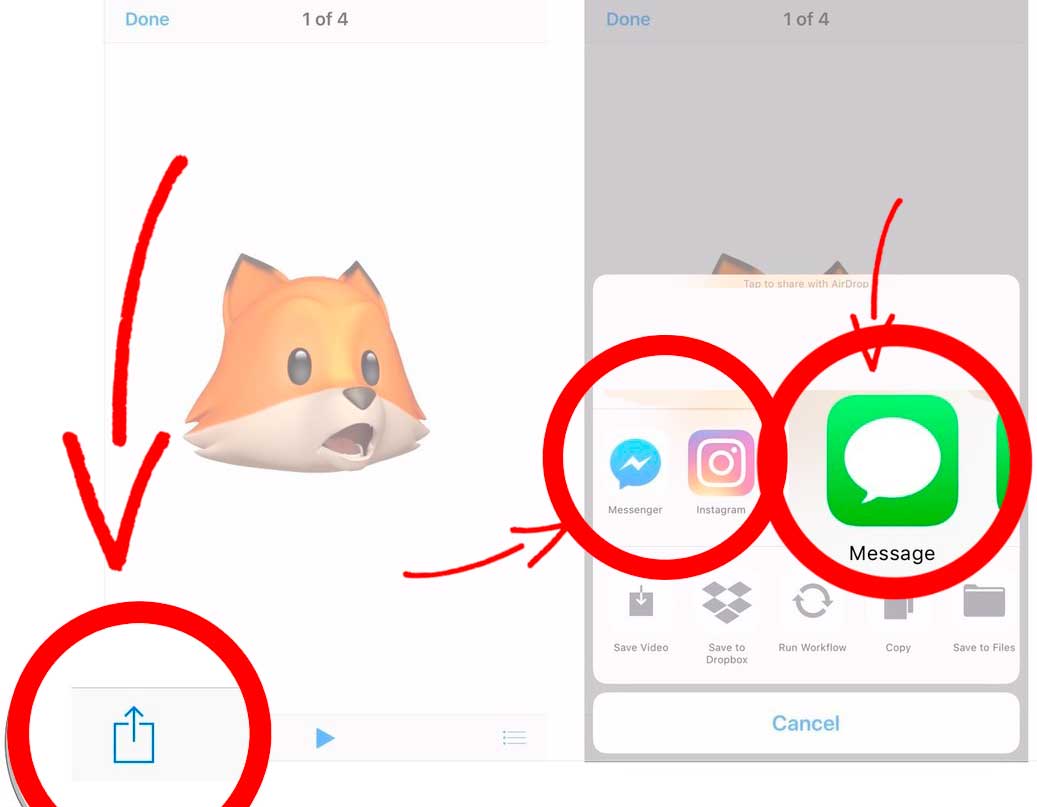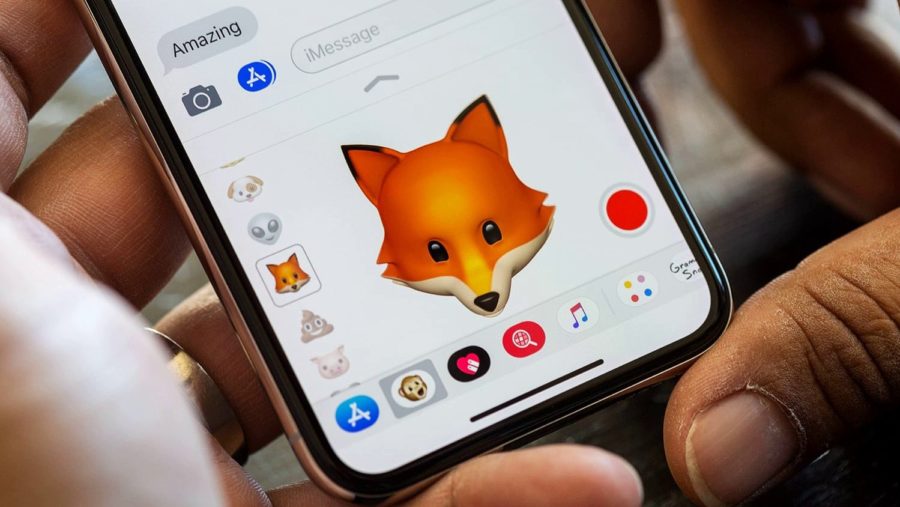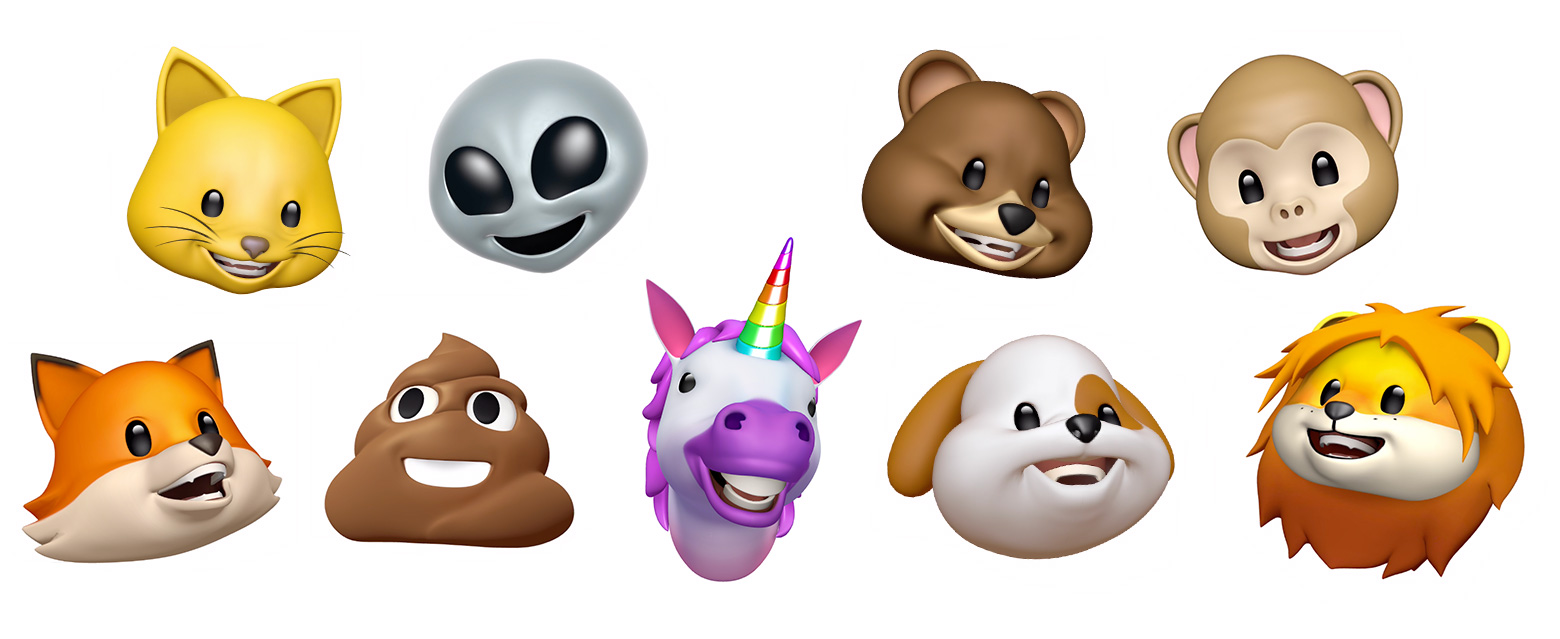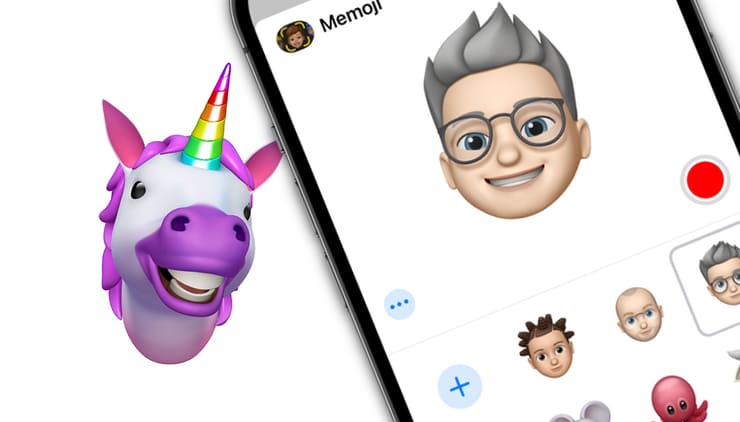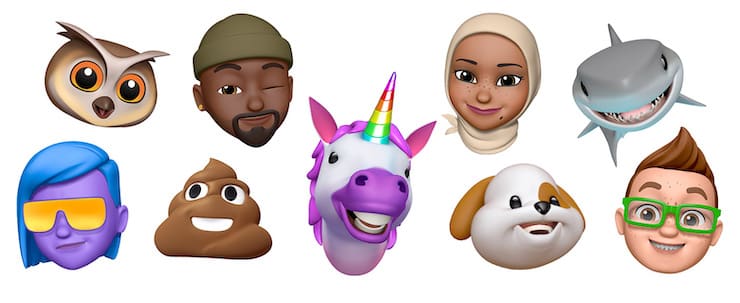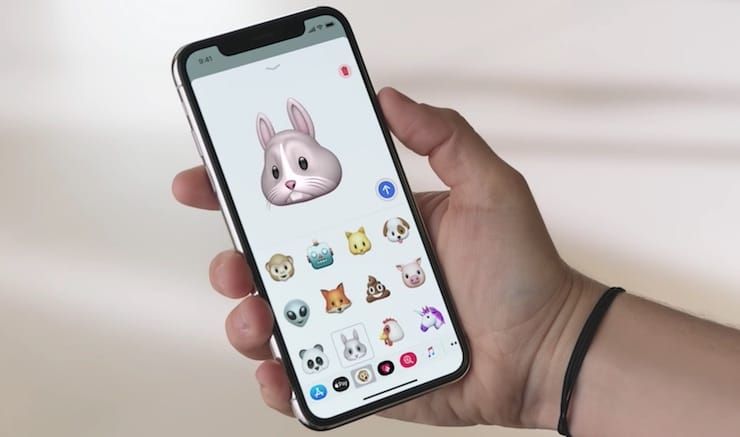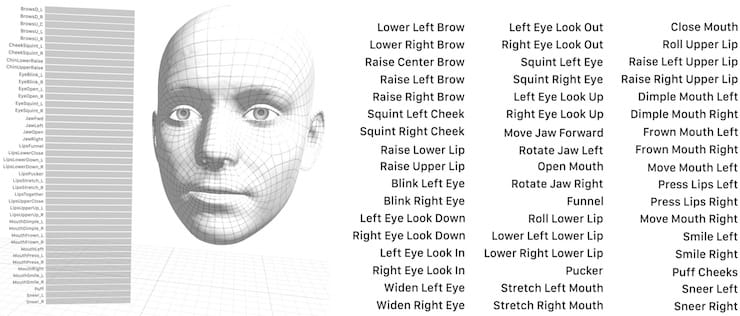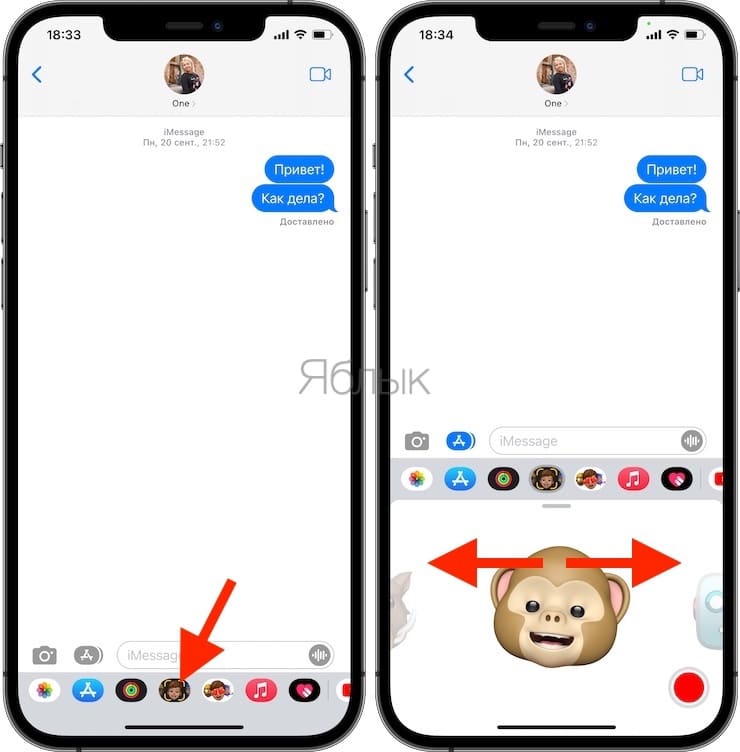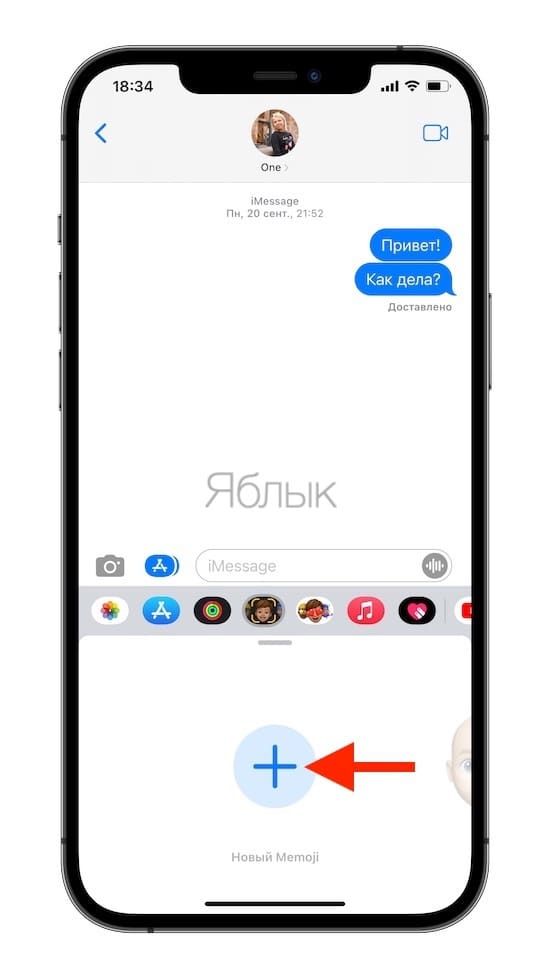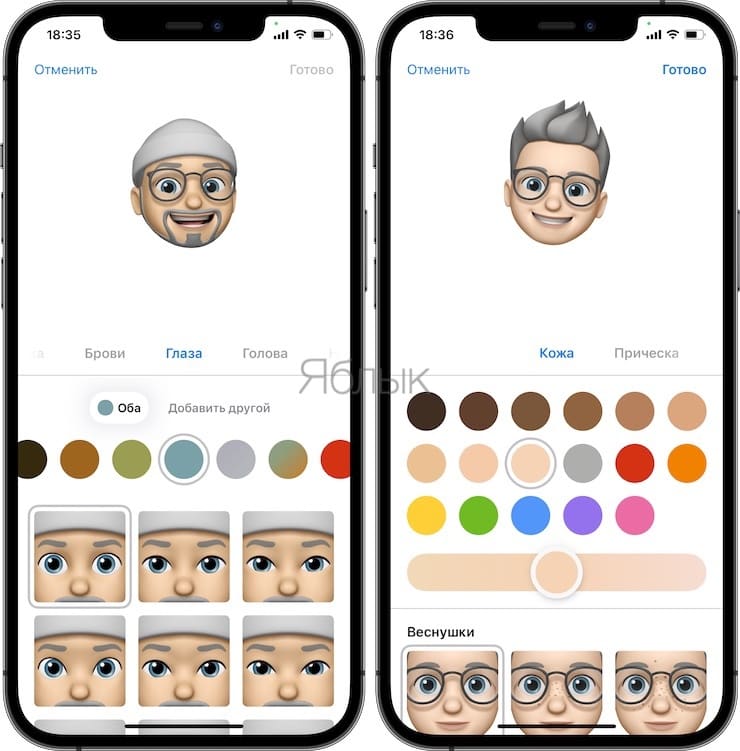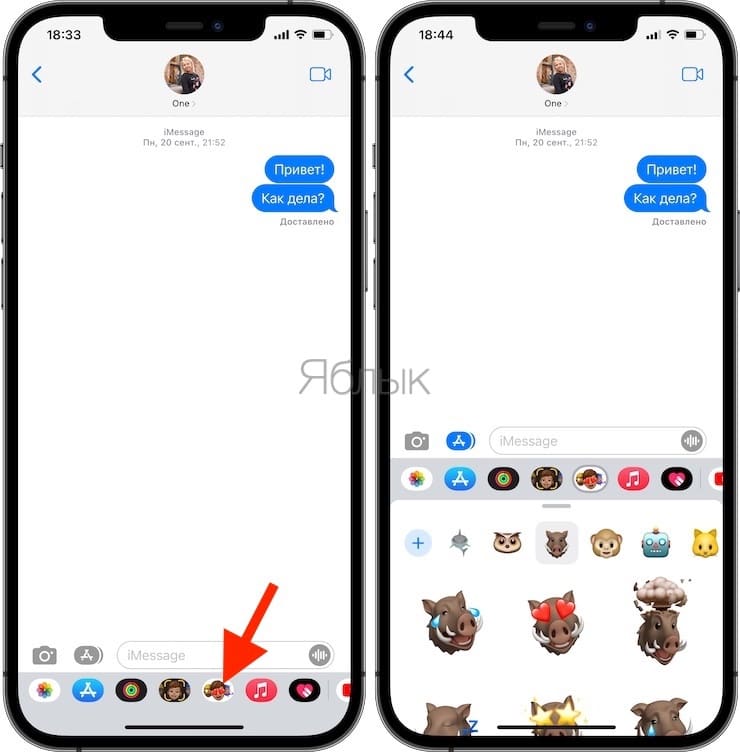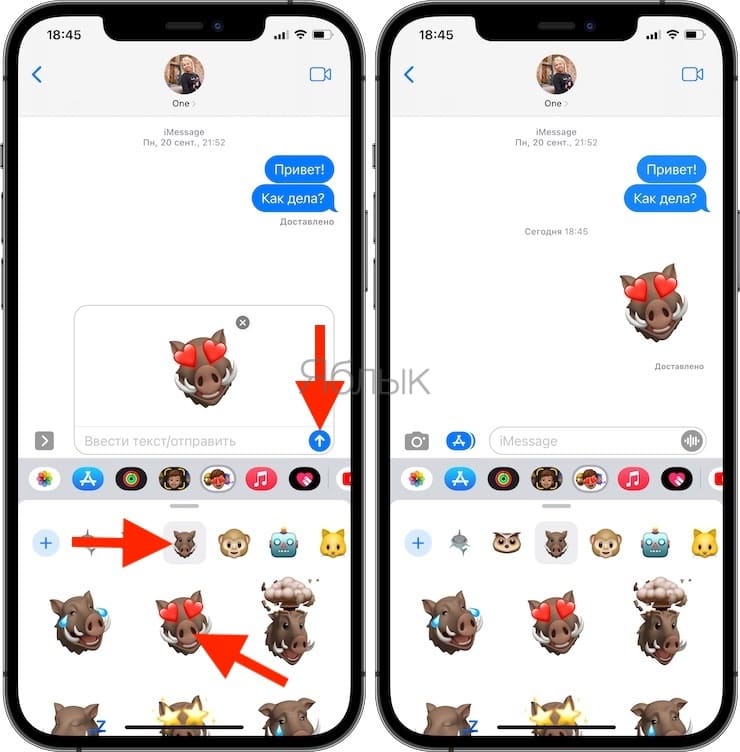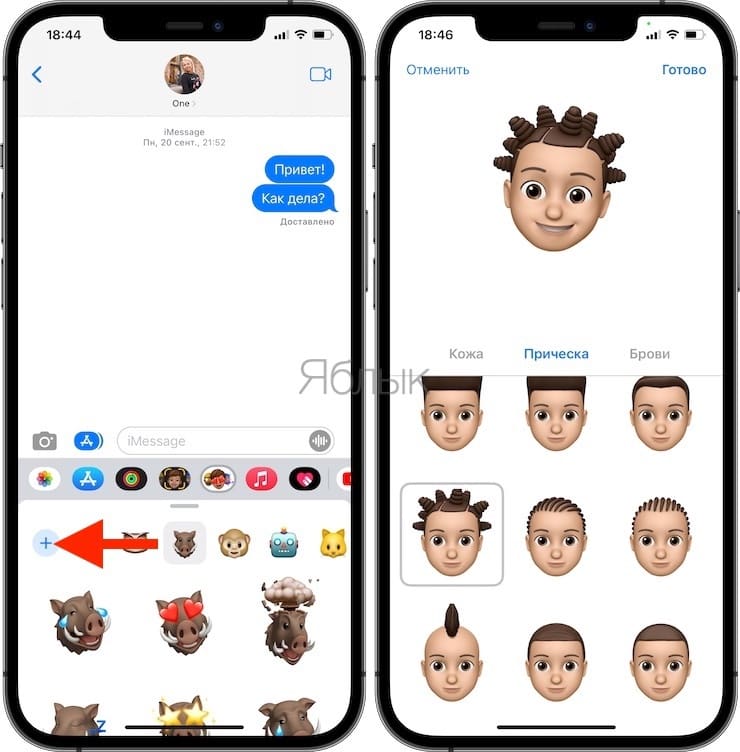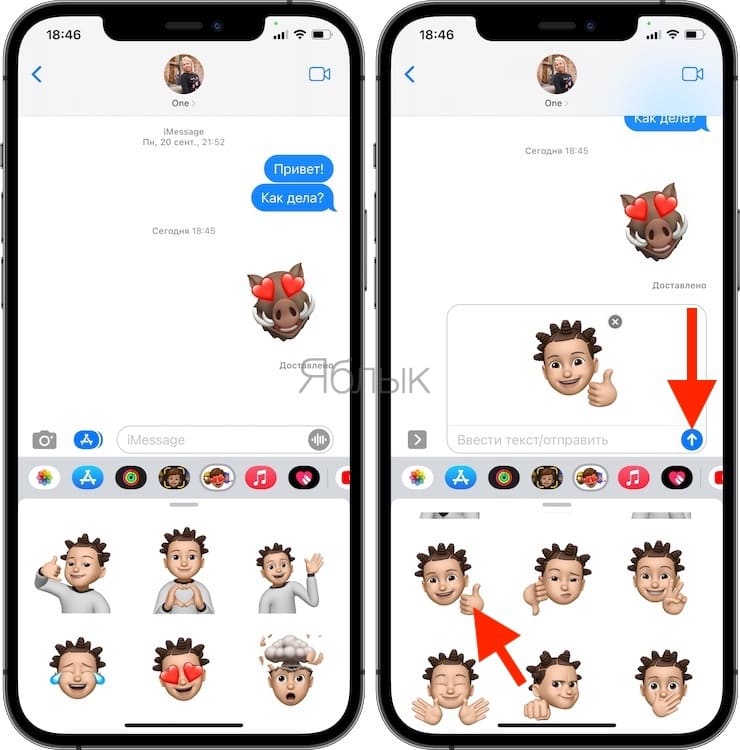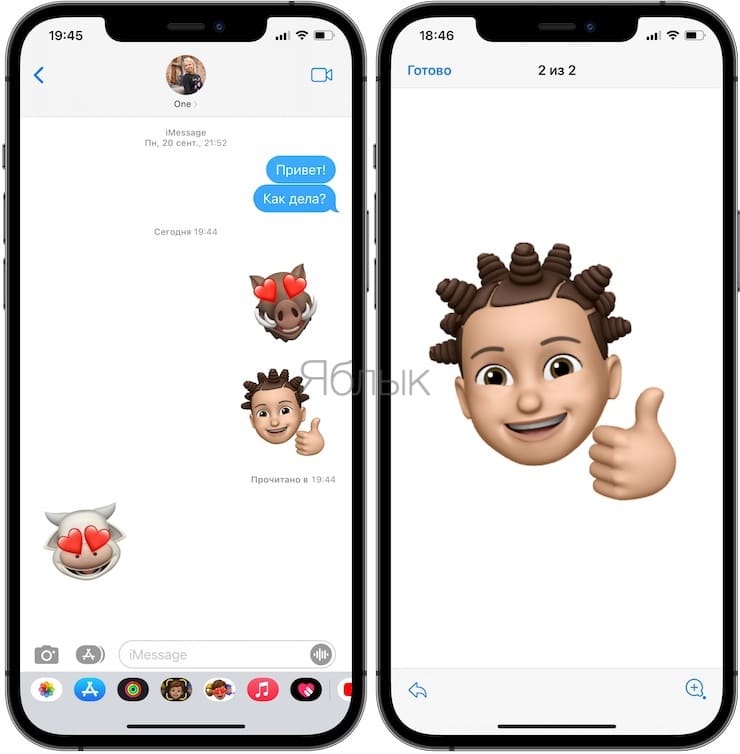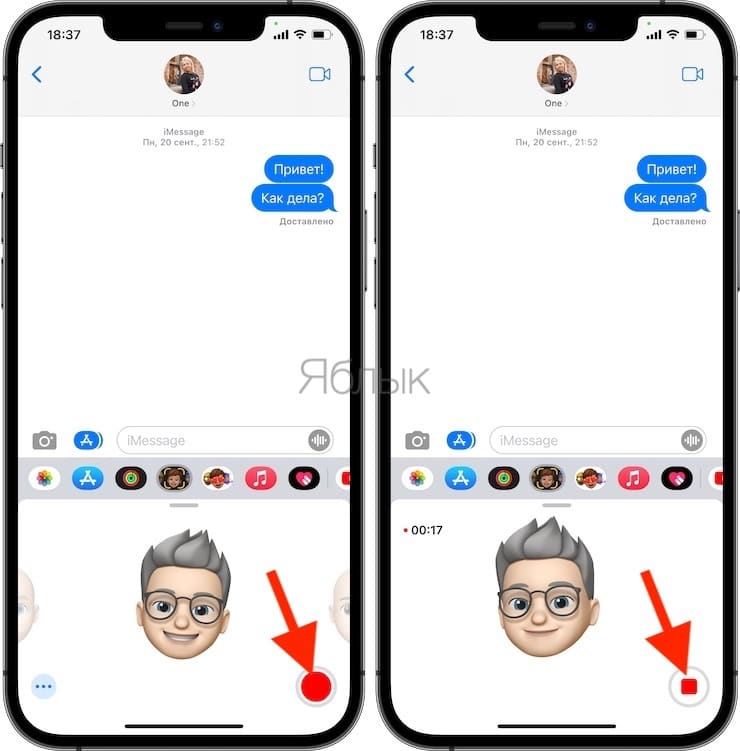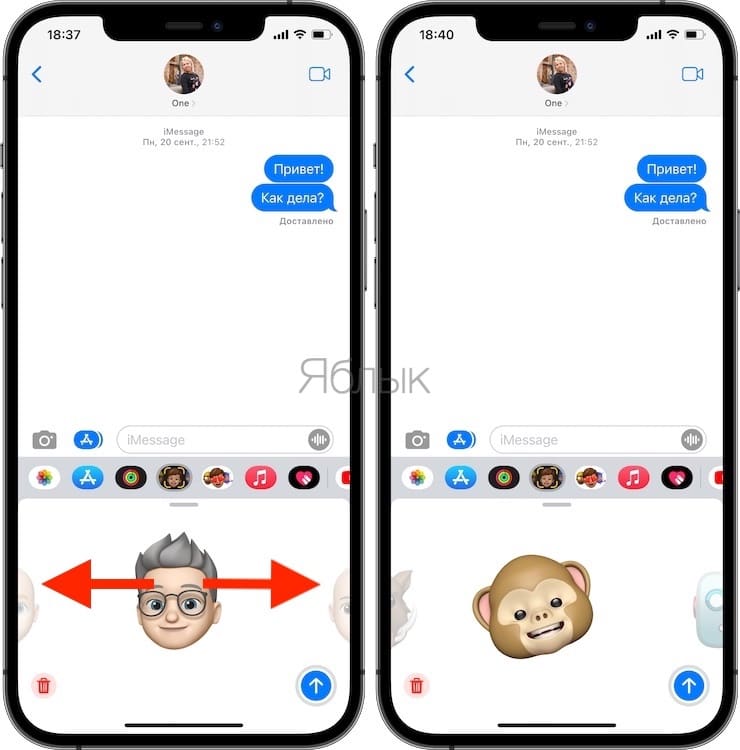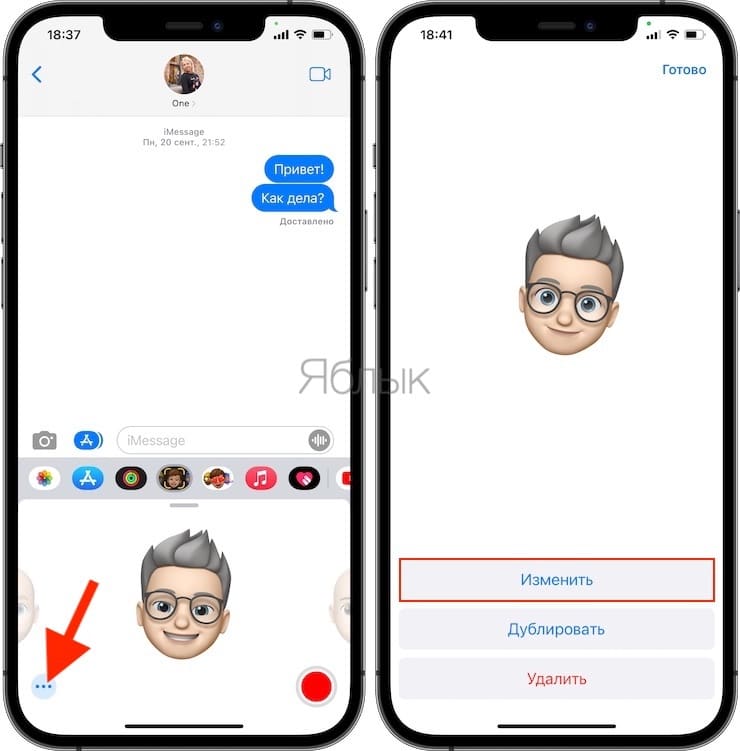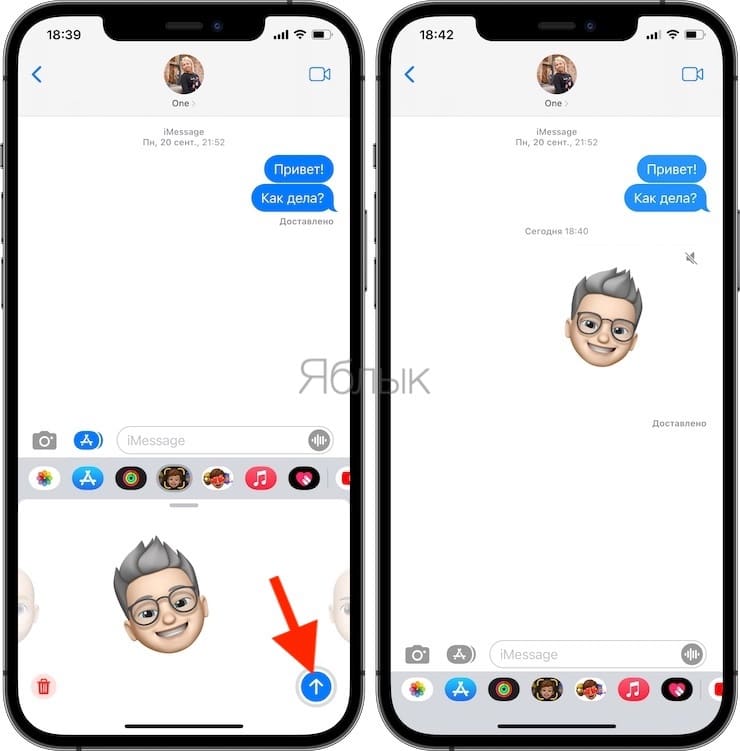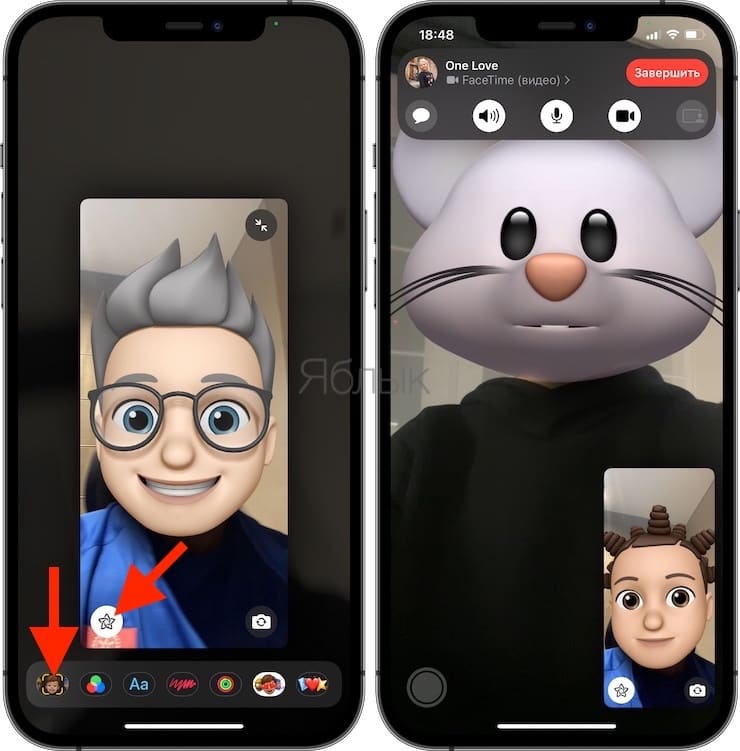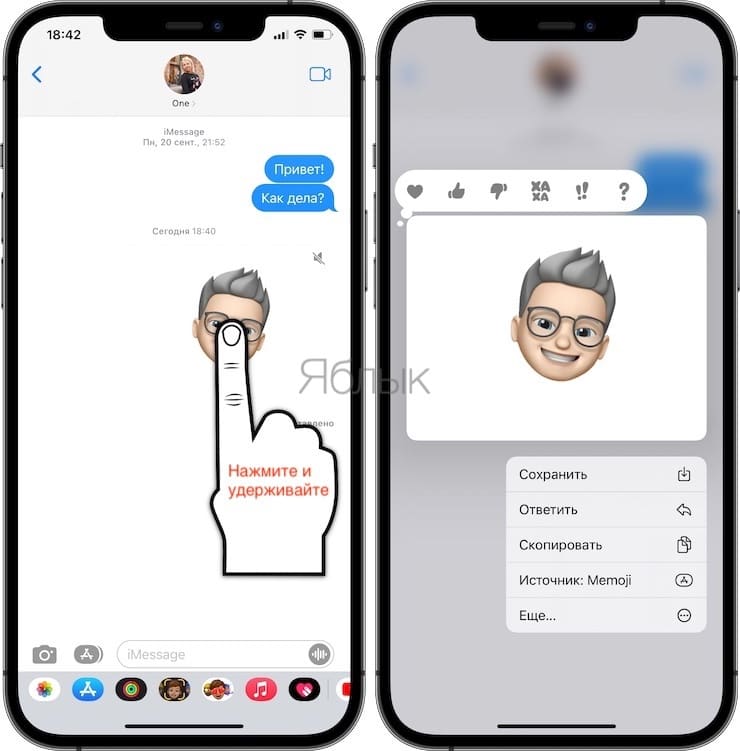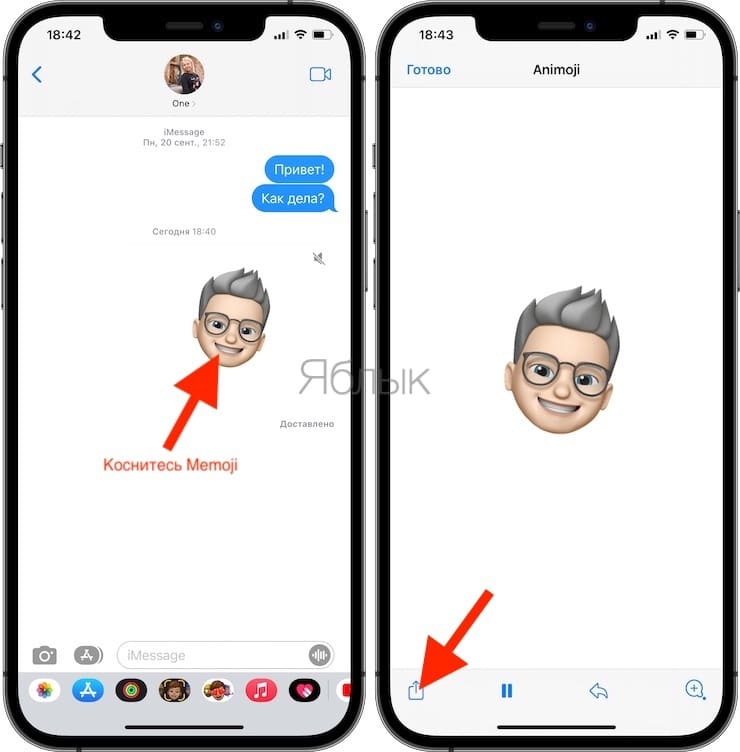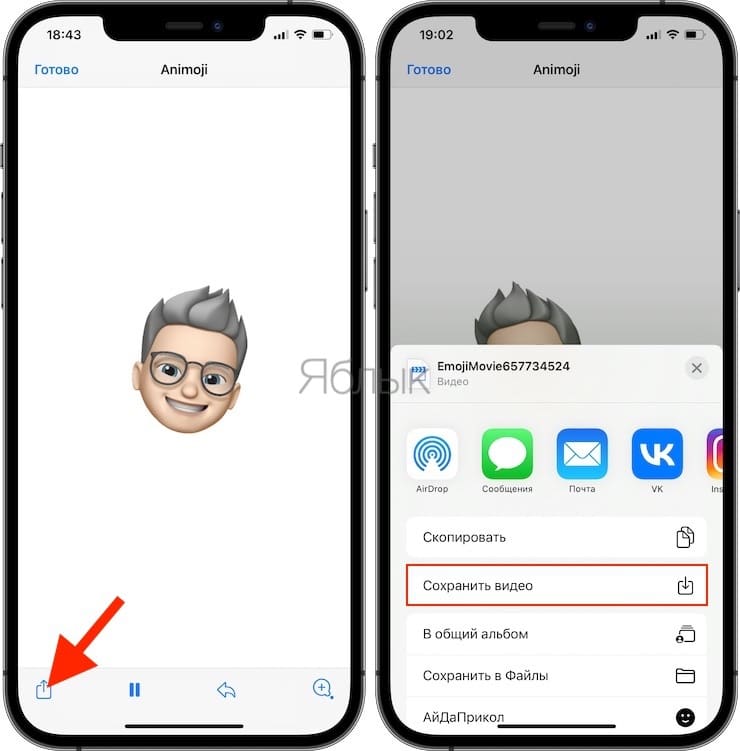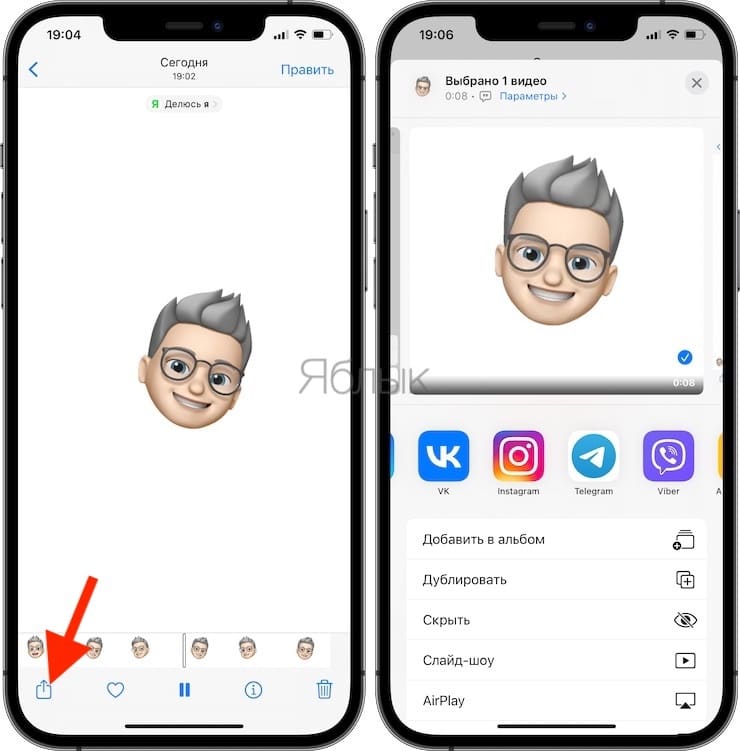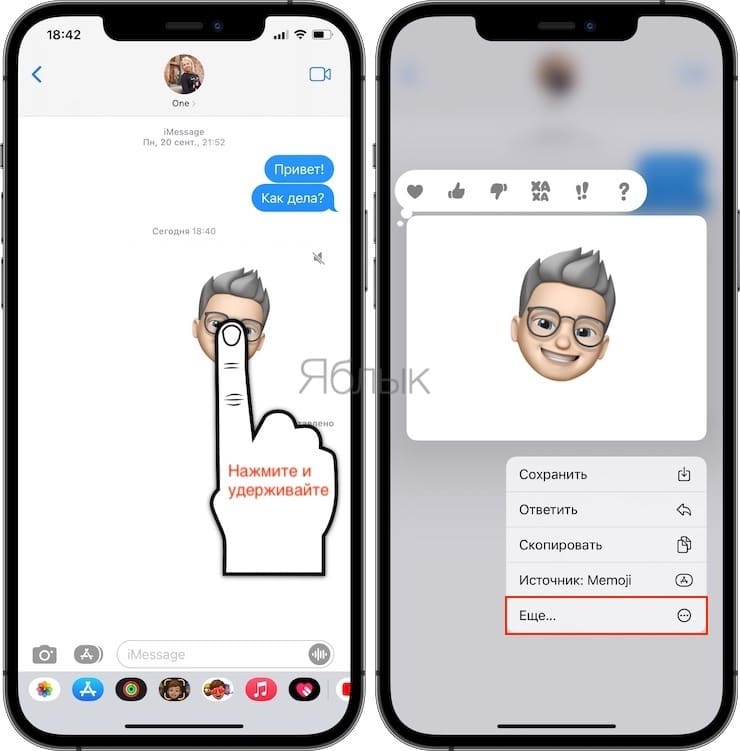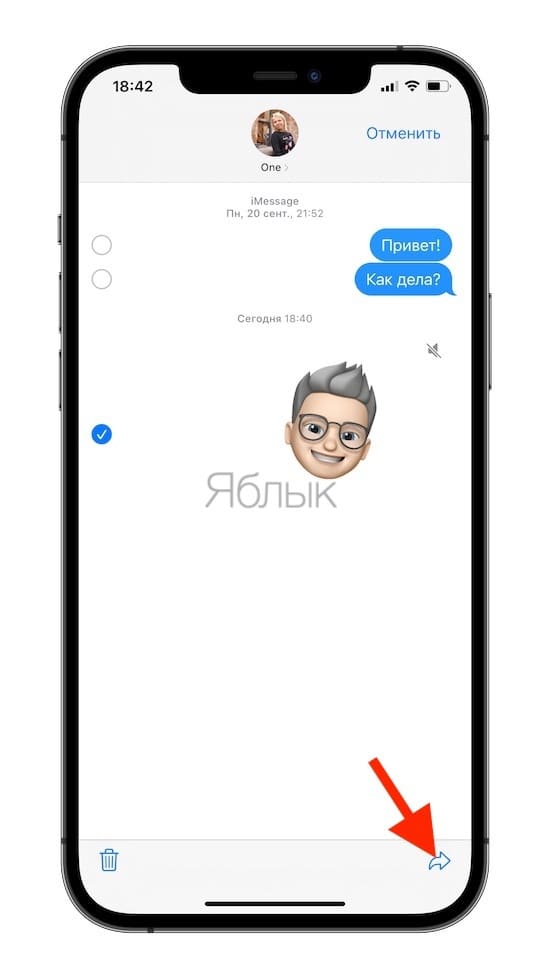- Как использовать анимоджи: отправлять, создавать и загружать в социальные сети?
- Как записать анимоджи?
- Как отправить Animoji стикер?
- Как сохранить анимоджи?
- Guide-Apple
- Самые интересные новости о технике Apple и не только.
- Как сделать Animoji на iPhone 6, 6S, 7, 7 Plus, 8, 8 Plus?
- Как включить Animoji на iPhone 5, 5S, SE, 6, 6S, 7, 7 Plus, 8, 8 Plus?
- Какие есть аналоги Анимоджи?
- Как включить анимоджи на iPhone 8 и 8 Plus, а также на 7-х, 6-х, на 5s и на iPad?
- Мимоджи в iPhone и iPad: что это, как делать, сохранять и делиться
- Какая разница между Анимоджи и Мимоджи?
- На каких устройствах можно отправлять Мимоджи (Анимоджи)?
- На какие iOS-устройства можно отправлять (просматривать) Мимоджи
- А как iPhone «считывает» эмоции своего владельца?
- Как создавать свои Мимоджи?
- Как создавать свои стикеры Мимоджи?
- Как в «Сообщениях» использовать анимированные Мимоджи?
- Как работать с анимированными Мимоджи в FaceTime?
- Как редактировать или удалить созданный Мимоджи?
- Как сохранять Мимоджи в формате видео в приложение Фото
- Как делиться Мимоджи
- Как переслать Мимоджи
- Как опубликовать Мимоджи в соцсетях
Как использовать анимоджи: отправлять, создавать и загружать в социальные сети?
Анимоджи, — анимированные эмоции различных животных и прочих существ, — стали одной из особенностей, вызвавшей большой интерес аудитории еще перед презентацией десятого айфона.
Прочитав статью, вы научитесь использовать живые смайлы животных не только на новом флагмане Айфон Х, но и на его предшественниках. В этом мануале мы Вам расскажем о том, как правильно создавать, отправлять или скачивать анимоджи на другие устройства.
iPhone X использует камеру TrueDepth (она же используется для Face ID), чтобы превратить статичное изображение в анимоджи, ролик с образом, который будет повторять движения вашего лица и передавать эмоции.
Анимоджи повторяют мимику своего владельца, запоминают движения мышц на лице и движения самой головы. Но вместе с этим анимоджи могут передавать не только визуальное послание, но и голосовое.
Как записать анимоджи?
Если у вас есть iPhone X, то для записи вам потребуется ваше лицо и iMessage.
Добавьте данные получателя в соответствующее поле
Нажмите значок для приложений (рядом с панелью ввода текста).
Выберите значок обезьяны из набора значков в нижней части экрана.
Найдите понравившийся Animoji слева,(позже его можно будет изменить, если вы передумаете).
Чтобы увидеть анимоджи в большем размере, вы можете нажать стрелку вверх под полем сообщения, раздел Animoji переместится вверх и займет весь экран.
Поднимите айфон на уровень лица и посмотрите на гаджет. Если смартфон не увидит ваше лицо, он желтой рамкой обозначит область. Расположите ваш гаджет так, чтобы лицо попало в эту рамку.
Обратите внимание, как выбранный вами анимоджи повторяет ваши движения лица и головы.
Для записи анимации со звуком нажмите красную кнопку.
Теперь у вас есть 10 секунд для создания послания. Если же вы хотите получить запись длиннее, то придется склеить несколько десятисекундных анимоджи при помощи редактора вроде iMovie.
Нажмите на красный квадрат, чтобы остановить запись.
Вы можете воспроизвести запись перед ее отправкой, и, если вам она не нравится, удалить ее, нажав на значок корзины.
Для прослушивания записи снова нажмите на повтор (изогнутую стрелку).
Если вы хотите посмотреть, как выглядит ваша запись с другими Animoji, просто выберите один из них, и запись воспроизведется с выбранным образом. Фактически вы можете переключаться на других персонажей Animoji, просто выбирая их из списка.
Как только вы готовы отправить послание, нажмите стрелку вверх или просто на Animoji.
По умолчанию звук будет отключен, чтобы включить его, нажмите на значок динамика (ваш получатель должен будет сделать то же самое).
Как отправить Animoji стикер?
Не всегда нужно отправлять целую запись со звуком. В ряде случаев вполне достаточно послать стикер, которым станет фотография анимоджи.
Как и в прошлой инструкции, откройте сообщения и заполните поле получателя.
Нажмите на значок «Приложения» и выберите иконку обезьяны из предложенный вариантов.
Посмотрите на ваш айфон и изобразите эмоцию, которую вы хотите отобразить на анмоджи.
Прикоснитесь к анимоджи, пока его иконка мигает, и «отклейте» изображение.
Удерживайте анимоджи и перетащите его в поле сообщения.
Стикер с эмоцией сразу же отправится получателю.
Как сохранить анимоджи?
Если вы хотите использовать анимоджи как самостоятельное изображение или ролик, то есть несколько путей «вытащить» его из сообщений. Но для этого придется хотя бы раз отправить анимоджи.
Найдите анимоджи в ваших сообщениях
Нажмите на animoji и проведите по экрану вверх, пока не появится выбор опций (копировать, сохранить или переслать).
Как вариант – нажмите и удерживайте палец на экране до появления аналогичного выбора.
Нажмите иконку «Поделиться»
Выберите «Сохранить видео», чтобы сохранить ведео в Camera Roll.
Или выберите «Сохранить в файлах», чтобы сохранить ролик с анимоджи в iCloud.
Как поделиться анимоджи в социальных сетях?
Делиться своими эмоциями просто – вы можете отправить в социальные сети собственные анимоджи так же легко, как и любые другие видео.
Создайте собственный анимоджи, как это делали ранее и отправьте. Кстати, вы можете отправить анимоджи даже самому себе.
Нажмите и удерживайте animoji, пока он не займет весь экран, а внизу слева не появится значок.
Просмотрите значки, там вы найдете сообщения, почту и прочее. Ищите иконку той социальной сети, в которой вы хотите выложить ваш анимоджи.
Нажмите на значок соцсети и выберите «Опубликовать», чтобы отправить на свою страничку видеоролик с анимоджи.
Как сделать анимоджи на старых iPhone и поддерживают ли предшествующие флагманы Apple их?
Изначально Apple утверждали, что анимоджи будут работать только на десятой модели яблочных смартфонов и связывали это с использованием ИК камеры TrueDepth. Однако сразу после выхода iPhone 8 стало очевидно, что анимоджи работают даже тогда, когда ИК камера закрыта. Незамедлительно последовал вывод, что анимоджи могут работать и на iPhone 8 благодаря чипу A11 Bionic.
Apple предупреждают, что анимоджи используют не только инфракрасный датчик, но и датчик глубины для достижения максимальной точности в передаче эмоций. А потому возможность создавать анимированные мордашки доступна только владельцам «десятки».
И все же, если вы счастливый обладатель iPhone X, то вы без труда можете отправить анимоджи на iPhone 8, раннюю модель или стороннее устройство. В любом случае, анимоджи доступны только на iPhone X.
Источник
Guide-Apple
Самые интересные новости о технике Apple и не только.
Как сделать Animoji на iPhone 6, 6S, 7, 7 Plus, 8, 8 Plus?
Ещё в сентябре 2017 года, кроме упомрачительного iPhone X, Apple показала фичу под названием Animoji. Тогда компания впервые представила TrueDepth Camera, которая отлично раскрывается в Animoji и Face ID.
Как показала практика, пользователи перестают пользоваться анимациями очень быстро. Ведь ты не каждый день станешь делать анимированные сообщения с пандой и прочими персонажами.
То, что она работает на «iPhone X» и более новых моделях весьма понятно, а что же делать с более старыми моделями. Давайте сегодня разбираться с самого начала.
Как включить Animoji на iPhone 5, 5S, SE, 6, 6S, 7, 7 Plus, 8, 8 Plus?
Итак, для работы данной фичи в идеальном варианте нужна TrueDepth Camera. Именно она помогает сканировать ваше лицо и затем ваш персонаж копирует ваши движения.
Наличие такой камеры имеется на iPhone X, iPhone Xs, iPhone Xs Max и iPhone Xr. Также не стоит забывать и про новый iPad Pro 2018 года. Все они имеют данную фичу.
Более старые модели функционально могли бы потянуть данное приложение, и Apple это даже не отрицает, но повторении мимики лица были бы не такими точными, а ночью оно вообще не работало бы, ведь нету инфракрасных датчиков, как у TrueDepth Camera.
Какие есть аналоги Анимоджи?
К большому счастью, перед вами стоит большой выбор приложений с наличием разных масок. Да, это будет похуже чем Animoji и они весьма отличаются, но это лучше, чем ничего.
Поэтому, вот список приложений, а пользоваться ими или нет, решать уже вам:
Также стоит отметить MRRMRR, который якобы содержит похожие маски, как у Animoji. Много ресурсов писали об этом приложении весьма позитивные комментарии. Но как показала практика, до оригинала ему очень далеко.
Источник
Как включить анимоджи на iPhone 8 и 8 Plus, а также на 7-х, 6-х, на 5s и на iPad?
Новые Animoji — это нынче одна из самых популярных фич нового iPhone X. Она так понравились публике, что уйма народу сразу же захотела заполучить такие же прикольные анимированные мордочки на свои смартфоны. А спрос, как известно, рождает предложение. И альтернативные анимоджи для других iPhone просто не могли не появиться.
И они появились.
Приложение с веселым названием MrrMrr — это , как говорится, легко и ненавязчиво внедряет анимоджи в любой iPhone. Если быть точным, то MrrMrr совместимо с моделями iPhone 5s, 6 и 6 Plus, iPhone 6s и 6s Plus, iPhone SE, iPhone 7 и 7 Plus, а также с новыми смартфонами iPhone 8 Plus и 8 (к слову, выгодно продать айфон 7 можно на swoop). Мало того, при желании MrrMrr поставить можно даже на iPad.
Единственное существенно условие: на смартфоне или планшете должна быть установлена как минимум iOS 11 или любая из её более свежих версий. А теперь более подробно.
Итак, как включить анимоджи на iPhone 8 и 8 Plus, 7, 7 Plus, 6(s), 6(s) Plus, iPhone SE или на iPhone 5s
Приложение MrrMrr способно отслеживать мимику вашего лица ни чуть не хуже, чем оригинальное Animoji вместе с супермегакамерой TrueDepth нового iPhone X. Притом за за неимением TrueDepth MrrMrr вполне себе обходится и обычной камерой вашего смартфона.
В настоящее время в галерее MrrMrr имеется сразу шесть мордочек, которые с предельной схожестью срисованы с настоящих анимоджи iPhone X. Плюс к этому есть еще куча всяких не менее прикольных «Масок», «Эффектов» и «Фильтров», с которыми тоже не скучно.
В эксплуатации прога, как и полагается, проста чрезвычайно. Весь процесс освоения анимоджи выглядит следующим образом:
- качаем MrrMrr с App Store (кстати, совсем бесплатно) и устанавливаем на iPhone или iPad;
- после завершения установки запускаем программку (нужно будет разрешить её доступ к камере и микрофону);
- на панельке внизу экрана тапаем EMOJI;
- выбираем понравившийся анимоджи из списка доступных;
- ловим лицо в фокус камеры и жмем кнопку записи видео;
- далее — на ваше усмотрение: улыбаемся, кривляемся, веселимся…
- потом можно тапнуть кнопчку соцсети и выложить готовый ролик в fb, instagram или переслать кому-нибудь через мессенджер вместе с своими комментариями.
А можно ничего никуда не отправлять, а сначала сохранить ролик, а затем слегка подредактировать его, но уже с применением встроенных эффектов и дополнительных масок. В Snapchat, к примеру…
Источник
Мимоджи в iPhone и iPad: что это, как делать, сохранять и делиться
Мимоджи (Memoji) позволяют довольно красноречиво обозначать как свое настроение, так и характер в целом. Пользователи могут самостоятельно создавать эти графические значки, а потом использовать их при общении в FaceTime или в «Сообщениях». Более того, если ваши iPhone или iPad Pro поддерживают эту функцию, то вы можете сделать ваши Мимоджи еще и анимированными. Они будут повторять вашу мимику и даже говорить вашим голосом.
С помощью камеры TrueDepth Мимоджи позволяют по своему вкусу создавать персонажей и обмениваться ими с друзьями. При этом персонажи наделены вашим голосом и повторяют вашу мимику. В настоящее время Мимоджи уже успели наводнить соцсети.
Какая разница между Анимоджи и Мимоджи?
Анимоджи появились раньше Мимоджи. Они представляют собой готовые варианты анимационных масок (звери и другие забавные персонажи), тогда как Мимоджи позволяют создать собственный анимированный образ с учетом формы и цвета лица, возраста, цвета глаз, прически и т.д.
От названия Анимоджи Apple отказалась спустя несколько лет. На данный момент для Анимоджи и Мимоджи используется обобщенное – Мимоджи.
На совместимых iPhone (без кнопки Домой) Мимоджи можно создавать с помощью камеры TrueDepth, которая также используется системой распознавания лиц Face ID. Эта система камер способна создавать карту более 50 мышц лица, а затем воплощать движения этих мышц в 3D-маски. Поэтому, когда вы поднимаете голову, вскидываете брови, моргаете и разговариваете, Мимоджи повторяют ваши действия синхронно с вами.
На каких устройствах можно отправлять Мимоджи (Анимоджи)?
Создавать собственные анимированные эмодзи могут владельцы iPhone и iPad Pro, оснащенных камерой TrueDepth (iPhone X и новее, кроме iPhone SE 2).
На какие iOS-устройства можно отправлять (просматривать) Мимоджи
Все актуальные iPhone, iPad или Mac могут получать Мимоджи в сообщениях iMessage или прикрывать свои лица в видеозвонках FaceTime.
А как iPhone «считывает» эмоции своего владельца?
В Apple накопили большую базу знаний по мимике и жестам, и внедрили её в программный код iOS. Операционка реагирует на движения бровями, щекой, подбородком, открытые или закрытые глаза, движение челюсти, губ и рта (улыбка, недовольство и т.п.).
Как создавать свои Мимоджи?
1. Откройте мессенджер «Сообщения» с настроенным сервисом iMessage. Создайте новое сообщение или выберите существующую беседу. Нажмите на поле ввода нового сообщения.
2. Нажмите кнопку Memoji на панели инструментов и выберите готовый шаблон или проведите пальцем вправо до упора и нажмите кнопку «+», которая позволит создать «Новый Memoji».
3. Появится интерфейс для формирования собственного изображения. Здесь вы можете сделать своему Мимоджи прическу, выбрать цвет глаз, кожи, надеть на него очки и т.д.
Как создавать свои стикеры Мимоджи?
Вы можете собрать созданные вами Мимоджи и сделать из них набор стикеров. Их можно вызывать с клавиатуры, а потом использовать в приложениях «Почта», «Сообщения», а также в некоторых сторонних программах.
1. Создайте свой Мимоджи описанным выше способом.
2. Откройте клавиатуру, в ней нажмите кнопку выбора стикеров Мимоджи.
3. Найдите нужный вам для отправки стикер или создайте собственный.
4. Теперь просто нажмите кнопку «Отправить».
Как в «Сообщениях» использовать анимированные Мимоджи?
1. Для начала вы должны убедиться, что работаете с совместимым iPhone или iPad Pro.
2. Откройте приложение «Сообщения», выберите необходимый чат и нажмите на поле ввода нового сообщения.
3. Теперь нажмите на кнопку Мимоджи и выберите необходимый шаблон.
4. В правом нижнем углу окна нажмите на кнопку в форме красного кружка, чтобы начать записывать анимацию. По окончании процесса снова нажмите ее для остановки.
Обратите внимание, что запись ведется не более 30 секунд. Если необходимо выбрать другое созданное изображение Мимоджи для вашего сообщения, просто нажмите на нужную картинку – ваше лицо и голос мгновенно синхронизируются с новой картинкой.
Для удаления редактирования или удаления Мимоджи кнопку с тремя точками.
5. Теперь можно нажать кнопку «Отправить».
Как работать с анимированными Мимоджи в FaceTime?
1. Убедитесь, что ваш iPhone или iPad совместимы с этой функцией.
2. Откройте приложение FaceTime и совершите видеозвонок.
3. После установления связи с абонентом нажмите кнопку создания «эффектов» в виде звездочки.
4. Теперь выберите Мимоджи, которым вы хотите воспользоваться.
Вы можете продолжать общаться по FaceTime с уже примененным и настроенным Мимоджи. Если будет нажата кнопка «Закрыть» в виде крестика, то разговор будет происходить уже без Мимоджи или же вы вернетесь в меню FaceTime.
Вы можете прямо во время общения в FaceTime изменить изображение Мимоджи или даже удалить его, для этого вам надо повторить шаги со второго по четвертый.
Как редактировать или удалить созданный Мимоджи?
Возможно, вам понадобится поменять созданное изображение Мимоджи. Вы можете заново выбрать его элементы, продублировать или даже удалить. Вот как это осуществить:
1. Откройте приложение «Сообщения», выберите необходимый чат и перейдите к полю ввода сообщения.
2. Теперь нажмите кнопку Мимоджи или кнопку стикеров Мимоджи. Выберите нужную вам картинку.
3. Теперь нажмите кнопку дополнительного меню с тремя точками. Там вы можете выбрать, какое действие совершить с вашим Мимоджи: редактирование, дублирование или удаление.
Если вам понадобится пользоваться вашими Мимоджи одновременно на всех совместимых устройствах, то понадобится активировать двухфакторную авторизацию для вашей учетной записи Apple ID. Войдите затем с ней в iCloud на всех ваших устройствах. Также надо включить iCloud Drive. Для этого перейдите по пути Настройки → Ваше имя → iCloud→ iCloud Drive.
Как сохранять Мимоджи в формате видео в приложение Фото
Отправляя или получая Мимоджи, вы также можете сохранять их в приложение Фото. Для этого:
1. Откройте приложение «Сообщения».
2. Откройте сообщение с Мимоджи, которые вы хотите сохранить.
3. Нажмите и удерживайте картинку, пока не появится всплывающее меню. Выберите опцию «Сохранить».
Вы также можете развернуть выбранное Мимоджи на полный экран, а затем в меню Поделиться выбрать опцию «Сохранить видео».
Сохраненные анимированные изображения можно найти в альбоме «Видео» в приложении «Фото». Вы можете не только сохранять понравившиеся Мимоджи, но и делиться ими с друзьями.
Как делиться Мимоджи
Самый простой способ поделиться анимированной картинкой – отправить ее через приложение «Сообщения», ведь именно здесь и создаются Мимоджи. Вы можете переслать полученное или отправленное изображение друзьям или отправить его в социальную сеть или другие приложения.
Как переслать Мимоджи
1. Откройте приложение «Сообщения».
2. Коснитесь сообщения с Мимоджи, которые вы хотите сохранить.
3. Нажмите и удерживайте изображение до появления всплывающего меню. Выберите опцию «Еще».
4. Нажмите на кнопку «Переслать» в нижнем правом углу.
Теперь вы сможете создать новое сообщение, в котором уже будет содержаться сохраненное Анимодзи в виде вложения iMessage. Введите текст сообщения и нажмите на «Отправить».
Как опубликовать Мимоджи в соцсетях
1. Откройте приложение «Сообщения».
2. Коснитесь сообщения с Мимоджи, которые вы хотите сохранить. Видео с Мимоджи должно развернуться на полный экран.
3. Нажмите кнопку «Поделиться» и выберите нужное приложение или сервис. Если вы сохранили изображение в приложении «Фото», у вас появится еще больше опций.
Поскольку Мимоджи сохраняются в виде короткого видеоролика, им можно поделиться точно так же, как и любым другим видео. Вы можете опубликовать его в Twitter, Facebook, YouTube и пр. или отправить по электронной почте.
Источник