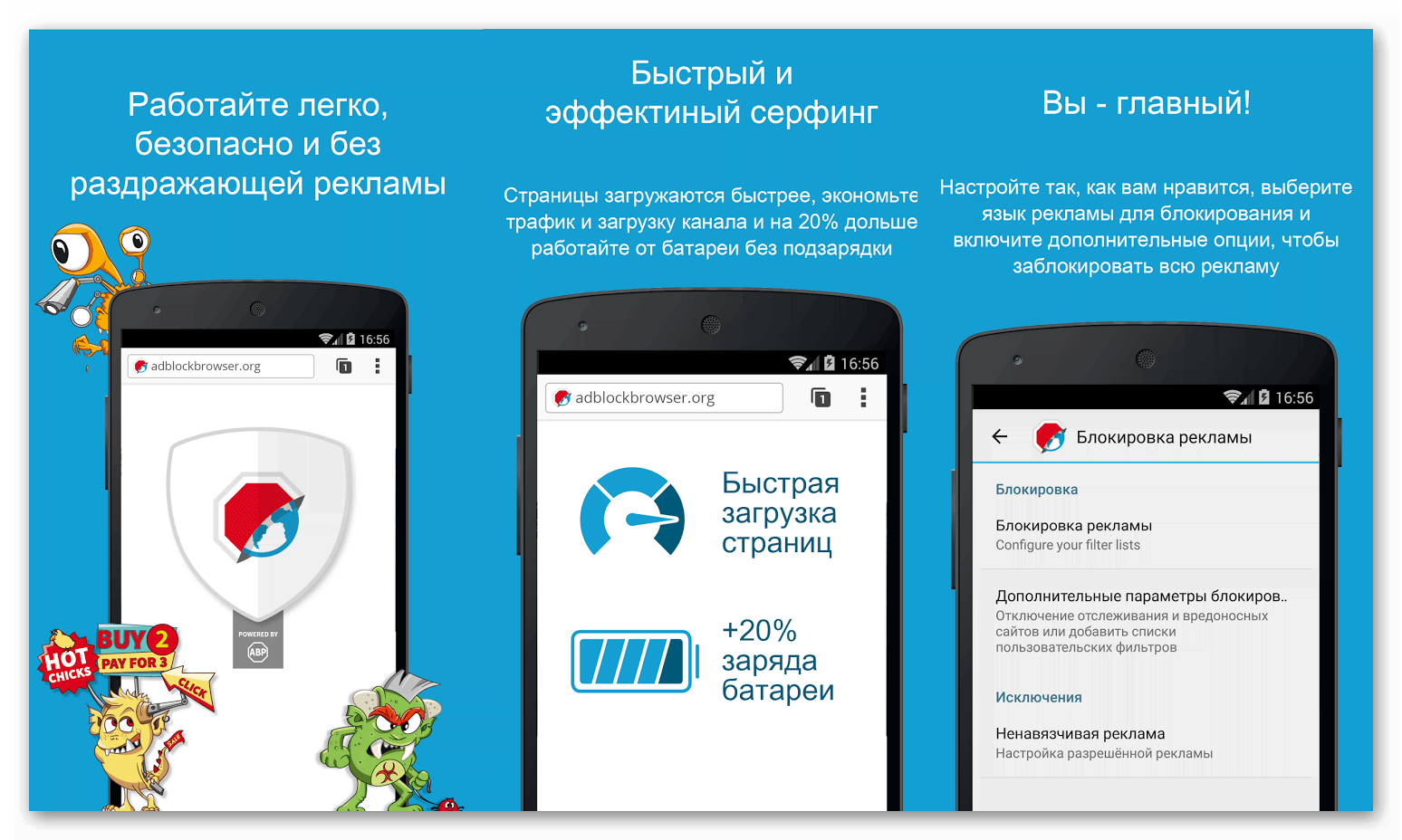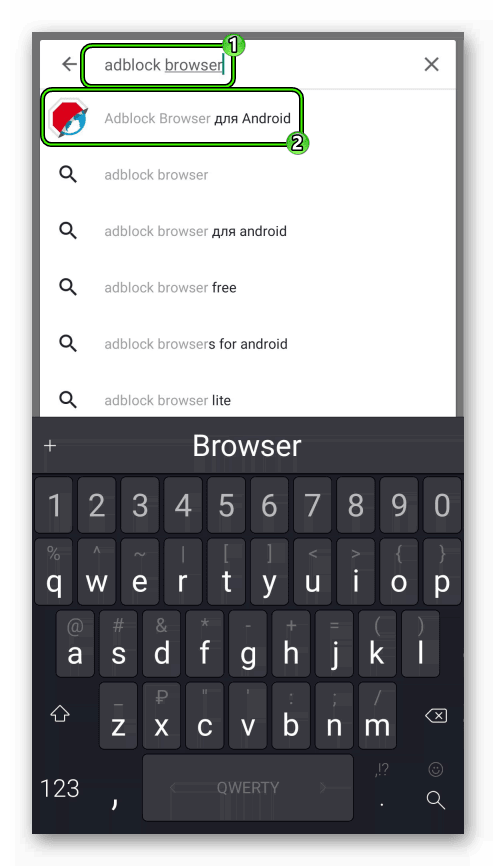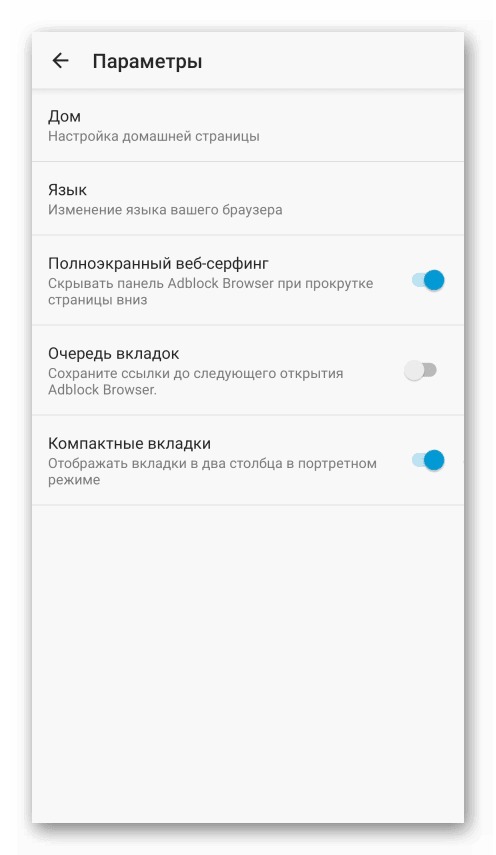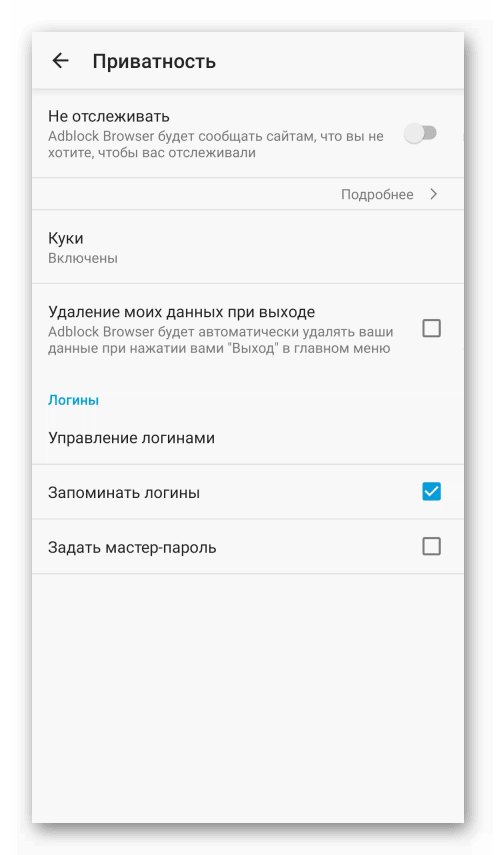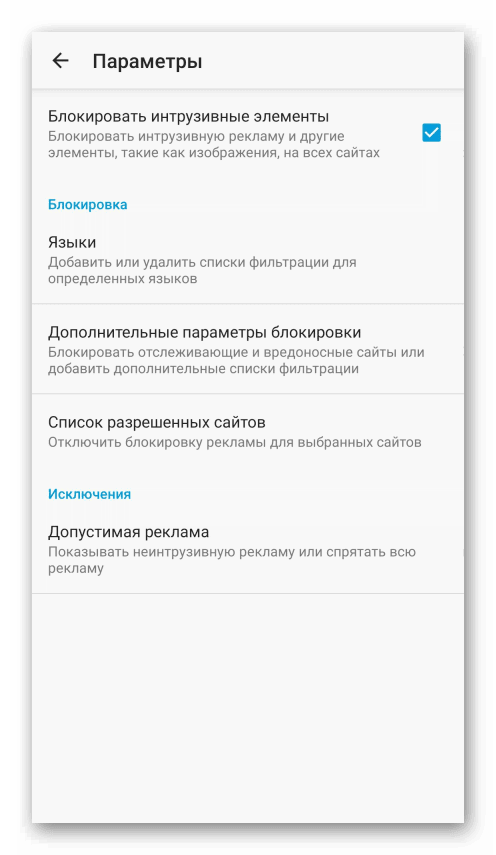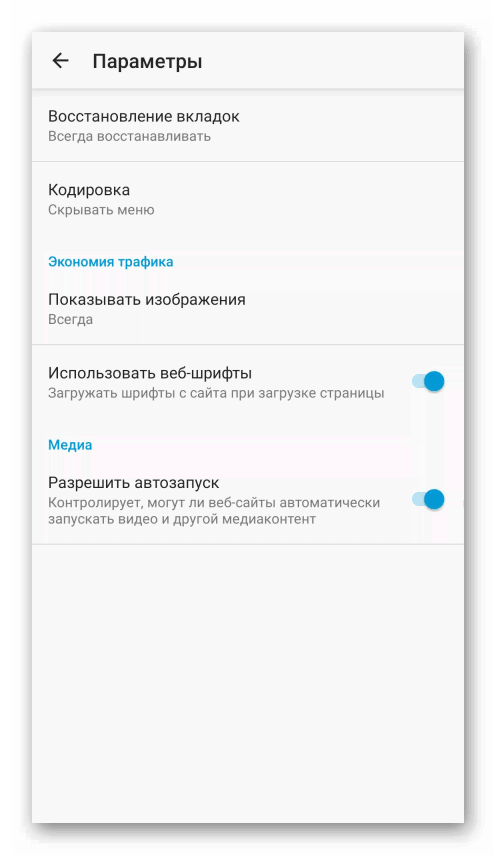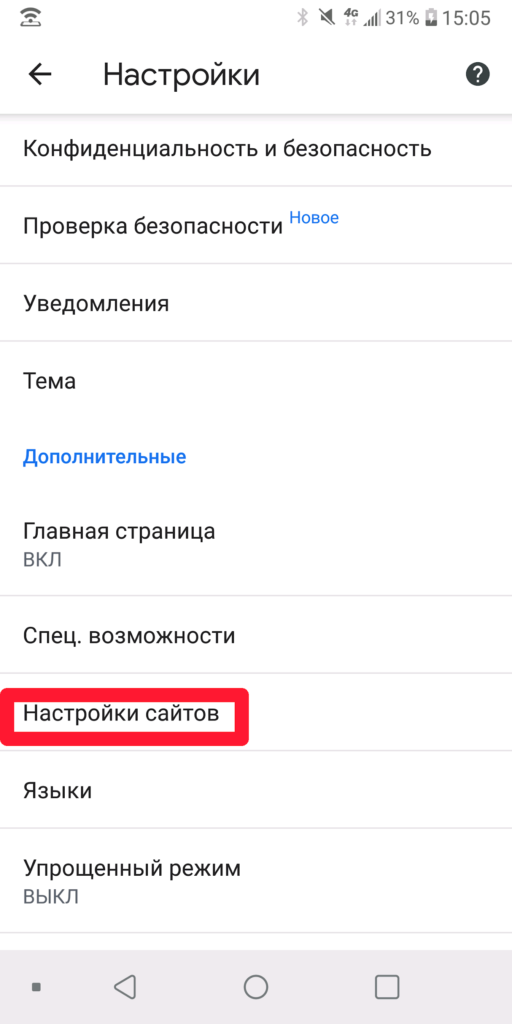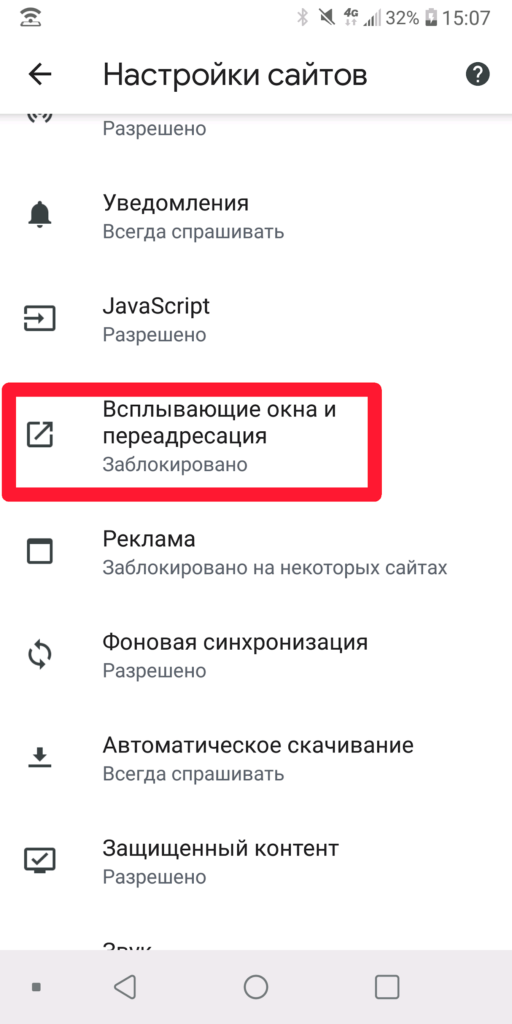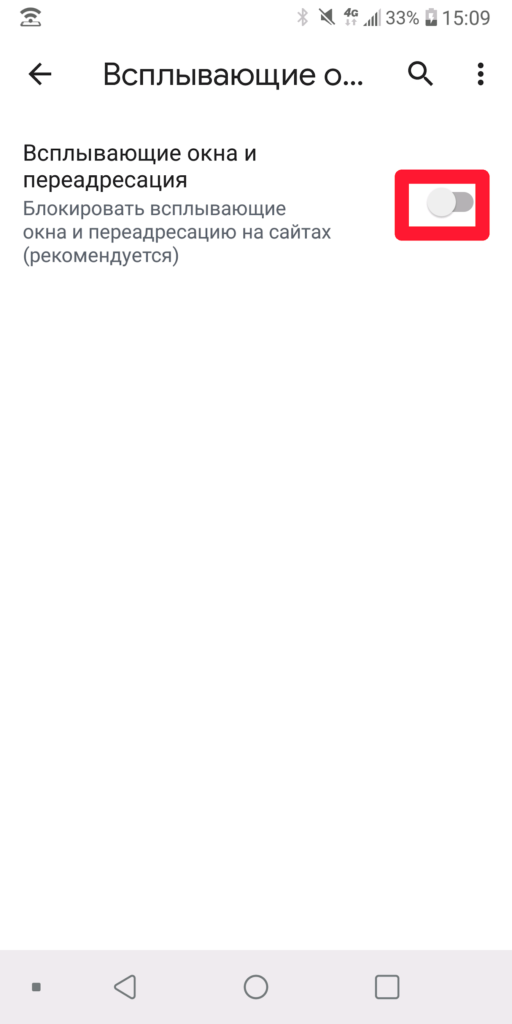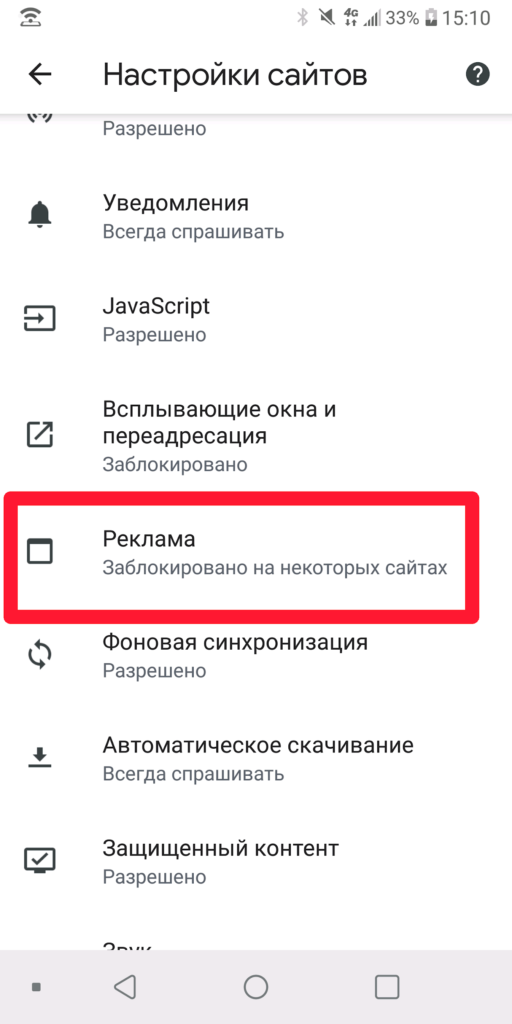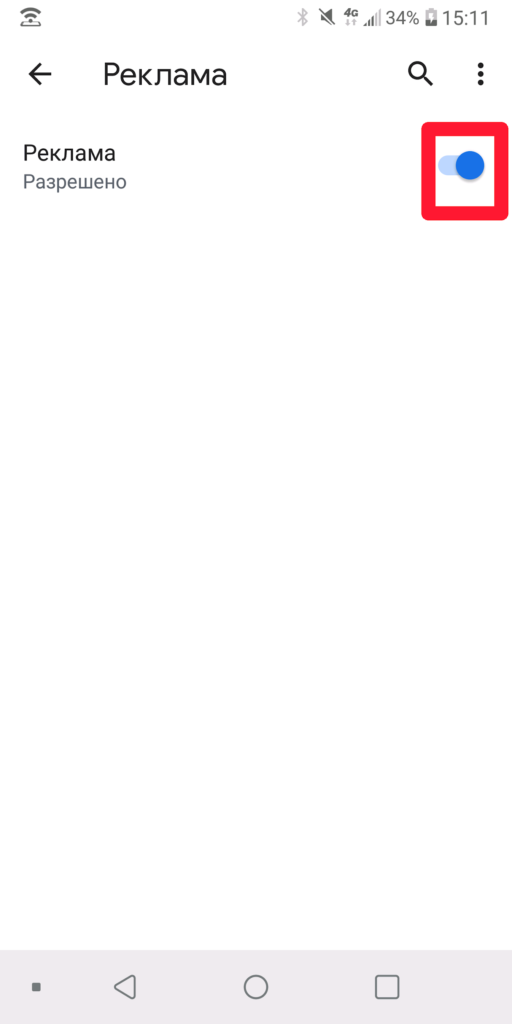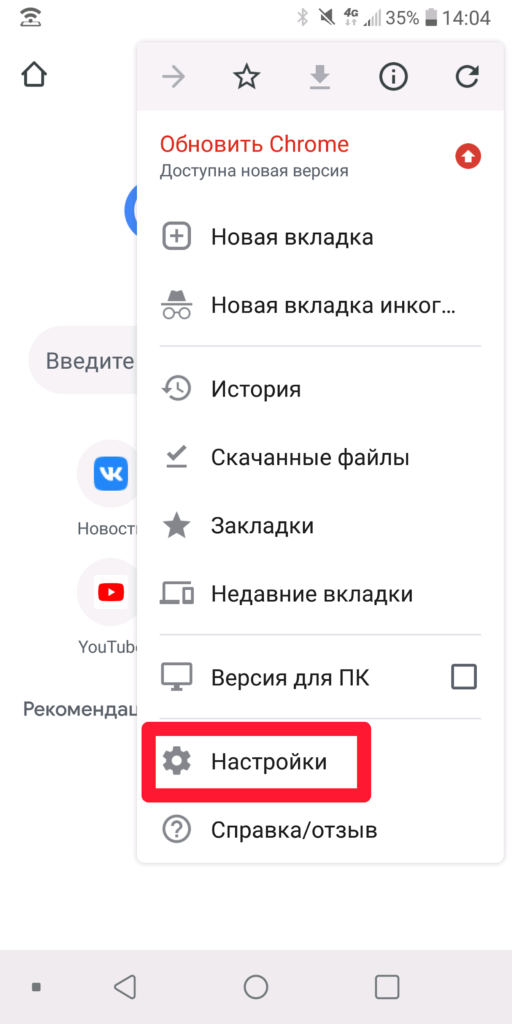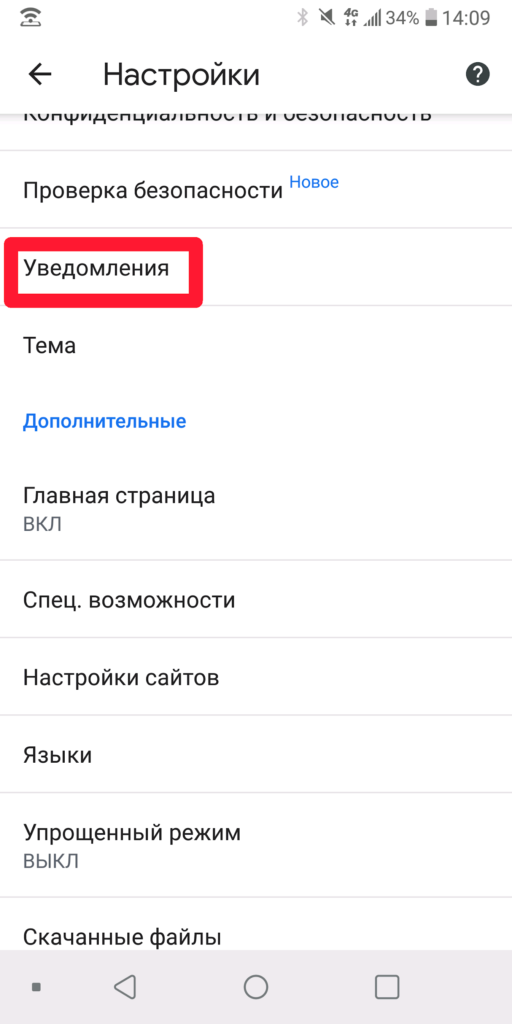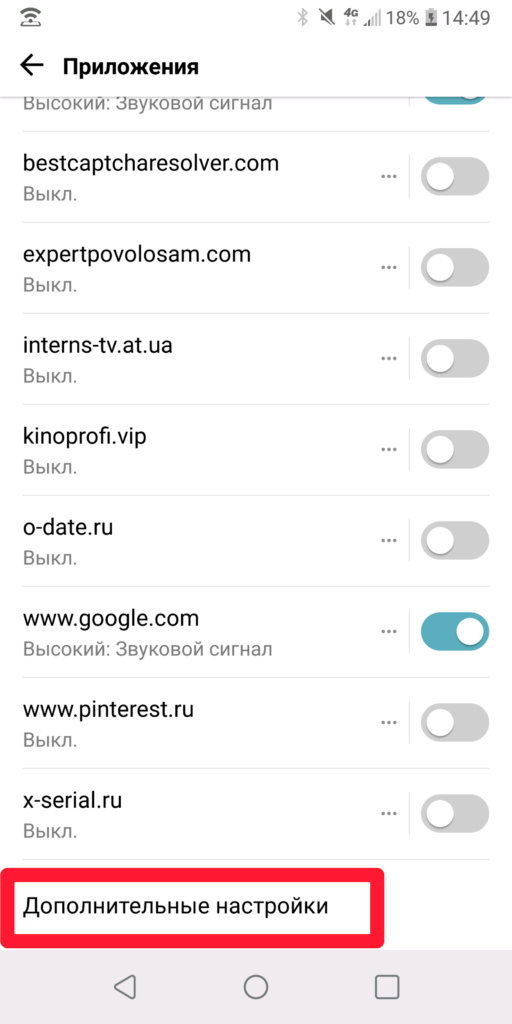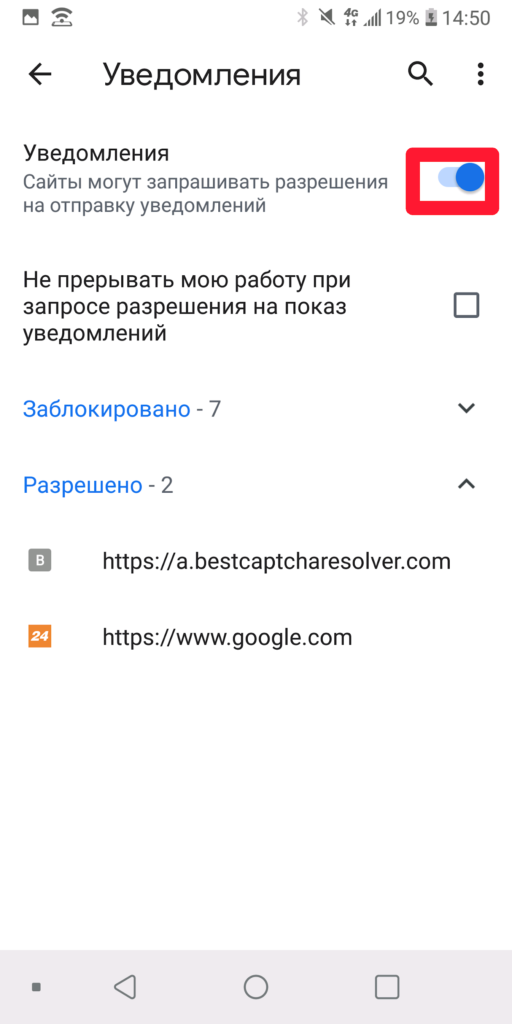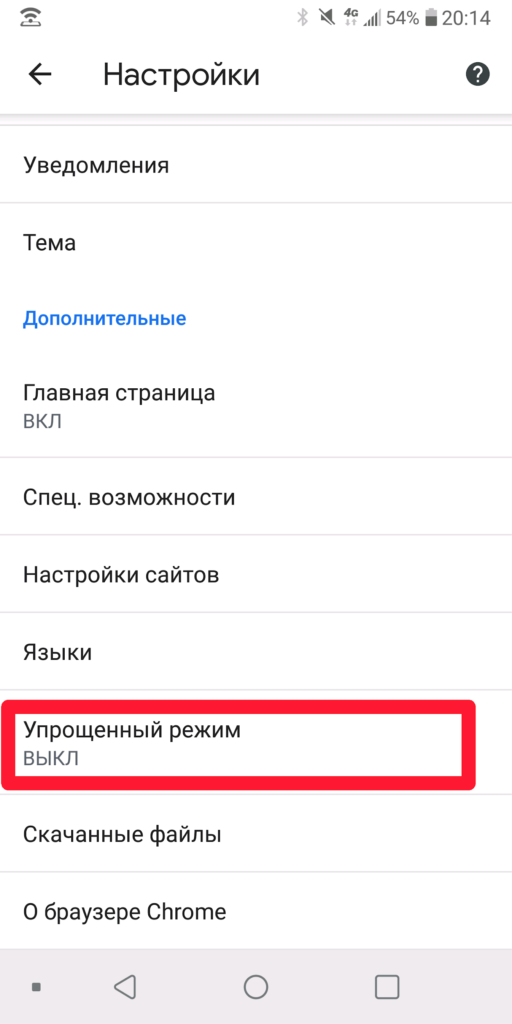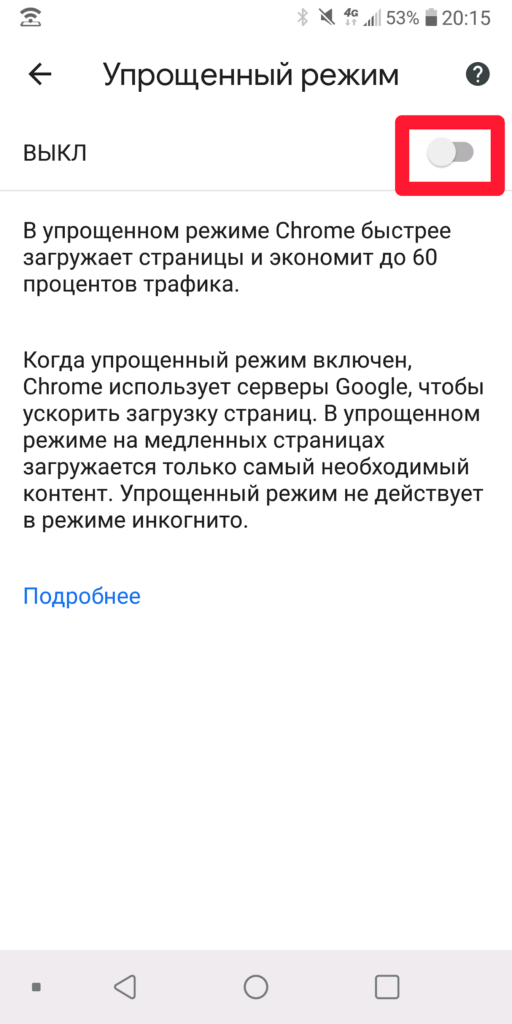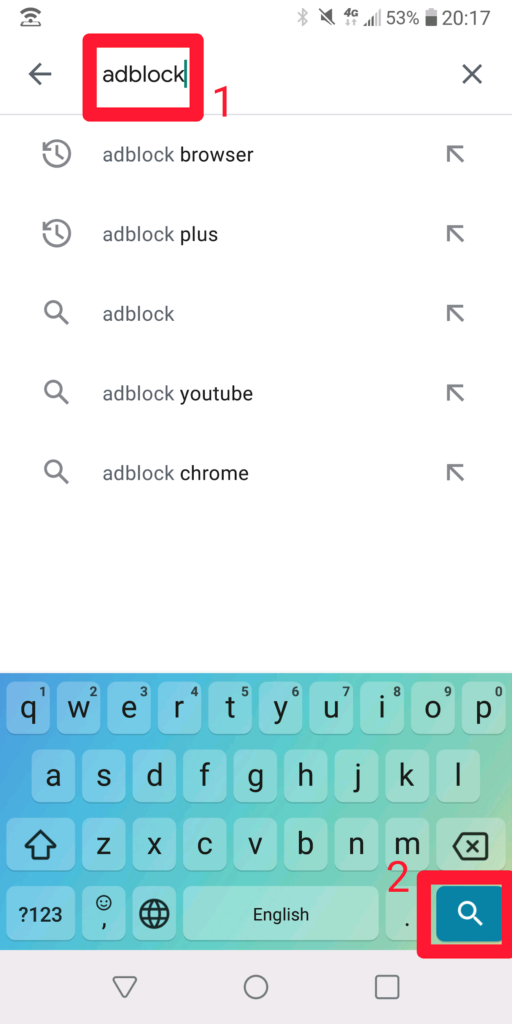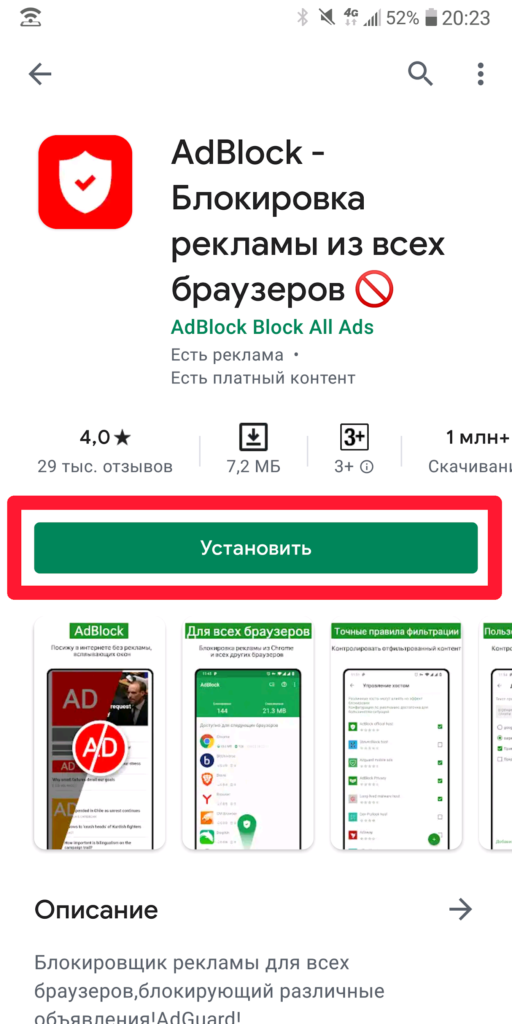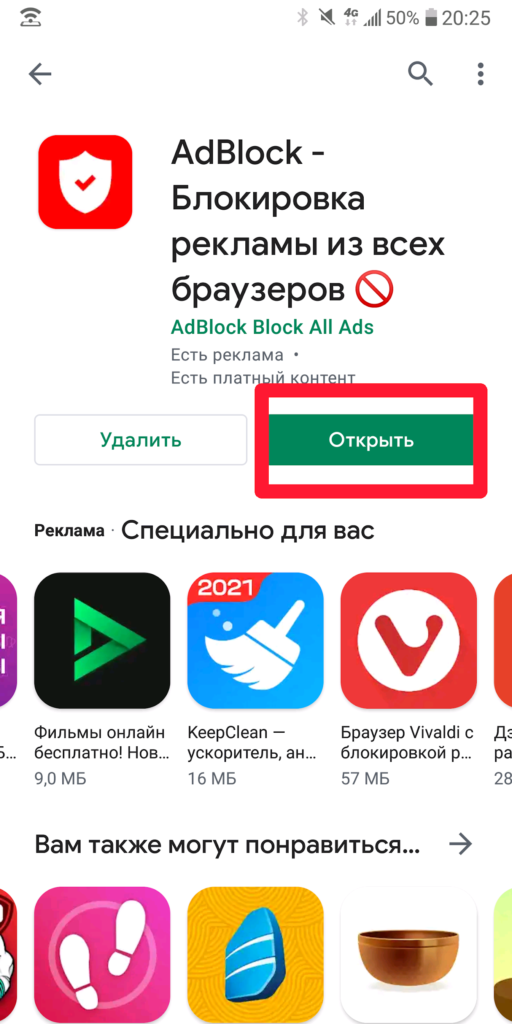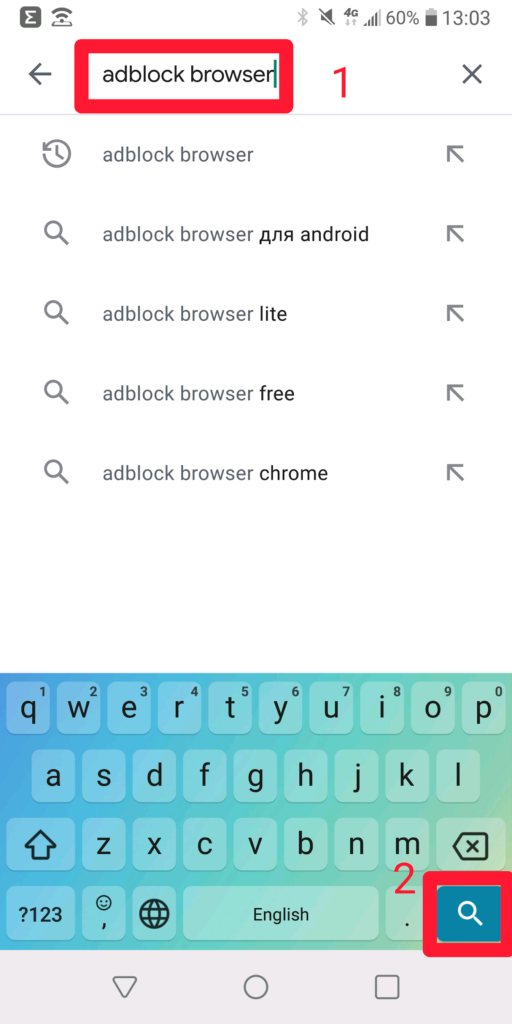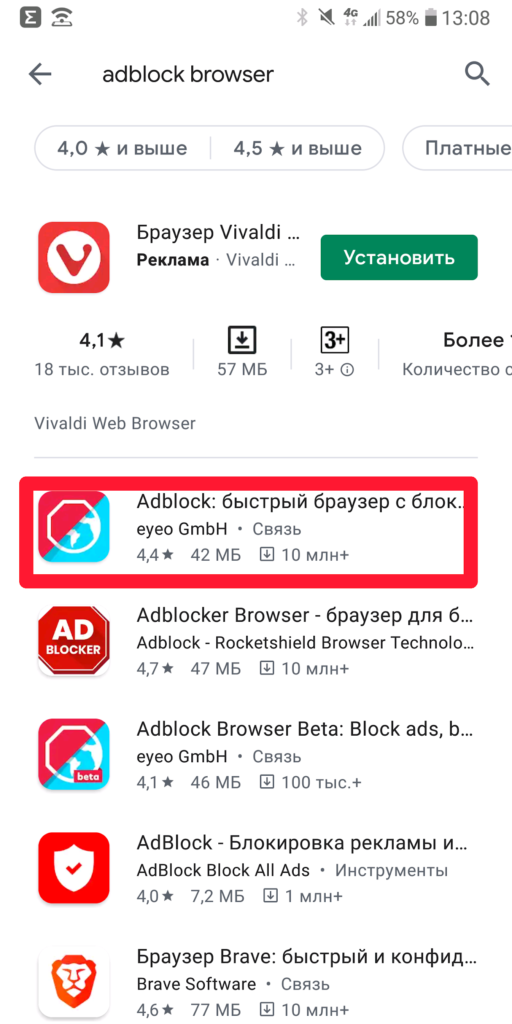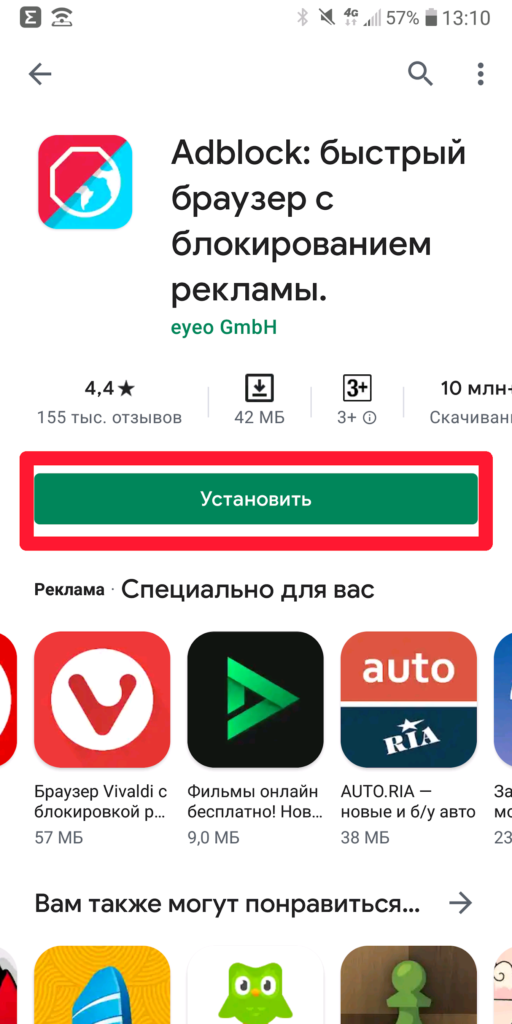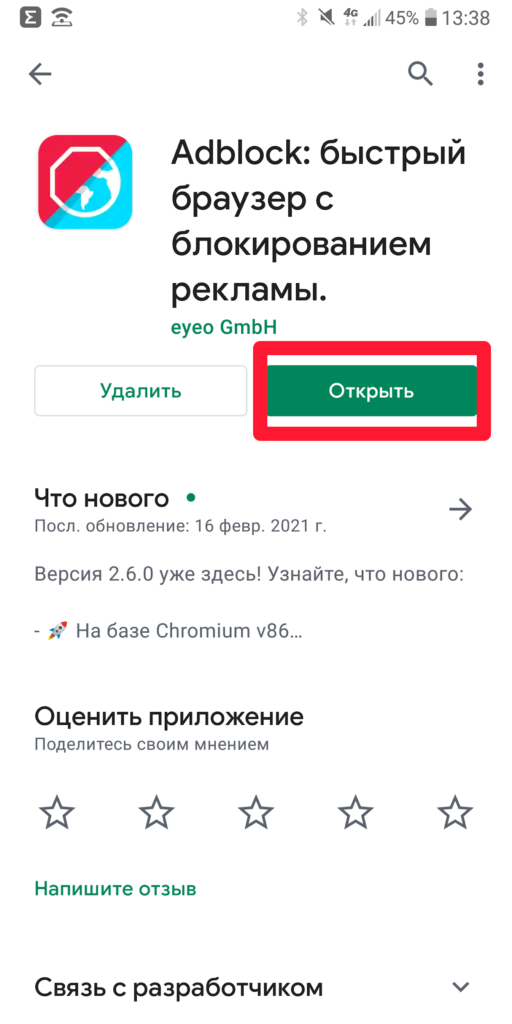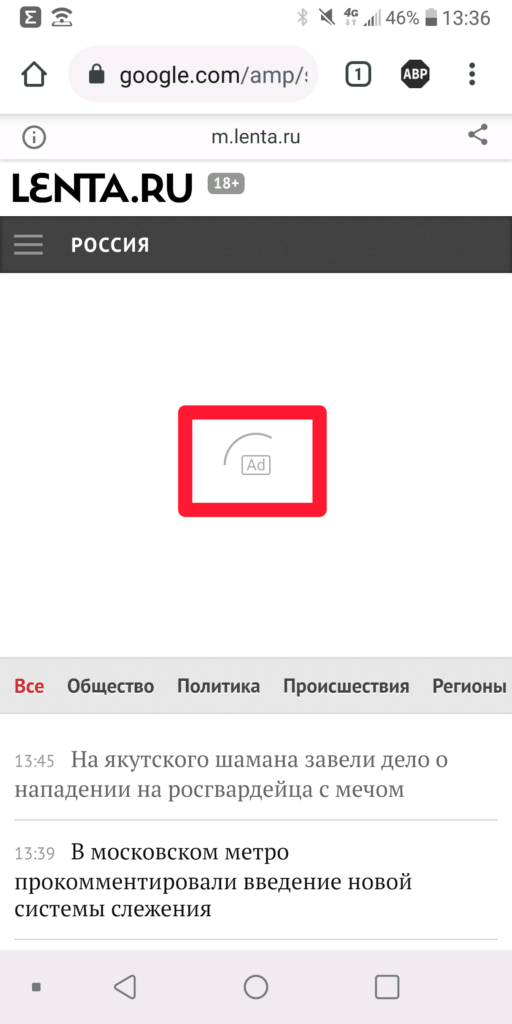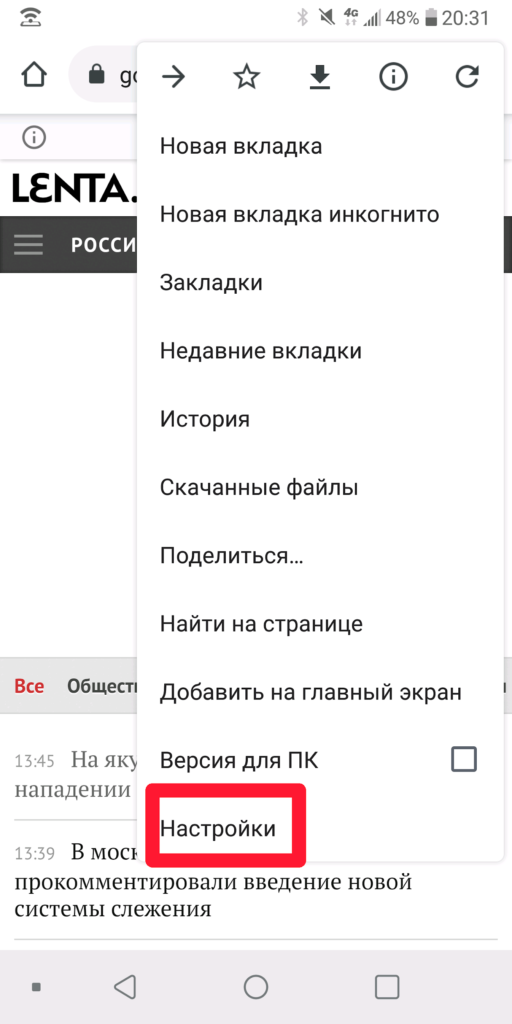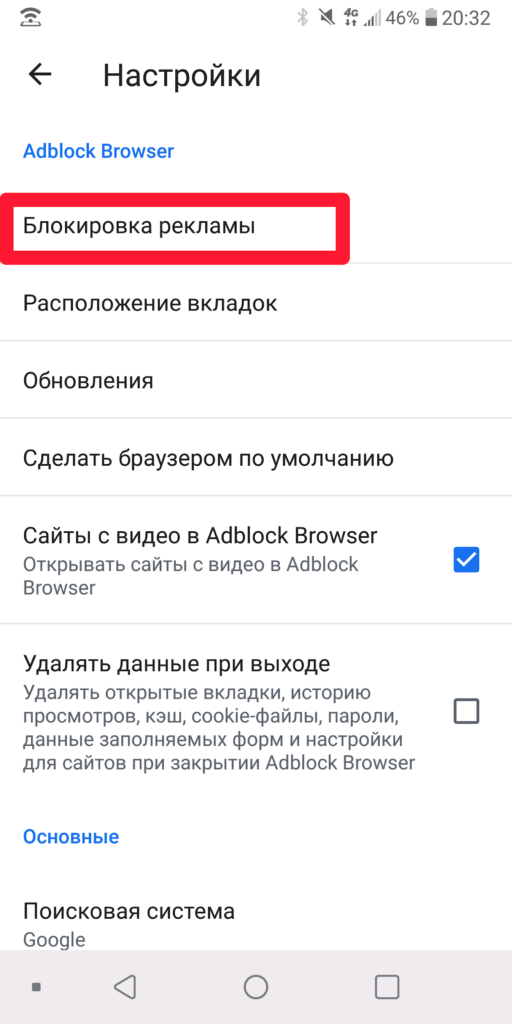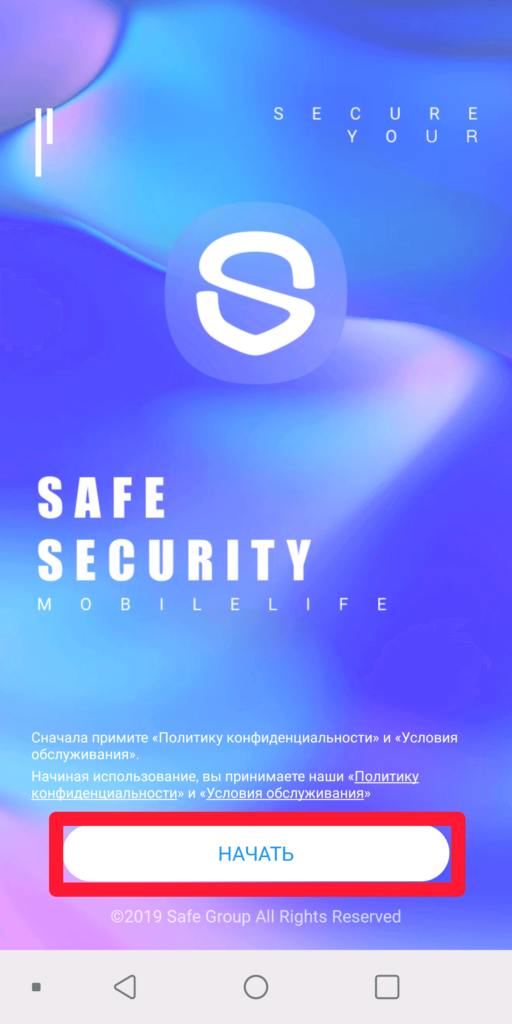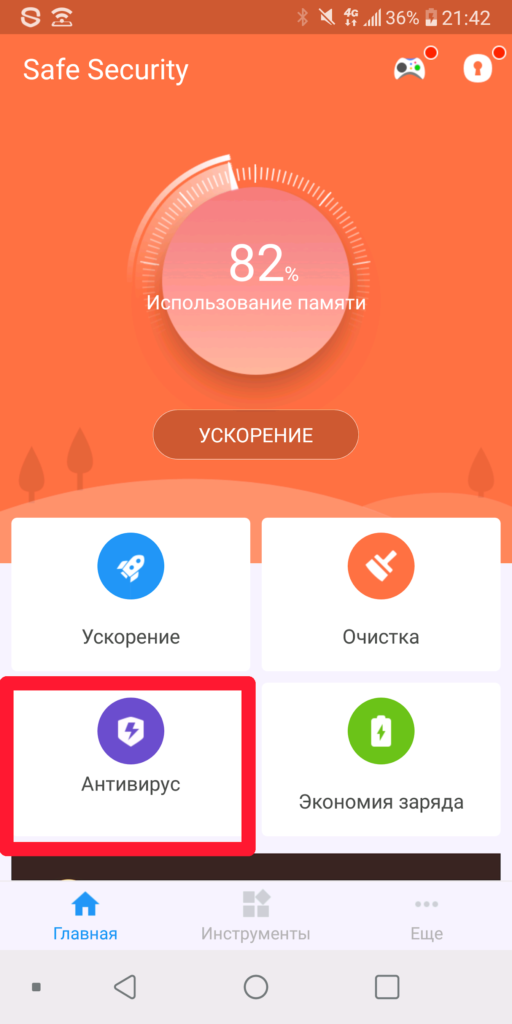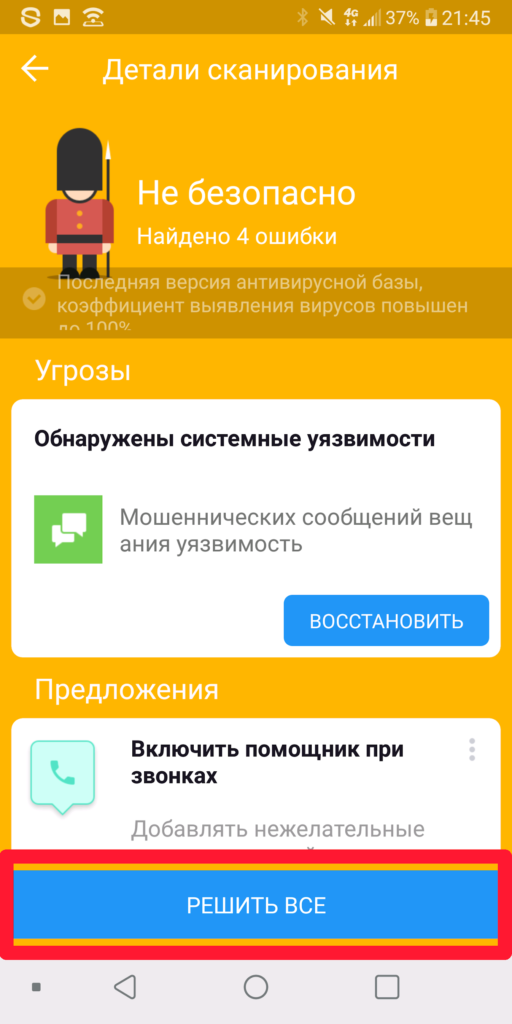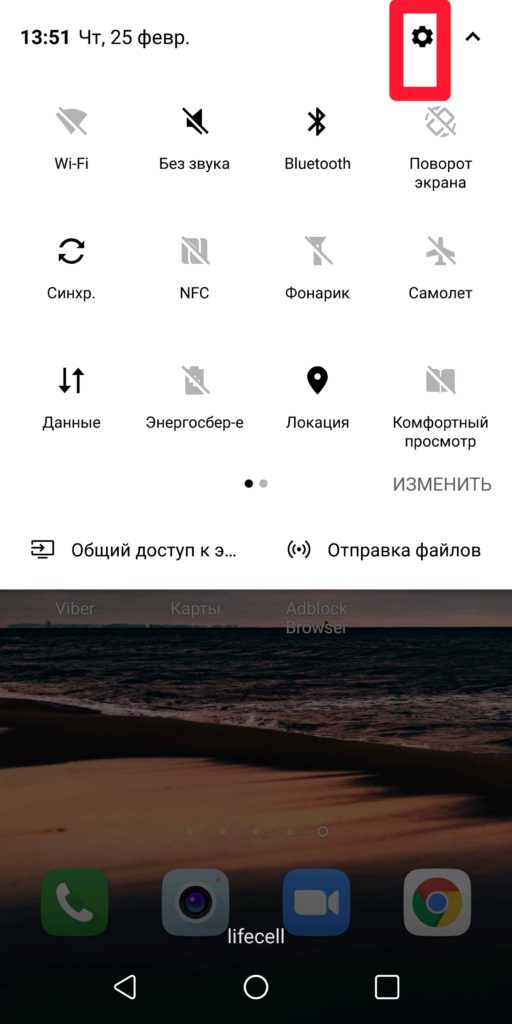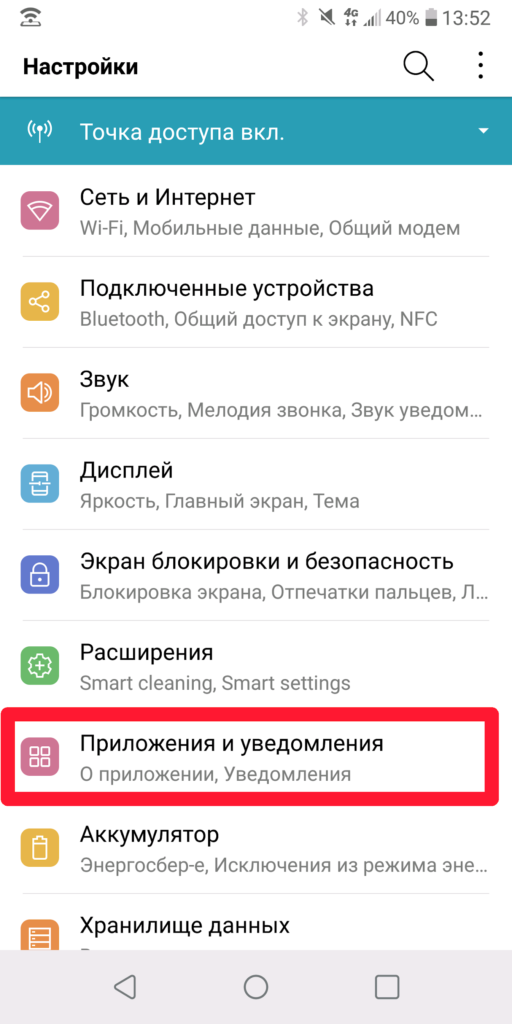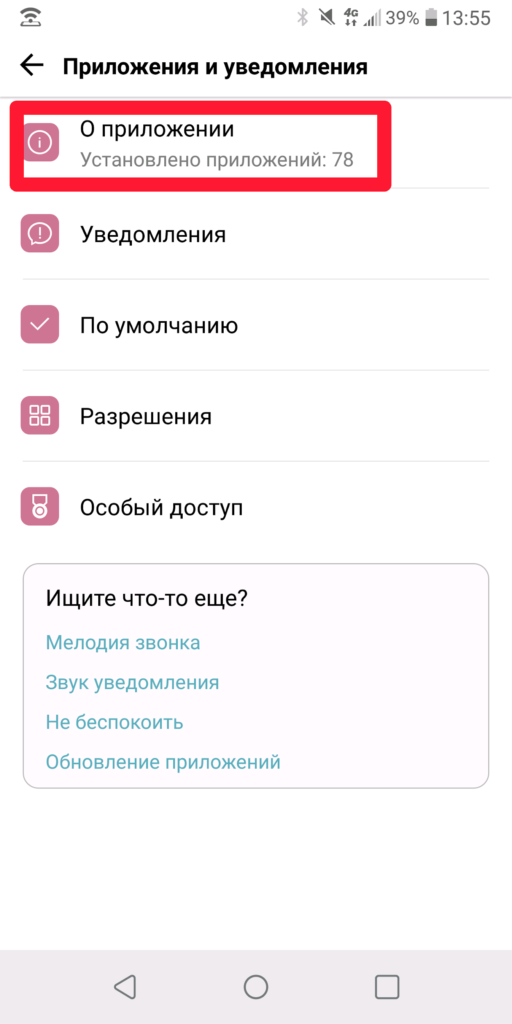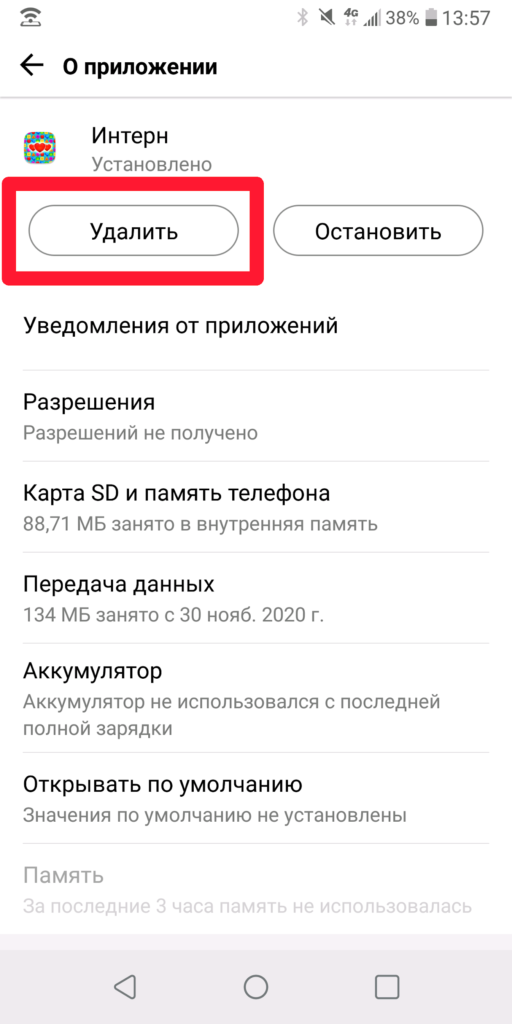- Как отключить рекламу в Google Chrome на Андроид
- Подробности
- Инсталляция
- Настройка
- Способы убрать рекламу в браузере Google Chrome на телефоне с Android
- Виды рекламы, которую можно заблокировать в Хроме
- Способы блокировки
- Отключаем всплывающие окна
- Убираем запросы на подписку
- Функция “Экономия трафика”: как вариант блокировать часть рекламного контента
- Adblock для Андроид Chrome
- Приложение Адблок
- Браузер AdBlock Browser
- Другие приложения блокировщики и браузеры, которые сами автоматически убирают рекламу: список
- Если реклама по-прежнему появляется
- Чистка телефона от вирусов
- Удаление подозрительных приложений с телефона
Как отключить рекламу в Google Chrome на Андроид
Рекламный контент донимает не только пользователей компьютеров, но и мобильных платформ – Интернет то един для всех. Впрочем, такой альтруизм не спасает от навязчивых баннеров и всплывающих окон, от которых страничка еле грузится, и не видно ее дизайна. Поэтому сегодня мы поговорим о том, как отключить рекламу в Гугл Хром на Андроид. В процессе повествования рассмотрим наиболее эффективные способы достижения желаемого.
Подробности
Дело в том, что еще в 2017 году разработчики AdBlock Plus прекратили поддерживать одноименное приложение для смартфонов. Мотивировали они тем, что пользователям неудобно постоянно запускать отдельную программу-блокиратор, да и фоновый режим поедал n-ую часть оперативной памяти.
Поэтому скачать AdBlock Chrome для Android OS не получится. Но не расстраивайтесь – специалисты предлагают альтернативу. Они выпустили защищенный браузер с сокрытием рекламы! Неожиданно, правда?
Поэтому дальнейшее повествование будет строиться вокруг установочного процесса нового обозревателя, его особенностей, возможность и пользовательской наладки. Но обо всем по порядку.
Инсталляция
Начнем со скачивания дистрибутива и его установки на мобильную платформу. Процедура, пусть и не нова, все равно сложна для начинающих пользователей. Поэтому приведем ниже пошаговую инструкцию:
- Запускаем Play Маркет и тапаем на поисковую строку в верхней части.
- Через виртуальную клавиатуру вводим наименование нашего приложения AdBlock Browser.
- Открываем соответствующую страницу.
- Выбираем кнопку «Установить» на ней.
- Подтверждаем серьезность намерений и ждем завершения процедуры.
В итоге, на рабочем столе появляется ярлык только что установленного приложения. Не теряя ни минуты двигаемся дальше!
Настройка
Как только мы активируем браузер, система нам говорит об уже активированной защите от всплывающих окон и рекламных баннеров. Но можно внести свои изменения. Чем мы и займемся!
Давайте посмотрим, что разработчики дали нам под управление. Для перехода в настройки достаточно тапнуть на «троеточие» в правой части дисплея.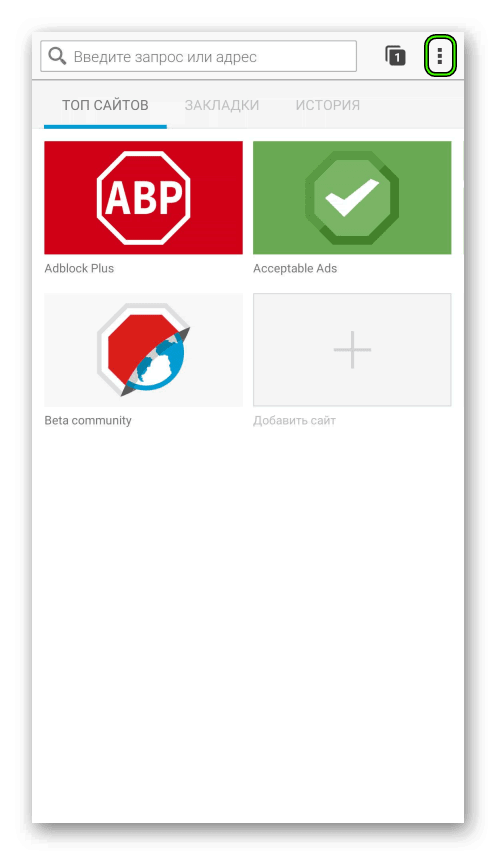
Ну а теперь пройдемся по каждой вкладке:
- Основные – корректируется отображение домашней страницы, языковая принадлежность браузера, взаимодействие с вкладками (их компактность и создание очереди).
- Поиск – выбирается актуальная машина для серфинга в Интернете. Из предложенного перечня выбирается наиболее предпочтительная.
- Приватность – настройка отслеживания вашей активности при переходах на площадки, унификация работы куков, возможность задать мастер-пароль и управление логинами, автозаполнение полей.
- Блокировка рекламы – здесь добавляются сайты в «белый список», дополнительно запрещается считывание подробной информации пользователя, активация защиты от интрузивных элементов.
- Специальные возможности – задается масштаб отображения информации на основе системной, также активируется голосовой ввод поисковых запросов.
- Уведомления – деактивация сообщений об обновлении продуктов компании-разработчика.
- Дополнительно – здесь можно восстановить вкладки, наладить импорт персональной информации между браузерами, экономить трафик и запускать медиафайлы автоматически.
- Удалить мои данные – пункт активирует встроенные алгоритмы для очищения памяти от истории посещений, куков, форм автозаполнения.
- Сделать браузером по умолчанию – тут все понятно и без пояснений.
- AdBlock Browser – статистическая информация и данные о продукте, дате и времени его эксплуатации.
Таким образом, пользователь может подстроить работу обозревателя под свои нужды и виденье. Теперь для блокировки фишинга, баннеров и всплывающих окон не обязательно скачивать AdBlock для мобильной версии Google Chrome.
Источник
Способы убрать рекламу в браузере Google Chrome на телефоне с Android
Отключить рекламу в Хроме на Андроиде может понадобиться в тех случаях, когда она мешает просмотру контента. Это стало насущной проблемой, так как сайты пестрят баннерами и всплывающими окнами. А они, в свою очередь, тормозят загрузку страниц.
Убрать всплывающие уведомления в браузере на телефоне не так сложно. Это можно сделать с помощью меню настроек, расширения Adblock или антивирусной программы.
Виды рекламы, которую можно заблокировать в Хроме
С помощью рекламного контента владельцы сайтов компенсируют затраченные средства на проекты и стремятся к дополнительному заработку. В основном, всплывающие уведомления появляются на популярных порталах с большой посещаемостью.
Рекламное предложение формируется на основе того, какие страницы в Google Chrome просматривает пользователь и что покупает. Если посетитель заинтересовался и перешел по объявлению, владелец сайта получает прибыль.
Рассмотрим, какой бывает реклама в Google Chrome на Android.
Всплывающая — резко появляющиеся баннеры и видео как раз относятся к всплывающей рекламе. Они могут отображаться по нескольким причинам:
- Выполнение определенных команд. Алгоритм прописан в прошивке смартфона (если она не от официального разработчика). Когда пользователь выполняет заданное действие, активируется всплывающее окно.
- Использование бесплатных приложений и игр. В этом случае разработчики зарабатывают не на продажах программы, а через показы коротких рекламных видео. Чтобы воспользоваться какой-либо функцией или продолжить игру после поражения, пользователь вынужден посмотреть небольшой ролик.
- Наличие вируса. Вредоносное ПО не только выдает рекламные картинки и баннеры, но и считывает личную информацию пользователя. Кроме того, запрещенный контент может открыться в полноэкранном режиме, который тяжело отключить.
Контекстная — это разновидность рекламы, которая выводится в соответствии с поисковыми запросами и интересами пользователя. Она появляется в виде текстового, графического или видеоконтента на сайтах в Гугл Хром. Так, его можно увидеть в первых строках поисковой выдачи или на площадках для просмотра видео (например, YouTube).
Запросы подписки — этот метод рекламодателей набирает все большие обороты. Практически каждый сайт предлагает подписаться на уведомления. В результате пользователь будет получать оповещения о новых статьях или новостях с этого ресурса, даже если посещает другой сайт.
Убедитесь, что Вы не путаете рекламу с лентой новостей от популярного поисковика. Убрать Яндекс Дзен из Хрома можно, но немного другим способом.
Способы блокировки
Вы можете спокойно управлять рекламными объявлениями в Google Chrome, отключая отдельные элементы или полностью блокируя назойливый контент. На то существует несколько бесплатных способов.
Отключаем всплывающие окна
Один из методов борьбы со всплывающими уведомлениями в Гугл Хром на Андроид — это ручная настройка браузера.
- Войдите в раздел “Настройки”.
- Выберите пункт “Настройка сайтов”.
- Откройте “Всплывающие окна и переадресация”.
- Активируйте переключатель.
- Вернитесь в предыдущее меню и выберите пункт “Реклама”.
- Сдвиньте ползунок, чтобы перевести его в режим “Отключить”.
Всплывающие окна в Гугл Хром отключены.
Убираем запросы на подписку
Чтобы отключить оповещения от различных сайтов на Андроид, сделайте следующее:
- Зайдите в настройки Chrome.
- Нажмите “Уведомления”.
- Войдите в дополнительные настройки.
- Отключите ползунок “Уведомления”.
Теперь сайты не смогут присылать Вам оповещения.
Функция “Экономия трафика”: как вариант блокировать часть рекламного контента
Опция экономии трафика пригодится не только для сокращения расхода интернет-лимита. Она поможет отключить навязчивые объявления в Гугл Хром, ведь принцип работы функции кроется в сжатии страниц. Вместе с ними, браузер убирает часть рекламного контента.
Чтобы активировать экономию трафика в Google Chrome, сделайте несколько шагов:
- В настройках браузера выберите пункт “Упрощенный режим”.
- Активируйте переключатель.
Режим экономии трафика в Гугл Хром включен.
Adblock для Андроид Chrome
Приложение Адблок
Это эффективный блокировщик рекламных уведомлений и окон для Андроид. Его можно загрузить из магазина приложений. Для этого:
- Откройте Play Market.
- В строке поиска введите “Adblock” и нажмите кнопку “Найти”.
- Выберите нужную программу из списка и нажмите “Установить”.
- Дождитесь завершения установки и откройте дополнение.
- Перезагрузите Google Chrome и пользуйтесь интернетом без рекламы.
Браузер AdBlock Browser
Разработчики блокиратора рекламы предлагают альтернативу своему приложению — готовый браузер без навязчивого контента. Его можно установить на смартфон при помощи нескольких простых шагов:
- Откройте Play Market на Андроид.
- В строке поиска наберите “Adblock Browser”.
- Нажмите кнопку “Поиск”.
- Выберите нужный браузер из списка.
- Нажмите “Установить”.
- Дождитесь завершения установки и откройте программу.
- Введите адрес любого сайта в адресной строке и наслаждайтесь интернет-серфингом без рекламы. Вместо назойливого контента Вы увидите белое изображение с надписью “AD”, которая переводится как “реклама”.
Чтобы дополнительно настроить AdBlock на Андроид, сделайте следующее:
- Войдите в меню настроек браузера.
- Выберите раздел “Блокировка рекламы”.
Здесь можно задать настройки для:
- Допустимой рекламы, которая не мешает просмотру контента и не является назойливой.
- Определенных сайтов и доменов, на которые не будет распространяться функция блокировки.
Другие приложения блокировщики и браузеры, которые сами автоматически убирают рекламу: список
Стоит отметить, что существуют и другой софт для того, чтобы отключить рекламу в Гугл Хром на Андроид. Например:
- AdGuard работает в фоновом режиме и отслеживает трафик. Плагин фильтрует назойливый контент в браузерах. Чтобы отключить рекламу на уровне Android, придется сделать небольшой взнос.
- BlockThis немного отличается от своих аналогов. Дополнение отключает рекламу на уровне DNS-сервера, поэтому информация не успевает загрузиться на смартфон. Это значительно экономит заряд аккумулятора и ресурсы устройства.
- uBlock Origin справляется со всеми типами рекламы на Андроид и не влияет на скорость загрузки страниц даже при большом количестве открытых вкладок.
Если реклама по-прежнему появляется
Что делать, если все перечисленные способы не помогли? Вот еще несколько секретов, как отключить рекламу в Хром.
Чистка телефона от вирусов
В борьбе с вредоносным ПО на Андроид поможет Safe Security. Конечно, в интернете можно найти множество антивирусных программ, но только это дополнение остается бесплатным. В Play Market доступна полная версия Safe Security. Чтобы просканировать свой смартфон, сделайте следующие шаги:
- Откройте магазин приложений и найдите Safe Security с помощью строки поиска.
- Нажмите “Установить”, затем немного подождите и коснитесь кнопки “Открыть”.
- Ознакомьтесь с условиями использования и нажмите “Начать”.
- Просканируйте Android на наличие вирусов. Для этого нажмите кнопку “Антивирус”.
- Дождитесь завершения процесса и нажмите “Решить все”, чтобы устранить выявленные проблемы и отключить вирусную рекламу.
Вирусы удалены из системы Андроид.
Удаление подозрительных приложений с телефона
Перед тем как отключить рекламу в Хром, стоит найти источник нежелательного контента. Это могут быть программы с вирусным ПО. Чтобы их удалить, сделайте несколько простых действий:
- Откройте “Настройки” на шторке уведомлений.
- Выберите раздел “Приложения и уведомления”.
- Откройте вкладку “О приложении”.
- Удалите программы, которые не используете. А также желательно переместить в корзину дополнения, скачанные не из Play Market. Для этого выберите приложение и нажмите кнопку “Удалить”.
Отключить блокировщики Вы сможете используя другую нашу инструкцию (перейдите на нее по ссылке в начале предложения).
Источник