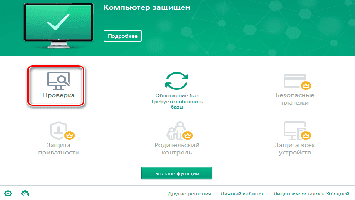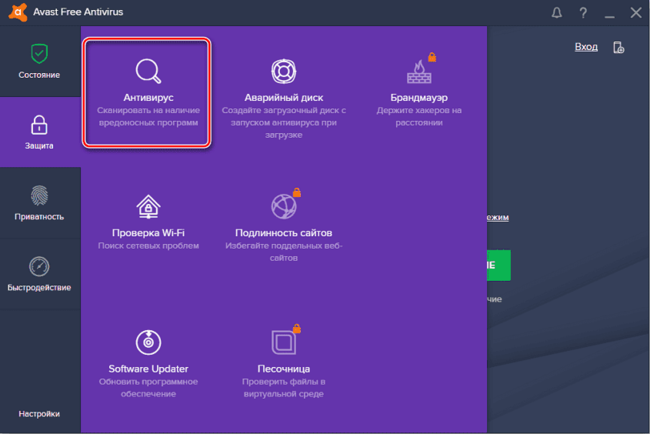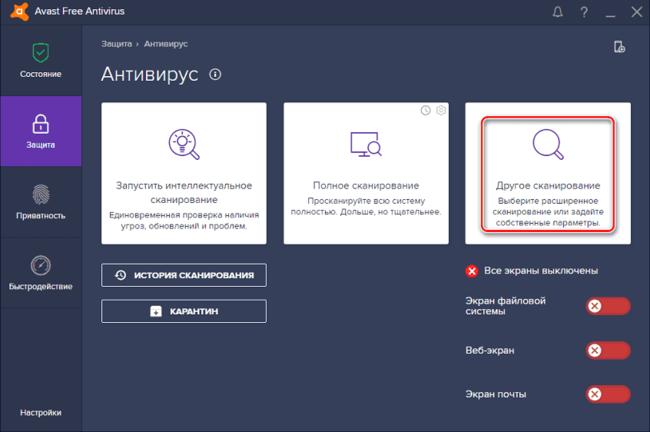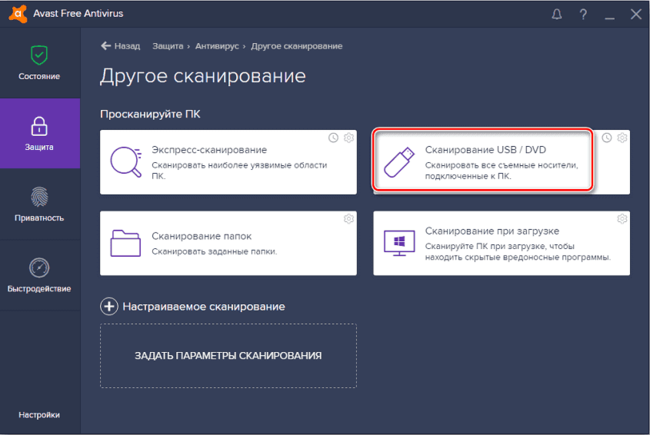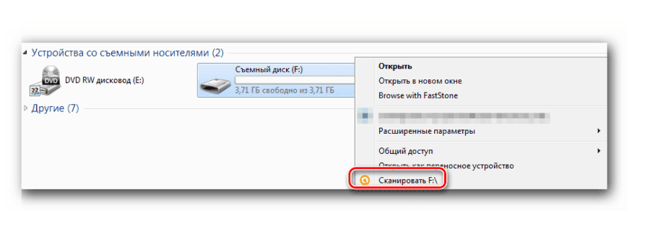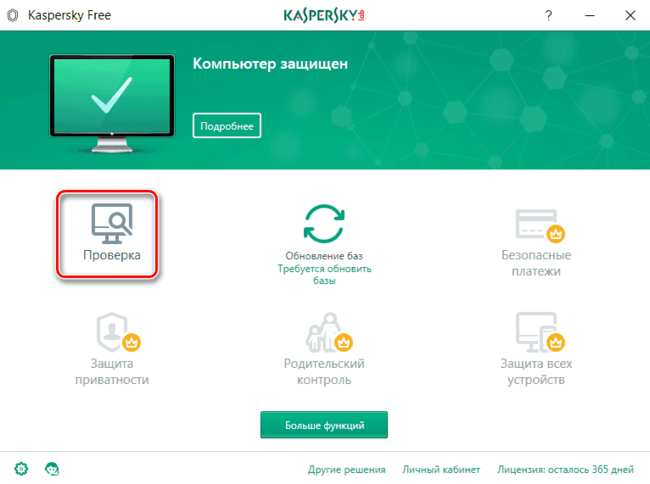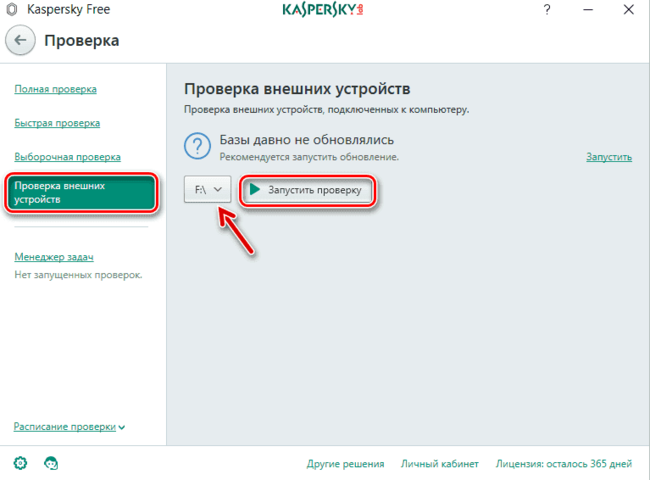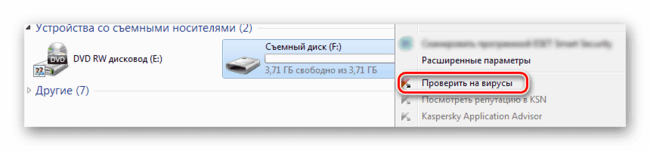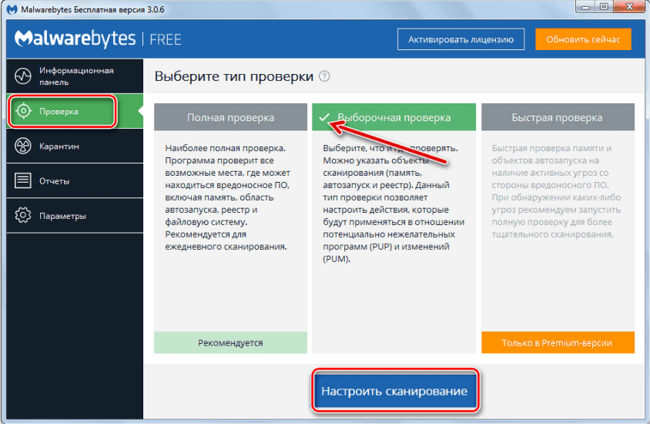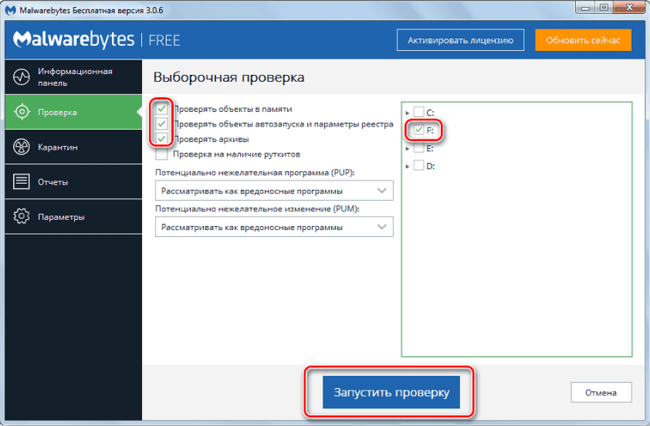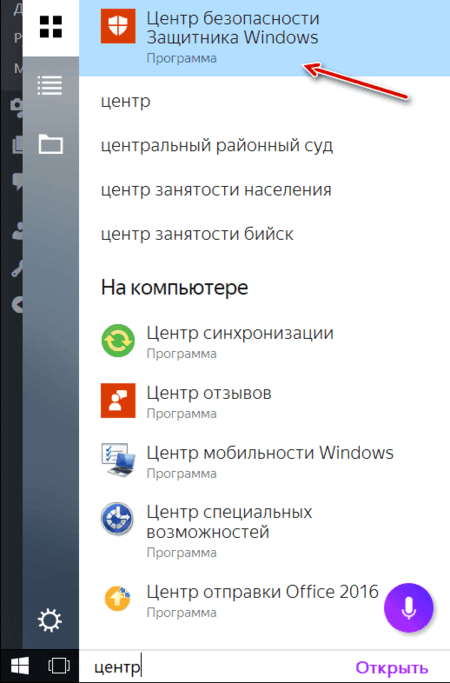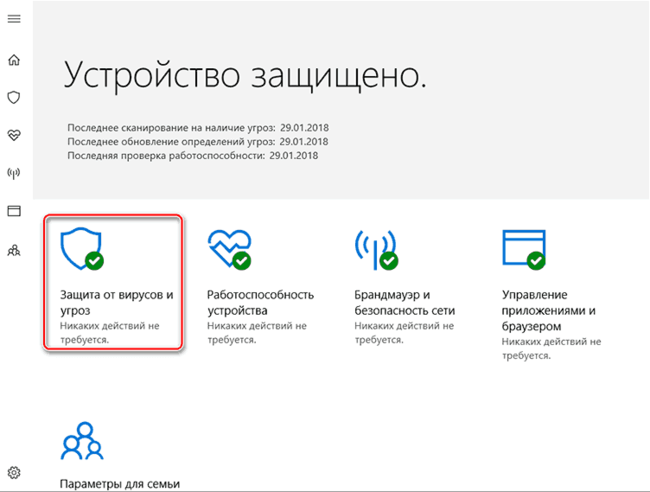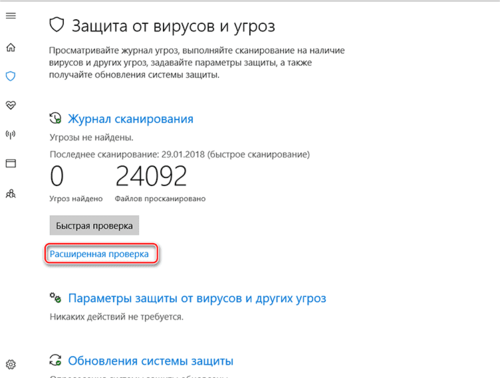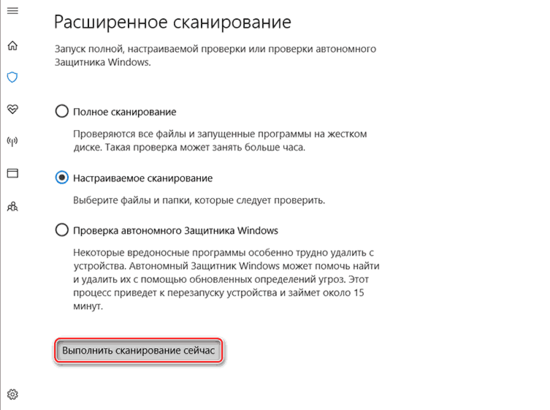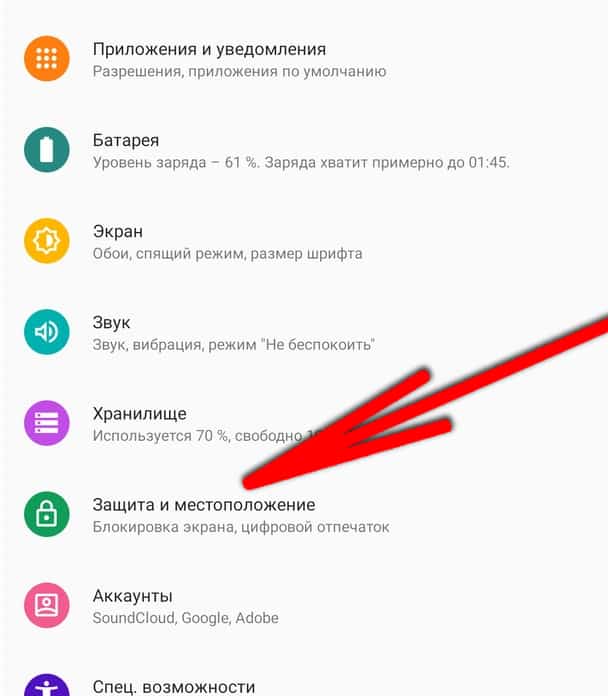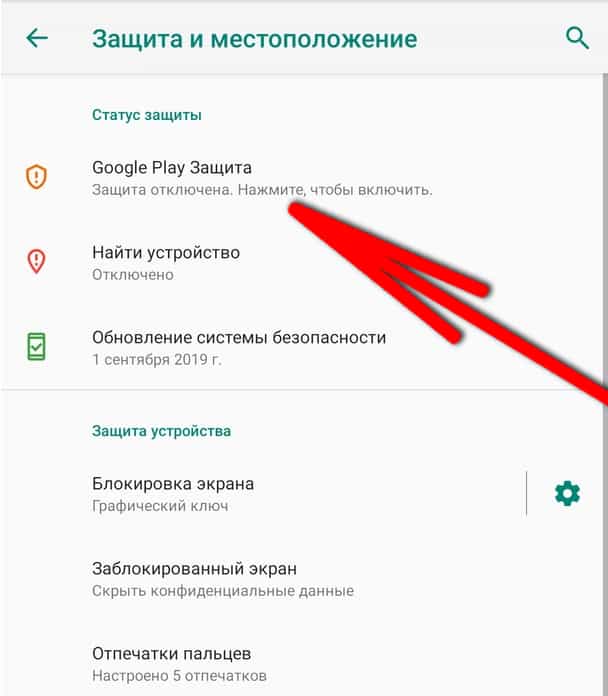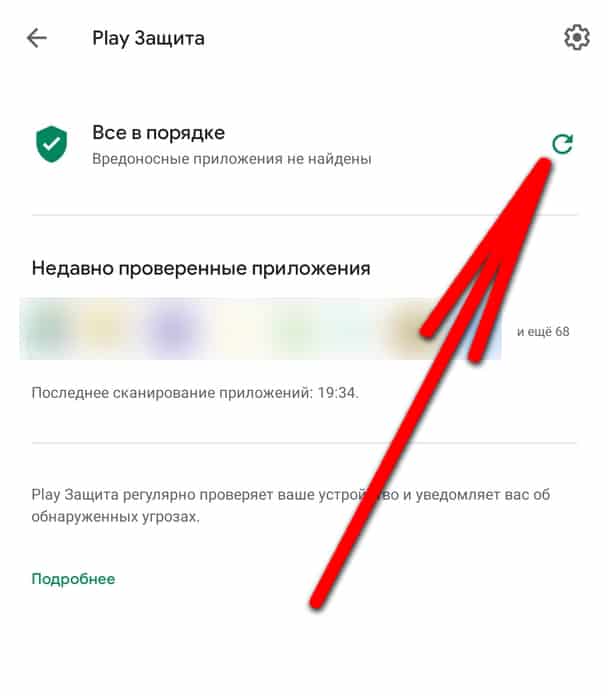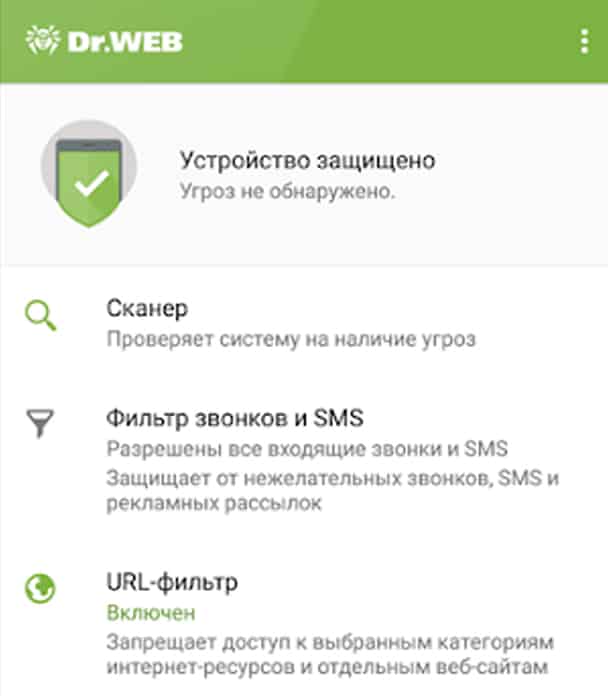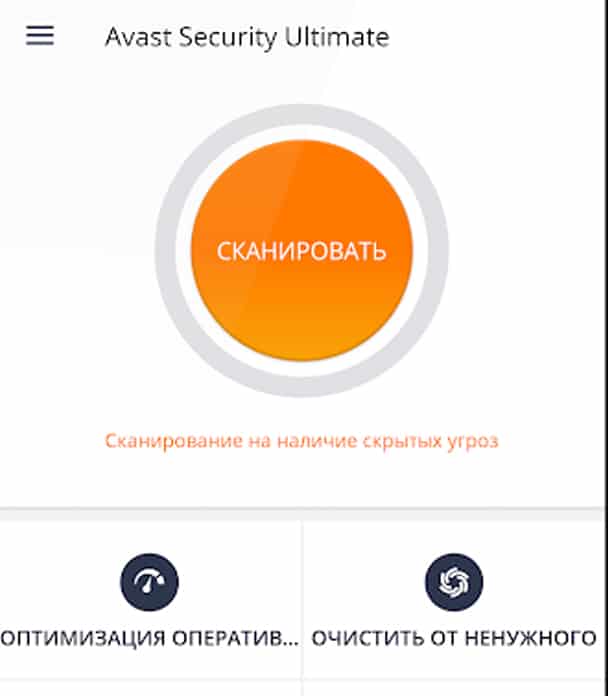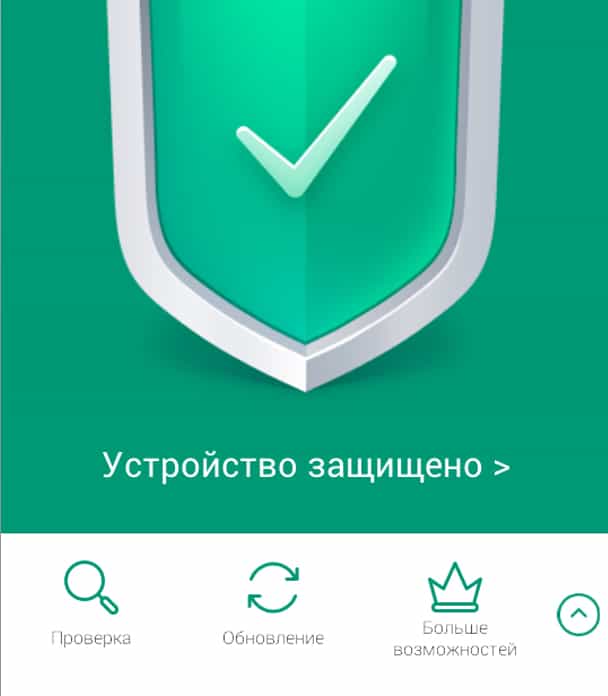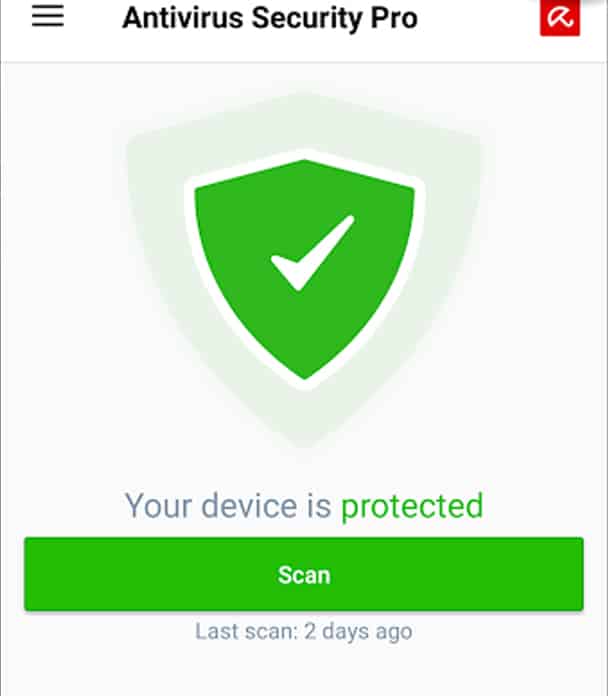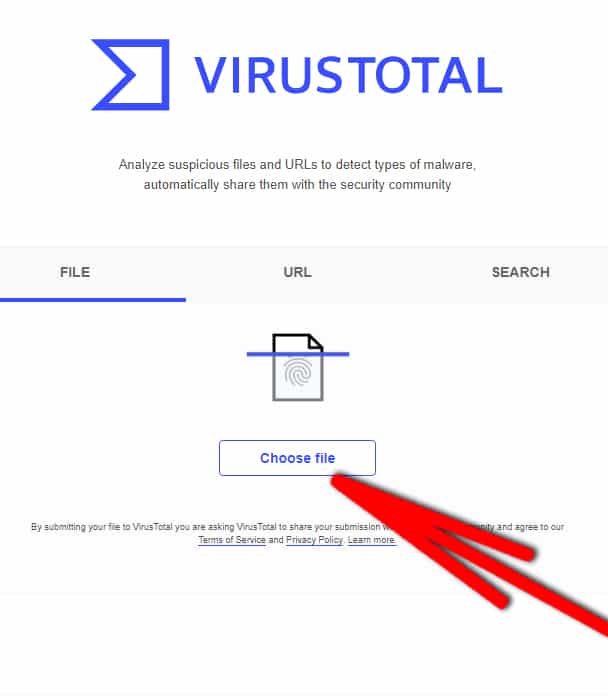- Как через компьютер проверить Андроид на вирусы
- Как через компьютер проверить Андроид на вирусы
- Проверка Android через компьютер
- Способ 1: Avast
- Способ 2: Kaspersky Anti-Virus
- Способ 3: Malwarebytes
- Способ 4: Защитник Windows
- Как проверить Андроид на вирусы
- Проверка через встроенную функцию Play защита
- Проверка через антивирус
- Dr.Web Security Space
- Avast антивирус
- Kaspersky Internet Security
- Avira Antivirus Security
- Проверка через компьютер
- Онлайн-проверка файла на вирусы
Как через компьютер проверить Андроид на вирусы
Телефон или планшет на Android имеет определенные сходства с компьютером под Windows, поэтому на него тоже могут попасть вирусы. Специально для этих целей были разработаны антивирусы под Android.
Но что делать, если такой антивирус нет возможности скачать? Можно ли проверить устройство при помощи антивируса на компьютере?
Как через компьютер проверить Андроид на вирусы
Содержание — Как через компьютер проверить Андроид на вирусы
Проверка Android через компьютер
Во многих антивирусах для компьютеров есть встроенная функция проверки подключаемых носителей. Если учесть, что компьютер видит аппарат на Android как отдельное подключаемое устройство, то данный вариант проверки является единственно возможным.
Стоит учитывать особенности антивирусов для компьютеров, работы Android и его файловой системы, а также некоторых мобильных вирусов. Например, мобильная ОС может блокировать доступ антивирусника ко многим системным файлам, что серьёзно сказывается на результатах проверки.
Проверять Android через компьютер следует только в том случае, если больше нет других вариантов.
Способ 1: Avast
Avast – это один из самых популярных антивирусов в мире. Есть платная и бесплатная версии. Для сканирования Android устройства через компьютер вполне хватит функциональности бесплатной версии.
Инструкция к способу:
1. Откройте антивирусник. В левом меню нужно нажать на пункт «Защита». Далее выберите «Антивирус».
2. Появится окно, где вам будет предложено несколько вариантов сканирования. Выберите «Другое сканирование».
3. Для запуска сканирования планшета или телефона, подключённого к компьютеру по USB, нажмите на «Сканирование USB/DVD». Антивирус автоматически запустит процедуру сканирования всех подключённых к ПК USB-носителей, в том числе и Android-устройств.
4. По окончании сканирования все опасные объекты будут удалены, либо помещены в «Карантин». Отобразится список потенциально опасных объектов, где вы можете решить, что с ними делать (удалить, отправить в «Карантин», ничего не делать).
Однако если у вас на девайсе стоит какая-либо защита, то такой способ может не сработать, так как Avast не удастся получить доступ к устройству.
Процесс сканирования можно запустить и другим образом:
1. Найдите в «Проводнике» своё устройство. Оно может обозначаться как отдельный съёмный носитель (например, «Диск F»). Щёлкните по нему правой кнопкой мыши.
2. Из контекстного меню выберите вариант «Сканировать». Вместе с надписью должна быть иконка Avast.
В Avast есть автоматическое сканирование подключаемых по USB-носителей. Возможно, ещё на этом этапе ПО сможет обнаружить вирус на вашем девайсе, без запуска дополнительного сканирования.
Способ 2: Kaspersky Anti-Virus
Kaspersky Anti-Virus – мощное антивирусное ПО от отечественных разработчиков. Ранее было полностью платным, но теперь появилась и бесплатная версия с урезанным функционалом – Kaspersky Free . Не важно, пользуетесь ли платной или бесплатной версией, в обеих есть необходимый для сканирования Android-устройств функционал.
Рассмотрим процесс настройки сканирования подробнее:
1. Запустите пользовательский интерфейс антивирусника. Там выберите элемент «Проверка».
2. В левом меню перейдите по «Проверка внешних устройств». В центральной части окна выберите букву из выпадающего списка, которой был обозначен ваш девайс при подключении к компьютеру.
3. Нажмите «Запустить проверку».
4. Проверка займёт определённое время. По её завершении вам будет представлен список обнаруженных и потенциальных угроз. При помощи специальных кнопок вы можете избавиться от опасных элементов.
Аналогично с Avast, вы можете запустить сканирование, не открывая пользовательский интерфейс антивирусника. Просто найдите в «Проводнике» устройство, что нужно просканировать, кликните по нему правой кнопкой мыши и выберите вариант «Сканировать». Напротив него должна быть иконка Касперского.
Способ 3: Malwarebytes
Это специальная утилита для обнаружения шпионского, рекламного и другого вредоносного ПО. Несмотря на то, что Malwarebytes пользуется меньшей популярностью у пользователей, чем антивирусы, рассмотренные выше, оно иногда оказывается эффективней последних.
Инструкция по работе с этой утилитой выглядит следующим образом:
1. Скачайте, установите и запустите утилиту. В пользовательском интерфейсе откройте пункт «Проверка», что находится в левом меню.
2. В разделе, где вам предлагается выбрать тип проверки, укажите «Выборочная».
3. Нажмите на кнопку «Настроить сканирование».
4. Для начала сделайте настройку объектов проверки в левой части окна. Здесь рекомендуется расставить галочки над всеми пунктами за исключением «Проверка на наличие руткитов».
5. В правой части окна отметьте галочкой устройство, которое вам нужно проверить. Скорее всего, оно будет обозначено какой-то буквой как обычная флешка. Реже оно может носить наименование модели девайса.
6. Нажмите «Запустить проверку».
7. Когда проверка будет завершена, вы сможете увидеть список файлов, которые программа сочла потенциально опасными. Из этого списка их можно поместить в «Карантин», а оттуда уже полностью удалить.
Есть возможность запустить сканирование прямо из «Проводника» по аналогии с антивирусами, рассмотренными выше.
Способ 4: Защитник Windows
Эта антивирусная программа есть по умолчанию во всех современных версиях Windows. Её последние версии научились определять и бороться с большинством известных вирусов наравне со своими конкурентами типа Касперского или Аваст.
Рассмотрим, как сделать проверку на вирусы устройства Android при помощи стандартного Защитника:
1. Для начала откройте Защитник. В Windows 10 это можно сделать, воспользовавшись системной поисковой строкой (вызывается нажатием по иконке лупы). Примечательно, что в новых редакциях десятки Защитник был переименован в «Центр безопасности Windows».
2. Теперь нажмите на любую из иконок щита.
3. Кликните по надписи «Расширенная проверка».
4. Установите маркер на «Настраиваемое сканирование».
5. Нажмите «Выполнить сканирование сейчас».
6. В открывшемся «Проводнике» выберите ваше устройство и нажмите «ОК».
7. Дождитесь осуществления проверки. По её окончании вы сможете удалить, либо поместить в «Карантин» все найденные вирусы. Однако некоторые из обнаруженных элементов может не получиться удалить из-за особенностей ОС Android.
Просканировать Android-устройство, используя возможности компьютера, вполне реально, но есть вероятность того, что результат будет неточным, поэтому лучше всего использовать антивирусное ПО, разработанное специально для мобильных устройств.
Источник
Как проверить Андроид на вирусы
В операционной система Android в последнее время сильно улучшили безопасность. Разработчики в Google с каждой новой версией улучшают защиту устройства, вводят новые ограничения для приложений и всячески пытаются уберечь владельца от вирусов, взломов и угроз. Но этого недостаточно для того, чтобы в Андроид-смартфонах вовсе пропали вирусы. В этой статье разберемся как проверить на вирусы смартфон с Android через все возможные методы.

Проверка через встроенную функцию Play защита
Начиная с Android 9.0, в приложении Google Play и в настройках системы внедрена функция Play Защиты. Она нужна для сканирования всех сторонних приложений на смартфоне и выявлению угроз. Эта система отлично справляется со своей работой и помогает избежать вирусов при скачивании программ из apk файла или из официального магазина приложений Google Play. Чтобы просканировать все приложение на андроид через Плей защиту, нужно сделать следующее:
- Открыть настройки смартфона и перейти в раздел «Безопасность»;
- В этом разделе перейти в пункт «Google Play Защита»;
- Нажать на иконку возобновления для сканирования всех установленных приложений.
Если Play Защита выключена, то её нужно включить. Делается это по кнопке шестеренки вверху справа. Достаточно открыть эти настройки установить одну единственно возможную галочку напротив пункта «Выявлять угрозы безопасности».
Также Play Защита доступно через магазин Google Play. Чтобы воспользоваться сканированием там, нужно открыть Play Market и в нём выбрать раздел «Play Защита» (он находится в боковом меню справа).
Если подозрение на вирус более специфично, например, он в корне системы либо в отдельном файле, не привязанном к приложению, то стоит воспользоваться более надежным методом через антивирус или компьютер.
Проверка через антивирус
Антивирусы – это специальные программы для смартфона, которые проверяют всю систему на наличие ошибок, угроз или вирусов. Они очень эффективны в борьбе с вирусами, поэтому для неопытных пользователей рекомендуются к установке. Чтобы проверить смартфон на наличие вирусов через антивирус, его нужно скачать и запустить. Вот пару советов по этому поводу.
Важно! Не используйте несколько антивирусов одновременно. На смартфоне достаточно лишь одного антивируса, а два будут только сильнее нагружать систему и садить батарею.
Антивирусы можно скачать из официального магазина приложений Google Play либо из сторонних ресурсов в виде apk файла. Антивирусов бывает много, но в этой статье мы разберем наиболее нужные и эффективные программы для борьбы с вирусами и угрозами на Андроид.
Dr.Web Security Space
Доктор Веб является одним из самых популярных антивирусов на Андроид. Он отлично справляется со своей работой, умеет регулярно сканировать систему в фоне и даже блокировать некоторые заданные URL категории либо конкретные сайты. Ещё эта программа поможет заблокировать номер телефона, либо сделать смартфон недоступным для тех, кого нет в телефонной книге.
Он платный, но есть 14 дней льготного периода при первой активации.
Avast антивирус
Аваст хоть и пользуется неоднозначной репутацией, но тем не менее имеет свою собственную глубокую программу для проверки смартфона на угрозы. Это приложение стоит использовать во вторую очередь, если Dr. Web не помог, либо за него не хочется платить.
Kaspersky Internet Security
Касперский больше ориентирован на защиту смартфона от вредоносных сайтов, баннеров и агрессивной рекламы. Этот антивирус подойдет в том случае, если необходимо удостоверится, что смартфон не подцепил заразу при посещении сомнительных незащищенных сайтов.
Avira Antivirus Security
Авира – универсальный антивирус, который порой может найти ошибку, которая прошла мимо Dr. Web или Аваста. Её тоже можно использовать для сканирования, программа бесплатная и имеет ряд уникальных функций (автоматическое сканирование, блокировка некоторых датчиков и сенсоров для приложений, антивор и так далее).
Мы настоятельно не рекомендуем использовать в качестве антивируса программы по типу Clean Master, Security Master, Super Cleaner, 360 Security, Antivirus Mobile, APUS Security или Nox Security – разработчики этих программ давно попались на сборе анонимной статистики у своих пользователей и на неэффективности их продукции.
Проверка через компьютер
Проверка через компьютер подразумевает под собой подключение смартфона по USB кабелю и сканирование всех его файлов. Такая проверка не задевает угрозы из приложений (например, попытки перехватить статистику смартфона или прочую конфиденциальную информацию). Но она может помочь, если на смартфоне появился отдельный файл с вирусом. Так легко можно найти вирус, который на самом смартфоне не работает, а передается только при использовании Bluetooth, OTG и так далее. Для такой проверки нужно иметь вирус на компьютере.
Чтобы проверить смартфон на вирусы через компьютер, достаточно подключить гаджет по USB проводу к компьютеру и перевести его в режим передачи данных по USB. Далее на компьютере выбрать папку с корневой системой смартфона и отсканировать её через любой антивирус для ПК. Можно использовать аналог Аваста, Касперского и т.д.
Онлайн-проверка файла на вирусы
В интернете есть множество ресурсов для онлайн-проверки файлов на вирусы и угрозы. Если у вас есть подозрения касательно конкретного файла, то стоит его проверить перед использованием.
Для этого лучше всего использовать сайт Вирустотал по вот этой ссылке .
Нужно открыть ресурс, нажать на кнопку «Choose file» и выбрать желаемый документ через файловый менеджер. После этого сайт укажет, есть ли угрозы в файле специальным индикатором.
Источник