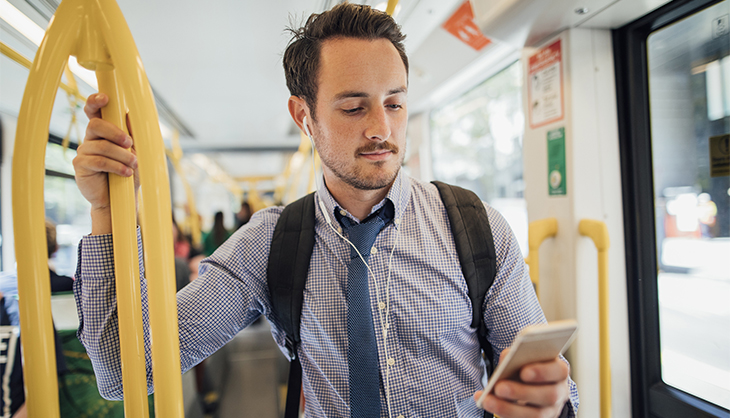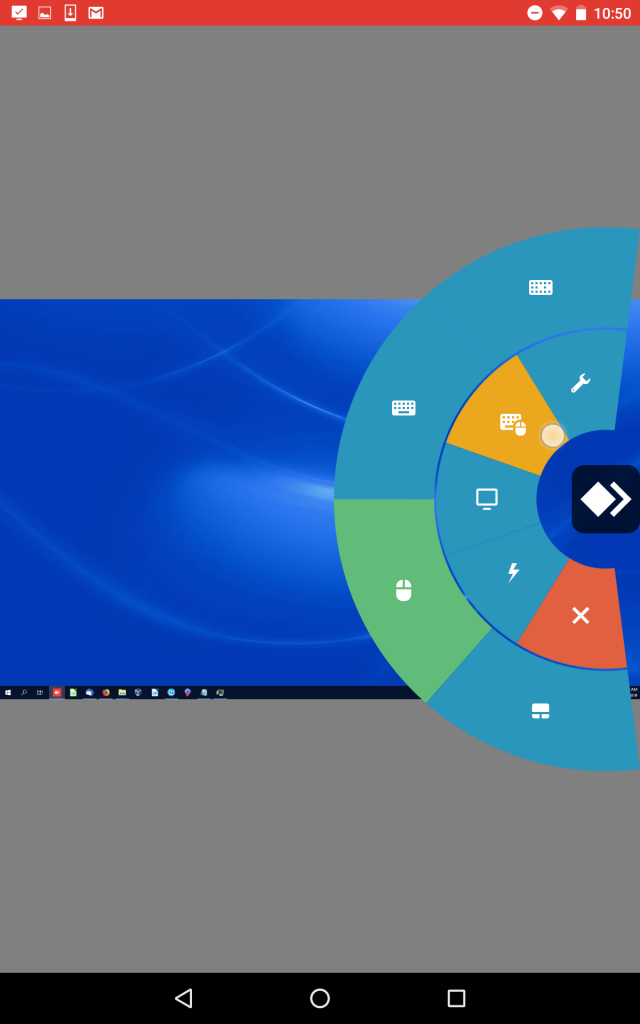Полноэкранный режим в Anydesk
AnyDesk – инструмент для перекрёстного удалённого доступа между устройствами на платформах Linux, Windows, Android, iOS, Mac и иными. Поддерживает несколько методов отображения картинки для адаптации изображения под разные размеры и разрешения дисплеев. Многие пользователи, переключившись в полноэкранный режим в AnyDesk, не знают, как из него выйти. В статье рассказано, как решить эту задачу.
Для чего нужен полноэкранный режим?
После подключения к удалённому компьютеру иногда требуется развернуть его рабочий стол во весь экран. Так, например, можно полноценно работать за служебным компьютером из дома, что особенно актуально во время пандемии.
Как включить AnyDesk в режиме на весь экран
После установления соединения изменяется вид удалённого рабочего стола. Доступно сжатие картинки, растягивание, автоматическая адаптация под разрешение, если экраны доминантного и подчинённого компьютера разные, переход в полноэкранный режим.
Для этого кликните по кнопке «Настройка…» и перенесите переключатель в соответствующее положение.
Как выйти из полноэкранного режима
А вот вернуться в формат окна проблематично, разработчик не даёт сведений об этом. Можно, конечно, зажать Ctrl+Alt+Del, вызвать «Диспетчер задач» и переключиться на другую программу, или завершить работу AnyDesk, но есть другой способ. Подведите курсор к верхней части дисплея по центру. Появится всплывающая панель с рядом кнопок:
- Одна или две пиктограммы с номерами – переключение между дисплеями много-мониторной станции.
- Свернуть программу.
- Выйти из режима во весь экран – переключиться в оконный.
- Открыть выпадающее меню с настройками отображения для оптимизации картинки.
Подведите курсор мыши к верхнему краю рабочего стола и выберите «Переход в оконный режим».
Вопросы и ответы
Появились иные проблемы при использовании AnyDesk? После обновления драйвера чёрный экран не исчез? Подробно опишите ситуацию в комментариях, и мы дополним статью решением вашей неполадки.
Источник
Anydesk android свернуть окно
Краткое описание:
Удаленный доступ и дистанционное обслуживание PC/Mac.
Управляйте своим компьютером удаленно с помощью смартфона, планшета или ноутбука c максимальной скоростью и качеством. На сайте anydesk.com Вы найдете информацию, касающуюся VNC, удаленного доступа и обслуживания для всех платформЖ Windows, macOS, Linux, Android и iOS.
Преимущества:
Быстрое: AnyDesk быстрее всех прочих аналогичных приложений. Это позволяет работать с удаленным доступом на совершенно ином уровне: видеомонтаж, обработка изображений, администрирование компьютера, командная работа онлайн.
Надежное: Удаленное управление с помощью AnyDesk имеет настолько же совершенную защиту, что и онлайн-банкинг, с помощью системы шифрования TLS 1.2, алгоритма обмена ключами 2048-Bit RSA и технологии Erlang.
Честное: AnyDesk — бесплатная для личного пользования. Для коммерческого использования AnyDesk обеспечивает прозрачные модели лицензирования, без скрытых платежей, при этом все обновления включены.
1. Установите приложение на смартфоне или планшете.
2. Запустите AnyDesk на удаленном компьютере. Для этого загрузите программный файл с нашего веб-сайта anydesk.com на компьютер, и запустите его с помощью двойного клика. При этом Вы увидите AnyDesk-идентификатор компьютера.
3. Откройте приложение на смартфоне или планшете и введите в нем данный AnyDesk-идентификатор.
Что такое AnyDesk?
Конкуренты лишь утверждают о своих продуктах, что они обеспечивают плавную передачу изображения. И только AnyDesk, особо быстрое приложение, держит данное обещание.
Стильная независимость
AnyDesk первым из приложений для удаленного доступа обладает производительностью достаточной для того, чтобы обеспечить длительную плавную и не утомительную работу на удаленном компьютере. Все программы, файлы и настройки домашнего или офисного компьютера являются легкодоступными для Вас в любой момент и без утомительной конфигурации сети. А все Ваши данные остаются там, где они и должны находиться: на Вашем собственном ПК.
Простое взаимодействие
AnyDesk также великолепно подходит для совместной работы в интернете. Опциональное отображение двух курсоров мыши позволяет совместно работать над текстами, изображениями или прочими документами. Очень просто, быстро и без необходимости доверять файлы онлайн-службам.
Удаленное обслуживание без напряжения
Помощь доставляет удовольствие, когда она оказывается в комфортных условиях. AnyDesk способна на большее, нежели просто удаленное администрирование и поддержка. С помощью плавного управления процессы наладки принтера коллеги или установки нового инструмента CRM на компьютерах отделах сбыта происходят будто автоматически.
Частота регенерации изображений
Приложение AnyDesk способно передавать в локальной сети, а также через многие интернет-соединения 60 изображений в секунду, что значительно превышает показатели других приложений удаленного рабочего стола. Благодаря этому любые движения, передаваемые через AnyDesk, отображаются на экране максимально плавно, так как кадровая частота почти всех компьютерных экранов также составляет 60 кадров в секунду. Таким образом, приложение AnyDesk обеспечивает ровную и без лагов работу на компьютере.
Задержки
Очень важно, чтобы задержки при работе с удаленным рабочим столом были максимально низкими. — Так как интернет-соединения всегда требуют определенного времени для передачи данных с одного компьютера на другой, очень важно, чтобы само приложение AnyDesk, по возможности, не создавало дополнительных задержек. В локальной сети задержка AnyDesk составляет менее 16 мc и поэтому она неощутима.
Объем данных
При использовании инструмента удаленного рабочего стола через интернет решающее значение приобретает максимально эффективное использование пропускной способности интернет-соединения. Это особенно важно при работе через мобильные интернет-соединения типа UMTS. AnyDesk позволяет эффективно использовать пропускную способность и обеспечивает плавную работу ПК уже при скорости 100 Кбит/сек.
Требуется Android: 4.4 и выше
Русский интерфейс: Да
Версия: 6.1.2 GP (senya555)
Версия: 6.0.4 с маркета (pokpok)
Версия: 6.0.2 AnyDesk (fixsss)
Версия: 6.0.0 AnyDesk (fixsss)
Версия: 5.5.6 от 24.06.2020 (pokpok)
Версия: 5.5.4 от 07.06.2020 (pokpok)
Версия: 5.5.2 AnyDesk for Android (podolsk26)
Версия: 5.5.0 от 16.04.2020 (pokpok)
Версия: 5.4.0 AnyDesk for Android (podolsk26)
Версия: 5.3.6 Обновление (podolsk26)
Версия: 5.1.6 GP (•Лeший•)
Версия: 5.1.2 от 27/06/2019 (iMiKED)
версия: 4.0.4 Сообщение №13, автор LewanDOS
версия: 4.0.0 AnyDesk remote PC/Mac control (Пост uzeerpc #72248311)
версия: 3.7.2 Сообщение №12, автор uzeerpc
версия: 3.7.0 Сообщение №9, автор uzeerpc
версия: 3.2.1 AnyDesk remote PC/Mac control (Пост uzeerpc #61681521)
версия: 2.7.2 
Источник
Anydesk android свернуть окно
Краткое описание:
Удаленный доступ и дистанционное обслуживание PC/Mac.
Управляйте своим компьютером удаленно с помощью смартфона, планшета или ноутбука c максимальной скоростью и качеством. На сайте anydesk.com Вы найдете информацию, касающуюся VNC, удаленного доступа и обслуживания для всех платформЖ Windows, macOS, Linux, Android и iOS.
Преимущества:
Быстрое: AnyDesk быстрее всех прочих аналогичных приложений. Это позволяет работать с удаленным доступом на совершенно ином уровне: видеомонтаж, обработка изображений, администрирование компьютера, командная работа онлайн.
Надежное: Удаленное управление с помощью AnyDesk имеет настолько же совершенную защиту, что и онлайн-банкинг, с помощью системы шифрования TLS 1.2, алгоритма обмена ключами 2048-Bit RSA и технологии Erlang.
Честное: AnyDesk — бесплатная для личного пользования. Для коммерческого использования AnyDesk обеспечивает прозрачные модели лицензирования, без скрытых платежей, при этом все обновления включены.
1. Установите приложение на смартфоне или планшете.
2. Запустите AnyDesk на удаленном компьютере. Для этого загрузите программный файл с нашего веб-сайта anydesk.com на компьютер, и запустите его с помощью двойного клика. При этом Вы увидите AnyDesk-идентификатор компьютера.
3. Откройте приложение на смартфоне или планшете и введите в нем данный AnyDesk-идентификатор.
Что такое AnyDesk?
Конкуренты лишь утверждают о своих продуктах, что они обеспечивают плавную передачу изображения. И только AnyDesk, особо быстрое приложение, держит данное обещание.
Стильная независимость
AnyDesk первым из приложений для удаленного доступа обладает производительностью достаточной для того, чтобы обеспечить длительную плавную и не утомительную работу на удаленном компьютере. Все программы, файлы и настройки домашнего или офисного компьютера являются легкодоступными для Вас в любой момент и без утомительной конфигурации сети. А все Ваши данные остаются там, где они и должны находиться: на Вашем собственном ПК.
Простое взаимодействие
AnyDesk также великолепно подходит для совместной работы в интернете. Опциональное отображение двух курсоров мыши позволяет совместно работать над текстами, изображениями или прочими документами. Очень просто, быстро и без необходимости доверять файлы онлайн-службам.
Удаленное обслуживание без напряжения
Помощь доставляет удовольствие, когда она оказывается в комфортных условиях. AnyDesk способна на большее, нежели просто удаленное администрирование и поддержка. С помощью плавного управления процессы наладки принтера коллеги или установки нового инструмента CRM на компьютерах отделах сбыта происходят будто автоматически.
Частота регенерации изображений
Приложение AnyDesk способно передавать в локальной сети, а также через многие интернет-соединения 60 изображений в секунду, что значительно превышает показатели других приложений удаленного рабочего стола. Благодаря этому любые движения, передаваемые через AnyDesk, отображаются на экране максимально плавно, так как кадровая частота почти всех компьютерных экранов также составляет 60 кадров в секунду. Таким образом, приложение AnyDesk обеспечивает ровную и без лагов работу на компьютере.
Задержки
Очень важно, чтобы задержки при работе с удаленным рабочим столом были максимально низкими. — Так как интернет-соединения всегда требуют определенного времени для передачи данных с одного компьютера на другой, очень важно, чтобы само приложение AnyDesk, по возможности, не создавало дополнительных задержек. В локальной сети задержка AnyDesk составляет менее 16 мc и поэтому она неощутима.
Объем данных
При использовании инструмента удаленного рабочего стола через интернет решающее значение приобретает максимально эффективное использование пропускной способности интернет-соединения. Это особенно важно при работе через мобильные интернет-соединения типа UMTS. AnyDesk позволяет эффективно использовать пропускную способность и обеспечивает плавную работу ПК уже при скорости 100 Кбит/сек.
Требуется Android: 4.4 и выше
Русский интерфейс: Да
Версия: 6.1.2 GP (senya555)
Версия: 6.0.4 с маркета (pokpok)
Версия: 6.0.2 AnyDesk (fixsss)
Версия: 6.0.0 AnyDesk (fixsss)
Версия: 5.5.6 от 24.06.2020 (pokpok)
Версия: 5.5.4 от 07.06.2020 (pokpok)
Версия: 5.5.2 AnyDesk for Android (podolsk26)
Версия: 5.5.0 от 16.04.2020 (pokpok)
Версия: 5.4.0 AnyDesk for Android (podolsk26)
Версия: 5.3.6 Обновление (podolsk26)
Версия: 5.1.6 GP (•Лeший•)
Версия: 5.1.2 от 27/06/2019 (iMiKED)
версия: 4.0.4 Сообщение №13, автор LewanDOS
версия: 4.0.0 AnyDesk remote PC/Mac control (Пост uzeerpc #72248311)
версия: 3.7.2 Сообщение №12, автор uzeerpc
версия: 3.7.0 Сообщение №9, автор uzeerpc
версия: 3.2.1 AnyDesk remote PC/Mac control (Пост uzeerpc #61681521)
версия: 2.7.2 
Источник
AnyDesk Remote Access for Android
Wherever you are in the world, you can access and remotely control your computer with AnyDesk. And when we say anywhere, we mean it!
You just left the office and are looking forward to a quiet evening, which is why you left your laptop at work. You’re already on the train when you get a message from your co-worker who needs your help and asks you to connect to their computer with AnyDesk. Now.
Should you get off the train, go back to the office, and fetch your laptop?
Not if you have a smartphone. Just access your co-worker’s computer from the train.
All you need to do is make sure both devices have downloaded AnyDesk.
Once you open the app, you’ll see your device already has an AnyDesk ID assigned to it. Below, enter the ID or Alias of your co-worker’s PC. Tap on the red arrow and get started!
Your phone is now waiting for the remote device to accept the connection, which means the usual request window pops up on your co-worker’s PC and they can choose what permissions they want to allow your phone to have.
As soon as they accept, you’re connected.
In the mobile app, all the settings are embedded in a pie menu that opens up when you tap and hold the gray AnyDesk button. To find out the names and uses of each section, just hold whatever section you want to find out more about and the text will hover on your screen.
Obviously, you don’t need a mouse to control the remote device via the Android app. Your phone display is now your touchpad.
In touchpad mode, swiping one finger moves the mouse. A single tap is a left mouse click. So far, so good.
Scrolling down works by swiping with three fingers. A right mouse click can be done by tapping and holding. Tap with three fingers for a middle click. Double tapping and holding the second tap is like holding the left mouse button and moving the mouse. You can do things like drag and drop or select an area with this. By the way, you can actually use drag and drop while simultaneously zooming!
Now, let’s take a closer look at the pie menu.
On top, find the settings that are usually optimally preset. Some of the things you can change are whether or not you want your clipboard to be synchronized, how you want the remote screen to be displayed, and whether or not you want to transmit audio.
Go back to the pie menu and choose the next section, selecting the input type. Apart from displaying a keyboard and special buttons, you can change how the mouse moves. The standard setting – and the fastest way to control the mouse – is called touch input. Wherever you tap on the screen, the mouse moves there. If you are used to operating a notebook, you might want to try the other option called touchpad input, where your device behaves like – you guessed it – the touchpad on your laptop. That means simply tapping on the screen doesn’t move your mouse there, you need to move it by swiping. Try it out and find out which option is more intuitive for you.
You can switch between the screens underneath the input types in the pie menu, as well as switch to full-screen mode there as well.
Lastly, there’s the actions menu where you can take a screenshot, upload and download files, request more permissions, and bring up the program manager (ctrl+alt+del). The red button on the bottom closes the session.
You don’t have to close the session if you need your phone for something else at any time during the session. Simply drag the top of the screen to the lower right. Now you can still see your session in a small separate window while answering e-mails.
Please note the session continues when you go back to the home window without pressing the red button! This is so you can change privacy or other settings during the session – which you can find in the top left corner or by swiping from the left of the screen. There’s also a tutorial that guides you through the AnyDesk app. For more information on settings, click here. (support.anydesk.com/knowledge/anydesk-for-android-chromeos)
If you’re done helping your co-worker and you’ve closed the connection, you’ll see the remote device you recently connected to is saved in your speed dial. Next time your co-worker needs help, you don’t need to ask them for their ID and alias again. Or, to connect even faster, simply drop your colleague’s icon in the address book to the home screen of your Android device by long-pressing the AnyDesk icon. That way the next time you tap on the icon it directly establishes a connection to your co-worker.
Now you can finally lean back and enjoy the rest of your train ride. Don’t stress about any files you forgot on your office computer because you can access them at any time using AnyDesk.
Источник