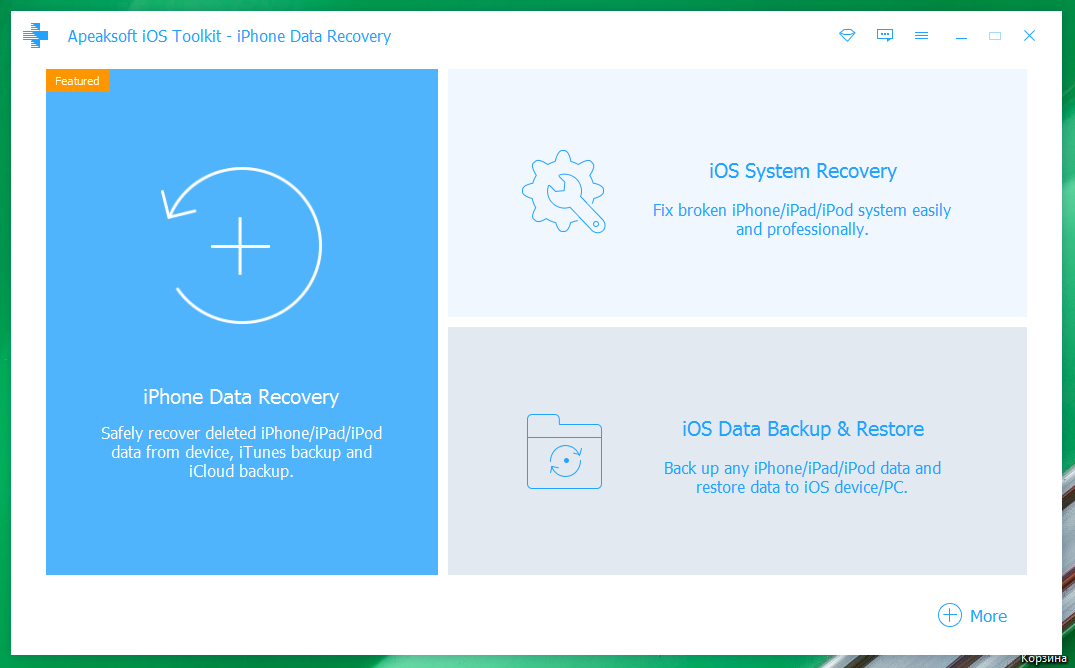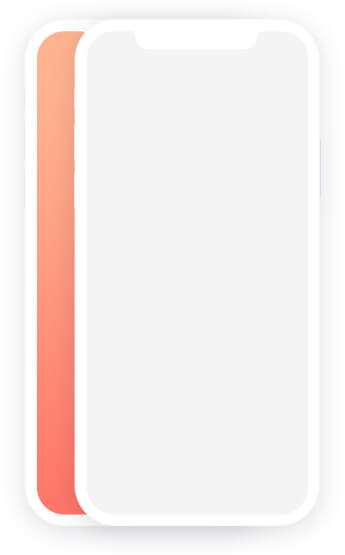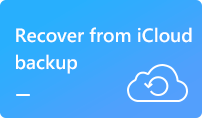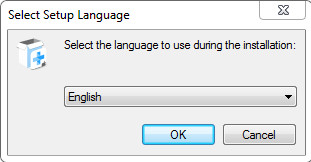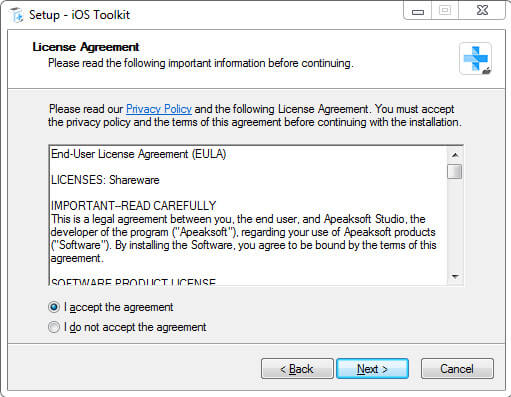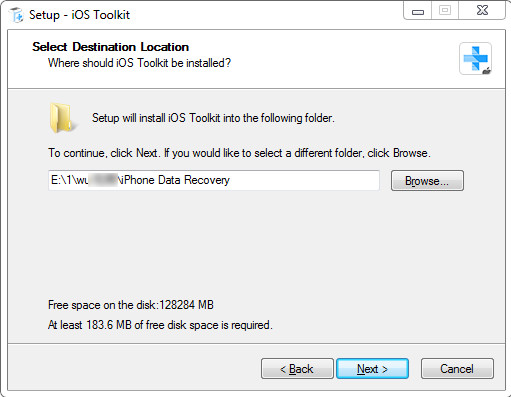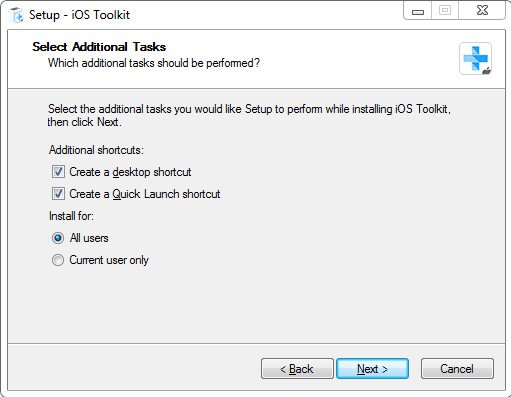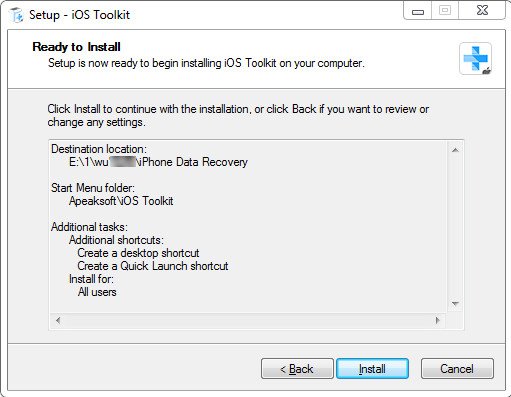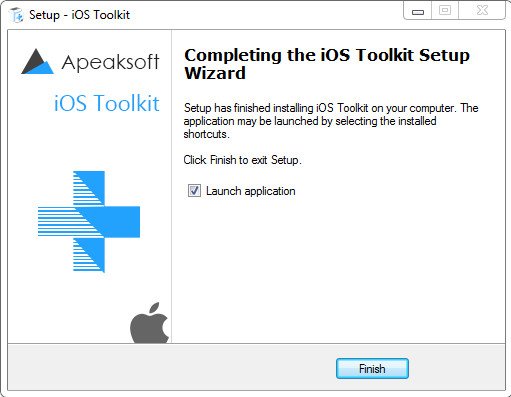- Apeaksoft iOS Toolkit 1.1.38 + код активации
- Apeaksoft iOS Toolkit 1.1.38 + Portable + Repack + 1.1.70 macOS — последняя версия с кряком
- Apeaksoft iOS Toolkit 1.1.38 + код активации
- Восстановление данных iPhone
- Восстановить удаленные / потерянные данные iOS с iPhone
- Найти потерянные данные обратно из резервной копии iTunes
- Получить удаленные / потерянные, но важные данные из резервной копии iCloud
- Как использовать iPhone Data Recovery
- Руководство пользователя
- Введение
- Установить и запустить
- Установить
- Регистрация
- Установить выходной и резервный путь
- Восстановление с устройств iOS
- Шаг 1. Подключите устройства
- Шаг 2. Сканирование данных
- Шаг 3. Восстановить данные
- Восстановление из резервной копии iTunes
- Step 1: загрузите резервную копию iTunes
- Шаг 2: выберите данные
- Шаг 3: восстановить данные
- Восстановить из iCloud Backup
- Step 1: войдите и скачайте
- Шаг 2. Выберите данные для восстановления
- Различные решения для восстановления
- Сообщения
- Контакты
- Музыка и видео
- Приложения
- Руководство пользователя
- Введение
- Установить и запустить
- Установить
- Регистрация
- Восстановление с устройств iOS
- Шаг 1. Подключите устройства
- Шаг 2. Выберите данные
- Шаг 3. Восстановить данные
- Восстановление из резервной копии iTunes
- Step 1: загрузите резервную копию iTunes
- Шаг 2: выберите данные
- Шаг 3: восстановить данные
- Восстановить из iCloud Backup
- Step 1: войдите и скачайте
- Шаг 2. Выберите данные для восстановления
- Различные решения для восстановления
Apeaksoft iOS Toolkit 1.1.38 + код активации
Apeaksoft iOS Toolkit — универсальное решение для работы с iPhone/iPad/iPod. Данный программный комплекс предназначен для комплексного восстановления устройства в случае потери на нём данных. Верните своё устройство на базе iOS в работоспособное состояние самостоятельно!
Функционал программы позволяет проводить восстановление используя 2 метода: используя резервную копию iTunes или iCloud, а также без резервной копии вовсе. Стоит отметить, что восстановление из резервной копии это единственный верный и рабочий вариант, который позволит восстановить ваше устройство в 100% случаев.
Данный программный комплекс от Apeaksoft позволит не только восстановить любимые снимки и видео с котиками, но и все переписки в мессенджерах и социальных сетях. Сразу после восстановления можете создать резервную копию устройства используя интегрированный в программу функционал.
Итак, для чего нужна данная программа:
- Если устройство зависло на яблоке и не запускается;
- Были удалены важные файлы, сообщения, фото или видео;
- Вы забыли пароль от устройства и Touch ID/Face ID уже не работают;
- Вам требуется стереть все данные с iOS-устройства без возможности дальнейшего восстановления;
- Передать файлы с компьютера на смартфон/планшет и наоборот;
- Для восстановления файлов не имеющих резервной копии.
Как видите, приложение поддерживает много сценариев работы с устройством и потерянными данными. Теперь вы можете восстановить данные без использования дорогостоящих услуг мастера по ремонту устройств в домашних условиях. Перед тем как скачать Apeaksoft iOS Toolkit с нашего сайта, можете ознакомиться со списком его возможностей и особенностей.
Список возможностей и преимуществ:
- Восстановление файлов и данных несколькими методами;
- Работает с копиями iTunes и iCloud;
- Клонирование данных с одного устройства на второе;
- Передача музыки и другого контента на смартфон и в обратном порядке;
- Восстановление рабочего состояния устройства после неудачной прошивки или обновления;
- Стирание всех данных;
- Восстановление забытых данных от устройства;
- Работа на всех актуальных версиях iOS;
- Восстановление переписок WhatsAPP и других мессенджеров и многое другое.
Профессиональный продукт не требует профессиональных навыков ремонта устройств для использования. Код активации Apeaksoft iOS Toolkit вводить не требуется, все необходимые файлы для активации имеются в архиве. Обратите внимание на то, что Repack версия приложения активирована по умолчанию.
Источник
Apeaksoft iOS Toolkit 1.1.38 + Portable + Repack + 1.1.70 macOS — последняя версия с кряком
Apeaksoft iOS Toolkit — удобная, надежная, быстрая программа, которая поможет вам восстановить потерянные или случайно (специально) удаленные изображения, видео ролики, контакты, сообщения, может работать с заметками, журналами вызовов и прочими файлами с устройств на базе iOS, плюс реализована поддержка работы с iCloud. Программа совместима с новейшими версиями iOS. В целом этот софт можно смело назвать отличным инструментом для восстановления данных iTunes, он поможет вам предварительно просмотреть, а после экспортировать и уже потом восстановить потерянные данные из резервной копии iTunes.
Кто столкнулся с такой бедой, может скачать Apeaksoft iOS Toolkit по ссылке ниже бесплатно, внутри архива вы найдете патч, все тот же универсальный патч, который подходит вроде как к большинству программ от этих ребят, так что дерзайте, всем удачи!
Лицензия: ShareWare — у нас вы можете скачать бесплатно
Язык: English — Русская версия и Русификатор отсутствуют
Размер: 94 + 35 MB
ОС: Windows 7+
Версия: 1.1.38
Скачать: Apeaksoft iOS Toolkit + Portable + 1.1.36 Repack TryRooM программа с ключом / 1.1.70 macOS





Источник
Apeaksoft iOS Toolkit 1.1.38 + код активации
Apeaksoft iOS Toolkit — представляет собой очень продвинутый и полезный в работе цифровой продукт, который будет чрезвычайно полезен для всех пользователей, кто является владельцем устройств от компании Apple. Ведь в этом случае они смогут с легкостью восстановить поврежденные или удаленные файлы, в их прежнем стандартном состоянии.
Деятельность этого приложения адаптирована исключительно для мобильной операционной системы – IOS. Поэтому вам нужно просто подключить устройство к персональному компьютеру, и далее вы сможете восстановить файловые компоненты, историю звонков, контакты, сообщения, и многое другое.
Пароль ко всем архивам: 1progs
Однако есть у этой программы один существенный недостаток, и это – необходимость покупки лицензионного кода активации. Но мы поможем вам сохранить ваши деньги, ведь на нашем официальном портале вы сможете совершенно бесплатно загрузить этот софт, с уже активированной лицензией.
- Автоматический процесс работы;
- Эффективное восстановление данных;
- Возможность создания резервных копий файлов;
- Взаимодействие с внутренней информацией устройства;
Скачать данное приложение можно прямо с активной вкладке, просто кликнув по загрузочной ссылке.
Битая ссылка или обновилась версия программы? Напишите об этом в комментариях, обязательно обновим!
Если не подходит пароль к архиву или после извлечения не все файлы в архиве — смотрите раздел Помощь
Источник
Восстановление данных iPhone
Ограниченный по времени 20% OFF
100% безопасно и чисто
30-дневная гарантия возврата денег
30-дневная гарантия возврата денег
30-дневная гарантия возврата денег
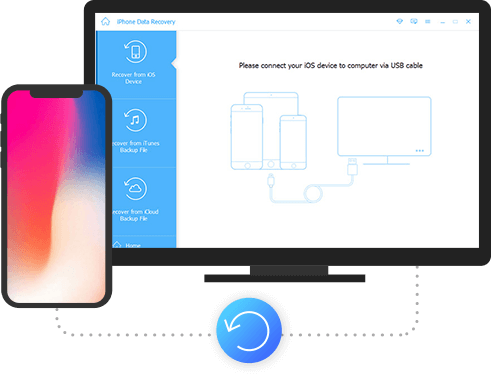

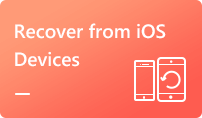
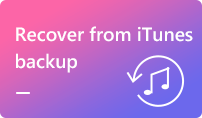
Восстановить удаленные / потерянные данные iOS с iPhone
Apeaksoft iPhone Data Recovery предоставляет вам гибкие решения для восстановления потерянных данных с любого iPhone, iPad и iPod, включая последнюю версию iOS 15. Вы можете использовать его для восстановления потерянных / удаленных данных, вызванных различными причинами, такими как сбой системы, сброс настроек и потеря / кража iPhone. И его скорость восстановления 80% делает его превосходнее других инструментов.
С его помощью вы можете не только восстановить удаленные или утерянные файлы iOS, включая фотографии, сообщения, контакты, заметки, историю звонков, видео, календарь, видео и т. Д., Но и вернуть записи чата, даже отправленные смайлики, в приложениях, включая WhatsApp, Facebook и Kik и т. Д. На ваших устройствах.






Найти потерянные данные обратно из резервной копии iTunes
Для более гибкого восстановления данных из резервной копии iTunes iPhone Data Recovery даст вам идеальный ответ по сравнению с iTunes. Вы можете создавать резервные копии данных iPhone на iTunes более одного раза. Но iTunes может восстановить только данные из последней резервной копии.
Вы можете найти больше вариантов в этом программном обеспечении. Пользователи могут выбрать резервную копию в хронологическом порядке, указанном в этом программном обеспечении, и выбрать данные в любой момент времени для восстановления. Вы хотели бы, чтобы данные не были перезаписаны. Не замена, только добавление.
Таким образом, вы можете восстановить данные без забот о проверке данных.





Получить удаленные / потерянные, но важные данные из резервной копии iCloud
Полезно ли iCloud для восстановления данных? Да, но это ТОЛЬКО для данных программ по умолчанию.
Когда вам нужно восстановить флэш-видео, Facebook и т. Д., ИСТИННЫЙ КЛЮЧ — iPhone Data Recovery. Как профессор, он может найти все удаленные и существующие файлы в программах по умолчанию или сторонних приложениях и четко перечислить их для вас, но также позволяет просматривать файлы резервных копий (как удаленных, так и существующих) перед восстановлением и извлечением утерянных файлов в компьютер при сохранении текущих нетронутыми.
И у вас есть быстрый доступ к резервному копированию iCloud в этой программе восстановления iPhone без необходимости загружать iCloud на ваш компьютер с Windows или заходить на сайт iCloud.
Источник
Как использовать iPhone Data Recovery
Добро пожаловать на страницу руководства по восстановлению данных iPhone. Здесь вы можете получить подробные инструкции по восстановлению различных файлов iOS из резервных копий iPhone, iPad, iPod, iTunes и iCloud.



Руководство пользователя
- Введение
- Установка и регистрация
- Установить
- Регистрация
- Установить выходной и резервный путь
- Восстановление с устройств iOS
- Восстановление из резервной копии iTunes
- Восстановить из iCloud Backup
- Различные решения для восстановления
- Руководство по восстановлению системы iOS
- Руководство по резервному копированию и восстановлению данных iOS
- Руководство по передаче WhatsApp
Введение
Добро пожаловать на страницу руководства по использованию Apeaksoft iPhone Data Recovery.
Следуя сведениям на этой странице, вы можете восстановить удаленные или утерянные файлы iOS, включая фотографии, сообщения, контакты, заметки, историю звонков, видео, календарь, видео и т. Д., А также записи чата, даже отправленные смайлики, в приложениях, включая WhatsApp. , Facebook и Kik и т. Д. На ваших устройствах.
Являясь лидером в области восстановления данных iOS, Apeaksoft iPhone Data Recovery может помочь вам выбрать нужную резервную копию на определенный момент времени и загрузить ее в iTunes или iCloud для восстановления резервных копий данных. Кроме того, вы также можете гибко выбирать данные для восстановления или восстанавливать все данные одним щелчком мыши.
Установить и запустить
Установить
Шаг 1. Перед установкой iPhone Data Recovery перейдите по ссылке для загрузки на свой ПК: https://downloads.apeaksoft.com/iphone-data-recovery.exe.
Шаг 2. Дважды щелкните загруженный файл. Тогда это приведет вас к процессу установки Apeaksoft iPhone Data Recovery.
Во-первых, вам нужно установить язык, который вы использовали для программного обеспечения. И нажмите «ОК» .
Шаг 3. Внимательно прочитайте лицензионное соглашение и нажмите «Следующий» .
Шаг 4. Затем вам нужно выбрать путь для сохранения файлов об Apeaksoft iPhone Data Recovery.
Шаг 5. Следующее окно спросит вас о настройках соответствующих пользователей и ярлыков.
Шаг 6. После этого он покажет сделанные вами настройки. Убедитесь, что они правы и нажмите «Установить» .
Через несколько секунд вы можете увидеть окно финиша. Вы также можете нажать «Конец» чтобы запустить его.
Регистрация
Когда вы впервые запустите это программное обеспечение, появится окно регистрации. Введите свой адрес электронной почты и регистрационный код.
И вы также можете щелкнуть значок ключа в верхнем правом углу интерфейса, чтобы открыть окно регистрации.
То же самое, чтобы щелкнуть значок меню, чтобы найти «Регистр» опцию.
Примечание: После того, как вы приобрели его, код регистрации будет отправлен на ваш адрес электронной почты, который вы заполнили в форме заказа.
E-mail адрес: Адрес электронной почты, который вы заполняете в форме заказа.
Регистрационный код: Строка символов, помеченная как ключ активации, код лицензии или KEYCODE (S) в письме с подтверждением заказа, которое вы получили после успешной покупки.
Установить выходной и резервный путь
Прежде чем восстанавливать данные, вам необходимо установить путь сохранения для восстановленных данных и резервной копии.
Нажмите «Настройка» в списке меню.
Вы увидите окно настроек. В этом окне вы можете установить путь к выходному пути и пути резервного копирования.
Восстановление с устройств iOS
Шаг 1. Подключите устройства
Дважды щелкните значок программного обеспечения, чтобы открыть программу и выбрать часть «Восстановление данных iPhone». Вам необходимо подключить устройства iOS через USB.
Шаг 2. Сканирование данных
Он напомнит вам разблокировать устройство и спросит вас, доверяете ли вы компьютеру или нет. Здесь нужно поставить галочку «Доверие». Затем нажмите «Далее». Если вы используете устройство iPhone 4 / 3GS, iPad 1 или iPod touch 4, вам нужно будет загрузить плагин и войти в режим сканирования, следуя инструкциям интерфейса.
Затем нажмите «Начать сканирование», и он отсканирует все ваши данные на вашем iPhone.
Шаг 3. Восстановить данные
Как вы видите на следующем рисунке, он покажет вам отсканированные данные на вашем устройстве в левой панели. Независимо от того, есть у вас или нет, есть все типы данных, которые он может восстановить в этой панели.
Вверху вы можете выбрать показанный результат — «Показать все» или «Показать только удаленные». Вы также можете просмотреть эти данные на правой панели, например, информацию о контактах.
Выберите данные, которые вы хотите восстановить.
После того, как вы определились с данными, которые хотите восстановить, нажмите кнопку «Восстановить» в правом нижнем углу, чтобы начать. Затем появится следующее окно. Это сохранит целевые данные на вашем ПК. Единственное, что вам нужно сделать в последнем, это установить путь сохранения ваших данных, чтобы сохранить их в качестве резервной копии.
Через несколько секунд это будет сделано.
И если вам нужно перенести восстановленные данные на ваш iPhone или другой iDevice с ПК, вам может понадобиться iPhone Transfer, чтобы сделать это. Нажмите здесь, чтобы найти лучшее решение.
Примечание: Если у вас есть пароль iTunes для файлов резервных копий, программа отобразит окно для ввода пароля iTunes. Вам необходимо ввести пароль, чтобы программа могла продолжить сканирование ваших данных.
Если у вас нет пароля iTunes, это программное обеспечение установит для вас простой пароль.
Для пользователей iOS 13 и выше вам необходимо подтвердить, хотите ли вы сканировать историю звонков, FaceTime и Safari History с шифрованием или нет. Если вы хотите, пожалуйста, нажмите «Зашифрованное сканирование». Если нет, нажмите «Отмена», и вы не увидите данные истории звонков, FaceTime и истории Safari в результатах сканирования.
Восстановление из резервной копии iTunes
Обратите внимание: когда вы хотите восстановить данные из резервной копии iTunes, вы должны убедиться, что на вашем ПК есть приложение iTunes. Так что вы можете использовать его для сканирования резервной копии.
Step 1: загрузите резервную копию iTunes
Запустите программу и подключите устройство iOS. Войти «Восстановление данных iPhone» и выберите вторую часть в левой панели.
На диаграмме справа вы можете увидеть каждое имя резервной копии и время ее создания.
По сравнению с тем, что iTunes может сохранять только последнюю резервную копию, Apeaksoft iPhone Data Recovery может показывать вам каждую резервную копию в разные моменты времени, которые вы сделали.
Выберите целевой и нажмите «Начало» .
Затем эта программа быстро отсканирует резервную копию iTunes.
Шаг 2: выберите данные
После сканирования он покажет вам все данные в резервной копии, которую вы сделали в iTunes. Выберите данные, которые вы хотите восстановить.
Шаг 3: восстановить данные
Затем нажмите «Восстановление» Кнопка в правом нижнем углу, чтобы начать восстановление. Перед этим есть всплывающее окно как на следующей картинке. Это сохранит целевые данные на вашем ПК в соответствии с заданным вами путем.
Нажмите кнопку «Восстановить» после того, как убедитесь, что путь сохранения. И через несколько секунд это будет сделано.
Восстановить из iCloud Backup
Прежде чем вы захотите восстановить данные из резервной копии iCloud, вы должны проверить резервную копию. Хотя у вас есть учетная запись iCloud, это не означает, что у вас есть резервная копия в iCloud. Итак, сначала проверьте резервную копию.
Step 1: войдите и скачайте
Запустите программу и подключите устройство iOS. Войти «Восстановление данных iPhone» и выберите третью часть — «Восстановить из файла резервной копии iCloud» в левой панели.
Введите свой Apple ID и пароль.
Примечание: Если вы включили двухфакторную аутентификацию, вам следует нажать Trust на iPhone, а затем Apple отправит вам проверочный код на ваш iPhone. Введите полученный код подтверждения в эту программу.
Вот 2 способа сканирования и восстановления удаленных данных из iCloud.
Один из способов — нажать iCloud Восстановление для восстановления данных из резервной копии iCloud.
Затем вы можете увидеть все резервные копии iCloud, которые вы когда-либо делали. Выберите один для загрузки ..
После нажатия «Скачать» справа вы увидите окно для выбора типов данных для загрузки. Выберите данные и отметьте «Следующий» .
Когда процесс сканирования завершен. Щелкните тип данных на левой панели и просмотрите подробности справа. Выберите удаленные файлы, которые вы хотите восстановить, и нажмите кнопку «Восстановить», чтобы экспортировать удаленные данные из резервной копии iCloud на свой компьютер.
Шаг 2. Выберите данные для восстановления
Вы также можете выбрать тип данных, который хотите восстановить из iCloud, например Контакты, Заметки, Напоминания, Фотографии и т. Д. После этого нажмите Start кнопку для сканирования данных iCloud.
Через несколько секунд вы сможете увидеть данные, загруженные программой для вас. Нажмите на данные, которые вы хотите восстановить, и нажмите «Восстановление» в правом нижнем углу.
И, как показано на следующем рисунке, есть кнопка с именем «Восстановить на устройстве» , Отображается только при выборе контактов для восстановления.
Нажав эту кнопку, вы можете восстановить свои контакты в iDevice напрямую.
Затем появится окно для записи выбранного пути сохранения. Это сохранит целевые данные на вашем ПК в соответствии с этим путем.
Различные решения для восстановления
Для ваших различных потребностей в восстановлении, мы просто перечислим некоторые конкретные решения ниже. Нажмите на тот, который вам нужен, чтобы проверить его. Надеюсь, что это полезно для вас!
Сообщения
Контакты
Музыка и видео
Приложения
Руководство пользователя
- Введение
- Установка и регистрация
- Установить
- Регистрация
- Восстановление с устройств iOS
- Восстановление из резервной копии iTunes
- Восстановить из iCloud Backup
- Различные решения для восстановления
- Руководство по восстановлению системы iOS
- Руководство по резервному копированию и восстановлению данных iOS
Введение
Добро пожаловать на страницу руководства по использованию Apeaksoft iPhone Data Recovery для Mac.
Следуя сведениям на этой странице, вы можете восстановить удаленные или утерянные файлы iOS, включая фотографии, сообщения, контакты, заметки, историю звонков, видео, календарь, видео и т. Д., А также записи чата, даже отправленные смайлики, в приложениях, включая WhatsApp. Фейсбук и Кик и др.
Благодаря высокой скорости восстановления Apeaksoft iPhone Data Recovery для Mac может помочь вам выбрать нужную резервную копию на определенный момент времени и загрузить ее в iTunes или iCloud для восстановления данных, для которых вы создали резервную копию. Кроме того, вы также можете гибко выбирать данные для восстановления или восстанавливать все данные одним щелчком мыши.
Установить и запустить
Установить
Шаг 1. Перед установкой iPhone Data Recovery для Mac вот ссылка для скачивания на ваш ПК: https://downloads.apeaksoft.com/mac/iphone-data-recovery-for-mac.dmg.
Шаг 2. Дважды щелкните загруженный файл. Затем он автоматически установит Apeaksoft iPhone Data Recovery для Mac.
Регистрация
Когда вы впервые запустите это программное обеспечение на Mac, появится окно регистрации. Введите свой адрес электронной почты и регистрационный код.
И вы также можете щелкнуть значок ключа в верхнем правом углу интерфейса, чтобы открыть окно регистрации.
То же самое, чтобы щелкнуть значок меню, чтобы найти «Регистр» опцию.
Примечание: После того, как вы приобрели его, код регистрации будет отправлен на ваш адрес электронной почты, который вы заполнили в форме заказа.
E-mail адрес: Адрес электронной почты, который вы заполняете в форме заказа.
Регистрационный код: Строка символов, помеченная как ключ активации, код лицензии или KEYCODE (S) в письме с подтверждением заказа, которое вы получили после успешной покупки.
Восстановление с устройств iOS
Шаг 1. Подключите устройства
Дважды щелкните значок программного обеспечения, чтобы запустить программу, и выберите часть «Восстановление данных iPhone». Между тем, вам нужно подключить ваши устройства iOS через USB.
Не забудьте разблокировать устройства iOS, нажать «Доверие» и еще раз ввести пароль на экране, чтобы подтвердить доверие.
Шаг 2. Выберите данные
Нажмите «Начать сканирование», и это программное обеспечение автоматически просканирует ваше устройство и покажет результат за несколько секунд.
Шаг 3. Восстановить данные
Когда процесс сканирования будет завершен, посмотрите на следующую картинку. Отсканированные данные на вашем устройстве в левой панели. Независимо от того, есть у вас или нет, есть все типы данных, которые он может восстановить в этой панели.
Вверху вы можете выбрать показанный результат — «Показать все» или «Показать только удаленные». Вы также можете просмотреть эти данные на правой панели, например, информацию о контактах.
После того, как вы определились с данными, которые хотите восстановить, нажмите кнопку «Восстановить» в правом нижнем углу, чтобы начать. Затем появится следующее окно. Введите путь сохранения, и он сохранит целевые данные на вашем Mac по пути. Это будет сделано за несколько секунд,
И если вам нужно перенести восстановленные данные на ваш iPhone или другой iDevice с Mac, вам может понадобиться iPhone Transfer для Mac, чтобы сделать это. Нажмите здесь, чтобы найти лучшее решение.
Примечание: Если у вас есть пароль iTunes для файлов резервных копий, программа отобразит окно для ввода пароля iTunes. Вам необходимо ввести пароль, чтобы программа могла продолжить сканирование ваших данных.
Для пользователей iOS 13 и выше вам необходимо подтвердить, хотите ли вы сканировать историю звонков, FaceTime и Safari History с шифрованием или нет. Если вы хотите отсканировать эти данные, пожалуйста, нажмите «Зашифрованное сканирование». Если нет, нажмите «Отмена», и вы не увидите данные истории вызовов, FaceTime и истории Safari в результатах сканирования.
Восстановление из резервной копии iTunes
Обратите внимание: когда вы хотите восстановить данные из резервной копии iTunes, вы должны убедиться, что на вашем Mac есть приложение iTunes. Так что вы можете использовать его для сканирования резервной копии.
Step 1: загрузите резервную копию iTunes
Запустите программу и подключите устройство iOS. Войти «Восстановление данных iPhone» и выберите вторую часть — «Восстановление из файла резервной копии iTunes» в левой панели.
На диаграмме справа вы можете увидеть каждое имя резервной копии и время ее создания. Вот почему Apeaksoft iPhone Data Recovery лучше, чем iTunes. Он может показать вам каждую резервную копию в разные моменты времени, которые вы сделали.
Выберите целевой и нажмите «Начало» .
Затем он быстро отсканирует целевую резервную копию iTunes.
Шаг 2: выберите данные
После сканирования он покажет вам все данные в резервной копии, которую вы сделали в iTunes. Выберите данные, которые вы хотите восстановить.
Шаг 3: восстановить данные
Затем нажмите «Восстановление» Кнопка в правом нижнем углу, чтобы начать восстановление. Перед этим есть всплывающее окно как на следующей картинке. Это сохранит целевые данные на вашем ПК в соответствии с заданным вами путем.
После установки пути нажмите «Восстановление» после того, как вы убедитесь, что путь сохранения. И через несколько секунд это будет сделано.
Восстановить из iCloud Backup
Прежде чем вы хотите восстановить данные из резервной копии iCloud, вы должны проверить резервную копию. Несмотря на то, что у вас есть учетная запись iCloud, это не означает, что у вас есть bakcup на iCloud. Поэтому, пожалуйста, сначала проверьте резервную копию.
Step 1: войдите и скачайте
Запустите программу и подключите устройство iOS. Войти «Восстановление данных iPhone» и выберите третью часть — «Восстановить из iCloud» в левой панели.
Введите свой Apple ID и пароль.
Примечание: Если вы включили двухфакторную аутентификацию, вам следует нажать Trust на iPhone, а затем Apple отправит вам проверочный код на ваш iPhone. Введите полученный код подтверждения в эту программу.
Вот 2 способа сканирования и восстановления удаленных данных из iCloud.
Один из способов — нажать ICloud Резервное копирование для восстановления данных из резервной копии iCloud.
Затем вы можете увидеть все резервные копии iCloud, которые вы когда-либо делали. Выберите один для загрузки ..
После нажатия «Скачать» справа он покажет вам окно для выбора типов данных для загрузки. Выберите данные и отметьте «Далее».
Когда процесс сканирования завершен. Щелкните тип данных на левой панели и просмотрите подробности справа. Выберите удаленные файлы, которые вы хотите восстановить, и нажмите Recover кнопку, чтобы экспортировать удаленные данные из резервной копии iCloud на ваш компьютер.
Шаг 2. Выберите данные для восстановления
Вы также можете выбрать тип данных, который хотите восстановить из iCloud, например Контакты, Заметки, Напоминания, Фотографии и т. Д. После этого нажмите Start кнопку для сканирования данных iCloud.
Через несколько секунд вы сможете увидеть данные, загруженные программой для вас. Нажмите на данные, которые вы хотите восстановить, и нажмите «Восстановление» в правом нижнем углу.
И, как показано на следующем рисунке, есть кнопка с именем «Восстановить на устройстве» , Отображается только при выборе контактов для восстановления.
Нажав эту кнопку, вы можете восстановить свои контакты в iDevice напрямую.
Затем появится окно для записи выбранного пути сохранения. Это сохранит целевые данные на вашем Mac в соответствии с этим путем.
Различные решения для восстановления
Для ваших различных потребностей в восстановлении, мы просто перечислим некоторые конкретные решения ниже. Нажмите на тот, который вам нужен, чтобы проверить его. Надеюсь, что это полезно для вас!
Источник