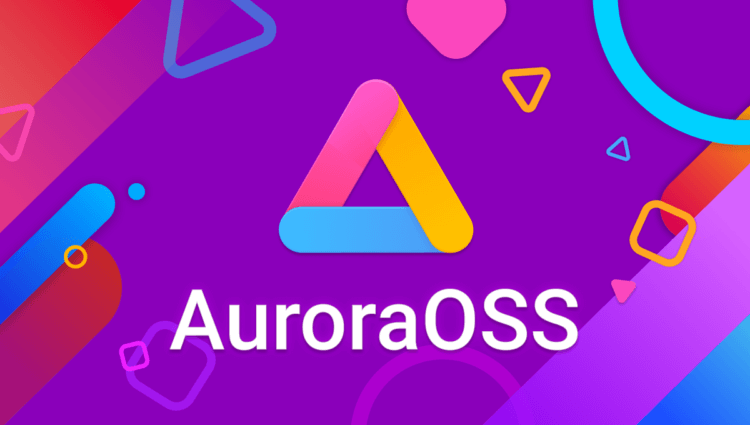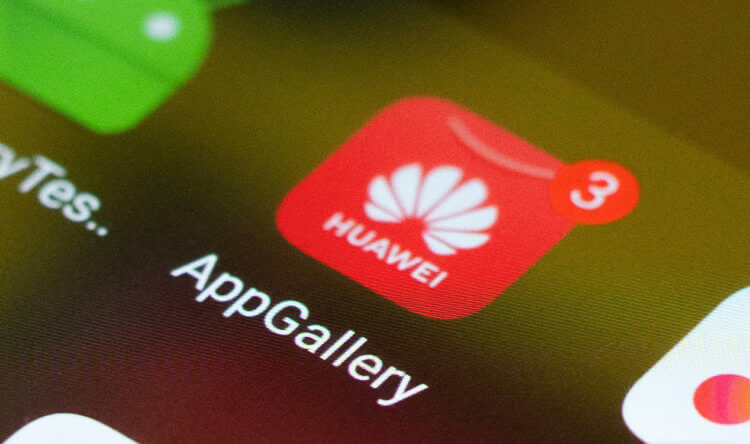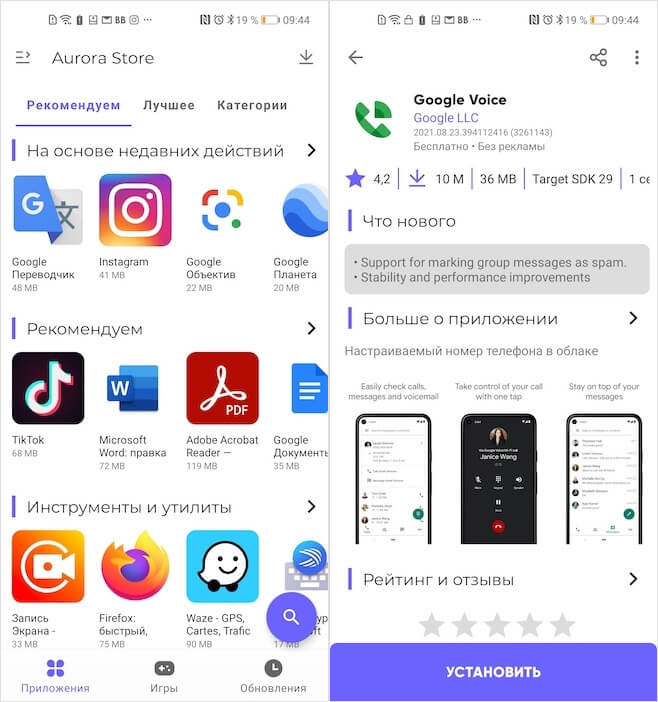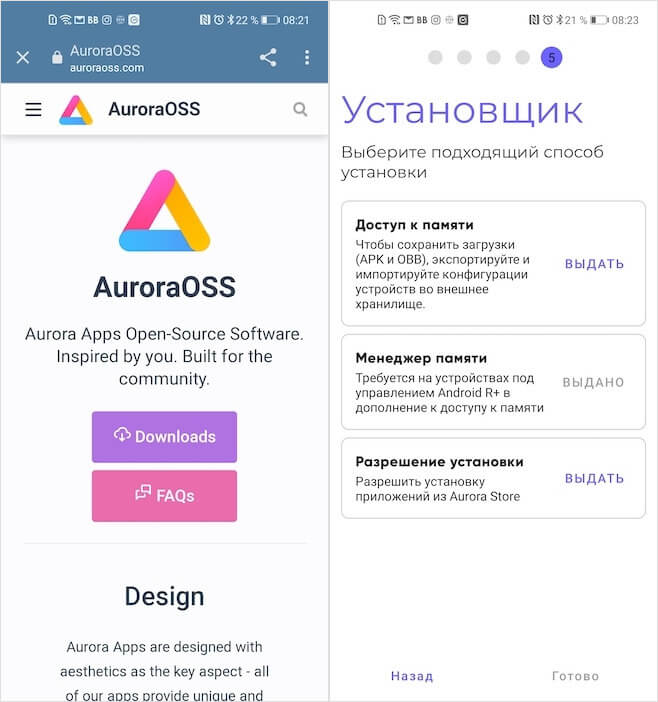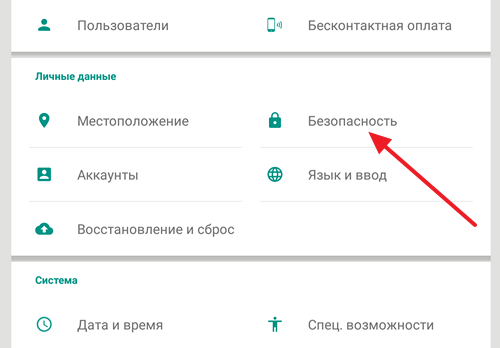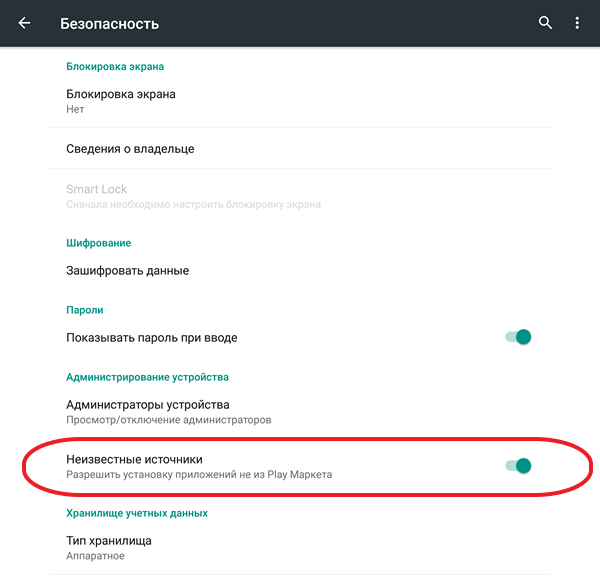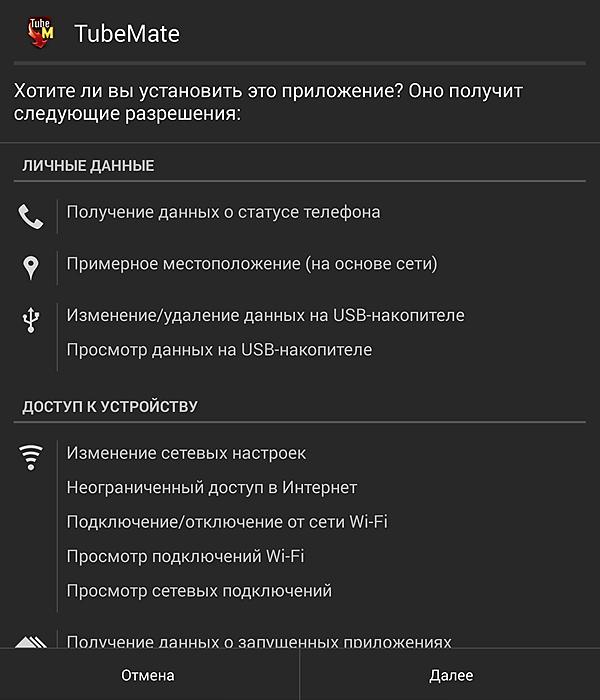- Как правильно устанавливать APK-файлы на Андроид
- Как устанавливать приложения на Huawei
- Установщик APK-файлов скачать
- Как установить APK с компьютера на Android
- Pure APK Install
- О программе
- Что нового
- Системные требования
- Полезные ссылки
- Подробное описание
- Оценка пользователей
- Другие программы
- Как запустить любое приложение Android в Windows 11
- Как установить в Подсистему Windows для Android любое приложения Android
Как правильно устанавливать APK-файлы на Андроид
Наверное, все пользователи Android знают, что такое APK. Это установочные файлы приложений, которые можно скачивать напрямую, в обход Google Play. Такая возможность может пригодиться в самых разных ситуациях. Например, если нужного приложения нет в официальном каталоге, оно не поддерживается вашим устройством или вам просто нужна более ранняя версия. Тогда мы просто находим APK, скачиваем его и устанавливаем вручную. Другое дело, что такой способ и долгий, и небезопасный, учитывая, что зачастую происхождение установочных файлов для нас остаётся неизвестным. Но решение этих проблем есть.
Aurora — это очень удобный установщик APK-файлов
Для начала предлагаю разобрать с недостатками ручной установки APK на Android. Потому что многие считают этот способ абсолютно безвредным и даже находят его удобным, но это не совсем так по нескольким причинам:
- Во-первых, размещение APK-файлов никак не регламентируется. Их могут выкладывать вообще не любых сайтах, так что вы никогда не будете знать, насколько они безопасны.
- Во-вторых, APK-файлы, в отличие от прямой установки из Google Play, остаются на устройстве и занимают память. То есть их нужно не только установить вручную, но и удалить после установки.
Как устанавливать приложения на Huawei
Aurora отлично подойдёт пользователям Huawei и Honor
Другое дело, что у некоторых пользователей нет других вариантов, кроме как скачивать приложения в виде APK-файлов себе на устройства. Например, такая потребность есть у пользователей смартфонов Huawei и Honor без сервисов Google. Они не могут пользоваться Google Play, а в AppGallery отсутствует добрая часть софта. Поэтому они пользуются APK, потому что это единственный способ получить нужное приложение.
Однако я знаю, как упростить жизнь тех, кто по какой-то причине не хочет или не может пользоваться Google Play. Это – Aurora.
Aurora – это установщик APK-файлов приложений из Google Play. По факту он представляет собой зеркало официального каталога за рядом нескольких исключений:
- Aurora позволяет скачивать любые приложения, даже те, которые недоступны для вашего устройства (по решению разработчика или в зависимости от географического положения).
- Aurora позволяет скачивать приложения на условиях анонимности. То есть Google не будет знать, что именно вы скачали.
- Aurora позволяет автоматически устанавливать APK-файлы, не вынуждая вас заниматься поисками загруженного компонента самостоятельно.
- Несмотря на то что Aurora скачивает APK, она обладает функцией принудительной очистки установочных файлов.
- Из Aurora исключен инструмент «Google Play Защита», который блокирует загрузку на смартфонах Huawei и Honor.
Установщик APK-файлов скачать
Мне интерфейс Aurora нравится больше, чем у Google Play
По сути, Aurora представляет из себя более открытый и безопасный аналог Google Play. Открытый – потому что пользоваться им может кто угодно, независимо от того, сертифицировала Google ваш смартфон или нет. А безопасный – потому что Aurora не сохраняет историю загрузок и не передаёт её в Google, так что поисковый гигант не сможет использовать эти данные при формировании вашего виртуального портрета и задействовать в рекламе.
Чтобы установить Aurora, вам потребуется:
- Перейдите по этой ссылке на сайт проекта;
- Найдите и нажмите на кнопку загрузки Aurora;
Aurora потребуется 3 разрешения после установки
- Откройте Chrome – Скачанные файлы и установите Aurora;
- Запустите Aurora, раздайте нужные разрешения и пользуйтесь.
У Aurora очень удобный и понятный интерфейс, с которым даже не придётся разбираться. Откровенно говоря, мне он нравится даже больше, чем Google Play, который выглядит перегруженным визуальными элементами. Тут достаточно просто нажать на кнопку поиска, забить название нужного приложения, а потом скачать его себе на устройство и подтвердить установку.
Приложение установится, независимо от ограничений, действующих в Google Play. Другое дело, что в некоторых случаях они могут не заработать, если приложение написано под конкретное железо, как, например, в случае с Google Camera. Для неё, как известно, нужен процессор Qualcomm, поэтому установить Гкам на Huawei или Honor, к сожалению, не получится из-за «камней» HiSilicon Kirin.
Новости, статьи и анонсы публикаций
Свободное общение и обсуждение материалов
Xiaomi делает классные смартфоны. Несмотря на то что её собственный фокус сместился на довольно дорогие аппараты, она по-прежнему делает бюджетные устройства, пусть и под другими брендами. Они пользуются большой популярностью из-за приемлемого сочетания железа и цены, по которой компания их продаёт. Другое дело, что в той же ценовой категории очень много смартфонов, но большинство пользователей почему-то покупают именно аппараты Xiaomi, Redmi, Poco и Black Shark. И зря.
Потеря мобильного устройства, особенно смартфона, — это серьезнейший повод для стресса. Наши устройства хранят основную часть личной информации и потенциально конфиденциальных данных. В случае потери или кражи это может иметь катастрофические последствия. Если вы используете устройство Android, есть способы определить его местоположение, если случайно разминетесь с ним. В этой статье мы соберем несколько способов определить местоположение телефона, которые вы можете использовать, пока ваш телефон включен и подключен к мобильной сети или сети Wi-Fi. Только имейте в виду, что использовать трекеры для отслеживания положения других людей без их ведома не только неэтично, но и незаконно.
Классная всё-таки штука – робот-пылесос. Купил, подключил и наслаждаешься чистотой от ежедневной уборки, которую выполняешь не ты. Ну круто же. Волосы, крошки, пыль, остриженные ногти и прочий сор останутся в прошлом, потому что робота-пылесоса не нужно расталкивать и убеждать, что квартира скоро порастёт мхом. Он уберётся в точно заданное время и сам без дополнительных напоминаний. Другое дело, что на рынке просто куча роботизированных пылесосов, и очень хочется выбрать что-то по-настоящему надёжное и желательно по максимуму автоматизированное.
Источник
Как установить APK с компьютера на Android
Установка приложений и игр из магазина Play Market обычно не вызывает сложностей даже у неопытных пользователей. Поскольку процесс установки здесь максимально упрощен, нажал на кнопку «Установить» и приложение установилось.
Но, когда перед пользователем встает задача установить приложение из APK файла, который находится на компьютере, то это уже может создать некоторые трудности. Если вы попали в такую ситуацию, то этот материал должен вам помочь, здесь вы сможете узнать, как установить APK с компьютера на Андроид.
Шаг № 1. Разрешите установку приложений из неизвестных источников в настройках Андроид смартфона.
По умолчанию, на Андроид устройство можно устанавливать APK файлы только из магазина приложений Play Market. Для того чтобы получить возможность устанавливать APK файлы с компьютера, вам необходимо разрешить установку приложений из неизвестных источников. Для этого зайдите в настройки вашего Андроид устройства и перейдите в раздел «Безопасность».
После этого включите функцию «Неизвестные источники».
После включения данной функции вы сможете устанавливать любые APK файлы.
Шаг № 2. Перенесите APK файл с компьютера в память вашего Android устройства.
Следующий шаг – это копирование нужного APK файла с компьютера в память Android устройства. Для этого можете подключить Android устройство к компьютеру с помощью USB кабеля. При желании вы можете использовать и другие способы передачи APK файла. Например, вы можете скинуть его при помощи Bluetooth.
При этом вы можете копировать APK файл в любую папку на вашем устройстве. Главное, чтобы вы помнили, куда скопировали APK файл.
Шаг № 3. Запустите APK файл на Андроид устройстве.
Для того чтобы завершить установку APK файла с компьютера на Андроид устройство вам необходимо запустить этот APK файл. Для этого вам нужно воспользоваться любым файловым менеджером. Если на вашем устройстве нет файлового менеджера, то вы можете установить его из магазина Play Market. Там доступно множество бесплатных файловых менеджеров.
Запустите файловый менеджер, откройте папку, в которую скопировали APK файл и запустите его. После запуска APK файла на экране появится окно с предложением установить приложение. Для того чтобы установить APK файл просто нажмите на кнопку «Далее».
После этого приложения установится на ваше Android устройство. После завершения установки на рабочем столе появится иконка установленного приложения. Также иконка нового приложения появится в списке всех приложений.
Источник
Pure APK Install
| Разработчик: | APKPure |
| Лицензия: | Бесплатно |
| Версия: | 1.4.583 |
| Обновлено: | 2020-02-06 |
| Системы: | Windows 10 / 8.1 / 8 / 7 / Vista / XP 32|64-bit |
| Интерфейс: | английский |
| Рейтинг: |  |
| Ваша оценка: |