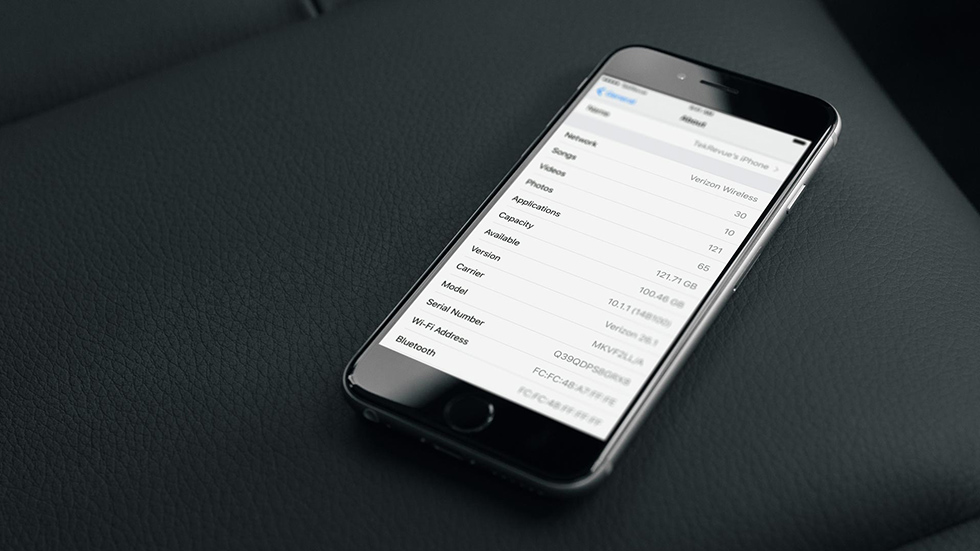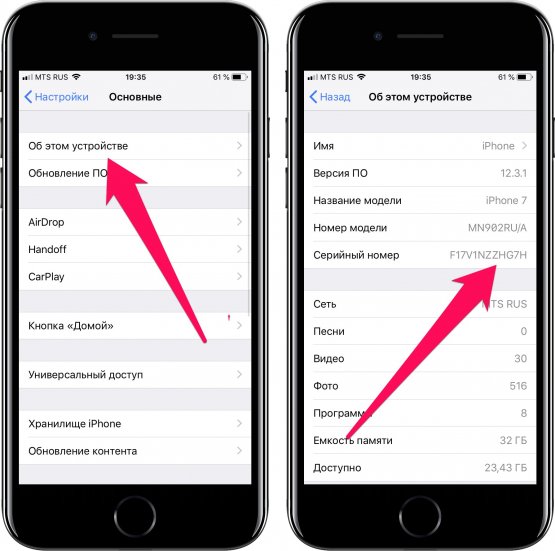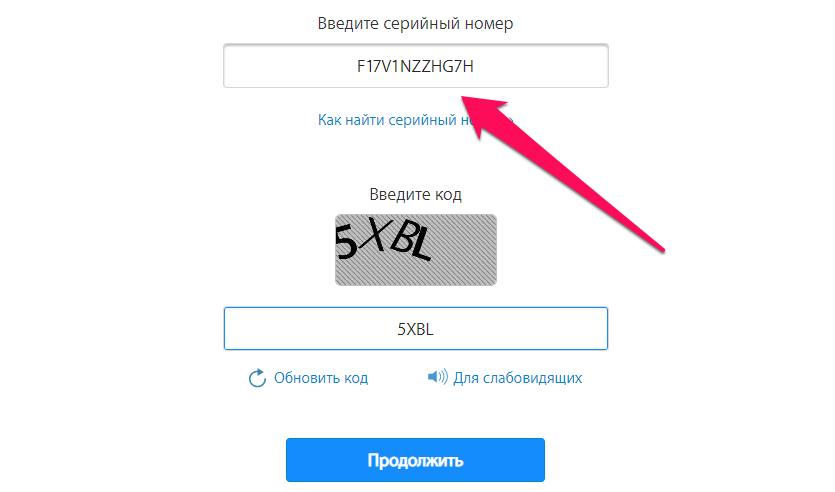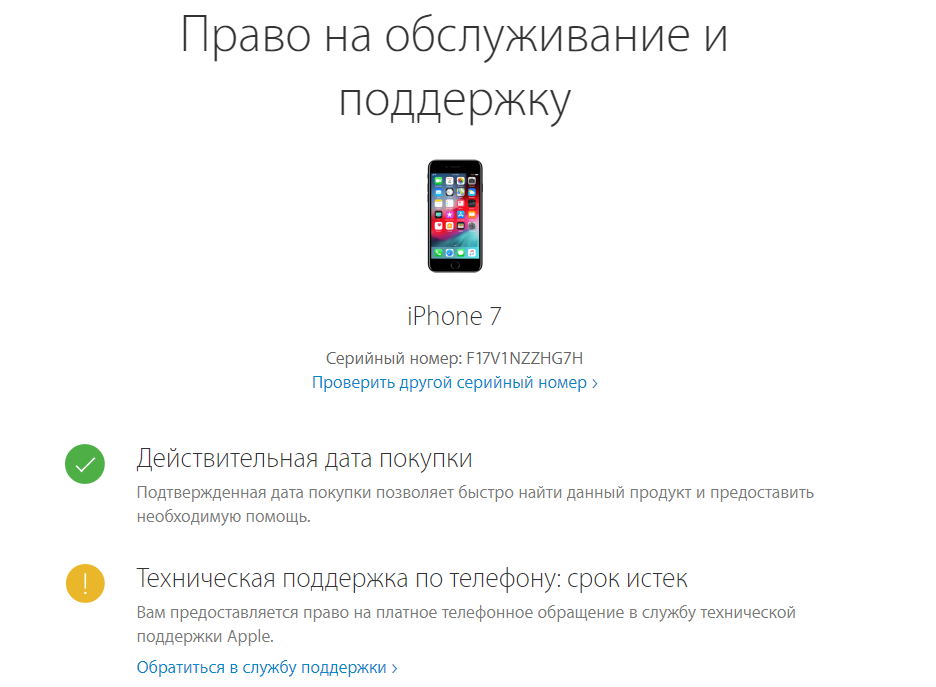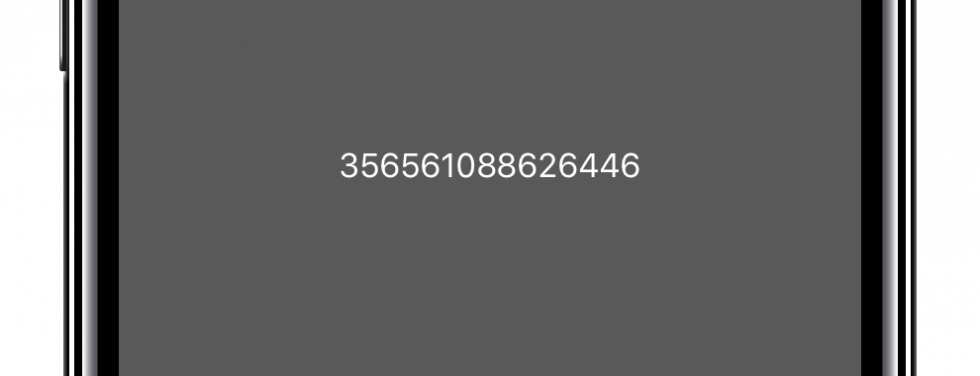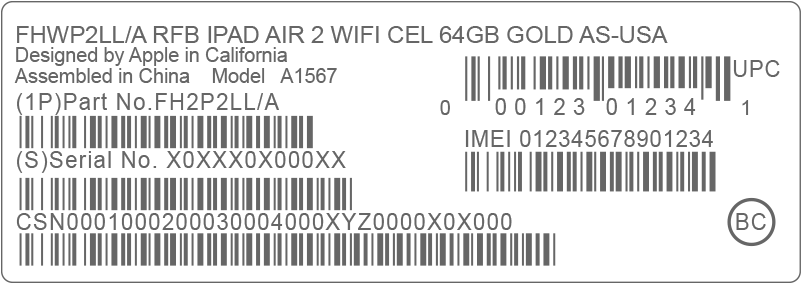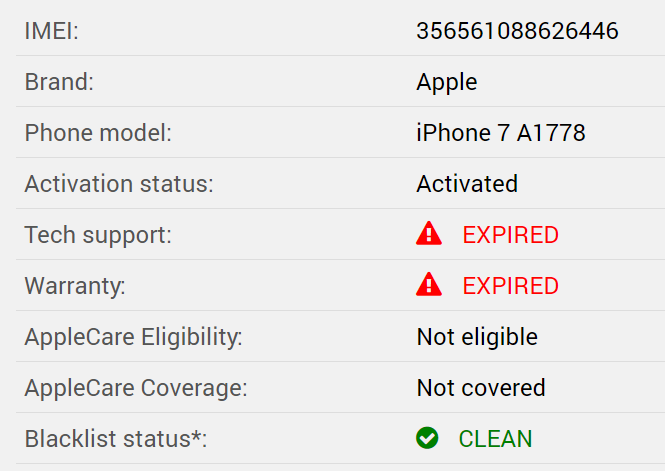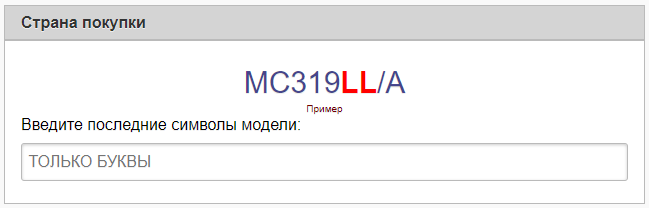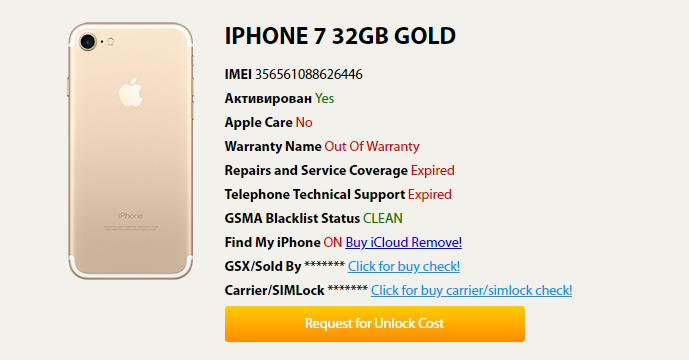- Проверка списка устройств Apple ID, позволяющая узнать, с каких устройств выполнен вход
- Просмотр устройств, на которых выполнен вход
- Просмотр списка устройств, на которых выполнен вход, на iPhone, iPad, iPod touch или Apple Watch
- Просмотр списка устройств на компьютере Mac
- Просмотр списка устройств на компьютере с Windows
- Просмотр списка устройств через Интернет
- Добавление устройства в список
- Удаление устройства из списка
- Удаление устройства с помощью iPhone, iPad или iPod touch
- Удаление устройства с помощью компьютера Mac
- Удаление устройства с помощью компьютера с Windows
- Удаление устройства через Интернет
- Безвозвратное удаление устройства со страницы учетной записи
- Как проверить iPhone по серийному номеру и IMEI на официальном сайте Apple
- Как узнать серийный номер iPhone
- Как проверить iPhone по серийному номеру на официальном сайте Apple
- ? Что дает проверка серийного номера iPhone
- Как проверить iPhone по IMEI
- ? Что дает проверка Айфона по имеи?
- ПРОВЕРКА СЕРИЙНОГО НОМЕРА APPLE
- БЕСПЛАТНЫЙ ПРОСМОТР СЕРИЙНОГО НОМЕРА
- Как найти серийный номер на устройствах Apple
- Где проверить в первую очередь?
- Отсутствует проблема с продуктом
- Какой серийный номер / IMEI? Как узнать серийный номер или IMEI на вашем iPhone, iPad или iPod Touch?
- Зачем мне нужен серийный номер / IMEI?
- Серийный номер iPhone
- Как узнать серийный номер, IMEI / MEID или ICCI
- iTunes
- Нет устройства вокруг корпуса
- iPad, Apple Watch, iPod
- Другие устройства Apple
- Какую информацию вы можете получить с помощью функции поиска серийного номера?
Проверка списка устройств Apple ID, позволяющая узнать, с каких устройств выполнен вход
В этой статье объясняется, как просмотреть список устройств, связанных с идентификатором Apple ID, открыть сведения об устройстве и удалить его при необходимости.
Просмотр устройств, на которых выполнен вход
Воспользуйтесь приведенными ниже инструкциями, чтобы просмотреть устройства, на которых вы выполнили вход со своим идентификатором Apple ID.
Просмотр списка устройств, на которых выполнен вход, на iPhone, iPad, iPod touch или Apple Watch
- Перейдите в меню «Настройки» > [ваше имя] и прокрутите вниз.
- Выберите имя устройства, чтобы отобразить сведения о нем, например его модель, серийный номер и версию ОС. Кроме того, можно проверить, является ли данное устройство доверенным и может ли оно использоваться для получения кодов проверки Apple ID. Сведения могут различаться в зависимости от типа устройства. Возможно, чтобы увидеть сведения об устройствах, нужно будет ответить на контрольные вопросы.
Просмотр списка устройств на компьютере Mac
- Перейдите в меню Apple > «Системные настройки».
- Щелкните идентификатор Apple ID.
- Щелкните название устройства, чтобы отобразить сведения о нем, например его модель, серийный номер и версию ОС. Сведения могут различаться в зависимости от типа устройства. Возможно, чтобы увидеть сведения об устройствах, нужно будет ответить на контрольные вопросы.
Просмотр списка устройств на компьютере с Windows
- Откройте приложение iCloud для Windows.
- Щелкните «Учетная запись», а затем — «Управление Apple ID».
- Щелкните название устройства, чтобы отобразить сведения о нем, например его модель, серийный номер и версию ОС. Сведения могут различаться в зависимости от типа устройства.
Просмотр списка устройств через Интернет
В разделе «Устройства» страницы учетной записи Apple ID отображаются все устройства, на которых сейчас выполнен вход в вашу учетную запись Apple ID, в том числе устройства с Android, приставки и телевизоры Smart TV:
- Войдите в учетную запись на странице appleid.apple.com* и выберите «Устройства».
- Если устройства не отображаются сразу, щелкните «Подробнее» и ответьте на контрольные вопросы.
- Щелкните название устройства, чтобы отобразить сведения о нем, например его модель, серийный номер и версию ОС. Сведения могут различаться в зависимости от типа устройства.
* В зависимости от того, как был создан идентификатор Apple ID, может потребоваться предоставить дополнительные сведения.
Добавление устройства в список
Чтобы добавить устройство в список, необходимо выполнить вход с использованием идентификатора Apple ID. После входа на устройстве с использованием идентификатора Apple ID это устройство появится в списке. Вход требуется в следующих приложениях:
- На устройстве с iOS или iPadOS выполните вход в iCloud, iMessage, FaceTime, iTunes Store, App Store или Game Center. Кроме того, в списке могут присутствовать объединенные в пару часы Apple Watch.
- На устройстве с macOS или Windows 10 и более поздними версиями выполните вход в iCloud.
- На устройстве Apple TV HD и более поздних версий выполните вход в iTunes Store и App Store.
- На устройстве Apple TV (3-го поколения) и более ранних версий выполните вход в iTunes Store.
Наушники AirPods отображаются в приложении «Локатор», но не входят в список устройств, связанных с идентификатором Apple ID. Чтобы удалить наушники AirPods из учетной записи, воспользуйтесь приложением «Локатор». Устройства с iOS 7 и более ранними версиями, OS X Mavericks и более ранними версиями не будут отображаться в списке устройств.
Удаление устройства из списка
Если устройство отсутствует, можно использовать приложение «Локатор», чтобы найти устройство и принять дополнительные меры по его восстановлению и обеспечению безопасности данных. Если устройство больше не используется, или вы не распознаете его, может потребоваться удалить его из списка.
Если вы настроили двухфакторную аутентификацию для своего идентификатора Apple ID, удаление устройства гарантирует, что оно больше не сможет отображать коды проверки. Оно также не будет иметь доступа к iCloud и другим сервисам Apple, включая Локатор, до тех пор, пока вы снова не войдете в систему с использованием двухфакторной аутентификации. Устройство снова отобразится в списке только после повторного входа.
Удаление устройства с помощью iPhone, iPad или iPod touch
- Выберите нужное устройство, чтобы открыть сведения о нем, а затем нажмите «Удалить из учетной записи».
- Просмотрите отобразившееся сообщение, после чего нажмите еще раз, чтобы подтвердить необходимость удаления устройства.
- Хотите навсегда удалить устройство из учетной записи?
Удаление устройства с помощью компьютера Mac
- Перейдите в меню Apple > «Системные настройки».
- Щелкните идентификатор Apple ID.
- Щелкните устройство, чтобы просмотреть сведения о нем, затем выберите «Удалить из учетной записи».
- Просмотрите отобразившееся сообщение, после чего щелкните еще раз, чтобы подтвердить необходимость удаления устройства.
- Хотите навсегда удалить устройство из учетной записи?
Удаление устройства с помощью компьютера с Windows
- Откройте приложение iCloud для Windows.
- Щелкните «Учетная запись», а затем — «Управление Apple ID».
- Щелкните устройство, чтобы просмотреть сведения о нем, затем выберите «Удалить из учетной записи».
- Просмотрите отобразившееся сообщение, после чего щелкните еще раз, чтобы подтвердить необходимость удаления устройства.
- Хотите навсегда удалить устройство из учетной записи?
Удаление устройства через Интернет
- Войдите в учетную запись на странице appleid.apple.com и выберите «Устройства».
- Щелкните устройство, чтобы просмотреть сведения о нем, затем выберите «Удалить из учетной записи».
- Прочтите сообщение.
- Щелкните еще раз, чтобы подтвердить удаление устройства.
- Хотите навсегда удалить устройство из учетной записи?
Безвозвратное удаление устройства со страницы учетной записи
Если вы по-прежнему работаете на устройстве под вашим идентификатором Apple ID, устройство может отобразиться на странице учетной записи при следующем подключении его к Интернету. Чтобы безвозвратно удалить устройство со страницы учетной записи, выйдите из iCloud, iTunes Store, App Store, iMessage, FaceTime и Game Center на этом устройстве или сотрите данные с него.
Источник
Как проверить iPhone по серийному номеру и IMEI на официальном сайте Apple
Проверка Айфона по имеи и серийному номеру.
При покупке iPhone с рук необходимо быть чрезвычайно внимательным. Мошенники пытаются продавать на вторичном рынке различного рода подделки, без проверки которых есть шанс остаться у разбитого корыта. Как проверить айфон по имеи и по серийному номеру на официальном сайте Apple рассказали в этой инструкции.
Как узнать серийный номер iPhone
? Для того чтобы получить дополнительную информацию об iPhone нам понадобится серийный номер устройства. Получить его можно различными способами, например, посмотреть на задней крышке устройства (или на лотке SIM-карты в старых моделях), но проще всего — зайти в настройки.
Шаг 1. Перейдите в меню «Настройки» → «Основные».
Шаг 2. Выберите пункт «Об устройстве».
Шаг 3. Найдите строчку «Серийный номер». В ней и указан серийный номер iPhone.
Серийный номер добыли, осталось только проверить его на сайте Apple.
Как проверить iPhone по серийному номеру на официальном сайте Apple
Шаг 1. Перейдите на специальную страницу сайта Apple для проверки iPhone по серийному номеру (ссылка).
Шаг 2. Введите серийный номер iPhone в поле и нажмите «Продолжить».
Шаг 3. Дождитесь загрузки страницы с результатами и ознакомьтесь с полученной информацией.
? Что дает проверка серийного номера iPhone
Какую информацию позволяет узнать данная страница?
1. Вы убеждаетесь, что iPhone действительно оригинальный. Если сервис проверки Apple опознал iPhone, значит он является на 100% оригинальным.
2. Определяется точная модель iPhone. Очень часто на вторичном рынке мошенники пытаются продать iPhone 6 под видом iPhone 6s, iPhone 7 под видом iPhone 8 и т. д. Рассчитывают на неопытных покупателей. На сайте Apple точно станет понятно, какая модель iPhone у вас в руках.
3. Уточняется статус гарантии. Сервис Apple точно отвечает на вопрос, действует ли на iPhone гарантия. Зачастую о гарантии привирают недобросовестные продавцы. Говорят, что официальная гарантия на смартфон по-прежнему действует, хотя на самом деле это не так. Быстрая проверка через сайт Apple и вы все узнали.
4. Проверяется подтвержденная дата покупки. И что не менее важно, сервис позволяет убедиться, что iPhone куплен официально, не украден. Это очень важный момент, так как подтвержденная дата покупки позволит вам связываться с поддержкой Apple по любым вопросам.
Как проверить iPhone по IMEI
Как узнать IMEI на iPhone? Элементарно. Для этого нужно лишь ввести в приложении «Телефон» команду *#06#. IMEI моментально появится на экране:
Вот так отображается IMEI айфона после ввода команды *#06#
Если iPhone запакован, то посмотреть IMEI можно на упаковке:
IMEI найден, теперь осталось пробить его и узнать дополнительную информацию. Сделать это можно при помощи следующих сервисов:
- sndeep.info
- imeipro.info
- iunlocker.net
Просто заходите на один из перечисленных сайтов и вводите в поле проверки IMEI смартфона. Проверка выполняется всего за несколько секунд.
? Что дает проверка Айфона по имеи?
1. Определяется статус iPhone: ворованный или нет. Главное, что показывает проверка по IMEI — статус устройства. Если iPhone потерян или украден своим реальным владельцем, то проверка предупредит об этом. iPhone, который числится потерянным или украденным, покупать ни в коем случае не нужно. Только если на запчасти.
Результат пробивки iPhone по IMEI. Видим, что смартфон уже без гарантии, но не украден и не утерян
2. Определяется страна покупки. По IMEI определяется точный модельный номер iPhone. Он необходим для того, чтобы проверить, для продажи в какой стране предназначается смартфон.
Модельный номер позволяет узнать откуда iPhone
3. Показывается статус функции «Найти iPhone». Также проверка по IMEI позволяет узнать включена ли на iPhone прямо сейчас функция «Найти iPhone». Если она включена, то продавца нужно попросить обязательно выйти из его учетной записи iCloud.
Поставьте 5 звезд внизу статьи, если нравится эта тема. Подписывайтесь на нас Telegram , ВКонтакте , Instagram , Facebook , Twitter , YouTube .
Источник
ПРОВЕРКА СЕРИЙНОГО НОМЕРА APPLE
БЕСПЛАТНЫЙ ПРОСМОТР СЕРИЙНОГО НОМЕРА

Как найти серийный номер на устройствах Apple
Ознакомьтесь с приведенными ниже инструкциями и узнайте, как легко найти серийный номер, когда он понадобится. У вас не должно возникнуть проблем с поиском этого номера для вашего iPhone, iPad, iPod, HomePod, Mac или другого продукта Apple.
Где проверить в первую очередь?
Помните, что место, где можно найти серийный номер устройства, зависит от продукта.
Проверьте следующие места:
- Поверхность вашего продукта.
- Если ваше устройство синхронизируется с iTunes, серийный номер можно найти там.
- На Mac:
- Откройте меню Apple .
- Выберите « Об этом Mac» .
- Большой! Вот твой серийный номер.
- На iPhone, iPad, iPod touch, iPod и Apple Watch:
- Зайдите в Настройки .
- Найдите и выберите Общие.
- Выберите значок « О программе».
- Отлично сработано! Здесь у вас есть вся необходимая информация!
Отсутствует проблема с продуктом
Ознакомьтесь с приведенной ниже информацией, если у вас нет своего продукта, так как он был украден или утерян. Также, когда вы не можете включить свое устройство.
- Если у вас оригинальная упаковка — серийный номер указан на штрих-коде.
- В чехлах для iPhone, iPad, iPod touch и iPod откройте вкладку «Устройства» в настройках iTunes, чтобы получить серийный номер.
- Взгляните на оригинальную товарную квитанцию или счет-фактуру, так как там вы также можете найти серийный номер купленного товара.
Какой серийный номер / IMEI? Как узнать серийный номер или IMEI на вашем iPhone, iPad или iPod Touch?
Это уникальный номер, который идентифицирует каждое отдельное устройство. В мире нет другого гаджета с таким же IMEI (Международный идентификатор мобильного оборудования) или серийным номером.
Мы можем сравнить его с ДНК человека, которая является неизменной отличительной характеристикой человека. Однако здесь нет ни одного исключения, как в случае с ДНК близнеца. Еще лучшее сравнение — это отпечаток пальца, который идентифицирует только одного конкретного человека.
Зачем мне нужен серийный номер / IMEI?
Если вы приобрели новое устройство, стоит проверить и записать серийный номер и IMEI на случай кражи или утери. Его можно использовать для определения его марки, модели и серийного номера.
Номер IMEI представляет собой 14-значную строку с дополнительной 15-й контрольной цифрой для проверки всей строки.
Серийные номера могут содержать цифры, буквы и другие типографские символы или могут состоять полностью из строки символов.
Серийный номер iPhone
ПРОЧИТАЙТЕ ПЕРЕД НАЧАЛОМ
- Эти номера можно найти в нескольких местах, таких как Настройки, iTunes, на физическом устройстве и на оригинальной упаковке.
- Серийный номер или номер IMEI / MEID можно использовать для идентификации вашего устройства после того, как вы обратитесь в службу поддержки Apple с некоторыми вопросами.
Как узнать серийный номер, IMEI / MEID или ICCI
- В самом начале откройте Настройки .
- Найдите и выберите Общие .
- Наконец, перейдите в About .
- Здесь вы найдете подробную спецификацию вашего устройства!
У вас все еще есть трудности с просмотром нужного номера? Переходите к следующим разделам.
- iPhone 11
- iPhone 11 Pro
- iPhone 11 Pro Max
- iPhone XS
- iPhone XS Max
- iPhone X
- iPhone 8
- iPhone 8 Plus
- iPhone 7
- iPhone 7 Plus
- iPhone 6s
- iPhone 6s Plus
На этих iPhone серийный номер можно найти в настройках , а IMEI / MEID — на лотке для SIM-карты . Однако, когда вам нужно идентифицировать свой мобильный телефон, находясь на линии со службой поддержки APPLE, вы не можете открыть меню настроек, вы можете использовать IMEI / MEID вместо серийного номера.
- Айфон 6
- iPhone 6 Plus
- iPhone SE
- айфон 5с
- Айфон 5с
- iPhone 5
Для шести указанных выше iPhone серийный номер можно найти в настройках и IMEI / MEID (MEID — это первые 14 цифр IMEI) на задней панели .
Точно так же, если вам нужна поддержка, но вы не можете открыть меню настроек, вы можете использовать IMEI / MEID вместо серийного номера.
- iPhone 3G
- iPhone 3GS
- iPhone 4 (модель GSM)
- Айфон 4С
У четырех самых старых iPhone серийный номер и IMEI / MEID находятся на лотке для SIM-карты . И серийный номер, и IMEI выгравированы на задней панели .
iPad и iPod touch
Серийный номер APPLE iPad, iPad Pro и iPod touch находится на задней панели устройства. В случае с сотовой моделью iPad там же можно найти номер IMEI. Если вам интересно, что такое MEID, это первые 14 цифр IMEI.
iTunes
Можете ли вы поверить, что серийный номер вашего устройства также можно найти в iTunes? Ознакомьтесь с приведенной ниже инструкцией и узнайте, как найти этот номер через iTunes!
- Во-первых, подключите ваше устройство к компьютеру.
- Откройте iTunes , если он не открывается автоматически.
- Затем найдите свое устройство.
- Выберите вкладку « Сводка».
- Большой! Вот вся необходимая информация!
ВАЖНЫЙ:
Для iPhone нажмите «Номер телефона», чтобы найти IMEI / MEID и ICCID.
Для iPad (сотовая модель) щелкните b, чтобы найти CDN, IMEI / MEID и ICCID.
Нет устройства вокруг корпуса
- Прежде всего, откройте браузер на своем компьютере и перейдите на страницу учетной записи Apple ID (appleid.apple.com).
- Во-вторых, войдите с помощью Apple ID, относящегося к конкретному устройству.
- Найдите и выберите вкладку « Устройства».
- В самом конце выберите это устройство .
- Отлично сработано! Здесь вы можете найти серийный номер устройства и номер IMEI / MEID.
Второй способ
Действует, только если у вас есть устройство iOS 10.3 или более поздней версии, на котором выполнен вход с тем же Apple ID.
- Откройте браузер и перейдите на страницу учетной записи Apple ID (appleid.apple.com).
- Войдите в систему, используя правильный Apple ID .
- Выберите это устройство .
- Затем перейдите в Настройки> [Ваше имя] .
- Прокрутите вниз, чтобы увидеть все устройства, привязанные к этому Apple ID.
- Наконец, выберите желаемое имя устройства и просмотрите серийный номер и номера IMEI / MEID.
Метод штрих-кода
Если ни один из перечисленных ниже вариантов вам не подошел, но у вас все еще есть оригинальная упаковка вашего устройства, есть еще одна возможность найти эти номера! Это действительно самый простой способ найти IMEI / MEID или серийный номер.
- Найдите и возьмите упаковку с устройством.
- Переверните его, и вот на штрих-коде у вас есть вся необходимая информация!
iPad, Apple Watch, iPod
Другие устройства Apple
Какую информацию вы можете получить с помощью функции поиска серийного номера?
Наш сервис предоставляет много полезной информации об устройствах Apple. Вы можете прочитать здесь подробные данные, скрытые в серийном номере, такие как:
- Модель — точная модель продукта Apple
- Цвет — спецификация цветовой версии
- Память — версия емкости памяти
- Дата изготовления — время изготовления
- Возраст устройства — возраст с даты изготовления
- Завод — место производства
Источник