- Android 11
- OS yang mengerti prioritas Anda.
- Fitur Unggulan Android 11
- Kelola percakapan Anda.
- Akses semua pesan Anda di satu tempat.
- Balon
- Chat sambil melakukan aktivitas lain.
- Rekam dan bagikan konten.
- Fitur perekam layar bawaan.
- Memilih dan berbagi menjadi lebih mudah.
- Alat-alat yang mempermudah penggunaan dengan memprediksi tindakan Anda.
- Smart Reply
- Saran aplikasi
- Folder cerdas
- Kontrol ponsel dengan suara Anda.
- Kontrol Perangkat
- Kontrol perangkat terhubung Anda dari satu tempat.
- Kontrol Media
- Bawa serta hiburan Anda ke mana saja.
- Hubungkan Android ke mobil Anda. Tanpa kabel.
- Anda yang mengontrol apa yang dapat diakses aplikasi.
- Izin satu kali
- Reset otomatis izin
- Update keamanan, langsung dari Google Play.
- Di Android 11, Anda akan jauh lebih aman.
- Ponsel yang siap untuk Android 11.
- Samsung
- Samsung
- OnePlus
- Dan masih banyak lagi.
- Aksesibilitas
- Kamera
- Kesehatan Digital
- Enterprise
- Media
- Pesan & Berbagi
- Keamanan & Privasi
- Peningkatan Kegunaan
- Menjalankan Aplikasi pada Android Emulator
- Persyaratan dan rekomendasi
- Penghentian sistem Windows 32-bit
- Menginstal emulator
- Perangkat virtual Android
- Menjalankan aplikasi di Android Emulator
- Meluncurkan Emulator Android tanpa terlebih dahulu menjalankan aplikasi
- Menjalankan Android Emulator langsung di Android Studio
- Batasan
- Menginstal dan menambahkan file
- Snapshot
- Menyimpan snapshot Quick Boot
- Menyimpan snapshot umum
- Menghapus snapshot
- Memuat snapshot
- Menonaktifkan Quick Boot
- Cold boot satu kali
- Persyaratan dan pemecahan masalah snapshot
- Menavigasi layar emulator
- Lakukan tindakan umum pada emulator
- Perekaman layar
- Screenshot
- Dukungan kamera
- Kamera adegan virtual dan ARCore
- Menguji tindakan AR umum dengan makro
- Kontrol yang diperluas, setelan, dan bantuan
- Batasan
Android 11
OS yang mengerti prioritas Anda.
Akses hal-hal terpenting Anda dengan cepat. Karena Android 11 dioptimalkan agar sesuai dengan cara Anda menggunakan ponsel. Memberi Anda kontrol yang besar atas perangkat. Serta, cara yang lebih mudah untuk mengelola percakapan, setelan privasi, dan masih banyak lagi.
Fitur Unggulan Android 11
Kelola percakapan Anda.
Akses semua pesan Anda di satu tempat.
Lihat, tanggapi, dan kontrol percakapan Anda dari beberapa aplikasi pesan. Semua di satu tempat. Kemudian, pilih orang yang selalu Anda chat. Percakapan prioritas ini muncul di layar kunci. Dengan begitu, Anda tidak akan melewatkan hal penting.
Balon
Chat sambil melakukan aktivitas lain.
Dengan Android 11, Anda dapat menyematkan percakapan agar selalu muncul di atas layar dan aplikasi lainnya. Balon membuat percakapan tetap berlanjut, sementara Anda tetap fokus pada aktivitas apa pun yang sedang dilakukan. Akses chat kapan saja atau di mana saja. Kemudian, lanjutkan aktivitas Anda.
Rekam dan bagikan konten.
Fitur perekam layar bawaan.
Fitur perekam layar memungkinkan Anda menangkap apa yang ada pada ponsel. Fitur ini adalah bawaan Android 11, sehingga Anda tidak perlu aplikasi tambahan. Rekam dengan suara dari mikrofon, perangkat, atau keduanya.
Memilih dan berbagi menjadi lebih mudah.
Pilih teks dari aplikasi Anda. Atau, pilih gambar. Pada perangkat Pixel 1 , Anda bisa mudah menyalin, menyimpan, dan berbagi info di antara berbagai aplikasi. Seperti browser, aplikasi pengiriman, atau dari berita.
Alat-alat yang mempermudah penggunaan dengan memprediksi tindakan Anda.
Sebuah percakapan tentang pengguna yang merespons pesan berisi «aku pergi sekarang ya» dengan kata «oke.» yang dipilih dari toolbar respons yang disarankan.
Smart Reply
Dapatkan saran respons di percakapan. Halo, oke, atau 👋 saat Anda memerlukannya. Pada perangkat Pixel 1 , balasan disarankan secara otomatis berdasarkan apa yang tertulis dalam percakapan—sehingga kata yang Anda perlukan dan emoji yang tepat mudah diakses kapan saja. 2
Saran aplikasi
Buka aplikasi yang paling Anda perlukan dengan mudah. Perangkat Pixel 1 membuat saran aplikasi yang akan berubah-ubah berdasarkan rutinitas Anda. Dengan begitu, Anda dapat melihat apa yang diperlukan sepanjang hari, semua ada di bagian bawah layar utama. Memudahkan Anda membuka aplikasi olahraga pagi pada saat Anda bangun. Atau, untuk mengakses aplikasi TV yang Anda gunakan saat waktu beristirahat tiba.
Folder cerdas
Cara yang lebih cerdas untuk mengelola aplikasi Anda. Dapatkan saran cerdas untuk nama folder di perangkat Pixel Anda 1 . Agar layar utama tetap teratur. Nama ditentukan berdasarkan tema, seperti pekerjaan, foto, kebugaran, dan lainnya.
Kontrol ponsel dengan suara Anda.
Dengan Android 11, Voice Access lebih cepat dan lebih mudah digunakan. Label intuitif pada aplikasi membantu Anda mengontrol dan menggunakan ponsel, semua cukup dengan mengucapkannya secara lisan. Voice Access bahkan dapat digunakan offline sehingga Anda bisa mendapatkan bantuan kapan saja.
Kontrol Perangkat
Kontrol perangkat terhubung Anda dari satu tempat.
Atur suhu ke sejuk, lalu redupkan lampu. Semua dari satu tempat di ponsel. 3 Cukup tekan lama tombol daya untuk melihat dan mengelola perangkat terhubung Anda. Membuat hidup di rumah jauh lebih mudah.
Kontrol Media
Bawa serta hiburan Anda ke mana saja.
Beralih dari headphone ke speaker tanpa melewatkan sedikit pun bagian konten yang sedang diputar. Ketuk untuk mendengarkan musik atau menonton video di TV Anda. Dengan Android 11, Anda bisa cepat berpindah-pindah perangkat yang memutar media.
Menampilkan perangkat Android di dalam mobil. Saat perangkat Android menyala, aplikasi Android yang memanggil SpotHero otomatis ditampilkan di dasbor mobil.
Hubungkan Android ke mobil Anda. Tanpa kabel.
Gunakan di mobil tanpa mencolokkan kabel. Android Auto kini berfungsi secara nirkabel dengan perangkat yang menjalankan Android 11, sehingga Anda dapat mengoptimalkan penggunaan ponsel setiap kali berkendara. 4
Anda yang mengontrol apa yang dapat diakses aplikasi.
Pegang kendali atas data Anda dengan Android. Tentukan apakah aplikasi yang Anda download diizinkan untuk mengakses data sensitif. Atau tidak diizinkan. Jadi, Anda tetap terlindungi dengan lebih baik.
Izin satu kali
Berikan izin satu kali ke aplikasi yang memerlukan mikrofon, kamera, atau lokasi Anda. Saat memerlukan akses pada waktu berikutnya, aplikasi harus meminta izin lagi.
Reset otomatis izin
Jika sudah lama tidak menggunakan aplikasi, Anda mungkin tidak ingin aplikasi tersebut terus mengakses data Anda. Jadi, Android akan mereset izin untuk aplikasi yang tidak digunakan. Anda dapat mengaktifkan kembali izinnya kapan saja.
Update keamanan, langsung dari Google Play.
Di Android 11, Anda akan jauh lebih aman.
Dengan Android 11, Anda mendapatkan jauh lebih banyak perbaikan keamanan dan privasi yang dikirim ke ponsel Anda dari Google Play. Sama seperti semua update aplikasi lainnya. Jadi, Anda tidak perlu khawatir. Perangkat Anda pun tetap aman dengan perlindungan terbaru.
Ponsel yang siap untuk Android 11.
Nikmati kecanggihan Android 11 di perangkat yang dibuat untuk OS terbaru dan terhebat.
Samsung
Samsung
OnePlus
Dan masih banyak lagi.
Dari peningkatan keamanan hingga cara yang lebih mudah untuk menyelesaikan tugas, Android 11 menyediakan banyak pilihan untuk semua orang.
Aksesibilitas
Voice AccessLabel intuitif pada aplikasi membantu Anda mengontrol dan menggunakan ponsel, semua cukup dengan mengucapkannya secara lisan. Voice Access bahkan dapat digunakan offline sehingga Anda bisa mendapatkan bantuan kapan saja.
Keyboard braille TalkbackKetik huruf braille cukup dengan perangkat Android Anda. Tidak perlu hardware tambahan.
LookoutLookout kini memiliki dua mode baru. Pindai Dokumen dan Label Makanan membantu pengguna dengan gangguan penglihatan atau tunanetra menyelesaikan berbagai aktivitas lebih cepat dan lebih mudah. Membuka Lookout juga akan mengaktifkan senter, yang membantu pengguna membaca saat minim cahaya. Lookout kini tersedia di semua perangkat berkapasitas 2 GB atau lebih yang menjalankan Android 6.0 atau yang lebih baru.
Kamera
Pengoptimalan performa platform pihak ketigaKamera Anda berfungsi jauh lebih baik pada platform berbagi foto seperti Snapchat.
Nonaktifkan getaran saat kamera mengambil gambarDeveloper dapat menggunakan API baru untuk aplikasi guna menonaktifkan getaran dari nada dering, alarm, atau notifikasi.
Mode bokehDeveloper kini dapat meminta foto bokeh melalui camera2 API Android.
Dukungan kamera di EmulatorKini mendukung camera HAL yang berfungsi penuh. Mempermudah developer menguji aplikasi menggunakan camera2 API Android terbaru.
Kesehatan Digital
Mode Waktu TidurMode Waktu Tidur menonaktifkan suara notifikasi ponsel saat waktu tidur tiba. Jadwalkan fitur tersebut agar berjalan secara otomatis atau saat ponsel mengisi daya ketika Anda beristirahat. Layar akan beralih ke hitam putih dan suara notifikasi akan disenyapkan dengan fitur Jangan Ganggu.
JamFitur waktu tidur baru di Jam membantu Anda menyetel jadwal tidur yang sehat. Lacak waktu pemakaian perangkat di malam hari dan tidurlah dengan suara yang menenangkan. Kemudian, bangun dengan lagu favorit Anda. Atau, gunakan Alarm Layar Pagi yang perlahan mencerahkan layar Anda untuk memulai hari.
Enterprise
Peningkatan profil kerjaJika Anda menggunakan perangkat milik perusahaan, dapatkan privasi penuh dari Bagian IT di profil kerja Anda. Jika Anda bekerja di Bagian IT perusahaan, dapatkan juga fitur pengelolaan aset baru untuk memastikan keamanan sekaligus menjaga privasi pengguna.
Aplikasi kerja dan pribadi yang terhubungHubungkan aplikasi kerja dan pribadi untuk melihat informasi dari keduanya di aplikasi tertentu, misalnya kalender atau pengingat.
Jadwalkan profil kerjaPisahkan kehidupan kerja dan pribadi Anda dengan mudah. Dengan Android 11, Anda kini dapat menyetel jadwal untuk otomatis mengaktifkan dan menonaktifkan profil kerja.
Tab kerja di lebih banyak tempatGunakan tab kerja di berbagai tempat untuk berbagi dan mengambil tindakan di profil kerja dan pribadi. Lihat tab kerja saat berbagi, membuka aplikasi, dan di setelan.
Notifikasi akses lokasiDapatkan notifikasi baru jika admin IT mengaktifkan layanan lokasi di perangkat terkelola Anda.
Media
Kontrol perangkat Kelola perangkat terhubung dengan mudah, cukup dari satu tempat di ponsel Anda. 3
Kontrol mediaDengan Android 11, Anda bisa cepat berpindah-pindah perangkat yang memutar media.
Android Auto Android Auto kini berfungsi secara nirkabel 4 dengan perangkat yang menjalankan Android 11.
Mode pesawat bluetooth kontekstualJika Anda telah menghubungkan headphone atau alat bantu dengar ke ponsel, bluetooth akan tetap aktif meski Anda mengaktifkan mode pesawat.
Pesan & Berbagi
PercakapanLihat, tanggapi, dan kontrol percakapan Anda dari beberapa aplikasi pesan. Semua di satu tempat. Pilih percakapan prioritas yang akan muncul di layar kunci Anda.
BalonSematkan percakapan agar selalu muncul di bagian atas layar dan aplikasi lainnya. Dengan begitu, Anda dapat mengakses chat kapan saja dan di mana saja.
Smart Reply Pada perangkat Pixel 1 , balasan disarankan secara otomatis berdasarkan apa yang tertulis dalam percakapan. 2
Isi otomatis keyboardGBoard memberikan saran untuk membantu mengisi formulir dengan info yang paling sering Anda gunakan. Misalnya, sandi atau alamat rumah Anda.
Tindakan ringkasan Pada perangkat Pixel 1 , Anda dapat mudah menyalin, menyimpan, dan berbagi info di antara berbagai aplikasi.
Berbagi LangsungKirim file, video, lokasi peta, dan lainnya dengan aman ke perangkat di sekitar. Berfungsi dengan perangkat Android, Chromebook, atau perangkat yang menjalankan browser Chrome.
Keamanan & Privasi
Izin satu kaliBerikan izin satu kali ke aplikasi yang memerlukan mikrofon, kamera, atau lokasi Anda. Saat memerlukan akses pada waktu berikutnya, aplikasi harus meminta izin lagi.
Reset otomatis izinJika sudah lama tidak menggunakan aplikasi, Anda mungkin tidak ingin aplikasi tersebut terus mengakses data Anda. Jadi, Android akan mereset izin untuk aplikasi yang tidak digunakan. Anda dapat mengaktifkan kembali izinnya kapan saja.
Update sistem Google PlayDengan Android 11, Anda mendapatkan jauh lebih banyak perbaikan keamanan dan privasi yang dikirim ke ponsel Anda, langsung dari Google Play. Dengan begitu, perangkat Anda tetap aman dengan perlindungan terbaru.
Akses penyimpanan terbatasAndroid membatasi semua aplikasi yang berjalan di Android 11 sehingga hanya dapat mengakses suatu ruang penyimpanan bersama sehingga info Anda terlindungi dengan lebih baik.
Lanjutkan setelah memulai ulangLanjutkan langsung dari tempat yang terakhir Anda buka. Aplikasi berjalan segera setelah update diinstal. Jadi, Anda tidak akan melewatkan notifikasi apa pun setelah ponsel dimulai ulang.
Izin yang diblokirJika pengguna menolak izin aplikasi beberapa kali, aplikasi tersebut tidak akan dapat meminta izin lagi.
Mulai ulang di latar belakangDapatkan update sistem Google Play saat ponsel dalam status tidak ada aktivitas, tanpa perlu melalui proses lengkap memulai ulang.
Lokasi latar belakangDapatkan kontrol lebih banyak atas berbagi lokasi dengan aplikasi yang sedang tidak digunakan. Jadi, aplikasi tidak akan memiliki akses ke data selain yang diperlukan.
Peningkatan Kegunaan
Perekam layarPerekam layar kini menjadi fitur bawaan, sehingga Anda tidak memerlukan aplikasi tambahan. Rekam dengan suara dari mikrofon, perangkat, atau keduanya.
Saran aplikasi Perangkat Pixel 1 kini membuat saran aplikasi berdasarkan rutinitas harian Anda. Aplikasi tersebut muncul di bagian bawah layar utama. Jadi, aplikasi yang diperlukan dapat dibuka dengan cepat saat Anda membutuhkannya.
Folder cerdas Dapatkan saran cerdas untuk nama folder di perangkat Pixel Anda 1 . Agar layar utama tetap teratur.
Penyaringan teleponAPI baru untuk membantu aplikasi penyaringan mengenali panggilan telepon spam dengan lebih baik.
Jadwalkan Mode gelapJadwalkan kapan Anda ingin ponsel beralih ke Mode gelap. Serta, kapan Anda ingin ponsel kembali ke tampilan standar.
Picture-in-pictureJendela picture-in-picture dapat disesuaikan dengan ukuran yang Anda perlukan.
5G detection APIDengan API baru, aplikasi akan tahu apakah Anda menggunakan koneksi 5G. Dengan begitu, Anda akan mendapatkan performa yang lebih baik.
Dukungan sensor sudut engselIni membuat aplikasi dapat mendukung semua jenis konfigurasi perangkat foldable dengan lebih baik.
Tethering ethernetBagikan koneksi internet yang di-tethering dengan dongle ethernet USB.
Sensitivitas gesturSaat menggunakan navigasi gestur, Anda kini dapat mengatur gestur Kembali di tepi kiri dan kanan dengan lebih terperinci dan secara terpisah.
Histori notifikasiHistori notifikasi Anda kini tersedia di setelan.
SharesheetSematkan aplikasi yang paling sering Anda gunakan di Sharesheet.
Источник
Menjalankan Aplikasi pada Android Emulator
Android Emulator menyimulasikan perangkat Android di komputer Anda sehingga Anda dapat menguji aplikasi di berbagai perangkat dan API level Android tanpa harus memiliki setiap perangkat fisik.
Emulator menyediakan hampir semua kemampuan perangkat Android yang nyata. Anda dapat melakukan simulasi panggilan telepon masuk dan pesan teks, menetapkan lokasi perangkat, melakukan simulasi kecepatan jaringan yang berbeda, melakukan simulasi rotasi dan sensor hardware lainnya, mengakses Google Play Store, dan banyak lagi.
Pengujian aplikasi Anda di emulator, dalam beberapa hal, akan lebih cepat dan lebih mudah daripada melakukannya pada perangkat fisik. Contohnya, Anda dapat mentransfer data lebih cepat ke emulator daripada ke perangkat yang terhubung melalui USB.
Emulator hadir dengan konfigurasi yang telah ditentukan untuk berbagai ponsel dan tablet Android, Wear OS, serta perangkat Android TV.
Tonton video berikut untuk ringkasan sejumlah fitur emulator.
Anda dapat menggunakan emulator secara manual melalui antarmuka pengguna grafis (GUI) dan secara terprogram melalui command line dan konsol emulator. Untuk perbandingan fitur yang tersedia melalui setiap antarmuka, baca Perbandingan fitur Android Emulator.
Persyaratan dan rekomendasi
Android Emulator memiliki persyaratan tambahan selain persyaratan sistem dasar untuk Android Studio, yang dijelaskan di bawah ini:
- SDK Tools 26.1.1 atau yang lebih tinggi
- Prosesor 64-bit
- Windows: CPU dengan dukungan UG (tamu tidak terbatas)
- HAXM 6.2.1 atau versi lebih baru (disarankan HAXM 7.2.0 atau versi lebih baru)
Penggunaan akselerasi hardware memiliki persyaratan tambahan di Windows dan Linux:
- Prosesor Intel di Windows atau Linux: Prosesor Intel dengan dukungan untuk Intel VT-x, Intel EM64T (Intel 64), dan fungsi Execute Disable (XD) Bit
- Prosesor AMD di Linux: Prosesor AMD dengan dukungan untuk AMD Virtualization (AMD-V) dan Tambahan Streaming SIMD Extensions 3 (SSSE3)
- Prosesor AMD di Windows: Android Studio 3.2 atau yang lebih tinggi dan Windows 10 rilis April 2018 atau yang lebih tinggi untuk fungsi Windows Hypervisor Platform (WHPX)
Untuk bekerja dengan Android 8.1 (API level 27) dan image sistem yang lebih tinggi, webcam yang terpasang harus memiliki kemampuan menangkap frame 720p.
Penghentian sistem Windows 32-bit
Mulai Juni 2019, Android Emulator tidak digunakan lagi untuk sistem Windows 32 bit. Dukungan untuk emulator Windows 32 bit akan berlanjut hingga Juni 2020, termasuk perbaikan bug penting, tetapi tidak ada fitur baru yang akan ditambahkan. Jika Anda menggunakan emulator di sistem Windows 32 bit, Anda harus merencanakan untuk bermigrasi ke sistem Windows 64 bit.
Jika Anda menggunakan emulator di sistem Windows 32 bit, Anda dapat menggunakan SDK Manager untuk menginstal versi emulator terbaru untuk Windows 32 bit.
Menginstal emulator
Untuk menginstal Android Emulator, pilih komponen Android Emulator di tab SDK Tools pada SDK Manager. Untuk petunjuk, baca Mengupdate alat dengan SDK Manager.
Perangkat virtual Android
Setiap instance Android Emulator menggunakan perangkat virtual Android (AVD) untuk menentukan karakteristik hardware dan versi Android perangkat yang disimulasikan. Untuk menguji aplikasi Anda secara efektif, sebaiknya Anda membuat AVD yang memodelkan setiap perangkat tempat aplikasi Anda dirancang untuk beroperasi. Untuk membuat dan mengelola AVD, gunakan AVD Manager.
Setiap AVD berfungsi sebagai perangkat independen, dengan penyimpanan tersendiri untuk data pengguna, kartu SD, dan sebagainya. Secara default, emulator menyimpan data pengguna, data kartu SD, dan cache di dalam direktori yang khusus untuk AVD tersebut. Saat Anda meluncurkan emulator, emulator akan memuat data pengguna dan data kartu SD dari direktori AVD.
Menjalankan aplikasi di Android Emulator
Anda dapat menjalankan aplikasi dari project Android Studio, atau menjalankan aplikasi yang telah diinstal di Android Emulator seperti halnya menjalankan aplikasi lain di suatu perangkat.
Untuk memulai Android Emulator dan menjalankan aplikasi dalam project Anda:
- Di Android Studio, buat Perangkat Virtual Android (AVD) yang dapat digunakan emulator untuk menginstal dan menjalankan aplikasi.
Di toolbar, pilih perangkat tempat Anda ingin menjalankan aplikasi dari menu drop-down perangkat target.
Klik Run .
Jika Anda menerima pesan error atau peringatan di bagian atas dialog, klik link untuk memperbaiki masalah atau mendapatkan informasi lebih lanjut.
Beberapa error harus diperbaiki terlebih dahulu sebelum Anda dapat melanjutkannya, seperti error Hardware Accelerated Execution Manager (Intel HAXM).
Untuk macOS, jika Anda melihat error Warning: No DNS servers found saat memulai emulator, periksa apakah Anda memiliki file /etc/resolv.conf . Jika Anda tidak memiliki file ini, masukkan perintah berikut di jendela terminal:
Meluncurkan Emulator Android tanpa terlebih dahulu menjalankan aplikasi
Untuk memulai emulator:
Klik dua kali AVD, atau klik Run
.
Android Emulator dimuat.
Sewaktu emulator berjalan, Anda dapat menjalankan project Android Studio dan memilih emulator sebagai perangkat target. Anda juga dapat menarik satu atau beberapa APK ke emulator untuk menginstalnya, lalu menjalankannya.
Menjalankan Android Emulator langsung di Android Studio
Jalankan Android Emulator langsung di Android Studio untuk mempertahankan area tampilan pada layar, beralih dengan cepat antara emulator dan jendela editor menggunakan hotkey, dan untuk mengelola alur kerja IDE dan emulator dalam satu jendela aplikasi.
Untuk menjalankan emulator di Android Studio, pastikan Anda menggunakan Android Studio 4.1 atau yang lebih tinggi dengan Android Emulator versi 30.0.10 atau yang lebih tinggi, lalu ikuti langkah-langkah berikut:
- Klik File > Settings > Tools > Emulator (atau Android Studio > Preferences > Tools > Emulator on macOS), lalu pilih Launch in a tool window dan klik OK.
- Jika jendela Emulator tidak muncul secara otomatis, buka jendela tersebut dengan mengklik View > Tool Windows > Emulator.
- Mulai perangkat virtual Anda menggunakan AVD Manager atau dengan menargetkannya saat menjalankan aplikasi.
Batasan
Saat ini, Anda tidak dapat menggunakan kontrol yang diperluas di emulator saat dijalankan di jendela alat. Jika alur kerja pengembangan Anda sangat bergantung pada kontrol yang diperluas, terus gunakan Emulator Android sebagai aplikasi mandiri. Selain itu, perangkat virtual tertentu—seperti Android TV dan perangkat foldable—tidak dapat dijalankan di Android Studio karena memiliki persyaratan UI khusus atau fungsi penting dalam kontrol yang diperluas.
Menginstal dan menambahkan file
Untuk menginstal file APK di perangkat yang diemulasikan, tarik file APK ke layar emulator. Dialog Installer APK akan muncul. Setelah penginstalan selesai, Anda dapat melihat aplikasi di daftar aplikasi.
Untuk menambahkan file ke perangkat yang diemulasikan, tarik file ke layar emulator. File ini akan ditempatkan di direktori /sdcard/Download/ . Anda dapat melihat file ini dari Android Studio menggunakan Device File Explorer, atau menemukannya dari perangkat menggunakan aplikasi Downloads atau Files, bergantung pada versi perangkat.
Snapshot
Snapshot adalah gambar tersimpan dari AVD (Perangkat Virtual Android) yang mempertahankan seluruh status perangkat pada saat disimpan — termasuk setelan OS, status aplikasi, dan data pengguna. Anda dapat kembali ke status sistem tersimpan dengan memuat snapshot kapan pun Anda pilih, menghemat waktu saat menunggu sistem operasi dan aplikasi pada perangkat virtual untuk memulai kembali, serta menghemat upaya pengembalian aplikasi Anda ke status ketika Anda ingin melanjutkan pengujian. Memulai perangkat virtual dengan memuat snapshot sama seperti membangunkan perangkat fisik dari kondisi tidur, dibandingkan dengan melakukan booting dari keadaan tidak aktif.
Untuk setiap AVD, Anda dapat memiliki satu snapshot quick boot dan sejumlah snapshot umum.
Cara paling sederhana untuk memanfaatkan snapshot adalah menggunakan snapshot Quick Boot: Secara default, setiap AVD diatur agar secara otomatis menyimpan snapshot quick boot saat keluar, dan memuat dari snapshot quick boot saat memulai.
Pertama kali AVD dimulai, AVD harus menjalankan cold boot, sama seperti menyalakan perangkat. Jika Quick Boot diaktifkan, semua proses memulai berikutnya dimuat dari snapshot yang ditentukan, dan sistem dikembalikan ke keadaan tersimpan dalam snapshot tersebut.
Snapshot berlaku untuk image sistem, konfigurasi AVD, dan fitur emulator yang disimpan dengannya. Saat Anda melakukan perubahan di salah satu area ini, semua snapshot AVD yang terpengaruh menjadi tidak valid. Update apa pun terhadap Android Emulator, image sistem, atau setelan AVD akan mereset status AVD yang disimpan, sehingga saat Anda memulai AVD di lain waktu, cold boot akan dijalankan.
Sebagian besar kontrol untuk menyimpan, memuat, dan mengelola snapshot berada di tab Snapshots dan Settings pada panel Snapshots di jendela Extended controls emulator.
Anda juga dapat mengontrol opsi Quick Boot saat memulai emulator dari command line.
Menyimpan snapshot Quick Boot
Saat menutup AVD, Anda dapat menentukan apakah emulator akan otomatis menyimpan snapshot saat Anda menutupnya. Untuk mengontrol perilaku ini, ikuti langkah berikut:
- Buka jendela Extended controls di emulator.
- Pada kategori kontrol Snapshots, buka tab Settings.
Gunakan menu drop-down Auto-save current state to Quickboot untuk memilih salah satu opsi berikut:
Yes: Selalu simpan snapshot AVD saat Anda menutup emulator. Ini adalah defaultnya.
No: Jangan simpan snapshot AVD saat Anda menutup emulator.
Pilihan Anda hanya berlaku untuk AVD yang sedang terbuka. Anda tidak dapat menyimpan snapshot saat ADB sedang offline (seperti saat AVD masih melakukan booting).
Menyimpan snapshot umum
Anda dapat memiliki beberapa snapshot umum untuk setiap AVD, tetapi Anda hanya dapat memiliki satu snapshot quick boot untuk setiap AVD.
Untuk menyimpan snapshot umum, buka jendela Extended controls di emulator, pilih kategori Snapshots, lalu klik tombol Take snapshot di pojok kanan bawah jendela.
Untuk mengedit nama dan deskripsi snapshot yang dipilih, klik tombol edit di bagian bawah jendela.
Menghapus snapshot
Untuk menghapus snapshot secara manual, buka jendela Extended controls di emulator, pilih kategori Snapshots, pilih snapshot, lalu klik tombol hapus di bagian bawah jendela.
Anda juga dapat menentukan apakah Anda ingin emulator otomatis menghapus snapshot saat mulai tidak valid, seperti ketika setelan AVD atau versi emulator berubah. Secara default, emulator akan bertanya apakah Anda ingin menghapus snapshot yang tidak valid. Anda dapat mengubah setelan ini dengan menu Delete invalid snapshots di tab Settings pada panel Snapshots.
Memuat snapshot
Untuk memuat snapshot kapan saja, buka jendela Extended controls di emulator, pilih kategori Snapshots, pilih salah satu snapshot, lalu klik tombol muat di bagian bawah jendela.
Di Android Studio 3.2 dan yang lebih tinggi, setiap konfigurasi perangkat menyertakan kontrol Boot option dalam setelan lanjutan pada dialog Virtual Device Configuration yang memungkinkan Anda menentukan snapshot yang akan dimuat saat memulai AVD tersebut.
Menonaktifkan Quick Boot
Jika Anda ingin menonaktifkan Quick Boot agar AVD selalu menjalankan cold boot, lakukan langkah-langkah berikut:
- Pilih Tools > AVD Manager lalu klik Edit this AVD .
- Klik Show Advanced Settings dan scroll ke bawah ke Emulated Performance.
- Pilih Cold boot.
Cold boot satu kali
Selain menonaktifkan Quick Boot sepenuhnya, Anda dapat melakukan cold boot sekali saja dengan mengklik Cold Boot Now dari menu drop down AVD di AVD Manager.
Persyaratan dan pemecahan masalah snapshot
- Snapshot tidak berfungsi dengan Android 4.0.4 (API level 15) atau versi yang lebih rendah.
- Snapshot tidak berfungsi dengan image sistem ARM untuk Android 8.0 (API level 26).
- Jika emulator gagal melakukan booting dari snapshot, pilih Cold Boot Now untuk AVD di AVD Manager, lalu kirim laporan bug.
- Snapshot tidak dapat diandalkan jika rendering software aktif. Jika snapshot tidak berfungsi, klik Edit this AVD di AVD Manager dan ubah Graphics menjadi Hardware atau Automatic.
- Pemuatan atau penyimpanan snapshot adalah operasi intensif-memori. Jika Anda tidak memiliki RAM kosong yang cukup ketika operasi pemuatan atau penyimpanan dimulai, sistem operasi dapat menukar konten RAM ke hard disk, dan hal itu akan semakin memperlambat operasi. Jika proses pemuatan atau penyimpanan snapshot sangat lambat, Anda dapat mempercepat operasi ini dengan mengosongkan RAM. Menutup aplikasi yang kurang penting bagi pekerjaan Anda adalah cara tepat untuk mengosongkan RAM.
Menavigasi layar emulator
Gunakan pointer mouse komputer untuk menirukan gerakan jari di layar sentuh; pilih item menu dan kolom input; serta klik tombol dan kontrol. Menggunakan keyboard komputer untuk mengetik karakter dan memasukkan pintasan emulator.
Tabel 1. Gestur untuk menavigasi emulator
| Fitur | Deskripsi |
|---|---|
| Geser layar | Arahkan kursor ke layar, tekan dan tahan tombol mouse utama, geser pada layar, kemudian lepaskan. |
| Tarik item | Arahkan kursor ke item pada layar, tekan dan tahan tombol mouse utama, pindahkan item, kemudian lepaskan. |
| Ketuk | Arahkan kursor ke layar, tekan tombol mouse utama, dan kemudian lepaskan. Misalnya, Anda dapat mengklik kolom teks untuk mulai mengetik di situ, memilih aplikasi, atau menekan tombol. |
| Ketuk dua kali | Arahkan kursor ke layar, tekan tombol mouse utama dua kali dengan cepat, kemudian lepaskan. |
| Sentuh lama | Arahkan kursor ke item pada layar, tekan tombol mouse utama, tahan, lalu lepaskan. Misalnya, Anda dapat membuka opsi untuk suatu item. |
| Jenis | Anda dapat mengetik di emulator menggunakan keyboard komputer, atau dengan keyboard yang muncul di layar emulator. Misalnya, Anda dapat mengetik di kolom teks setelah memilihnya. |
| Geser vertikal | Buka menu vertikal di layar dan gunakan roda scroll (roda mouse) untuk scroll item menu sampai Anda melihat yang Anda inginkan. Klik item menu untuk memilihnya. |
Lakukan tindakan umum pada emulator
Untuk melakukan tindakan umum dengan emulator, gunakan panel di sisi kanan, sebagaimana dijelaskan dalam tabel 2.
Anda dapat menggunakan pintasan keyboard untuk melakukan berbagai tindakan umum di emulator. Untuk daftar lengkap pintasan di emulator, tekan F1 (Command+/ di Mac) untuk membuka panel Help di jendela Extended controls.
Tabel 2. Tindakan umum pada emulator
| Fitur | Deskripsi |
|---|---|
Tutup | Menutup emulator. |
Perkecil | Memperkecil jendela emulator. |
| Ubah ukuran | Mengubah ukuran emulator seperti yang biasa Anda lakukan terhadap jendela sistem operasi lainnya. Emulator mempertahankan rasio tinggi lebar yang tepat untuk perangkat Anda. |
Daya | Klik untuk menghidupkan layar atau mematikannya. Klik lama untuk menghidupkan perangkat atau mematikannya. |
Naikkan volume | Klik untuk melihat kontrol geser dan menaikkan volume. Klik lagi agar volume lebih kencang, atau gunakan kontrol geser untuk mengubah volume. |
Kecilkan volume | Klik untuk melihat kontrol geser dan menurunkan volume. Klik lagi agar volume lebih kecil, atau gunakan kontrol geser untuk mengubah volume. |
Putar ke kiri | Memutar perangkat 90 derajat berlawanan arah jarum jam. |
Putar ke kanan | Memutar perangkat 90 derajat searah jarum jam. |
Ambil screenshot | Klik untuk mengambil screenshot perangkat. Untuk mengetahui detailnya, baca Screenshot. |
 | |
Kembali | Mengembalikan ke layar sebelumnya, atau menutup kotak dialog, menu opsi, Panel pemberitahuan, atau keyboard pada layar. |
Home | Mengembalikan ke layar utama. |
| Ketuk untuk membuka daftar gambar thumbnail aplikasi yang belakangan ini Anda gunakan. Untuk membuka aplikasi, ketuk aplikasi. Untuk menghapus thumbnail dari daftar, geser ke kiri atau kanan. Tombol ini tidak didukung untuk Wear OS. | |
Lipat | Untuk perangkat foldable, lipat perangkat untuk menampilkan konfigurasi layar yang lebih kecil. |
Buka lipatan | Untuk perangkat foldable, buka lipatan perangkat untuk menampilkan konfigurasi layar lebih besar. |
| Menu | Tekan Control+M (Command+M di Mac) untuk melakukan simulasi tombol Menu. |
Lainnya | Klik untuk mengakses fitur dan setelan lainnya, seperti yang diuraikan dalam tabel berikutnya. |
Perekaman layar
Anda dapat merekam video dan audio dari Android Emulator serta menyimpan rekaman ke file GIF animasi atau WebM.
Kontrol perekaman layar berada di tab Screen record pada jendela Extended Controls.
Tip: Anda juga dapat membuka kontrol perekaman layar dengan menekan Control + Shift + R (Command + Shift + R di Mac).
Untuk memulai perekaman layar, klik tombol Start recording di tab Screen record. Untuk berhenti merekam, klik Stop recording.
Kontrol untuk memutar dan menyimpan video rekaman ada di bagian bawah tab Screen record. Untuk menyimpan video, pilih WebM atau GIF dari menu di bagian bawah tab, lalu klik Save.
Anda juga dapat merekam dan menyimpan rekaman layar dari emulator menggunakan perintah berikut pada command line:
adb emu screenrecord start —time-limit 10 [path to save video] /sample_video.webm
Screenshot
Untuk mengambil screenshot perangkat virtual, klik tombol Take screenshot 
Emulator akan membuat file PNG dengan nama Screenshot_ yyyymmdd-hhmmss .png menggunakan tahun, bulan, hari, jam, menit, dan detik pengambilan gambar. Misalnya, Screenshot_20160219-145848.png .
Secara default, screenshot akan disimpan di desktop komputer Anda. Untuk mengubah lokasi penyimpanan screenshot, gunakan kontrol Screenshot save location di kategori Settings pada jendela Extended controls emulator.
Anda juga dapat mengambil screenshot dari command line dengan salah satu perintah berikut:
- screenrecord screenshot [destination-directory]
- adb emu screenrecord screenshot [destination-directory]
Dukungan kamera
Emulator mendukung penggunaan fungsi kamera dasar di perangkat virtual untuk versi Android yang lebih lama. Android 11 dan yang lebih baru mendukung kapabilitas kamera Android Emulator tambahan berikut:
- Pengambilan foto RAW
- Pemrosesan ulang YUV
- Perangkat level 3
- Dukungan kamera logis
- Mengemulasi orientasi sensor menggunakan data dari pengelola sensor
- Menerapkan stabilisasi video dengan mengurangi frekuensi guncangan tangan
- Menerapkan penyempurnaan tepi dengan meniadakan peningkatan resolusi yang biasanya dilakukan di pipeline YUV
- Kamera serentak
Kamera adegan virtual dan ARCore
Anda dapat menggunakan kamera adegan virtual di lingkungan virtual untuk bereksperimen dengan aplikasi augmented reality (AR) yang dibuat dengan ARCore.
Untuk informasi tentang penggunaan kamera adegan virtual di emulator, baca Menjalankan aplikasi AR di Android Emulator.
Saat menggunakan emulator dengan aplikasi kamera, Anda dapat mengimpor gambar dalam format PNG atau JPEG untuk digunakan dalam adegan virtual. Untuk memilih gambar yang akan digunakan dalam adegan virtual, klik Add image di tab Camera > Virtual scene images di jendela Extended controls. Fitur ini dapat digunakan untuk mengimpor gambar kustom seperti kode QR untuk digunakan dengan aplikasi berbasis kamera. Untuk informasi selengkapnya, lihat Menambahkan Gambar Augmented ke adegan.
Menguji tindakan AR umum dengan makro
Anda dapat menghemat banyak waktu yang diperlukan untuk menguji tindakan AR umum menggunakan makro yang telah ditetapkan di emulator. Misalnya, Anda dapat menggunakan makro untuk mereset semua sensor perangkat ke status default.
Sebelum menggunakan makro, ikuti langkah-langkah dalam Menjalankan aplikasi AR di Android Emulator untuk menyiapkan kamera adegan virtual untuk aplikasi, menjalankan aplikasi di emulator, dan mengupdate ARCore. Kemudian, ikuti langkah-langkah ini untuk menggunakan makro emulator:
- Saat emulator berjalan dan aplikasi Anda terhubung ke ARCore, klik Lainnya di panel emulator.
- Pilih Record and Playback > Macro Playback.
Pilih makro yang ingin digunakan, lalu klik Play.
Selama pemutaran, Anda dapat menginterupsi makro dengan mengklik Stop.
Kontrol yang diperluas, setelan, dan bantuan
Gunakan kontrol yang diperluas untuk mengirim data, mengubah properti perangkat, mengontrol aplikasi, dan berbagai hal lainnya. Untuk membuka jendela Kontrol yang diperluas, klik Lainnya di panel emulator.
Anda dapat menggunakan pintasan keyboard untuk melakukan berbagai tugas ini. Untuk daftar lengkap pintasan di emulator, tekan F1 (Command+/ di Mac) untuk membuka panel Help.
Tabel 3. Detail kontrol yang diperluas
| Fitur | Deskripsi |
|---|---|
| Location | |
| Tampilan | |
| Seluler | |
| Baterai | |
| Ponsel | |
| Tombol Arah | |
| Sidik jari | |
| Sensor virtual > Akselerometer | |
| Sensor virtual > Sensor tambahan | |
| Snapshot | Baca Snapshot. |
| Screen record | Baca Perekaman layar. |
| Settings > General |
|
| Setelan > Proxy | |
| Setelan > Lanjutan |
|
| Bantuan > Pintasan Keyboard |

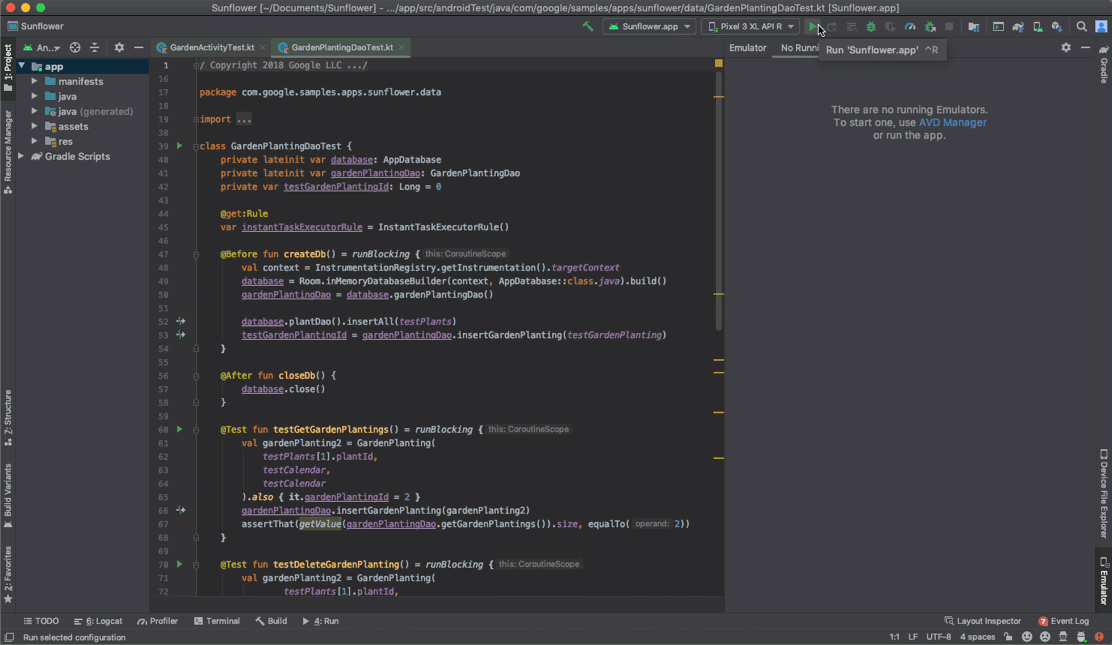

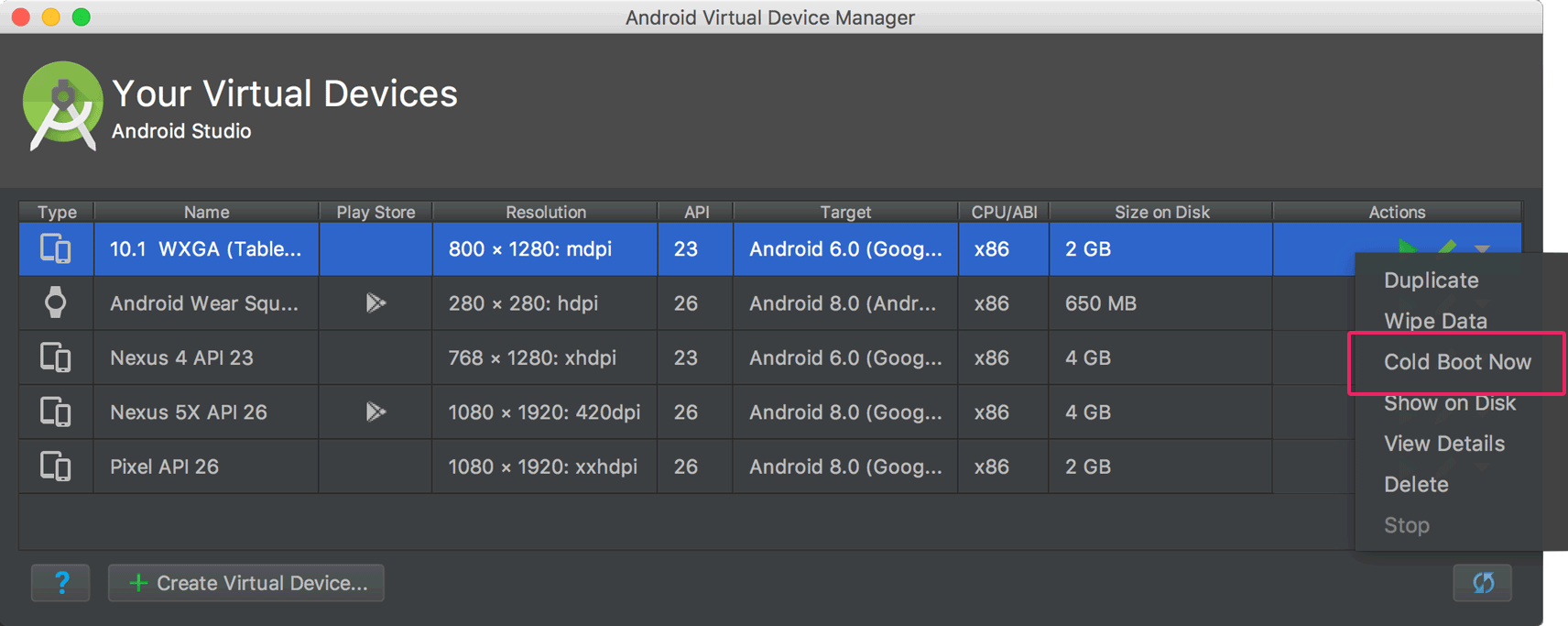
 di Google Maps, lalu mengirimkan lokasi, peta akan menampilkannya.
di Google Maps, lalu mengirimkan lokasi, peta akan menampilkannya.



