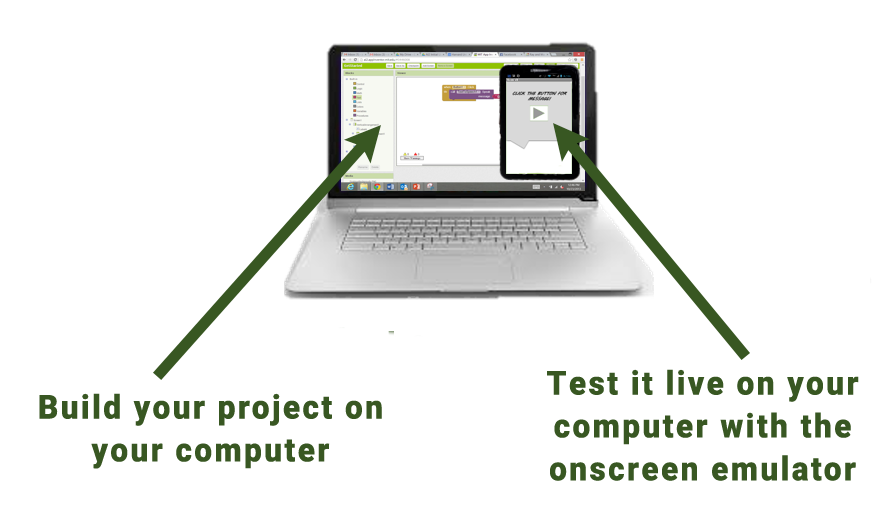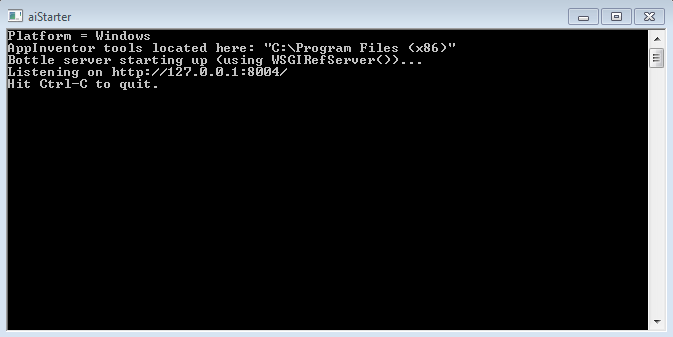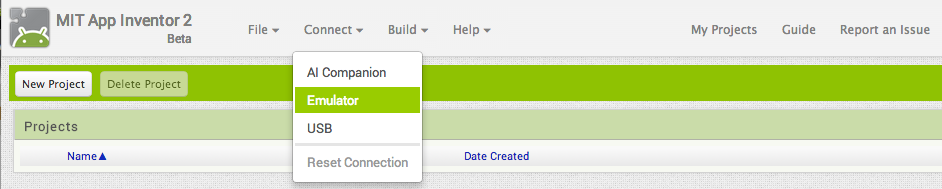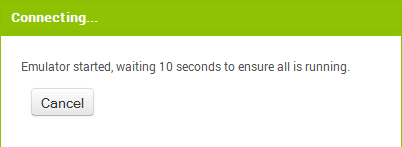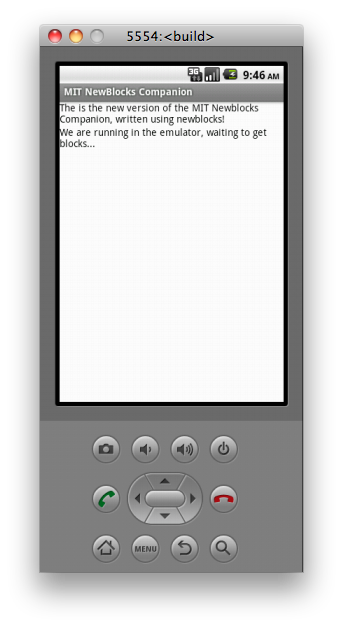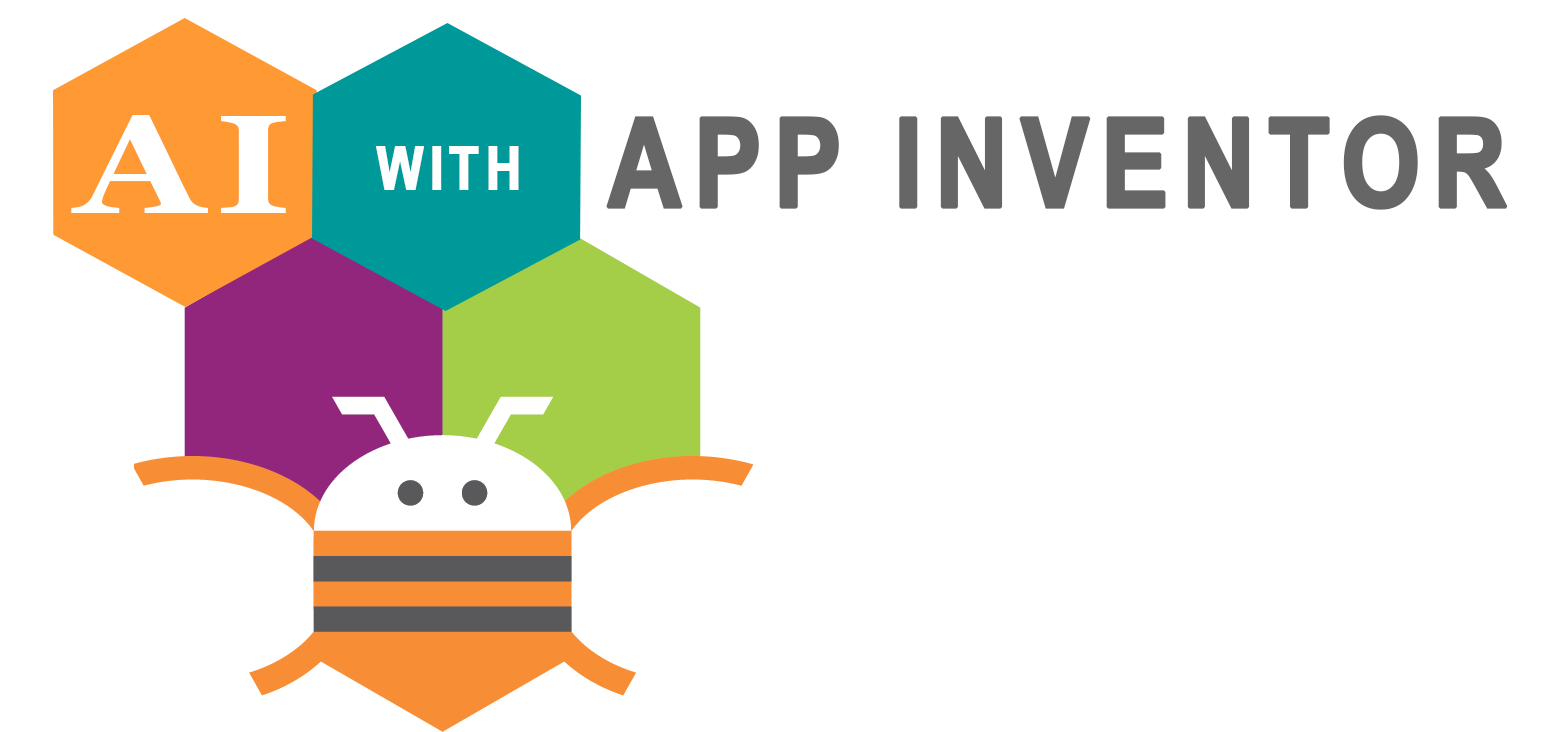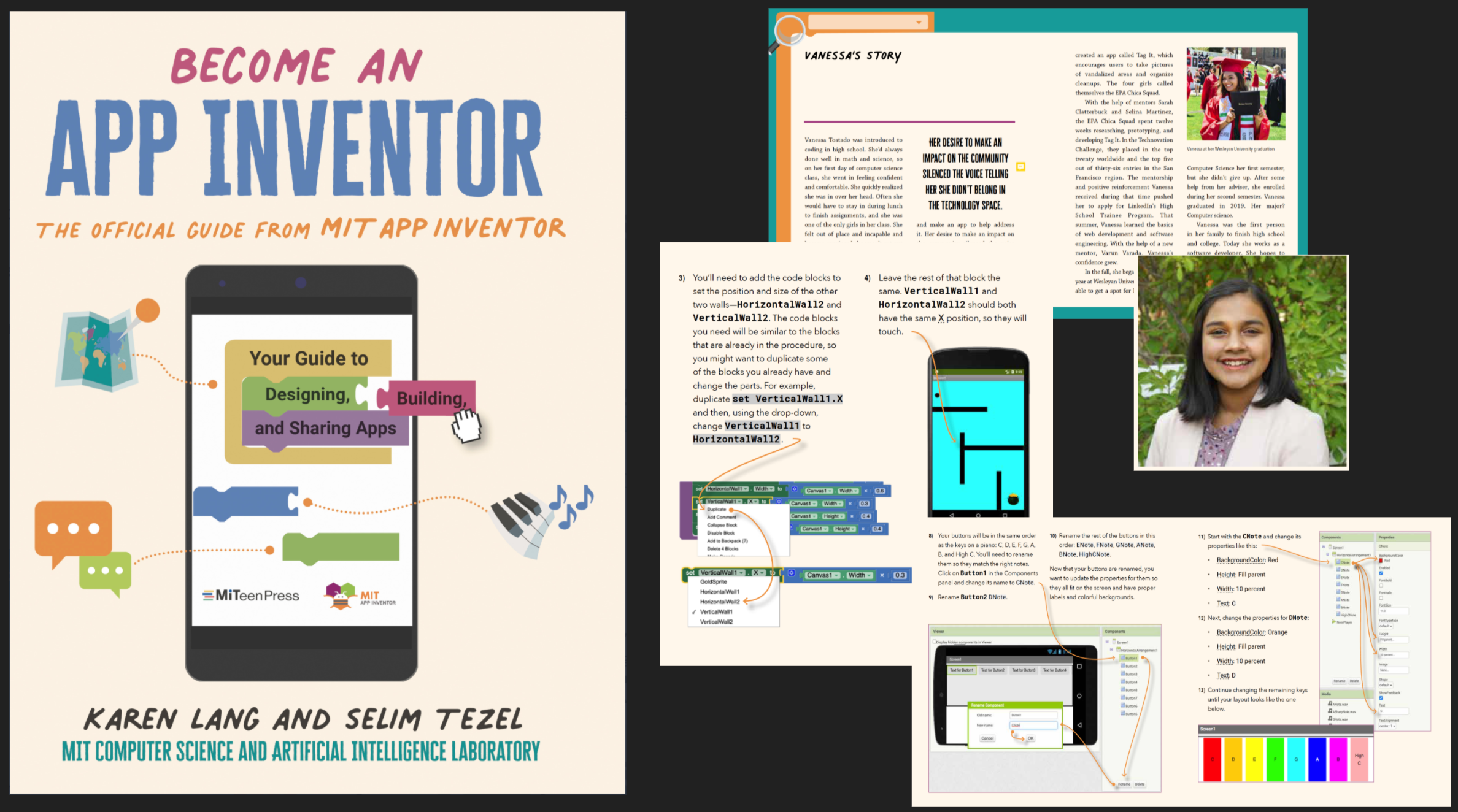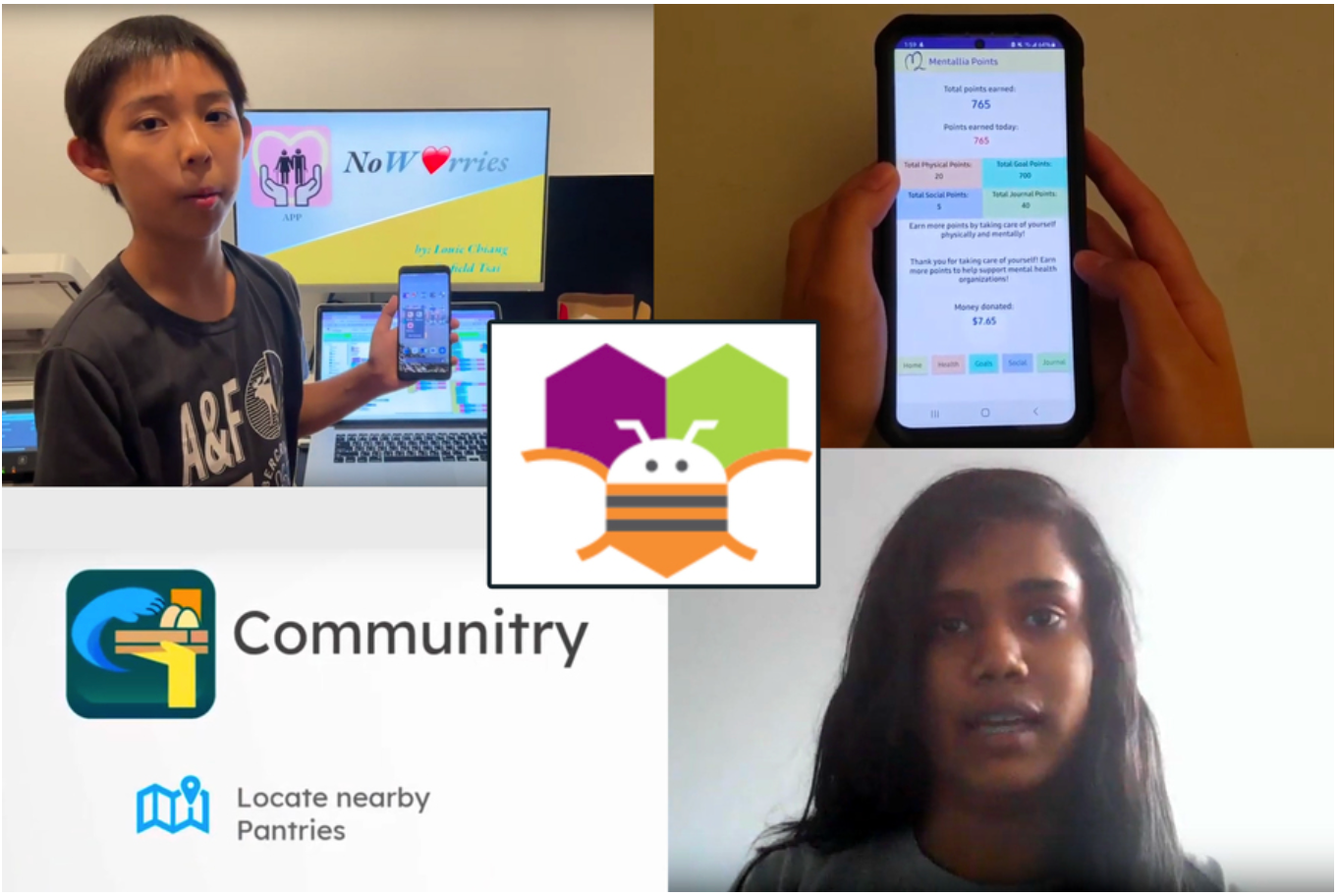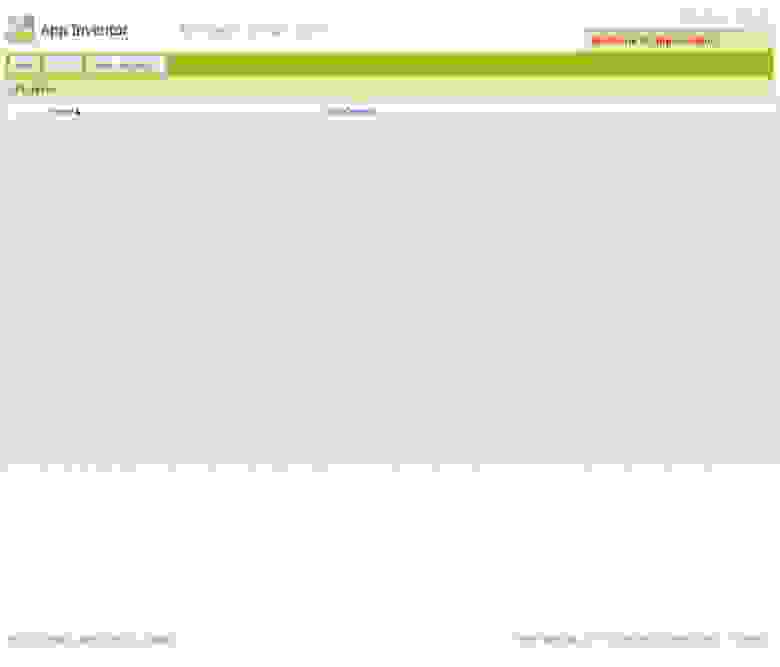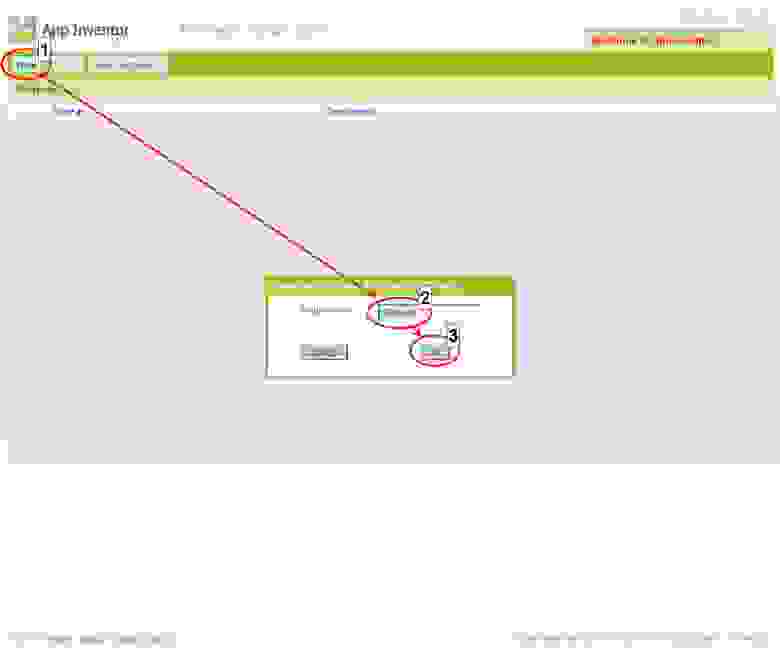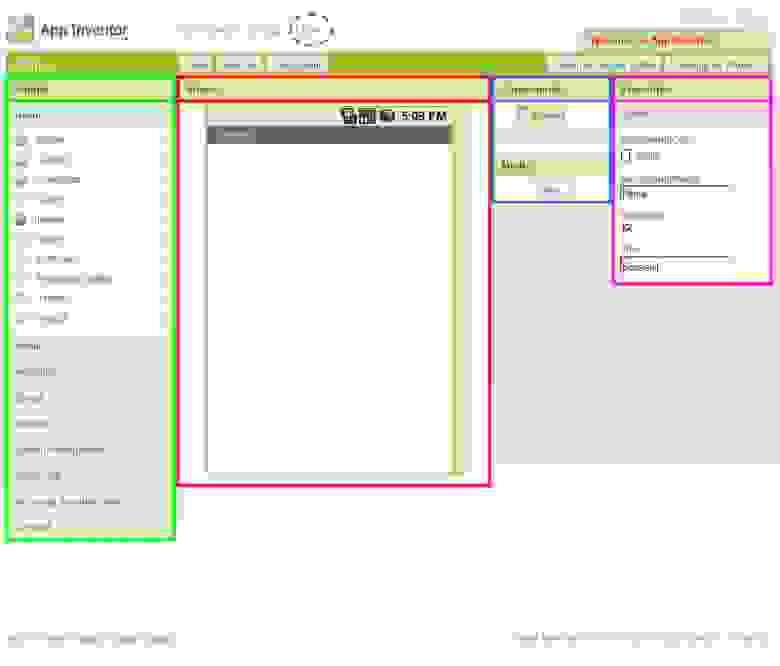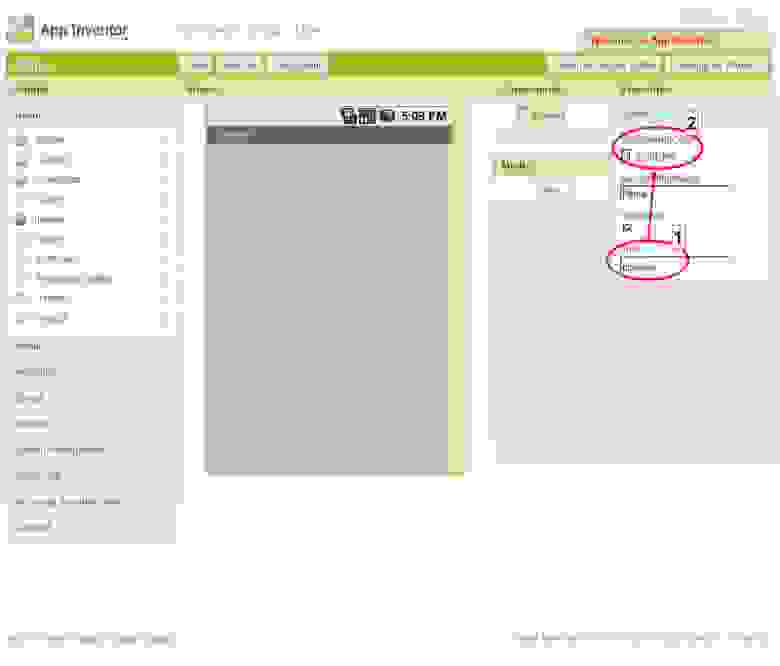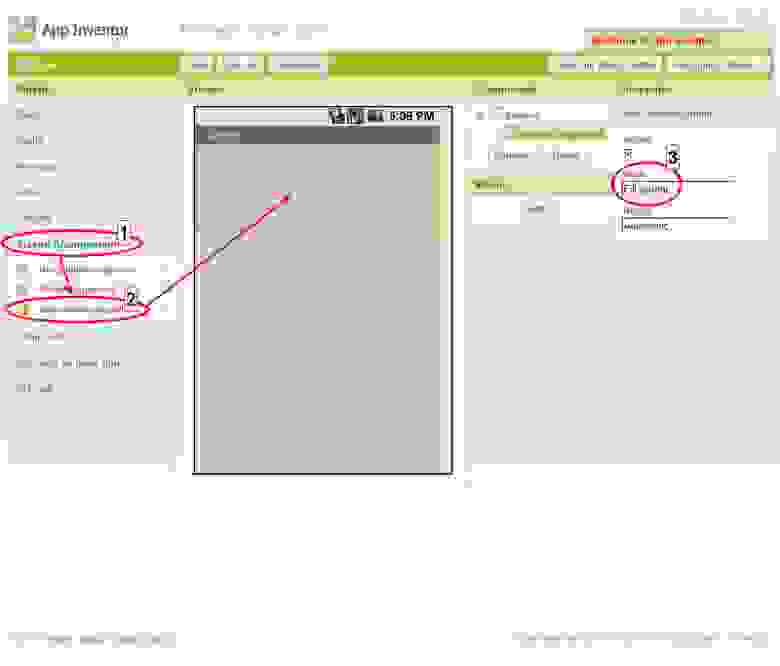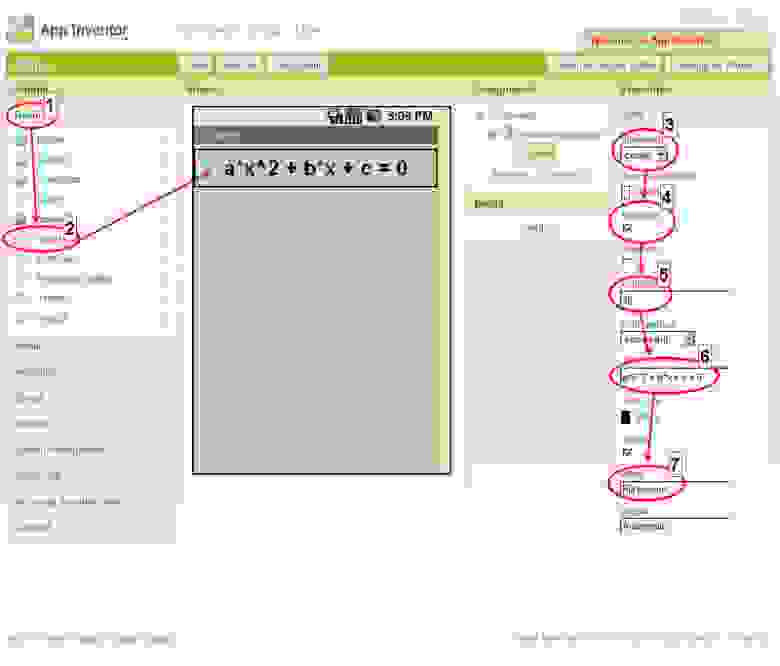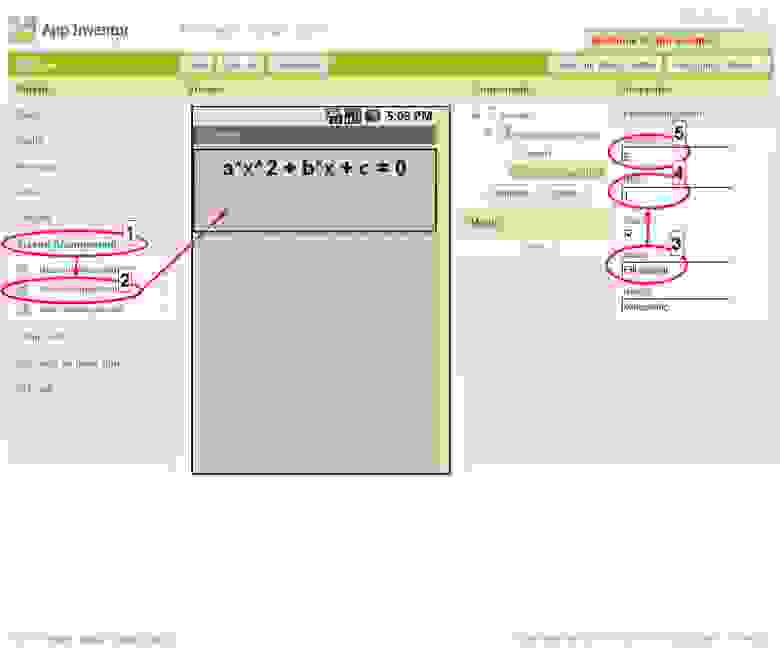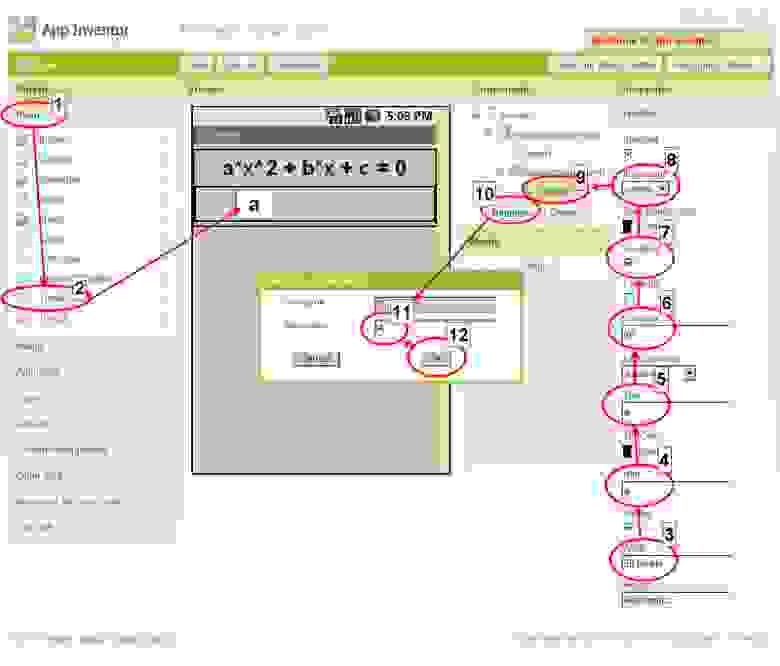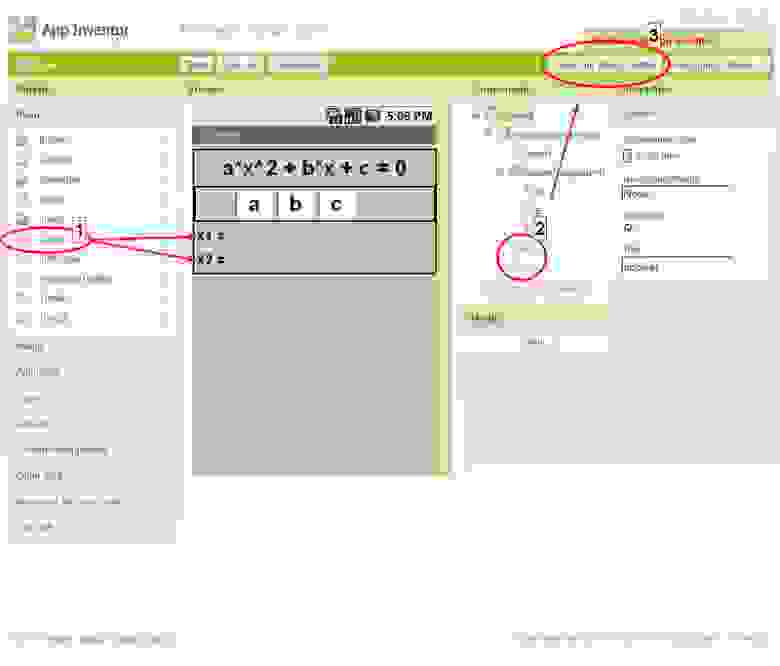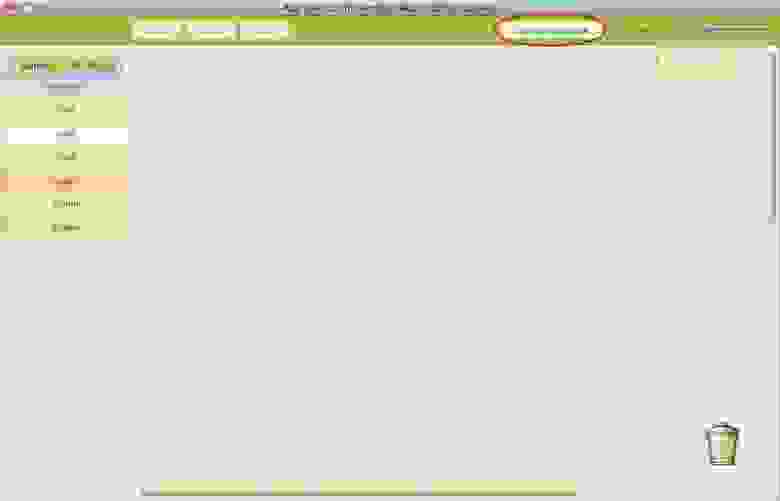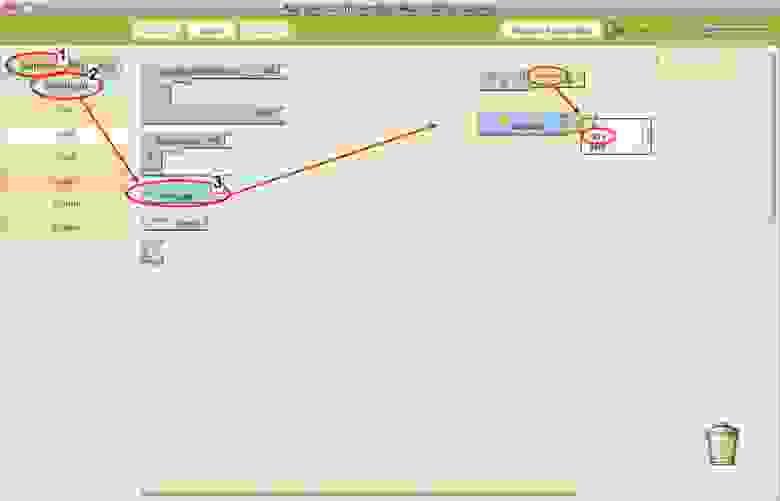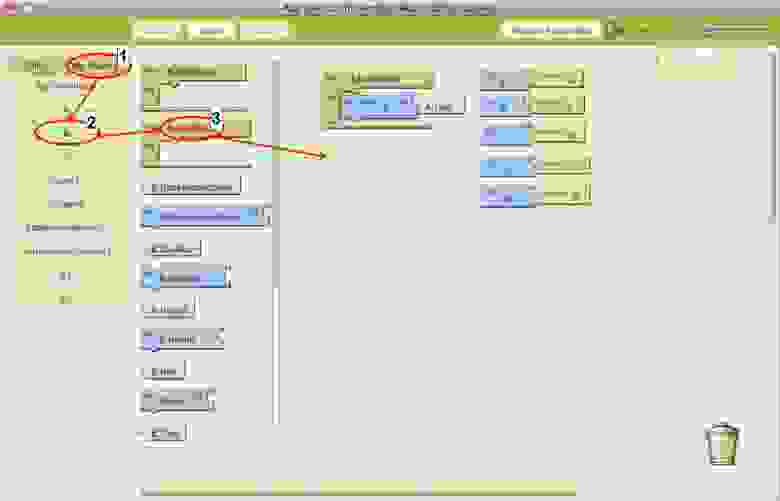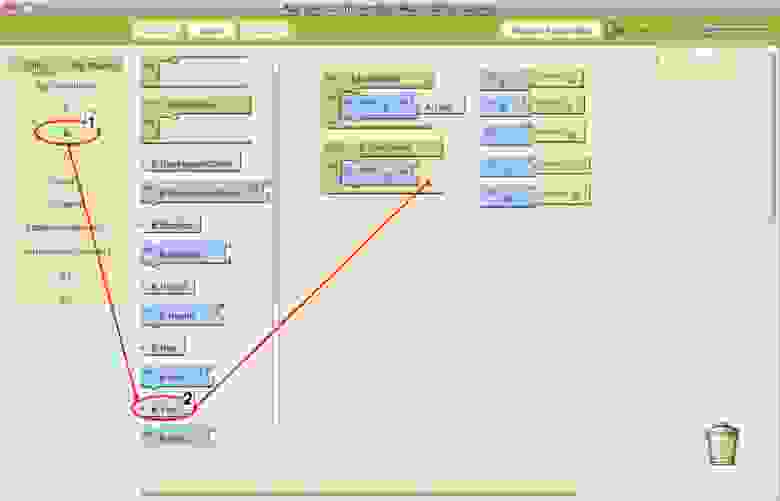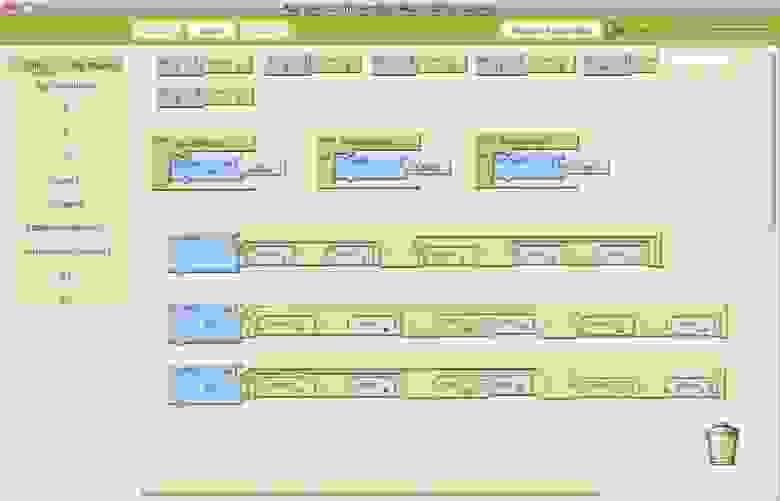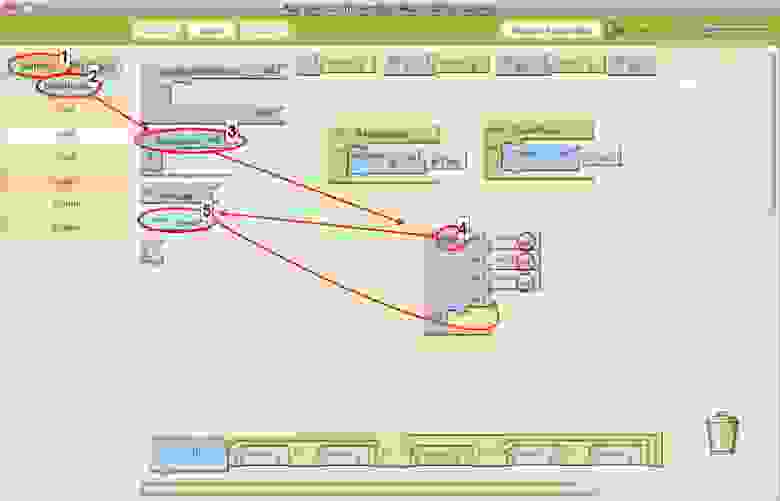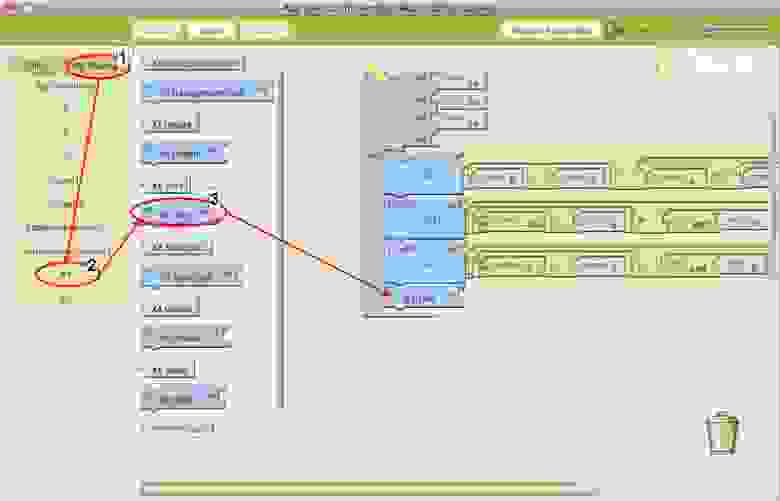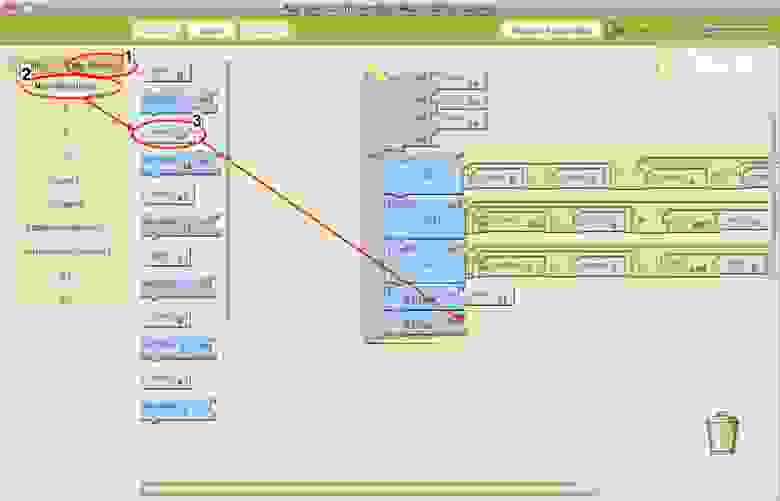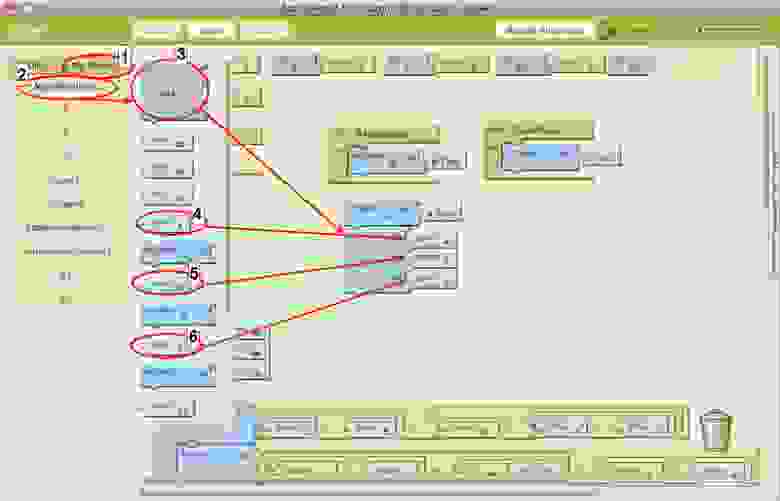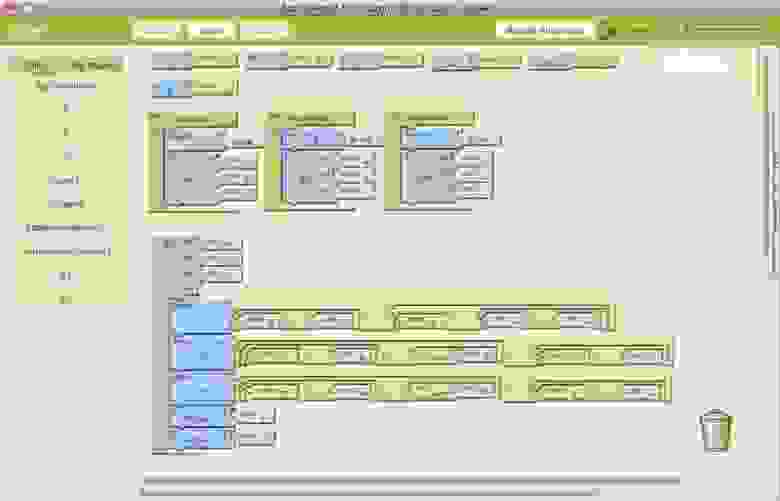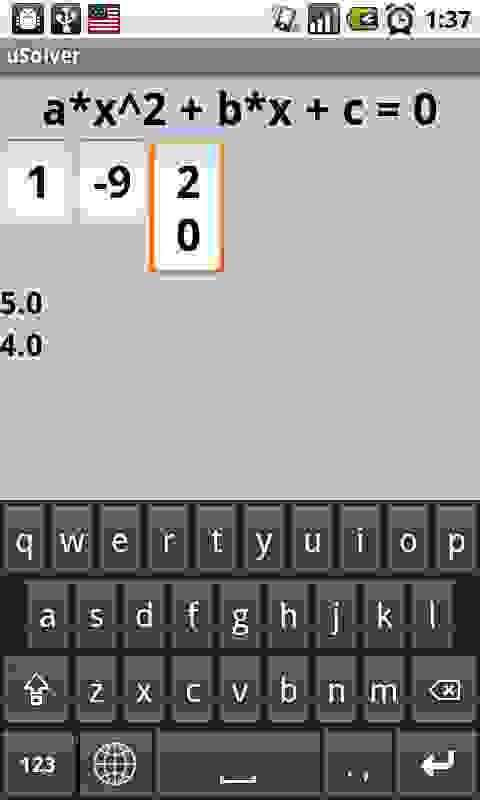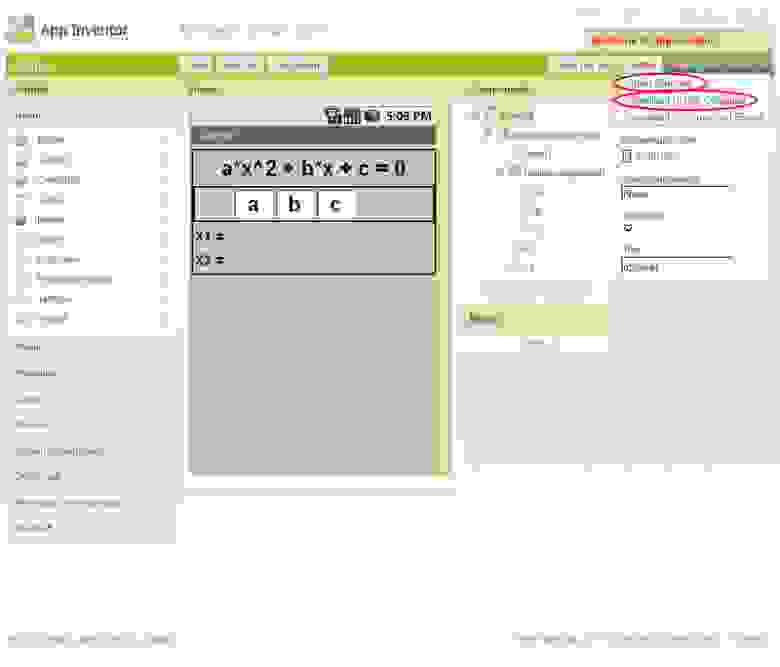- Installing and Running the Emulator in AI2
- Step 1. Install the App Inventor Setup Software
- Step 2. Launch aiStarter (Windows & GNU/Linux only)
- Step 3. Open an App Inventor project and connect it to the emulator
- With MIT App Inventor, anyone can build apps with global impact
- Get Started
- Tutorials
- Teach
- Support
- Contribute
- Collaborate
- Artificial Intelligence with App Inventor New Curriculum and Teacher Resources
- News & Events
- Announcing Become An App Inventor
- App Inventor Collaborator CoolThink@JC Awarded ISTE Seal of Alignment
- Appathon 2021 at MIT News
- Chromium 94 Issues
- Publishing Apps to Google Play (App Inventor 2)
- Uploading Apps to Google Play
- Version Your App
- Download .apk
- Publish Your App
- A Word about Backups
- App Inventor — создание Android-приложений для каждого: Урок 1
- Приступаем к работе
- Обзор процесса разработки
- Окно конструктора
- Создаем метку
- Поступаем в Android Market с помощью AppInventor
- 1. Предварительная подготовка
- 2. Разработка интерфейса программы
- 3. Блок-описание программы (программирование)
Installing and Running the Emulator in AI2
If you do not have an Android phone or tablet, you can still build apps with App Inventor. App Inventor provides an Android emulator, which works just like an Android but appears on your computer screen. So you can test your apps on an emulator and still distribute the app to others, even through the Play Store. Some schools and after-school programs develop primarily on emulators and provide a few Androids for final testing.
To use the emulator, you will first need to first install some software on your computer (this is not required for the wifi solution). Follow the instructions below for your operating system, then come back to this page to move on to starting the emulator
Important: If you are updating a previous installation of the App Inventor software, see How to update the App Inventor Software. You can check whether your computer is running the latest version of the software by visiting the page App Inventor 2 Connection Test.
Step 1. Install the App Inventor Setup Software
Step 2. Launch aiStarter (Windows & GNU/Linux only)
Using the emulator or the USB cable requires the use of a program named aiStarter. This program is the helper that permits the browser to communicate with the emulator or USB cable. The aiStarter program was installed when you installed the App Inventor Setup package. You do not need aiStarter if you are using only the wireless companion.
- On a Mac, aiStarter will start automatically when you log in to your account and it will run invisibly in the background.
On Windows, there will be shortcuts to aiStarter from your Desktop, from the Start menu, from All Programs and from Startup Folder. If you want to use the emulator with App Inventor, you will need to manually launch aiStarter on your computer when you log in. You can start aiStarter this by clicking the icon on your desktop or using the entry in your start menu.
To launch aiStarter on Windows, double click on the icon (shown above). You’ll know that you’ve successfully launched aiStarter when you see a window like the following:
For Help with aiStarter, see Connection Help.
Step 3. Open an App Inventor project and connect it to the emulator
First, go to App Inventor and open a project (or create a new one — use Project > Start New Project and give your project a name).
Then, from App Inventor’s menu (on the App Inventor cloud-based software at ai2.appinventor.mit.edu), go to the Connect Menu and click the Emulator option.
You’ll get a notice saying that the emulator is connecting. Starting the emulator can take a couple of minutes. You may see update screens like the following as the emulator starts up:
The emulator will initially appear with an empty black screen (#1). Wait until the emulator is ready, with a colored screen background (#2). Even after the background appears, you should wait until the emulated phone has finished preparing its SD card: there will be a notice at the top of the phone screen while the card is being prepared. When connected, the emulator will launch and show the app you have open in App Inventor.
#1 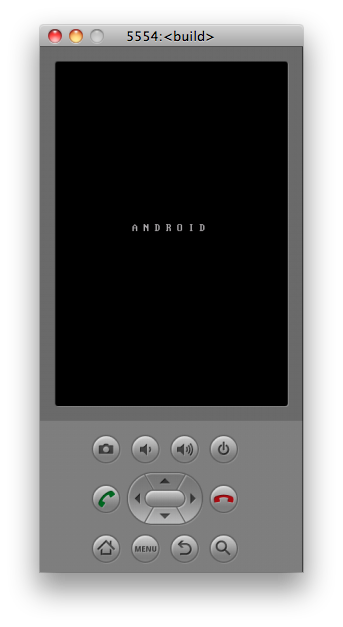
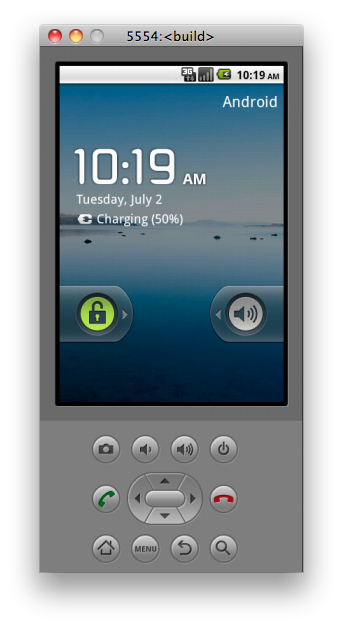
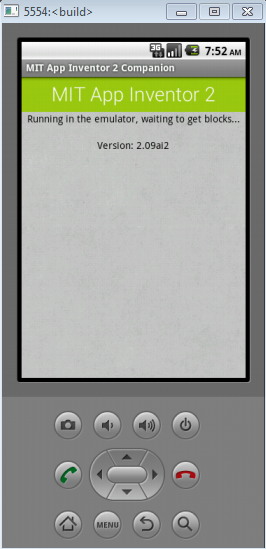
Источник
With MIT App Inventor, anyone can build apps with global impact
Join the MIT App Inventor Appathon for Good 2021.
Click here to learn more.
Get Started
Follow these simple directions to build your first app!
Tutorials
Step-by-step guides show you how to create even more apps.
Teach
Find out about curriculum and resources for teachers.
Support
Get answers to your questions in our community.
Contribute
Contribute to the App Inventor system or educational resources.
Collaborate
Learn about research and affiliations with App Inventor.
Artificial Intelligence with
App Inventor
New Curriculum and Teacher Resources
Made in partnership with YR Media.
News & Events
Announcing Become An App Inventor
The MIT App Inventor team is delighted to announce the publication of Become an App Inventor: The Official Guide from MIT App Inventor, by Karen Lang and Selim Tezel.
(Release date February 8, 2022)
App Inventor Collaborator CoolThink@JC Awarded ISTE Seal of Alignment
MIT App Inventor collaborator CoolThink@JC, a Computational Thinking Education Programme targetting primary school students, receives the ISTE Seal of Alignment!
Appathon 2021 at MIT News
Budding coders create apps aimed at real-world impact
MIT App Inventor’s “Appathon” joins programmers from around the world to imagine a better future and start building it one app at a time.
Chromium 94 Issues
Chromium 94, the core browser functionality for Google Chrome and Microsoft Edge, among others, recently introduced a new feature to protect local network devices from malicious websites. This change unfortunately affects many App Inventor users. If you use Chrome or Edge and you live test your App Inventor project using.
Источник
Publishing Apps to Google Play (App Inventor 2)
Uploading Apps to Google Play
Applications built with App Inventor can be uploaded to Google Play!
Version Your App
Every app you publish must have a VersionCode and a VersionName . You can set these in the designer under the properties panel for the Screen1 component.
VersionCode is an integer value that will not be visible to Google Play Store users. It is used by other apps to check if your app has been upgraded or downgraded. It defaults to 1 and should be increased by one with every successive change whether it is a major change or a minor change.
VersionName is a String which can be anything you would like. It is defaulted to 1.0. A common structure is a decimal number which is increased by 1 for every major change and 0.1 for every minor change. For example, an initial VersionName could be 1.0 which can be updated to 1.1 after a small change and 2.0 after a larger change.
You will need to increase the VersionCode and change the VersionName of your application when you upload a new version to the Play Store.
Download .apk
Once you are done making your app, you can download your Android .apk file as follows:
- Navigate to the home screen of the app you want to download in App Inventor
- Click the dropdown labled Package for phone
- Click Download to This Computer
This will prompt you to save the application somewhere. Once you have the .apk downloaded, you are ready to begin the publishing process.
Publish Your App
You can now go to Google Play Publishing Home and follow the steps to publish your app to Google Play.
A Word about Backups
Once you publish your application in the Google Play Store, other people will now be depending upon you to fix bugs and otherwise maintain your application. It is therefore very important that you backup your application’s source code. To do this, click on «Project—>My Projects», check the box next to the name of your project and then select «Project—>Export selected project (.aia) to my computer.» This will download a zip file which contains your projects source code. Store it in a safe place!
MIT and Google, which operate the App Engine service on which MIT App Inventor relies, make best efforts to ensure that MIT App Inventor does not lose projects. HOWEVER WE CAN OFFER NO GUARANTEE THAT DATA (LIKE YOUR PROJECTS) WILL NEVER BE LOST. IT IS IMPERATIVE THAT YOU MAKE YOUR OWN BACKUPS!
A Word about keystores:
During the .apk building process your application is signed with a digital private key which is associated with your account. Whenever you build a new version this same key is used to sign the new version. When an android phone has an application installed on it, it remembers the key that was used to sign it. In order to install an updated version of an application, the new application must be signed by the same key. It is therefore important that you not lose this key!
Your private digital key is stored in a keystore file. Normally the MIT App Inventor server will create this file when needed and store it for you so you do not need to worry about it. Although we do not anticipate losing your keystore file, we recommend that you back it up. From the designer under the «Projects» menu there is a choice labeled «Export Keystore». Select this option. This will download your keystore file to your local computer. Save it in a safe place. It should not be publicly readable as your private digital key is a secret which should not be shared.
If you move your project to another App Inventor server, you will want to upload your keystore to that server (you will see that under «Projects» there is a «Import Keystore» option as well). You only need to do this if you are publishing .apk files to Google Play or if you intend to share your application with other people in general.
IF YOUR keyfile IS LOST OR DELETED IT CANNOT BE RECOVERED. If you were to lose your project’s source code, you could always re-enter it from scratch (this may be a lot of work, but is something you can do). NEITHER YOU NOR MIT CAN RECOVER A LOST keyfile. NO AMOUNT OF EFFORT WILL RECOVER IT, SO BE SURE TO BACK IT UP.
Источник
App Inventor — создание Android-приложений для каждого: Урок 1
Для начала я расскажу вам немного про App Inventor, а потом мы напишем первое приложение, где будем кормить кота.
App Inventor может использовать человек, не владеющий языками программирования. По принципу действия мне он напоминает WYSIWYG-редактор. Пока регистрация доступна только с разрешения Google. App Inventor освобождает вас от написания кода, вместо этого вы используете подобие блок-схем.
Приступаем к работе
Вначале настройте ваш компьютер и телефон для работы с App Inventor. Затем создайте новый проект, назовите его «HelloPurr», откроете редактор блоков и присоедините телефон. Затем перейдите обратно в окно браузера.
Сейчас в вашем браузере должен быть открыт appinventor.googlelabs.com, а на вашем телефоне должен быть запущен App Inventor Phone Application. Браузер должен быть открыт на странице конструктора, которая выглядит так:
Обзор процесса разработки
В App Inventor приложения строятся объединением стандартных компонентов. Компоненты являются основным элементом разработки Android-приложений, как ингредиенты в рецепте. Некоторые компоненты очень просты, например Label(метка), который просто показывает текст на экране, или Button, который реализует кнопку. Другие же компоненты более сложны: Canvas, в котором можино располагать изображения или анимацию; accelerometer (motion) sensor, который работает как контроллер от Wii, и определяет когда вы трясете или переворачиваете телефон; компоненты, отправляющие сообщения, проигрывающие видео, получающие данные с сайтов, и много других.
Окно конструктора
Посмотрев на окно конструктора вы увидите, что оно состоит из нескольких областей:
- В центре — белая область называемая Viewer(просмотрщик). Это место где вы работаете с компонентами. Эта область показывает как ваше приложение будет выглядеть на вашем телефоне.
- Слева находится Palette(палитра), где показаны доступные компоненты. Palette разделена на секции.
- Справа от Viewer — список компонентов, где показываются используемые компоненты.
- Под компонентами — Media, где показаны используемые картинки и аудио.
- Еще правее — Настройки компонентов: цвет, размер текста, шрифт, и прочее.
Вам понадобится изображение котенка и звук «Мяу».
Создаем метку
- Перейдите в палитру и нажмите на Label, и перетащите его в окно просмотрщика. Далее введите текст метки.
- Посмотрите в окно настроек, там показаны настройки метки. В параметре «Text» вы можете указать текст метки, напишите там «Pet the Kitty» и нажмите Enter. Текст изменится как в окне просмотрщика, так и на телефоне.
- Измените BackgroundColor метки, который сейчас не задан. Также можете изменить цвет текста в параметре TextColor, в конце измените FontSize на 20.
Источник
Поступаем в Android Market с помощью AppInventor
Материал содержит опыт разработки приложения под мобильную операционную систему Google Android инструментом компании-разработчика этой ОС – AppInventor, регистрации аккаунта разработчика Google, размещения созданного приложения в Android Market и его обновления.
Опыт может быть полезен как комплексом, так и частями тем, кому интересно написать достаточно простую программу для этой ОС не вникая в тонкости Java, Eclipse и прочих радостей Android SDK.
В этой части:
- 1. Предварительная подготовка
- 2. Разработка интерфейса программы
- 3. Блок-описание программы (программирование)
- 4. Выводы по написанию и получившемуся реультату
1. Предварительная подготовка
Для выполнения поставленной задачи – написания и публикации приложения под ОС Google Android, необходимо выполнить несколько манипуляций в браузере. Пройдёмся по пунктам:
a. если у вас… если у вас нет аккаунта в системе Google, вам нужно его создать. Для этого достаточно зайти на сайт, например, http://gmail.com/, найти надпись «Create an account»/«Создать аккаунт», найти на странице переключатель языка, выбрать ваш родной язык из списка и ответить на несколько вопросов в процессе регистрации. В дополнение у вас появится замечательный сервис электронной почты, а при желании большое количество других полезных сервисов компании Google;
b. нужно иметь учётную запись в инструментарии разработчика Google AppInventor. На данном этапе Google не предоставляет доступ к инструментарию кому попало. Поэтому нужно перейти по адресу http://appinventor.googlelabs.com/, войти на него под учётной записью в Google и подать заявку в автоматически открывшейся форме путём её заполнения. (Совсем как на хабре, только готовую полезную программу иметь не обязательно.) После этого шага нужно подождать благоволения со стороны Google. Я ждал его примерно 2 недели;
В принципе, это основные действия, которые необходимо совершить, для получения возможности писать, точнее собирать программы средствами AppInventor. И чтобы не терять времени в ожидании удовлетворения вашей заявки, можно загрузить и установить необходимое для работы программное обеспечение (см. ниже).
Если разработчика интересует распространение собранной программы, то необходимо выполнить ещё один пункт, а именно:
c. «купить место разработчика Google». На сегодняшний день эти места стоят $25 (двадцать пять долларов США) за штуку. По словам компании, такие меры призваны защитить экосистему Android от потока говно-программ. (За примером далеко ходить не нужно, достаточно почитать разделы 2-4, но у нас-то другие цели. ) Тем не менее для регистрации себя как программиста под Android необходимо перейти по ссылке http://market.android.com/, где пройти процедуру регистрации (на данный момент на английском языке) и оплаты с помощью системы Google Checkout. Для это вам потребуется пластиковая карта международных платёжных систем (приобретается отдельно). Более детально процесс регистрации описан в разделе 5.
Однако, поскольку, возможно, не все захотят пробиться в Android Market, а кто-то, не обладающий программистскими навыками, захочет написать программу для себя — этот последний пункт выполнять следует не всем.
Непосредственно для написания программ нужно сделать еще пару вещей. Нужно установить клиентский Java модуль и настроить подключение к Android-телефону. Как выполнить эти процедуры и решить возникшие проблемы описано здесь http://appinventor.googlelabs.com/learn/gettingstarted.html. Коротко пробежимся по этапам:
— если на вашем компьютере не установлена Java, следует скачать последнюю версию с сайта http://java.com/ и установить её на компьютер (проверить установлена ли Java можно тут: http://www.java.com/en/download/help/testvm.xml, рекомендуют установить новейшую версию);
— далее нужно скачать и установить пакет AppInventor Extras Software, содержащий драйверы и другое программное обеспечение. Ссылки для различных операционных систем: Mac OS X, Windows, Linux. Разработчики рекомендуют не изменять каких-либо параметров при установке;
— наконец нужно изменить несколько настроек в телефоне. Тут хотелось бы заметить, что для написания программы вовсе не обязательно подключать телефон к AppInventor, скомпилированную программу (.apk) можно скачать из веб-интерфейса инструментария и установить на телефон вручную в любой момент. Однако при подключении к телефону, на последнем, в режиме реального времени, выполняется разрабатываемый проект, что весьма удобно для поимки разных багов, поэтому продолжим. Итак, в телефоне нужно отключить автоповорот экрана (Настройки-Экран-Автоповорот экрана), разрешить установку из неизвестных источников (Настройки-Приложения-Неизвестные источники), включить отладку по USB (Настройки-Приложения-Разработка-Отладка по USB) и настройку, не позволяющую экрану выключаться при соединении с компьютером (Настройки-Приложения-Разработка-Оставить включенным). А подключив телефон к компьютеру ни в коем случае не монтировать SD-карту как флешку.
Нужно принять во внимание также то, что после подключения на телефон будет установлена программа AppInventorPhoneApp размером 3,81 Мб, т.е. свободная телефонная память понадобится.
После многочисленных подготовительных операций и принятия вашей заявки в AppInventor, вы получаете письмо на электронную почту и доступ к этому веб-приложению. Можно начинать реализацию творческих планов!
2. Разработка интерфейса программы
Приложение, которое я решил создать для публикации в Android Market не изобилует сложностью вещей. Пусть программа будет вычислять корни квадратного уравнения. Апдейты будут плавно приводить программу к решению систем уравнений, а если хватит пару, к решению системы неравенств. Всё лучше, чем заставлять картинку с кошкой мяукать.
Определимся с требованиями к нему: так как наша программа будет вычислять корни квадратного уравнения, как минимум должен быть реализован ввод коэффициентов и вывод результатов.
Предполагаемый интерфейс можно прикинуть на бумаге или набросать презентацию. Для первой версии сойдёт что-то типа этого:
Что ж, приступим к реализации!
Подключаем телефон к компьютеру, не монтируем карту как накопитель, заходим на страницу http://appinventor.googlelabs.com/, вводим регистрационные данные, жмём «Sign in» и попадаем в AppInventor BETA.
Описывать появившуюся страницу не имеет особенного смысла (пригодится лишь ссылка «Learn» в центре верхней части страницы).
Поэтому смело жмём кнопку «New» и вписываем в появившемся окне название нового проекта — uSolver, что должно означать Universal Solver, т.е. универсальный решатель (не путать с Deep Thought).
Жмём на «OK» и попадаем в модуль «Design»:
Тут уже есть что описать.
В центре окна находится панель «Viewer», служащая для предпросмотра интерфейса разрабатываемого приложения и выбора управляющих элементов (это не окно эмулятора или симулятора!). Сами элементы интерфейса и некоторые другие управляющие структуры содержатся в панели «Palette», где они распределены по категориям. Настройки каждого использованного элемента доступны в палитре «Properties». Общая структура элементов интерфейса отображена в палитре «Components», где элементы можно удалять и переименовывать.
Можно сразу же нажать кнопку «Open the Block Editor» и там установить подключение к телефону, для отслеживания изменений дизайна вживую, но на первый раз не рекомендую загромождать голову ещё одной игрушкой.
Лучше приступим к интерфейсу. Переименуем заголовок стартового экрана и изменим цвет фона (дабы белый не утомлял):
Для управления расположением управляющих элементов (контролов) есть категория «Screen Arrangments». Нас интересует последовательное следование элементов сверху вниз. Выбираем нужную категорию (КО: пыцкаем, естественно, на неё левой кнопкой), раскрывается её содержимое, хватаем нужное выравнивание и тащим его на пустое пространство экрана нашего приложения, затем немного настроим его вид в панели «Properties»:
Если выделение компонента потеряно, следует нажать на него во «Viewer» или «Components» и он будет доступен для настройки свойств.
Начнём заполнять экран согласно выбранной концепции…
Первым у нас должен быть общий вид решаемого уравнения. Запихнём его в Label. Palette->Basic->Label, тянем его внутрь выравнивания и настраиваем параметры:
Далее нужно разместить поля вводов коэффициентов в одну горизонтальную линию и расположить их группу по центру экрана. Для этого воспользуемся табличным выравниванием из 5 ячеек в одну строку:
Три центральные ячейки будут занимать поля ввода. Для этого перетягиваем поля в примерные места расположения ячеек:
Не забываем настраивать параметры, на свой вкус.
Для вывод решений уравнения предусмотрим два контрола «Label». Их можно внести друг под другом в вертикальное выравнивание после блока с табличным выравниванием:
Кажется это всё, что планировалось сделать. Хочу обратить внимание на имена некоторых полей ввода (TextBox) и меток (Label). Эти имена будут использоваться в дальнейшем и они должны нести хоть какую-то смысловую нагрузку, иначе в процессе составления блочного «кода» возможны недоразумения. Впрочем, переименовали мы только те, которые нужно.
3. Блок-описание программы (программирование)
После создания интерфейса пришло время «собрать» логику программы. Для этого жмём на кнопку «Open the Block Editor».
Браузер должен будет скачать некий файл, открыть который нужно с помощью ранее установленной Java. Обычно все действия происходят автоматически. После старта Java может выдать вопрос о местоположении файлов AppInventors Extra, которые были скачены и проинсталлированы нами заранее.
Стоит отметить, что манипуляции нужно проводить, если необходимо обеспечить подключение к телефону. Если же подключение не нужно — нажать «Cancel».
Хочу так же отметить, что процесс загрузки Редактора блоков не быстрый, но не нужно нервничать по этому поводу.
После его запуска жмём «Connect to phone», если, конечно, нужно соединение. Произойдёт подключение к телефону, установка программного обеспечения и запуск разрабатываемой программы, впрочем неработоспособной.
Если всё получилось, вернёмся к редактору блоков.
Интерфейс Редактора блоков весьма похож на интерфейс Редактора интерфейса, что символизирует. Встроенные блоки (Built-In) содержат управляющие блоки, блоки «My Blocks» — взаимодействуют с элементами интерфейса программы. Если понятно стало не всё, можно будет разобраться по ходу текста, а сейчас перейдём к делу.
Для начала определим несколько переменных – коэффициентов уравнения и его корней: a, b, c, x1 и x2. Для этого в закладке встроенных блоков «Built-In» выберем Definition -> variable и перетащим её блок на пустое поле. Переименуем его нажав на слово «variable» в «a», установим тип переменной — number наведя на вопросик в прикрепившемся блоке светло-коричневого цвета и выбрав в меню «123». Значение переменной по умолчанию установим равным «0» нажав на «123» и введя «0» вместо 123. После ввода значений нужно нажимать Enter, ибо не всегда срабатывает.
Повторим те же действия для оставшихся переменных. К сожалению, я не нашёл способа скопировать блоки, поэтому придётся запастись терпением здесь и в некоторых местах далее (стоит сказать, что разработчики оповещены заинтересованными пользователями и уже работают над копи/пастой блоков).
Теперь переменным a, b, c необходимо присвоить вводимые пользователем значения. Начнём с переменной a.
На вкладке «My Blocks» выбираем блок «A» (это текстовое поле для ввода значения коэффициента a) и перетаскиваем на пустое пространство конструкцию «A.LostFocus» (это кагбэ говорит о том, что блок выполнится тогда, когда текстовое поле потеряет т.н. фокус, т.е. пользователь перейдёт к другому управляющему элементу). В поле «My Definitions» выбираем конструкцию «set global a to» и перетаскиваем её внутрь блока «A.LostFocus» так, чтобы она закрепилась в нём (это произойдёт с характерным звуком). Затем снова жмём на блок «A» и перетаскиваем конструкцию «A.Text» в пазловый вырез «set global a to». В итоге должно получиться так (процесс показан на примере компонента «B»):
Эта блок-схема означает, что при потере фокуса полем ввода коэффициента «a» переменной «a» присваивается текст, содержащееся в этом поле. Повторяем аналогичные действия для блоков «B» и «C».
На следующем шаге определим переменные x1 и x2, т.е. найдём корни уравнения.
Насколько я понял, реализовать математические вычисления в текущей версии AppInventor — не просто формулу написал. Будем городить процедуру и вводить дополнительные переменные…
Вычислим значение дискриминанта (который D=b^2-4ac), для этого введём дополнительную числовую переменную — «D» по указанной для переменных a, b, c, x1 и x2 схеме и вытащим блок «set global D to» на рабочее пространство. Тут начинается самое неприятное: комбинирование математических операторов в последовательность для вычисления искомого значения — достаточно вытаскивать нужные операторы из Built-In -> Math блоков и ставить их в слоты блока «set global D to». В аргументы операторов подставляем нужные переменные. Наверное, это проще увидеть на картинке, чем описать словами:
Подсказка: следует понять, что дискриминант это прежде всего разность. Разность произведения b на b и произведения 4 на произведение a на c. Где 4 – числовая константа.
Кстати, числовые константы удобно получать нажав левой кнопкой на пустое пространство, выбрать там Math -> 123 и заменить это 123 на нужное числовое значение. То же можно проделывать и со всеми остальными встроенными блоками!
Проверку знака дискриминанта пока вводить не будем, рассчитаем корни с тем, что есть.
Вытянем из My Definitions конструкцию «set global x1 to» на пустое пространство и приведём значение переменной x1 в соответствие с формулой: x1=(-b+sqrt(D))/(2*a). То же проделаем и с x2, где x2=(-b-sqrt(D))/(2*a).
Теперь все нужные значения обсчитываются.
Так как предполагается выдача сосчитанных корней после потери «фокуса» любого из полей ввода коэффициентов уравнения, а в отсутствии копи-пасты набирать ещё несколько раз «формулы» ну очень лень, напишем процедуру, которую будем вызывать в блоках «.LostFocus».
Начнём. Вытаскиваем блок Built-In->Definition->procedure переименовываем её в X12 (кликнув по слову «procedure») и прилепляем ей в слоты «arg» блоки Built-In->Definition->name, называя их «ax», «bx», «cx» (все переменные глобальные, поэтому требуется их переименование).
Внутрь процедуры помещаем вычисление «D», «x1» и «x2», а так же блок My Blocks->X1-> «set X1.Text to», в слот которому устанавливаем значение корня x1 (My Blocks->My Definitions-> global x1) и аналогичное для текстовой метки «X2»:
Вызывать эту процедуру будем в каждом блоке «потери фокуса». Вызов осуществляется блоком My Blocks->My Definitions-> call X12 с параметрами «global a», «global b» и «global c»:
На картинке выше видно, что я разобрал блок «A.LostFocus» и выстраиваю цепочку его содержимого на пустом пространстве. Это связано с тем, что мне было довольно трудно поставить вызов процедуры в нужное место в цепочке. Такая проблема возникает довольно часто и я нашёл выход компонуя цепочку блоков вне вызова, а потом прикрепляя всё внутрь.
Точно такие же вызовы помещаются в остальные блоки «.LostFocus». Окончательно всё должно выглядеть примерно так:
На телефоне решение уравнения x^2-9x+20=0 будет выглядеть следующим образом:
Сразу вывалились недочёты настройки некоторых контролов… будет что исправить при апдейте.
Если телефон не был подключён к компьютеру можно скомпилировать приложение в веб-интерфейсе AppInventor, а так же создать Barcode:
Приложение создано, пришло время для некоторых выводов.
Источник