- Как удалить «неудаляемые» приложения со смартфона
- На правах рекламы
- Как удалить app store на андроид
- Удалить приложение и его профиль конфигурации
- Как удалить предустановленные приложения со смартфона даже без root
- Включаем «отладку по USB» (USB Debugging)
- Удаляем предустановленные приложения
- Как удалить App Store и все, что в нем. Чтобы потом восстановить, разумеется.
- Как отключить App Store
- Как выйти из App Store
- Как восстановить App Store
- Как удалить приложение из App Store
- Восстановление App Store приложений
- История покупок в App Store
Как удалить «неудаляемые» приложения со смартфона
Чтобы увеличить привлекательность смартфонов, производители ставят на них как можно больше разных программ. Это понятно. Просто берём и удаляем ненужное… Стоп.
Оказывается, некоторые программы невозможно удалить. Например, на отдельных моделях Samsung невозможно удалить Facebook (есть только опция ‘disable’). Говорят, на Samsung S9 вдобавок предустановлены «неудаляемые» приложения Microsoft.
Эти смартфоны приведены для примера. Такая же проблема и на других моделях. На многих есть неудаляемые программы от самого производителя.
Всё это надо зачистить.
Очень редко встречаются примеры моделей, на которых нет лишних программ. Например, когда вышел первый iPhone, то компания Apple жёстко зафиксировала пакет установленных приложений, поэтому оператор AT&T не смог добавить туда свой привычный мусор.
Есть ещё пример смартфонов от Google начиная с Google Phone G1 в 2008 году, затем линейки Nexus и вплоть до текущих Pixel (Pixel 1, 2 и 3). На них тоже нет почти никакого мусора, если не считать слишком большого количества приложений Google, которые тоже считаются якобы системными и не удаляются полностью. Ну и небольшого количества сторонних неудаляемых приложений. Например, на Nexus5 намертво вшит HP Cloud Print. Но об этом позже.
В принципе, по такой логике и многочисленные приложения от Apple на iPhone можно считать ненужным мусором. Если быть точным, на iPhone предустановлены 42 приложения, не все из которых легко удалить: App Store, Calculator, Calendar, Camera, Clock, Compass, Contacts, FaceTime, Files, Find My Friends, Find My iPhone, Game Center, Health, Home, iBooks, iCloud Drive, iMovie, iTunes Store, iTunes U, Keynote, Mail, Maps, Messages, Music, News, Notes, Numbers, Pages, Passbook, Phone, Photos, Podcasts, Reminders, Safari, Settings, Stocks, Tips, TV, Videos, Voice Memos, Wallet, Watch, Weather.
На Android предустановлено 29 приложений, и тоже некоторые из них не удаляются стандартными средствами: Android Pay, Calculator, Calendar, Camera, Chrome, Clock, Contacts, Docs, Downloads, Drive, Duo, Gmail, Google, Google+, Keep, Maps, Messages, News & Weather, Phone, Photos, Play Books, Play Games, Play Movies & TV, Play Music, Play Store, Settings, Sheets, Slides, YouTube.
Примечание: описанный ниже способ позволяет удалить любое из этих приложений.
Впрочем, мы говорим в первую очередь не о мусоре в дефолтной операционной системе, а о других ситуациях, когда сторонний производитель вроде Samsung заполняет свой смартфон огромной кучей неудаляемых программ, начиная с собственных фирменных приложений, и заканчивая программами Facebook и Microsoft. Так же поступают и другие производители.
Зачем они это делают? Ну очевидно, что из-за денег. По партнёрским соглашениям установить программы партнёра стоит одних денег. А установить те же самые программы в виде неудаляемых — уже совершенно других денег. Это просто предположение.
Хотя это просто удивительно. Мы платим за телефон Samsung сотни долларов! И они ещё хотят урвать пару баксов на партнёрских соглашениях!
Возможность удалить приложение отсутствует
Facebook всегда заявлял, что «отключение» (disable) приложения — то же самое, что и удаление. Хотя оно (приложение) потом и занимает немного места в памяти, но не должно проявлять никакой активности или собирать данные. Но в последнее время люди настолько потеряли доверие к Facebook, что не верят даже в это. Мол, а почему оно тогда полностью не удаляется из системы?
Facebook и Microsoft годами заключает соглашения c производителями телефонов и операторами связи по всему миру. Финансовые условия не разглашаются. Facebook также отказывается говорить, с какими конкретно партнёрами у него сделки на неудаляемые приложения.
Впрочем, «неудаляемые» они только теоретически. На практике достаточно открыть ADB (Android Debug Bridge) и запустить пару команд.
На телефоне должна быть разрешена отладка по USB, а на компьютере установлен USB-драйвер устройства.
Скачать ADB для разных операционных систем можно по следующим ссылкам:
- Windows
- macOS
- Linux
Извлекаем содержимое zip-архива в любое удобное место, и уже там запускаем окно консоли.
выводит список установленных пакетов.
pm list packages | grep ‘oneplus’
package:com.oneplus.calculator
package:net.oneplus.weather
package:com.oneplus.skin
package:com.oneplus.soundrecorder
package:com.oneplus.opsocialnetworkhub
package:cn.oneplus.photos
package:com.oneplus.screenshot
package:com.oneplus.deskclock
package:com.oneplus.setupwizard
package:com.oneplus.sdcardservice
package:com.oneplus.security
package:cn.oneplus.nvbackup
package:com.oneplus.wifiapsettings
Как вариант, можно установить на телефоне бесплатную программу Инспектор приложений. Она покажет подробную информацию обо всех установленных приложениях, их разрешения. Вдобавок она может извлекать (скачивать) APK-файлы для любого установленного приложения.
Для удаления конкретного пакета запускаем такую команду:
Это работает без рутования.
Для упомянутых в начале статьи «неудаляемых» программ это выглядит так:
Facebook App Installer
Кстати, приложения от Facebook действительно лучше удалить, потому что они собирают и отправляют в компанию огромный объём персональных данных обо всех аспектах вашей деятельности. Чтобы оценить объём собираемых данных, взгляните на эту диаграмму. Она сравнивает, какие данные о вас собирают разные мессенджеры: Signal, iMessage, WhatsApp и Facebook Messenger.

Источник: 9to5Mac
Facebook Messenger высасывает буквально всё, что может. А вот Signal относится к пользователям гораздо более уважительно. Оно и понятно: это криптомессенджер, ориентированный на приватность.
Понятно, почему в Android нельзя удалить системные приложения штатными средствами. Но список «системных» приложений тоже неоднозначный. Например, перечисленные пакеты трудно назвать системными. Но штатными средствами удалить их тоже нельзя, только отключить (disable):
- Google Play Музыка
- Google Play Фильмы
- Google Play Книги
- Chrome
- YouTube
- и др.
Однако описанный выше метод позволяет полностью удалить их тоже.
Google Play Музыка
Google Play Фильмы
Более того, метод подходит вообще для любого системного компонента.
… и мы навсегда избавляемся от встроенного лаунчера.
Примечание с форума xda-developers. Что касается системных приложений, то они снова появятся после сброса настроек. Это означает, что они всё-таки по-настоящему не удаляются с устройства, а просто удаляются для текущего пользователя (user 0). Вот почему без ‘user 0’ команда adb не работает, а эта часть команда как раз и указывает произвести удаление только для текущего пользователя, но кэш/данные системного приложения всё равно останутся в системе. И это хорошо, потому что даже после удаления системного приложения телефон всё равно сможет получать официальные обновления OTA.
Кстати, с 1 апреля 2021 года в России начнут принудительно устанавливать российский софт на все новые смартфоны. Список из 16 приложений уже утверждён, вот некоторые из них:
- ICQ (для обмена сообщениями);
- Новости Mail.ru;
- OK Live;
- MirPay (платёжная система, только на Android);
- Applist.ru (программа-агрегатор для доступа к социально значимым интернет ресурсам).
Будем надеяться, что этот хлам будет удаляться стандартными средствами, а лучше одним нажатием кнопки — сразу все программы. Если же нет, то мы знаем, что делать.
На правах рекламы
Нужен сервер с Android? У нас возможно даже это! VDSina предлагает недорогие серверы с посуточной оплатой, установка любых операционных систем с собственного ISO.
Источник
Как удалить app store на андроид
Узнайте, как удалить приложение и профиль конфигурации.
Apple удалила некоторые приложения из App Store, которые устанавливаются корневые сертификаты, что позволило бы осуществлять мониторинг данных. Если у вас есть один из этих приложений, установленных на вашем устройстве, удалять приложения и его конфигурации профиля, чтобы убедиться, что ваши данные остаются защищенными.
Удалить приложение и его профиль конфигурации
Чтобы удалить приложение и его профиль конфигурации, выполните следующие действия.
- Удалить приложение
- Коснитесь и удерживайте приложение, пока он дрожжит.
- Затем нажмите кнопку «Удалить» в верхнем левом углу приложения, чтобы удалить его. Если вы видите сообщение, которое говорит, «удаление это приложение также будет удалить свои данные», нажмите «Удалить».
- Если приложение имеет профиль конфигурации, удалите его.
- Перейдите в раздел Настройки > Общие > профили или профили и устройство управления,* затем выберите профиль конфигурации приложения.
- Затем коснитесь Удалить профиль. Если будет предложено, введите пароль устройства, а затем коснитесь удалить.
- Перезагрузите ваш iPhone, iPad или iPod.
* Если вы не видите эту опцию в настройках, то никакие профили управления устройства установлены на вашем устройстве.
Информация о продуктах, произведенных не компанией Apple, или о независимых веб-сайтах, неподконтрольных и не тестируемых компанией Apple, не носит рекомендательного характера и не рекламируются компанией. Компания Apple не несет никакой ответственности за выбор, функциональность и использование веб-сайтов или продукции. Apple не делает никаких заявлений относительно стороннего точность сайт или надежность. Риски, связанные с использованием Интернета. Обратитесь к поставщику за дополнительной информацией. Другие названия компаний и продуктов могут быть товарными знаками их соответствующих владельцев.
Источник
Как удалить предустановленные приложения со смартфона даже без root
Если вас раздражают какие-то предустановленные приложения и через систему удалить их не удаётся, делимся способом, который даст возможность это сделать. Но готовимся подключать смартфон к ноутбуку или ПК. Без root даже 😉
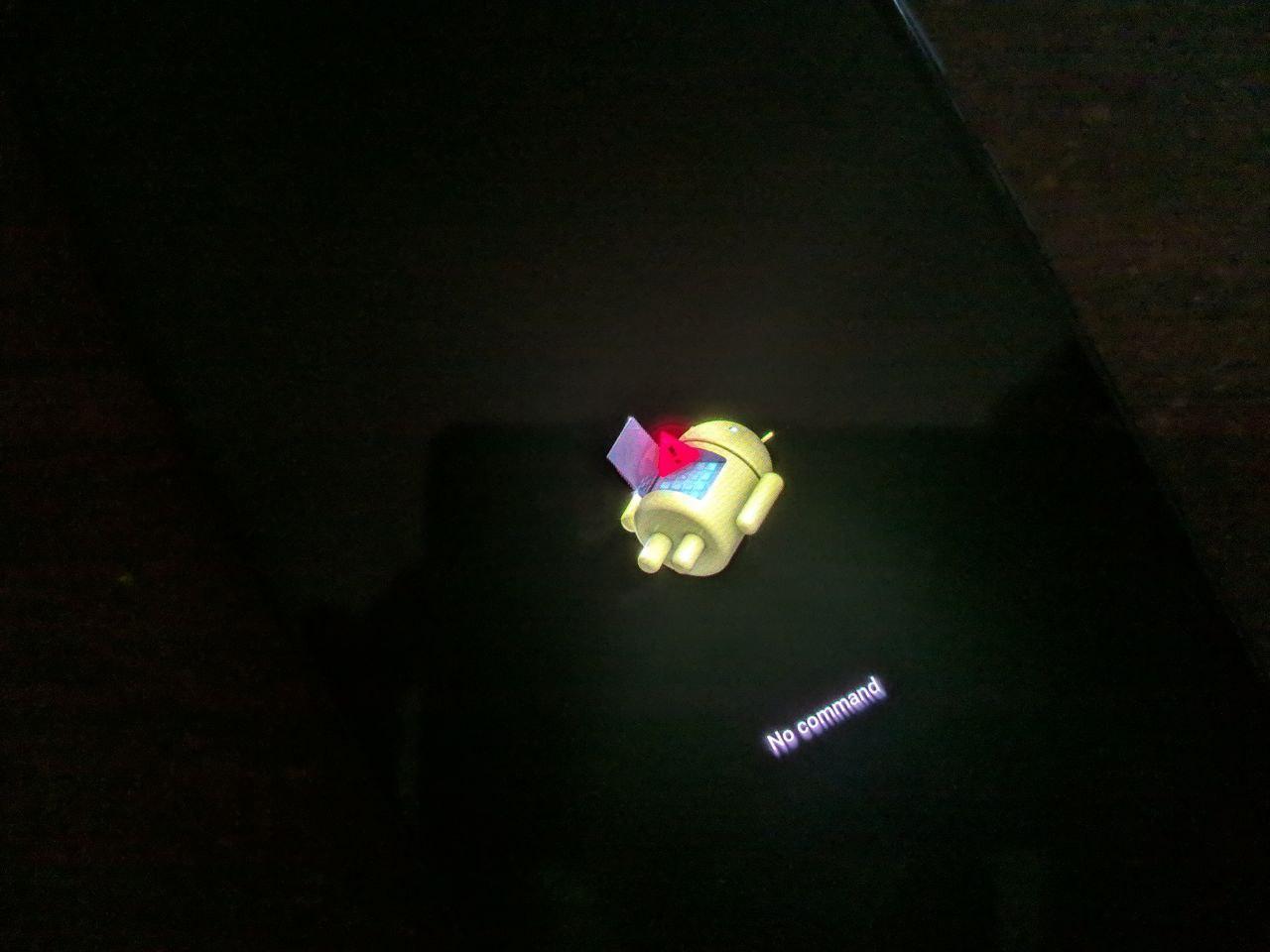
Да, в 2020 году до сих пор, покупая смартфон, мы получаем зачастую пачку предустановленных приложений, многими из которых точно не будем пользоваться никогда. Отчасти это заслуга вендоров, которые с кем-то партнёрятся и вынуждены теперь распространять такое ПО, но отчасти это «забота» чиновников о гражданах, которые принимают законы, обязывающие производителей техники предустанавливать некоторое ПО на свои устройства перед продажей. Хорошо хоть сейчас встроенной памяти стало в смартфонах больше.
Мы уже давно привыкли, что любое ПО со смартфона на Android можно удалить имеют в системе root-права. Хотя, иногда бывает, что часть софта можно удалить и без прав суперпользователя, штатным образом. Но не целиком, какие-то приложения могут оказаться без прав суперадминистора вам неподвластны.
Сейчас же коллеги поделились ещё одним способом, который позволяет удалять приложения со смартфона, даже если штатно они сопротивляются. О таких рецептах и лайфаках использования гаджетов мы регулярно рассказываем своим подписчикам в Telegram. Вы уже подписались? 😉
Таким образом можно удалять, например, китайские приложения со смартфонов Xiaomi, Realme, Vivo, Oppo и т.д.
Будем использовать для этого ADB-метод и нам потребуется простая подготовка в виде установки приложения Package Name , а также активация опции «отладка по USB».
Включаем «отладку по USB» (USB Debugging)
Для этого нам потребуется стать для смартфона разработчиком.
- Просто переходим в настройки, далее в информацию о смартфоне или о системе, ищем там строку с информацией о билде/сборке. Тапаем по ней быстро несколько раз, видим, что появилось всплывающее окно, которое информирует, что ещё через несколько нажатий вы станете разработчиком. Продолжаем нажимать, пока это не случится. Вас, опять же, оповестят всплывающим окном.
- Теперь переходим в «Настройки»-«Расширенные настройки»-«Для разработчиков».
- Активируем пункт «Отладка по USB».
В некоторых смартфонах структура меню настроек может быть иной, потому в крайнем случае можно воспользоваться поиском по настройкам, например, по ключевому слову «USB».
Удаляем предустановленные приложения
- Теперь перед самой установкой важно установить драйвера. Об этом у нас была отдельная статья «Где и зачем скачивать драйвера для Android».
- Далее подключаем смартфон к ПК и видим запрос на отладку, который подтверждаем.
- Зажимаем на клавиатуре сочетание клавиш «Win»+«R», в появившемся окне набираем «cmd» и далее подтверждаем команду клавишей «Enter».
- В открывшемся окне командной строки пишем «adb devices» без кавычек и подтверждаем команду снова нажатием «Enter». Если будут какие-то запросы разрешений на смартфоне — их нужно дать.
- Пишем команду «adb shell» и снова жмём «Enter».
- Удаляем приложение командой «pm uninstall -k —user 0 XXX» вместо «XXX» нужно подставить идентификатор приложения, которое хотите удалить. Его можно увидеть в программе Package Name, которую мы ставили ранее.
Теперь повторяем последнюю команду столько раз, сколько вам требуется, чтобы удалить все приложения, которые раньше мешались в смартфоне.
Тогда можно поддержать её лайком в соцсетях. На новости сайта вы ведь уже подписались? 😉
Или закинуть денег на зарплату авторам.
Или хотя бы оставить довольный комментарий, чтобы мы знали, какие темы наиболее интересны читателям. Кроме того, нас это вдохновляет. Форма комментариев ниже.
Что с ней так? Своё негодование вы можете высказать на zelebb@gmail.com или в комментариях. Мы постараемся учесть ваше пожелание в будущем, чтобы улучшить качество материалов сайта. А сейчас проведём воспитательную работу с автором.
Если вам интересны новости мира ИТ также сильно, как нам, подписывайтесь на наш Telegram-канал. Там все материалы появляются максимально оперативно. Или, может быть, вам удобнее «Вконтакте» или Twitter? Мы есть также в Facebook.
Источник
Как удалить App Store и все, что в нем. Чтобы потом восстановить, разумеется.
Каждый пользователь знает, что любой контент на устройстве от Apple можно скачать через специальное приложение App Store, которое предустановлено на устройство. App Store – это неотъемлемая часть любого «яблочного» девайса, поэтому, даже если сильно захотеть, приложение удалить нельзя. Но что же делать, если действительно есть необходимость убрать его с глаз долой? Если нельзя удалить, то это вовсе не значит, что нельзя отключить!
Как отключить App Store
Для того, чтобы отключить магазин, нужно просто запретить доступ к нему. Для начала нужно зайти в Настройки и выбрать стандартную функцию Ограничения. P.S. Ее вы увидите в категории Основные.
Далее необходимо нажать на Включить ограничения.
Вам необходимо будет ввести пароль из четырех цифр. Обязательно запомните пароль, если вы желаете когда-либо снова иметь возможность качать приложения на свое устройство!
Перед вами появятся разные пункты, которые позволяют ограничить то или иное действие. Их довольно много, но обратить внимание нужно на такие пункты – Установка программ, Удаление программ, Встроенные покупки. Вы можете запретить одно действие, несколько действий или все – решать только вам.
Если вы выберите пункт Удаление программ, то с рабочего стола пропадет иконка магазина App Store. Это был первый способ «удаления» App Store.
Второй способ более радикальный, но рассмотрим и его. В меню Ограничения, немного ниже есть строчка Программы. Заходим в него и выбираем Запретить программы. Теперь на вашем девайсе не будет ни одной программы.
Как выйти из App Store
Если вы желаете ограничить или запретить скачивание приложений, то можете просто выйти из магазина (все как в оффлайне: не хотите картошки – выходите из овощного). Для скачивания какого-либо приложения нужен Apple ID, если же из него выйти, то скачать ничего нельзя.
Делается это проще простого. Заходим в пункт настроек iTines Store и App Store, нажимаем на учетную запись и выбираем Выйти.
Чтобы выйти из аккаунта, нужно ввести пароль. В этом случае иконка App Store останется, но она станет бесполезной.
Как восстановить App Store
Если вы ранее удалили магазин покупок, а теперь вам нужно вернуть App Store, то сделать это максимально просто. Дело займет у вас всего несколько минут. Если вы удаляли App Store, то это не покажется вам незнакомым, поскольку нужно проделать те же действия.
Заходим в Настройки, выбираем пункт Основные и находим Ограничения. Далее необходимо ввести пароль, который вы уже вводили во время удаления приложения. Этот пункт многих стопорит. Мы не зря обращали внимание, что пароль нужно ОБЯЗАТЕЛЬНО запомнить. Если вы забыли этот пароль, то вам поможет только перепрошивка устройства, как бы это печально ни звучало.
Если вы помните пароль и успешно ввели его, то вам нужно перевести в активное положение пункт Установка программ (см. рисунок выше).
Как удалить приложение из App Store
Если сегодня приложение нам нужно, то это вовсе не значит, что завтра мы не захотим от него избавиться. Удалить приложение на устройстве Apple очень просто, а сделать это можно аж тремя способами.
Первый способ самый просто и удобный. Просто дотрагиваемся к иконке приложения, задерживаем палец пока устройство не завибрирует, после этого нажимаем на крестик сбоку. После этого устройство спросит у вас, действительно ли вы хотите удалить приложение, нажимаем Удалить.
Второй способ – удаление через настройки. Заходим в Настройки, далее выбираем Основные и нажимаем на Статистика. На экране вы увидите список всех приложений на устройстве, вам нужно выбрать то, которое желаете удалить. Нажимаем на иконку приложения, выбираем Удалить программу и подтверждаем.
Третий способ – удаление через iTunes. Для пользователей «яблока», которые часто синхронизируют свой телефон с компьютером, этот способ очень даже пригодится. Для начала подключаем устройство к компьютеру и заходим в приложение. Во вкладке iPhone необходимо выбрать пункт Программы. Выбираем приложение и нажимаем на крестик, после этого нужно подтвердить удаление нажатием клавиши Удалить.
Если дело касается купленных программ, то нужно зайти в iTunes. После этого авторизуемся на компьютере с помощью Apple ID. Далее переходим в Магазин и нажимаем Авторизовать этот компьютер. Затем нужно перейти в раздел iTunes Store, а именно Покупки. В этом окне вы увидите все купленные вами приложения. Здесь вы можете удалять их, нужно просто нажать на крестик в углу. Формально вы удаляете приложения, но по факту они только скрываются.
Восстановление App Store приложений
Вы купили игру, решили удалить ее, поскольку она вам надоела, но через некоторое время вновь захотели поиграть в нее? Думаете, придется снова потратиться? А вот и нет, снова покупать приложение не нужно, ведь App Store восстановить приложение позволяет. Как же это сделать?
Для восстановления удаленных платных приложений вам понадобится ваше устройство, компьютер, кабель USB и программа iTunes. В этом деле самое главное – знать логин и пароль своего аккаунта.
Для начала необходимо в панели iTunes Store выбрать окошко Магазин и зайти на свой аккаунт с помощью Apple ID. Далее нужно зайти в раздел Покупки и найти нужное приложение.
Может быть такое, что иконка приложения скрыта из списка. Не стоит переживать, поскольку для восстановления нужно зайти на Быстрые ссылки и нажать на Управление, потом нужно вернуть приложение в список.
История покупок в App Store
Историю покупок можно без проблем скрыть, и делается это очень просто. Если вас интересует, как удалить историю покупок в App Store, читайте внимательно дальше!
Если использовать функцию Семейный доступ, то можно без проблем скрыть программы из App Store. Для начала нужно открыть приложение, зайти в Обновления, затем в Покупки, затем в Мои покупки. Находите то приложение, которое вы хотите скрыть, далее необходимо смахнуть влево и нажать на Скрыть. Теперь скрытые вами приложения не будут видны другим пользователям, которые есть в семейном доступе.
Если есть необходимость скрыть список, то наверняка необходимо знать, как восстановить приложение в списке покупок. Это также просто, как и скрыть список покупок.
Для начала нужно зайти в iTunes. После этого выбираем Магазин, а затем Войти. Если вы еще не вошли в свою учетную запись, то необходимо ввести Apple ID. Далее нужно выбрать Магазин и Просмотреть мою учетную запись. На этом этапе может появиться запрос на пароль. На странице Информация учетной записи нужно нажать на клавишу Просмотр скрытых покупок. На странице Скрытые покупки выберите необходимую программу и нажмите кнопку Показать.
Ну вот и все наши советы. Теперь вы знаете? как управлять приложениями в App Store. Только ради всего святого, не забывайте свои пароли.
Источник










