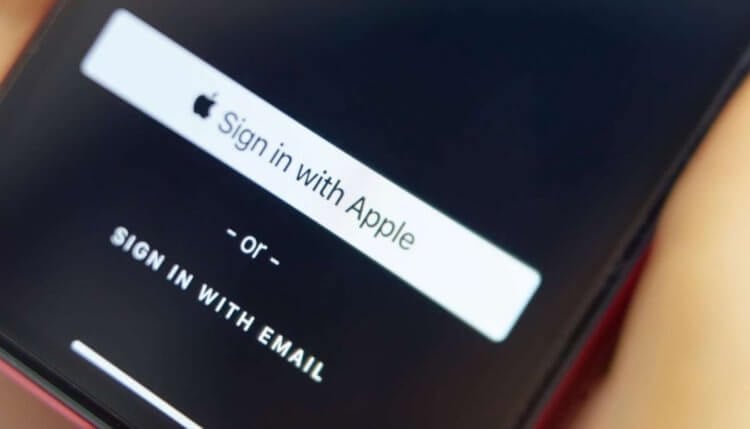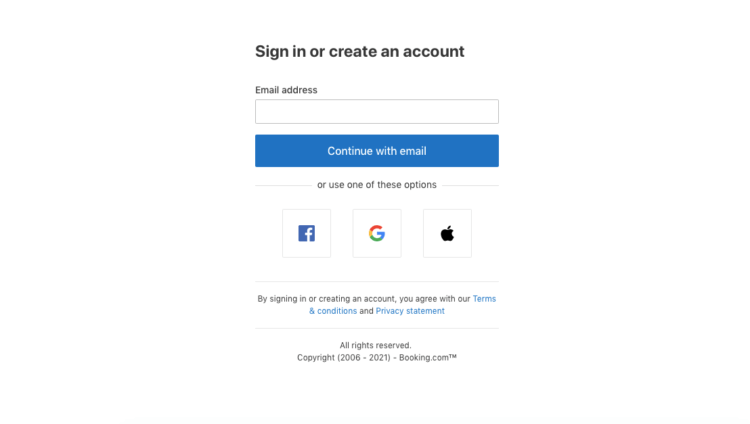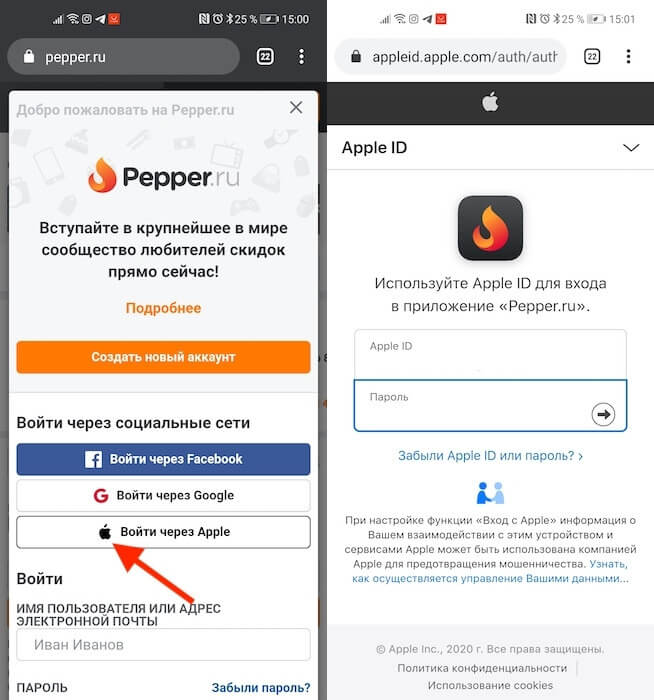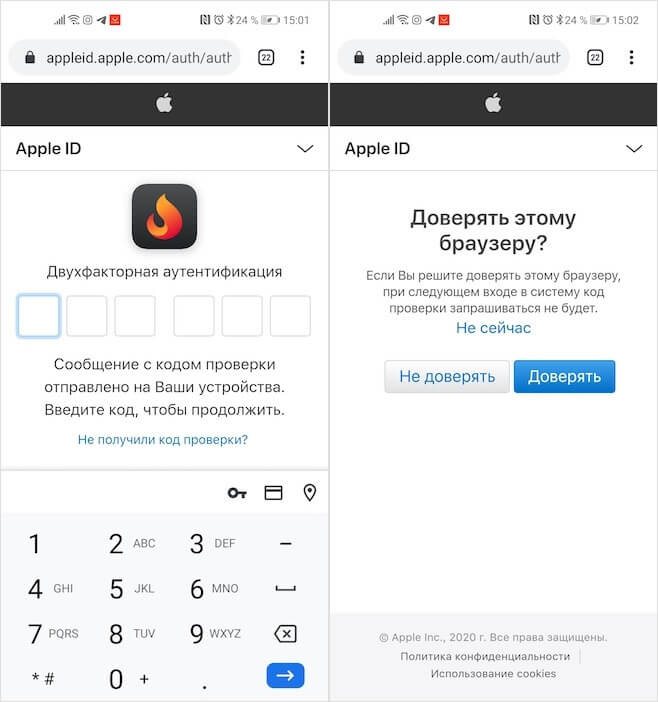- Как пользоваться «Войти с Apple» на Android
- Чем «Войти с Apple» лучше других
- Как войти на сайт с Apple на Android
- Инструкции по созданию идентификатора Apple ID
- Создание идентификатора Apple ID на устройстве iPhone, iPad или iPod touch
- Создание идентификатора Apple ID в процессе настройки устройства
- Создание идентификатора Apple ID с помощью App Store на устройстве
- Создание идентификатора Apple ID на компьютере Mac
- Создание идентификатора Apple ID на компьютере с ОС Windows
- Создание идентификатора Apple ID на другом устройстве
- Создание идентификатора Apple ID на веб-сайте
- Если отображается запрос на вход в iTunes
- Дополнительная информация
- 6 способов зайти в iCloud с Android-устройства
- Как зайти в iCloud с Андроида?
- iCloud на Android: возможно ли это?
- Как зайти в почту iCloud на Android?
- Как зайти в почту iCloud на компьютере?
- Как зайти в облако iCloud на Android?
- Как получить доступ к календарям и контактам iCloud на Android?
- Доступ к фотографиям из iCloud на Android
- Как получить доступ к музыке и видео?
- Как получить доступ к документам, хранящимся на почте iCloud?
- Выводы и советы
Как пользоваться «Войти с Apple» на Android
Наверное, все знают о существовании систем авторизации Google, Facebook и Twitter. Это они встречают нас на странице регистрации почти всех сайтов, позволяя стать зарегистрированным пользователем по нажатию всего лишь одной кнопки. Такой способ входа очень удобен, поскольку не вынуждает нас, во-первых, придумывать неповторяющуюся пару логин-пароль, а, во-вторых, запоминать их, что зачастую может быть даже сложнее. Около года назад к уже существующим системам авторизации добавилась ещё одна – от Apple, которая была доступна только на собственных устройствах компании, но со временем добралась и до Android.
Войти с Apple работает и на Android. С некоторых пор
В отличие от остальных систем авторизации, собственное решение Apple с ходу заявляет о сверхвысоком уровне безопасности. Честно скажу: не знаю, чего там сверхвысокого, но в целом «Войти с Apple» — явно надёжнее и безопаснее для конечного пользователя, чем то, что предлагают Google, Facebook, Twitter и остальные.
Чем «Войти с Apple» лучше других
Система авторизации «Войти с Apple» есть на Букинге уже давно, но в версии сервиса для Android она появилась буквально вот-вот
Для начала предлагаю разобраться с преимуществами «Войти с Apple». Вот они:
- Маскирует личные данные пользователя;
- Подменяет реальный email поддельным;
- Аутентификация происходит по Face ID или Touch ID;
- Поддерживается двухэтапная аутентификация.
Бесспорно, часть фишек, характерных для «Войти с Apple», есть и у других систем авторизации. Однако подменять реальный адрес электронной почты пользователя на поддельный, чтобы тому не слали спам-сообщения, пока не додумался никто. А, если и додумался, то явно не захотел реализовывать, поскольку поддельный email не продашь рекламодателям и не оформишь на него подписку. Ведь в интересах Google, Twitter и Facebook составить виртуальный портрет пользователя, чтобы демонстрировать ему рекламу, а Apple такой цели не преследует.
Как вы знаете, до определённого времени система «Войти с Apple» отображалась только в Safari и, соответственно, только на устройствах Apple. Из-за этого ограничения я как-то раз даже очень сильно подставился, пройдя авторизацию на Букинге через «Войти с Apple» со своего iPad или Mac (сейчас уже не вспомню), а потом не смог войти в приложение на Android, чтобы подтвердить оплаченное бронирование. Впрочем, с некоторых пор система авторизации Apple доступна всем. Главное — найти сайт или сервис, который её поддерживает.
Как войти на сайт с Apple на Android
Я не ищу сайты и приложения с поддержкой «Войти с Apple» специально, однако за последнее время мне попалось как минимум три: Pepper, Циан и Booking.com (теперь он поддерживает «Войти с Apple» и на Android).
- Чтобы пройти авторизацию через «Войти с Apple», откройте совместимый сайт;
На сайтах и приложения, поддерживающих вход с Apple, должно быть вот такая кнопка
- Найдите раздел авторизации и отыщите среди прочих систем авторизации логотип Apple;
- Нажмите на него, после чего вы попадёте на страницу авторизации Apple ID: введите адрес эл.почты и пароль;
Если Apple ID защищён двухфакторной аутентификацией, без специального кода не обойтись
- Подтвердите авторизацию и выберите, делиться с сайтом своим email или поддельным.
Несмотря на то что система авторизации «Войти с Apple» доступна далеко не везде, сайты и веб-сервисы постепенно начинают её внедрять, популяризуя среди пользователей. Поэтому я обратил внимание, что стал чаще пользоваться ей, независимо от устройства, с которого прохожу авторизацию. В какой-то момент я даже поймал себя на мысли, что разочаровываюсь, если не вижу кнопки «Войти с Apple», потому что вход с помощью Google практически всегда означает, что с этого моменты я буду получать левые рассылки, на которые не подписывался.
Источник
Инструкции по созданию идентификатора Apple ID
Используйте единый идентификатор Apple ID для всех служб Apple. Для его создания нужно лишь указать ваше полное имя, дату рождения, адрес электронной почты и номер телефона.
Не знаете, есть ли у вас идентификатор Apple ID, или забыли, что это такое? Чтобы найти идентификатор Apple ID, введите свое имя и адрес электронной почты на iforgot.apple.com.
Создание идентификатора Apple ID на устройстве iPhone, iPad или iPod touch
Создание идентификатора Apple ID в процессе настройки устройства
- Нажмите «Забыли пароль или нет Apple ID?».
- Нажмите «Создать Apple ID бесплатно».
- Укажите свой день рождения и введите имя. Нажмите «Далее».
- Можно выбрать текущий адрес электронной почты или воспользоваться бесплатным адресом электронной почты iCloud.
- При появлении запроса следуйте инструкциям на экране, чтобы подтвердить свой адрес электронной почты и настроить двухфакторную аутентификацию. Если вы пропустите этот шаг, вам будет предложено сделать это позже в меню «Настройки».
Создание идентификатора Apple ID с помощью App Store на устройстве
- Откройте магазин App Store и нажмите кнопку входа .
- Нажмите «Создать новый Apple ID». Если этот вариант не отображается, убедитесь, что вы вышли из iCloud.
- Следуйте инструкциям на экране. Указанный вами адрес электронной почты будет вашим новым идентификатором Apple ID.*
- Введите данные своей кредитной карты и адрес для выставления счетов, а затем нажмите «Готово». Можно также выбрать вариант «Нет». Узнайте, что делать, если вариант «Нет» не отображается или его не удается выбрать. Плата будет взиматься только после совершения покупки.
- Подтвердите свой номер телефона. Это поможет подтвердить вашу личность и восстановить учетную запись в случае необходимости. Нажмите «Далее».
- Проверьте свой почтовый ящик. Вы должны получить сообщение от Apple для подтверждения адреса электронной почты.
Подтвердив свой адрес электронной почты, вы можете воспользоваться идентификатором Apple ID для входа в магазины iTunes Store и App Store, а также другие службы Apple, например iCloud.
* На территории континентального Китая для создания идентификатора Apple ID может потребоваться номер, начинающийся с +86. Позже этот номер можно изменить. Или же выбрать страну либо регион, для которых он не требуется. Этот номер используется только в целях проверки.
Создание идентификатора Apple ID на компьютере Mac
- Выберите меню Apple > «Системные настройки».
- Нажмите кнопку «Войти».
- Нажмите «Создать Apple ID» и следуйте инструкциям на экране. Указанный вами адрес электронной почты будет вашим новым идентификатором Apple ID.*
- Введите данные своей кредитной карты и платежную информацию, затем нажмите «Продолжить». Можно выбрать вариант «Нет». Узнайте, что делать, если вариант «Нет» не отображается или его нельзя выбрать. Плата будет взиматься только после совершения покупки.
- Проверьте свой почтовый ящик. Вы должны получить сообщение от Apple для подтверждения адреса электронной почты.
Подтвердив адрес электронной почты, вы сможете воспользоваться своим новым идентификатором Apple ID для входа в магазин App Store и другие службы Apple, например iCloud.
* На территории континентального Китая для создания идентификатора Apple ID может потребоваться номер, начинающийся с +86. Позже этот номер можно изменить. Или же выбрать страну либо регион, для которых он не требуется. Этот номер используется только в целях проверки.
Создание идентификатора Apple ID на компьютере с ОС Windows
- Откройте приложение iTunes для Windows. Убедитесь, что установлена последняя версия.
- В строке меню, расположенной в верхней части экрана компьютера или окна iTunes, выберите «Учетная запись» > «Войти». Затем нажмите «Создать новый Apple ID».
- Следуйте инструкциям на экране. Указанный вами адрес электронной почты будет вашим новым идентификатором Apple ID.*
- Введите данные своей кредитной карты и платежную информацию, затем нажмите «Продолжить». Можно также выбрать вариант «Нет» (узнайте, что делать, если он не отображается или его не удается выбрать). Плата будет взиматься только после совершения покупки.
- Проверьте свой почтовый ящик. Вы должны получить сообщение от Apple для подтверждения адреса электронной почты.
* На территории континентального Китая для создания идентификатора Apple ID может потребоваться номер, начинающийся с +86. Позже этот номер можно изменить. Или же выбрать страну либо регион, для которых он не требуется. Этот номер используется только в целях проверки.
Создание идентификатора Apple ID на другом устройстве
Для создания идентификатора Apple ID на Apple TV, устройстве Android, телевизоре Smart TV или устройстве для потокового воспроизведения обычно нужно следовать инструкциям на экране и ввести свое полное имя, дату рождения, адрес электронной почты или номер телефона, а также способ оплаты. При установке приложения Apple TV на телевизор Smart TV вы можете быть перенаправлены на страницу activate.apple.com для создания идентификатора Apple ID. Чтобы создать идентификатор Apple ID на веб-сайте, можно выполнить следующие шаги.
Создание идентификатора Apple ID на веб-сайте
- Перейдите на веб-сайт appleid.apple.com и нажмите «Создание Apple ID».
- Следуйте инструкциям на экране. Указанный вами адрес электронной почты будет вашим новым идентификатором Apple ID.*
- Введите номер телефона, к которому вы всегда можете получить доступ.
- При желании установите флажки, чтобы подписаться на обновления Apple. Это позволит вам оставаться в курсе последних новостей о программном обеспечении, продуктах и службах Apple.
- Нажмите кнопку «Продолжить».
- Следуйте инструкциям на экране, чтобы подтвердить свой адрес электронной почты и номер телефона.
Подтвердив свой адрес электронной почты, вы можете воспользоваться своим новым идентификатором Apple ID для входа в магазин iTunes Store и другие службы Apple, например iCloud.
* На территории континентального Китая для создания идентификатора Apple ID может потребоваться номер, начинающийся с +86. Позже этот номер можно изменить. Или же выбрать страну либо регион, для которых он не требуется. Этот номер используется только в целях проверки.
Если отображается запрос на вход в iTunes
Если после создания нового идентификатора Apple ID на веб-сайте отображается сообщение с запросом войти в приложение iTunes, выполните следующие действия на своем устройстве:
- На устройстве iPhone, iPad или iPod touch: откройте «Настройки», нажмите «Войти в устройство» и выполните вход, используя свой идентификатор Apple ID.
- На компьютере Mac: выберите меню Apple > «Системные настройки», затем нажмите «Apple ID» и выполните вход, используя свой идентификатор Apple ID.
- На устройстве Apple TV: войдите в магазин App Store, iTunes Store или Apple Music, используя свой идентификатор Apple ID.
- На компьютере с ОС Windows: войдите в iTunes, используя свой идентификатор Apple ID.
- На устройстве Android: войдите в Apple Music для Android, используя свой идентификатор Apple ID.
Дополнительная информация
- Apple ID — это учетная запись, которая используется для доступа к таким службам Apple, как iCloud, App Store, iTunes Store, Apple Music, и многим другим.
- Если отображается сообщение о том, что указанный адрес электронной почты уже связан с идентификатором Apple ID, возможно, вы уже создали идентификатор Apple ID. Попробуйте выполнить вход с помощью данного адреса электронной почты. Если вы не помните свой пароль, можно сбросить пароль для восстановления доступа к вашей учетной записи.
- У вас уже есть идентификатор Apple ID? Выполните вход во все службы Apple на устройстве.
- Узнайте, как изменить или удалить платежную информацию для идентификатора Apple ID.
- Узнайте о том, как двухфакторная аутентификация обеспечивает дополнительную защиту идентификатора Apple ID.
Доступность и функции магазина могут отличаться в зависимости от страны или региона.
Источник
6 способов зайти в iCloud с Android-устройства
Операционная система iOS признана одной из самых удобных в мире, чем и гордятся владельцы iPhone и iPad. И специально для них компания Apple создала облачный сервис iCloud. Пользователи могут загружать в него фотографии, заметки, и другую информацию. Но что делать, если любимый iPhone сломался, а все грядущие дела сохранены в календаре?
Как зайти в iCloud с Андроида?
Прямого доступа в сервис iCloud о Apple с устройств, работающих на базе Android OS, нет. Пользователь не сможет загрузить приложение iCloud на стороннее мобильное устройство. Но в мае 2020 года Apple предоставила владельцам смартфонов и планшетов на платформе Android возможность работать с браузерной версией сервиса iCloud.
Благодаря этому пользователи Android получили возможность авторизоваться в своей учетной записи iCloud, скачать фотографии, ознакомиться с заметками и текущими напоминаниями.
iCloud на Android: возможно ли это?
Приложение iCloud для Android OS корпорация Apple выпускать не собирается. И это вполне логично, так как этот сервис считается «фишкой» устройств, работающих на платформе iOS. Однако с помощью браузеров и сторонних программ у пользователей Android все же появляется возможность получить доступ к данным, сохраненным в аккаунте iCloud .
Как зайти в почту iCloud на Android?
Для этого необходимо установить на Android-устройство сторонний почтовый клиент. Любимый многими Gmail для этих целей не подойдет. Можно использовать сервис Email, Blue Mail или Outlook от Microsoft. Алгоритм действий будет во всех случаях одинаков:
- Введите почтовый логин.
- Перейдите в раздел ручной настройки электронного почтового ящика.
- Введите пароль от электронного почтового ящика, укажите имя владельца электронной почты.
- Укажите в настройках сервер imap.mail.me.com
- Выберите протокол SSL в настройках защиты.
- Укажите порт 993.
- Запустите настройку SMTP-сервера.
- Укажите сервер smtp — mail.me.com.
- Укажите порт 587.
- Сохраните введенные данные.
Как зайти в почту iCloud на компьютере?
Для этого достаточно запустить любой браузер и в адресную строку ввести icloud.com. После этого откроется главная страница сервиса iCloud с окном для авторизации.
После этого пользователь должен ввести Apple ID и пароль. В случае успешной авторизации откроется доступ к почте, заметкам, фотографиям, файлам на облачном диске, календарю.
Если пользователю нужна автоматическая загрузка файлов с облака на компьютер, то лучше установить программу iCloud. Компания Apple предоставляет соответствующее приложение для операционных систем macOS и Windows 7/10. Пользователи операционной системы Windows могут скачать программу iCloud в Microsoft Store. В операционной системе macOS программное обеспечение iCloud включается в системных настройках Apple ID.
Рисунок 1: Страница с iCloud в MS Store
После авторизации в приложении iCloud пользователь сможет выбрать, какие данные нужно постоянно синхронизировать в автоматическом режиме.
Как зайти в облако iCloud на Android?
Зайти напрямую в iCloud с Android-устройства не получится. Но можно получить доступ к данным, которые хранятся в нем. Для этого сторонние разработчики выпускают разнообразное программное обеспечение. Кроме того урезанный функционал сервиса iCloud доступен через мобильные браузеры.
Важно ! Не устанавливаете на Android-устройства программы из неизвестных источников. При использовании такого программного обеспечения велика вероятность, что после авторизации пользователя в сервисе iCloud его аккаунт будет взломан и украден.
Как получить доступ к календарям и контактам iCloud на Android?
Синхронизировать календарь на iOS с Android-устройством можно с помощью бесплатной программы Sync for iCloud. Официальная страница этого программного обеспечения доступна на платформе Google Play. Там же можно загрузить установочный файл. Это приложение поддерживает только одну функцию – копирование календаря из iCloud на Android. Алгоритм его использования следующий:
- Добавьте аккаунт iCloud в приложение.
- Дождитесь успешного завершения авторизации.
- Получите доступ к календарю.
Программа Sync for iCloud позволяет просмотреть предстоящие события, загрузить календарь на Android-смартфон. Пользователь может добавить сразу несколько аккаунтов, и переключаться между ними по мере необходимости. Еще одно полезное приложение – Sync for iCloud Contacts. Она предназначена для копирования контактов из облачного хранилища iCloud. Алгоритм действий следующий:
- Добавьте аккаунт, с которого будут скопированы контакты.
- Включите/отключите автоматическое обновление контактов.
- Выберите контакты для сохранения.
Доступ к фотографиям из iCloud на Android
Для загрузки изображений не потребуется использовать стороннее программное обеспечение. Достаточно запустить браузер и в адресную строку вбить iCloud.com. На экране появится форма авторизации. Пользователь должен будет ввести данные от своей учетной записи iCloud, а затем указать код подтверждения.
После этого на экране появится упрощенная версия сервиса iCloud, позволяющая открыть фото, заметки, напоминания, а также воспользоваться функцией поиска iPhone.
При нажатии на значок фото откроется доступ к изображениям, сохраненным в хранилище iCloud. После этого их можно будет скачать на Android-устройство.
Как получить доступ к музыке и видео?
Просматривать и копировать медиафайлы с iCloud на Android можно только с помощью сторонних приложений. К примеру, клиент Google Play Music доступен и для iOS. Установив его на необходимые устройства и синхронизировав содержимое аккаунтов, можно получить доступ к трекам из облачного хранилища Apple. Видео можно загрузить только с помощью браузерной версии облачного хранилища iCloud на ПК.
Как получить доступ к документам, хранящимся на почте iCloud?
После авторизации в одной из почтовых программ у пользователя появится возможность не только читать письма, но и сохранять их содержимое. Перейти в облачное хранилище iCloud на Android-устройстве и скачать нужные документы прямо из папки не получится. Для этого придется запустить браузер на ПК.
Выводы и советы
Самый простой способ получить доступ к iCloud – авторизоваться через браузер на Android-устройстве или компьютере. В первом случае пользователь сможет только скачать фотографии и ознакомиться с заметками. При авторизации с компьютера владелец iOS-устройства сможет воспользоваться полным функционалом iCloud. Если необходимо срочно свериться с календарем или просмотреть напоминания о грядущих мероприятиях, то можно установить приложение Sync for iCloud Contacts.
Пожалуйста, опубликуйте свои комментарии по текущей теме статьи. За комментарии, дизлайки, подписки, отклики, лайки низкий вам поклон!
Источник