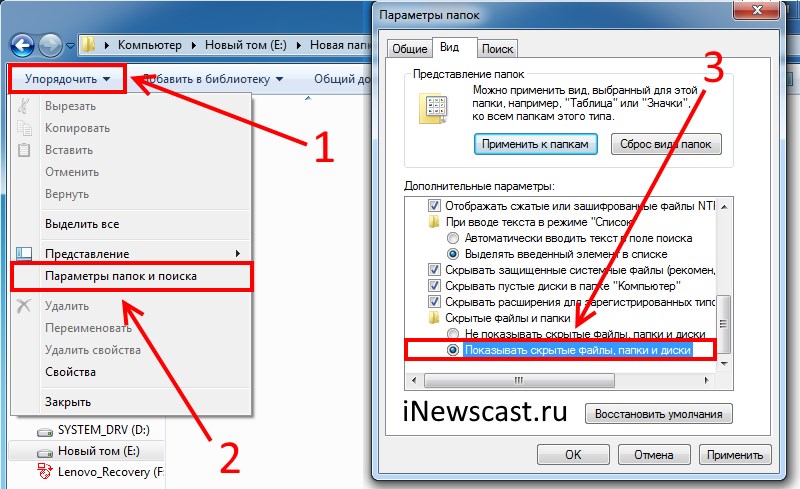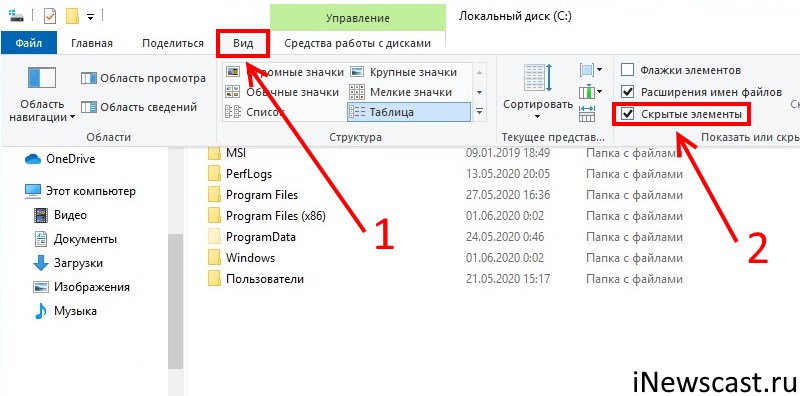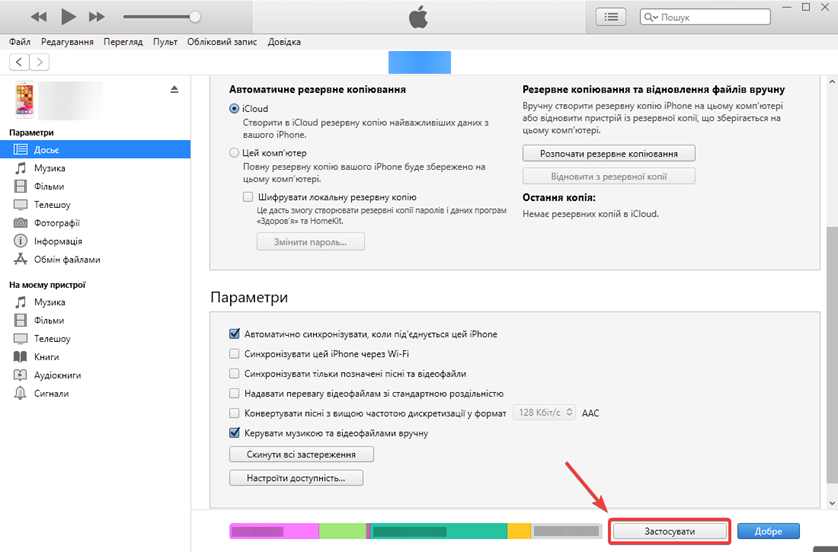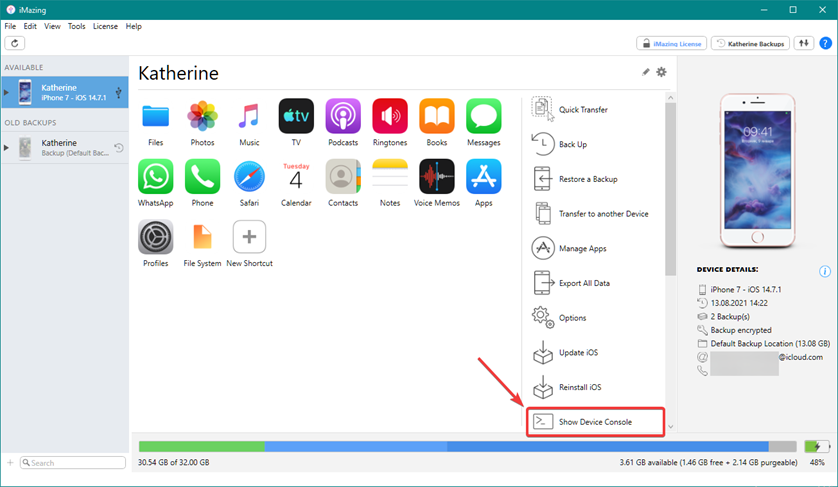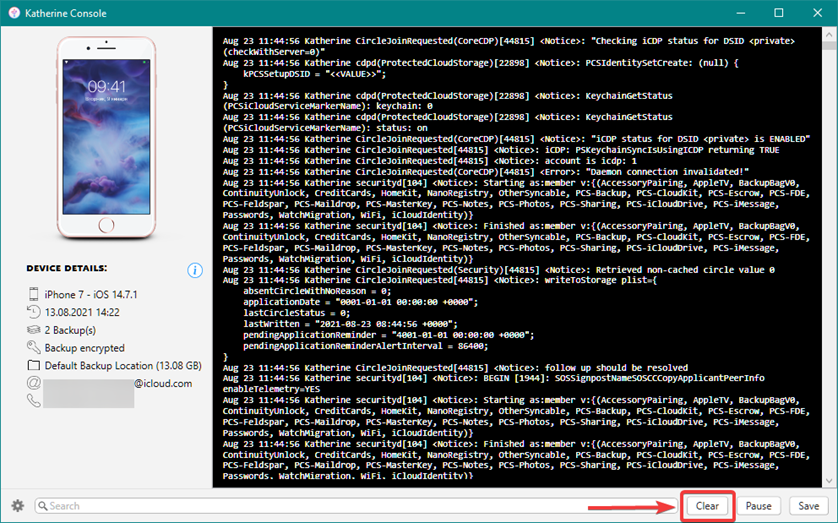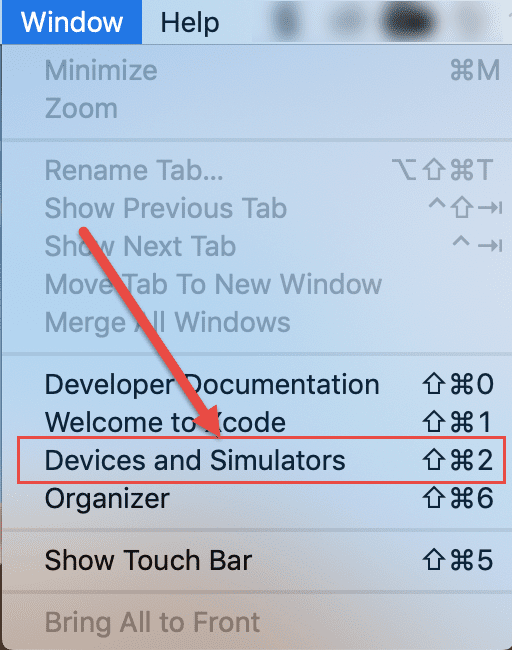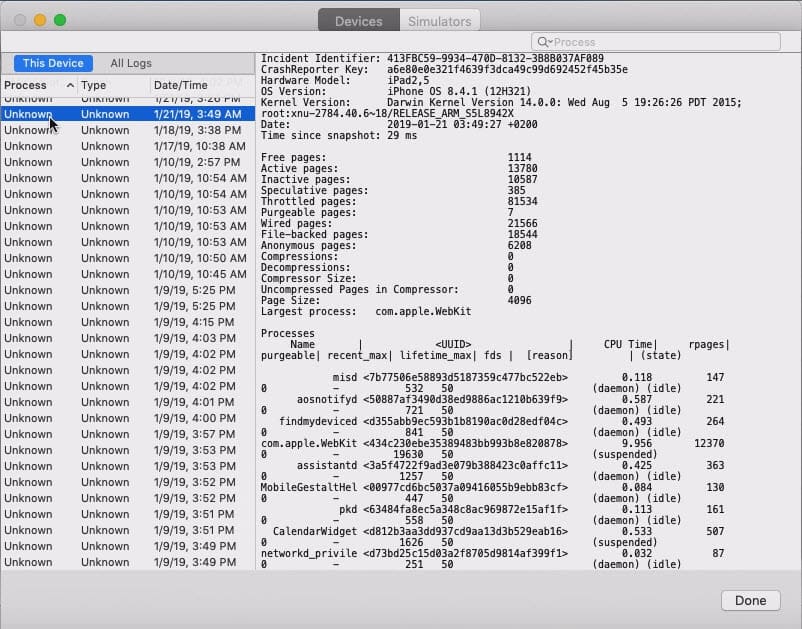- [iOS] Просмотр системных логов
- ТОП-2 Способа как изменить папку резервных копий iTunes
- Способ №1. Изменить папку хранения копий через командную строку
- Способ №2. Меняем папку хранения копий при помощи программы
- Зняття логів у iOS
- Зняття логів у iOS
- Варіанти зняття креш-логів з пристрою:
- 1. Зняття через синхронізацію пристрою в iTunes.
- 2. Зняття логів через програму iMazing.
- 3. Зняття логів в MacOS.
- Рекомендовані курси
- Онлайн-курс
- Про нас
- Контакти
- Соціальні мережі
- Privacy Overview
[iOS] Просмотр системных логов
Существует несколько способов просмотреть логи с iOS-устройства.
1. Через само устройство — в этом случае посмотреть можно лишь только краш-репорты (crashlog), но ведь это самое то для тестировщика! Идем в «Settings» -> «General» -> «About» -> «Diagnostic & Usage» -> «Diagnostic & Usage Data» и смотрим все доступные отчеты о падении приложений. Единственная проблема заключается в том, что здесь нет удобного средства для экспорта этих самых отчетов. Тем не менее, при крайней необходимости можно скопировать нужный участок лога через стандартную функцию копирования текста.
2. Через XCode — к сожалению, среда разработки XCode доступна исключительно для MacOS. По этой и многим другим причинам было бы неплохо, если тестировщики iOS-приложений имели в своем распоряжении хотя бы Mac mini. Для просмотра краш-репортов нужно подключить iOS-устройство к компьютеру, нажать кнопку «Use for Development», после чего в разделе «Device Logs» уже можно непосредственно просматривать логи и, что не маловажно, импортировать их!
3. Через программу «iPhone Configuration Utility» — хотя основная функция этой утилиты заключается в настройки профилей для iOS-устройств, в ней имеется консоль, куда выводятся все логи с подключенного устройства. Незаменимая вещь для тестировщика. К тому же, утилита доступна и для Windows.
4. Через синхронизацию iTunes — каждый раз, когда вы синхронизируете свое iOS-устройство с iTunes на компьютере, логи сохраняются в следующие директории:
Windows XP
C:\Documents and Settings\ \Application Data\Apple Computer\Logs\CrashReporter\MobileDevice\
Windows Vista or 7
C:\Users\ \AppData\Roaming\Apple Computer\Logs\CrashReporter\MobileDevice\
Источник
ТОП-2 Способа как изменить папку резервных копий iTunes
Всем категорический и пламенный привет! Давайте сразу перейдем к делу: совсем недавно у меня возникла небольшая проблема — закончилась свободная память на диске «C:\». Я долго и упорно ругался на Windows, но потом понял, что «корпорация добра» здесь ни при чём — во всём были виноваты резервные копии iPhone, которые занимали очень много места.
Нет, не так. Они занимали ОЧЕНЬ МНОГО МЕСТА!
И вот тут получается какая-то неразрешимая, на первый взгляд, дилемма. Удалять резервные копии нельзя (потому что… потому что просто нельзя!), а освобождать место ой как нужно — Windows ругается, негодует и настоятельно требует выделить ей хоть немного свободного пространства.
Думаю, ну я же умный! Сейчас просто возьму и поменяю папку хранения резервных копий в самой программе iTunes. Что может быть проще?
Смело и решительно открываю iTunes, начинаю искать нужную опцию и… ничего. Оказывается, в iTunes нельзя указать папку хранения резервных копий — вот где программа задумала (кстати, где?), там они и будут храниться!
Apple, ну ё-моё. Ведь я в тебя так верил!
И вот что теперь делать? Смириться с ограничениями?
Тем более, что проблему можно решить аж двумя способами! Какими? Сейчас всё расскажу…
Способ №1. Изменить папку хранения копий через командную строку
У операционной системы Windows есть замечательная штука:
Именно они помогут нам в переносе папки хранения резервных копий iTunes.
Если вкратце, то это почти как «ярлык», только одна папка будет ссылаться на другую. А программа (iTunes) при этом ничего не заподозрит.
Важно! Перед началом всех манипуляций, необходимо включить «отображение скрытых файлов и папок» в Windows:
- Windows 7. Откройте любую папку, в левом верхнем углу будет надпись «Упорядочить». Нажимаете и ищете пункт «Параметры папок и поиска». Переходим на вкладку «Вид» и практически в самом низу нажимаем «Показывать скрытые файлы, папки и диски».
- Windows 8 и 10. Откройте любую папку и в самом верху перейдите на вкладку «Вид». Поставьте галочку напротив «Скрытые элементы».
Готово? Вот теперь точно поехали. Итак, что нужно сделать:
- Открыть место хранения резервной копии iTunes на компьютере (C:\Users\Здесь ваше имя пользователя\AppData\Roaming\Apple Computer\MobileSync) и найти там папку Backup.
- На всякий случай, скопировать папку Backup в надежное место (вдруг, что-то пойдёт не так?!).
- Обязательно! Удалить папку Backup из C:\Users\Здесь ваше имя пользователя\AppData\Roaming\Apple Computer\MobileSync.
- Обязательно! Создать ту папку, куда вы хотите перенести копии (в данном примере я создал папку D:\iTunes\Backup\).
- Запустите командную строку (CMD.EXE) с правами администратора. Как это сделать? Нажимаем «Пуск — Найти программы и файлы — CMD.EXE». После того, как программа будет найдена, нажимаем на нее правой кнопкой мыши — «Запуск от имени администратора».
- Открывается страшное черное окно. Не боимся!
- Нам нужно ввести команду вида MKLINK /D «Старое место хранения резервной копии» «Новое место хранения резервной копии».
- В моё случае, это выглядит вот так MKLINK /D «C:\Users\Здесь ваше имя пользователя\AppData\Roaming\Apple Computer\MobileSync\Backup» D:\iTunes\Backup\
- Нажать Enter.
Всё! После этого, резервные копии iTunes будут храниться по адресу D:\iTunes\Backup\
Несколько важных уточнений:
- Не забывайте указывать своё имя пользователя вместо «Здесь ваше имя пользователя».
- Если в пути названий файлов и папок есть пробелы (как например, в C:\Users\Здесь ваше имя пользователя\AppData\Roaming\Apple Computer\MobileSync\Backup), то весь путь нужно заключить в кавычки.
- Ошибка «Невозможно создать файл, так как он уже существует» возникает из-за того, что вы не удалили изначальную папку хранения резервных копий (C:\Users\Здесь ваше имя пользователя\AppData\Roaming\Apple Computer\MobileSync\Backup).
- Ошибка «Недостаточно привилегий для выполнений этой операции» возникает из-за того, что CMD.EXE была запущена без прав администратора.
- Обновлено (спасибо тем людям, кто написал об этом в комментариях)! Используйте ту форму кавычек, которая указана на скриншотах («» — такие НЕ подходят).
Вот такая вот история. Сложно? Есть немного. Но главное — это работает!
Способ №2. Меняем папку хранения копий при помощи программы
Если все эти команды из предыдущего пункта кажутся вам слишком сложными, то всегда есть альтернатива. И имя ей:
Программы для создания символических ссылок.
Здесь не нужно запускать CMD.EXE, самостоятельно прописывать пути и заниматься другими безобразиями — всё сделает специальная программа.
Какая? Например, Link Shell Extension.
Где взять? На официальном сайте — вот ссылка.
В чем плюсы? Бесплатно и на русском языке.
Как работает?
- Загружаем и устанавливаем программу.
- Открываем то место (в моём случае — D:\iTunes\Backup\), где вы хотите сохранять резервные копии iTunes. Нажимаем на папку Backup правой кнопкой мыши и выбираем пункт «Запомнить источник ссылки».
- Переходим в то место (C:\Users\Здесь ваше имя пользователя\AppData\Roaming\Apple Computer\MobileSync\Backup), где резервные копии iTunes хранятся по умолчанию. Обязательно удаляем папку Backup!
- Открываем C:\Users\Здесь ваше имя пользователя\AppData\Roaming\Apple Computer\MobileSync\, правой кнопкой мыши нажимаем на папку MobileSync и выбираем «Поместить как… Символическую ссылку».
- Можно создавать резервную копию — теперь все файлы будут располагаться по адресу D:\iTunes\Backup\
Напоследок отмечу, что я всё проверил — оба способа прекрасно работают. Резервные копии без каких-либо проблем создаются в новом месте и так же чудесно оттуда восстанавливаются. И это просто здорово, ведь теперь у меня достаточно места на диске «C:\»!
Источник
Зняття логів у iOS
Зняття логів у iOS
При тестуванні мобільних додатків та ігор тестувальник дуже часто стикається з таким поняттям як «логи».
Логи або лог-файл (log file) – це файл текстового формату, в який у хронологічному порядку записується вся історія дій користувача в додатку та відгук додатка на них.
Вміння знімати логи з пристрою є надзвичайно важливим для тестувальника мобільних додатків, так як креш-лог файл є в більшості випадків обов’язковим елементом при оформленні баг-репорт, пов’язаним із крешем додатка.
На iOS можна виділити два види логів: консольні логи та креш-логи.
Консольні логи відображаються в консольному журналі і являють собою записи про системні події, які оновлюються в режимі реального часу.
Крэш-лог (crash log) – це лог-файл, який створюється після екстреного завершення роботи програми (креш). Файл креш-логу має розширення .crash або .ips . Креш-лог містить інформацію з моменту запуску програми і до екстреного завершення програми.
Варіанти зняття креш-логів з пристрою:
1. Зняття через синхронізацію пристрою в iTunes.
Для зняття креш-логів через iTunes необхідно:
- Підключити пристрій до комп’ютера.
- Запустити iTunes.
- Натиснути кнопку «Довіряти» у спливаючому вікні «Довіряти цьому комп’ютеру?» на пристрої.
- Натиснути кнопку «Пристрій».
- Натиснути кнопку «Синхронізувати».
Після завершення синхронізації файли креш-логів будуть скопійовані на ПК. Залежно від версії ОС файли будуть збережені в наступних директоріях:
Windows Vista /7/8/10:
де USERNAME – ім’я облікового запису на ПК.
2. Зняття логів через програму iMazing.
Для зняття креш-логів через iMazing необхідно:
- Підключити пристрій iOS до комп’ютера.
- Запустити iMazing.
- Обрати пункт «Show Device Console» у списку параметрів.
- Очистити консоль, натиснувши кнопку “Clear”, та почати відтворювати помилку.
- Натиснути кнопку «Pause» по завершенні.
- Натиснути кнопку «Save».
- Зберегти файл з розширенням .txt у бажану папку.
3. Зняття логів в MacOS.
У MacOS також можна зняти логи з пристрою через XCode.
XCode – це середовище розробки програмного забезпечення для платформ macOS і iOS.
Для зняття логів через XCode необхідно:
-
-
- Підключити пристрій до Mac.
- Запустити XCode.
- Відкрити вкладку «Window» – «Devices and Simulators».
- Натиснути кнопку «View Device Logs».
- Знайти потрібний креш-лог і скопіювати його в текстовий файл.
-
Вміння знімати креш-логи з iOS-пристроїв за допомогою різних програм є дуже важливим для тестувальника мобільних додатків, так як креш-логи дозволяють розробникам більш оперативно виправляти баги, пов’язані з крешем додатків.
У цій статті були розглянуті основні способи зняття логів з iOS-пристроїв на MacOS і Windows, які можуть допомогти Вам у роботі з iOS додатками.
Рекомендовані курси
Онлайн-курс
Про нас
Контакти
Соціальні мережі
Privacy Overview
Necessary cookies are absolutely essential for the website to function properly. These cookies ensure basic functionalities and security features of the website, anonymously.
| Cookie | Duration | Description |
|---|---|---|
| cookielawinfo-checkbox-analytics | 11 months | This cookie is set by GDPR Cookie Consent plugin. The cookie is used to store the user consent for the cookies in the category «Analytics». |
| cookielawinfo-checkbox-functional | 11 months | The cookie is set by GDPR cookie consent to record the user consent for the cookies in the category «Functional». |
| cookielawinfo-checkbox-necessary | 11 months | This cookie is set by GDPR Cookie Consent plugin. The cookies is used to store the user consent for the cookies in the category «Necessary». |
| cookielawinfo-checkbox-others | 11 months | This cookie is set by GDPR Cookie Consent plugin. The cookie is used to store the user consent for the cookies in the category «Other. |
| cookielawinfo-checkbox-performance | 11 months | This cookie is set by GDPR Cookie Consent plugin. The cookie is used to store the user consent for the cookies in the category «Performance». |
| viewed_cookie_policy | 11 months | The cookie is set by the GDPR Cookie Consent plugin and is used to store whether or not user has consented to the use of cookies. It does not store any personal data. |
Functional cookies help to perform certain functionalities like sharing the content of the website on social media platforms, collect feedbacks, and other third-party features.
Performance cookies are used to understand and analyze the key performance indexes of the website which helps in delivering a better user experience for the visitors.
Analytical cookies are used to understand how visitors interact with the website. These cookies help provide information on metrics the number of visitors, bounce rate, traffic source, etc.
Advertisement cookies are used to provide visitors with relevant ads and marketing campaigns. These cookies track visitors across websites and collect information to provide customized ads.
Other uncategorized cookies are those that are being analyzed and have not been classified into a category as yet.
Источник