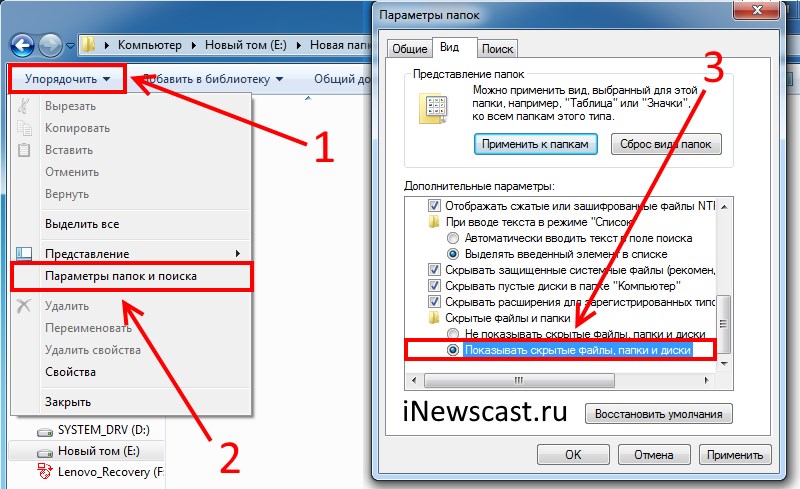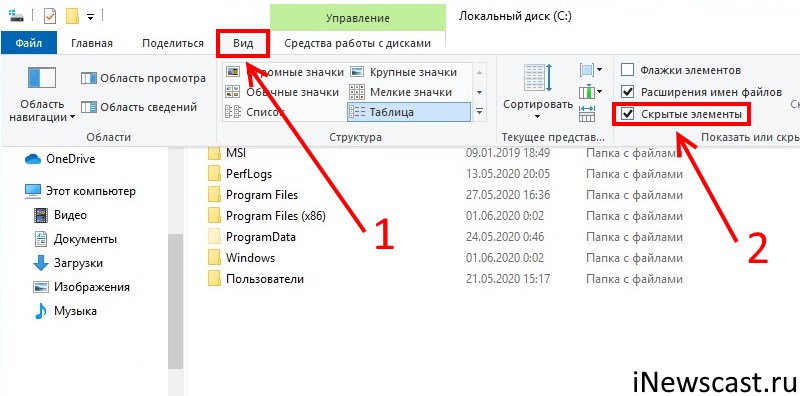- MobileSync — что это за папка можно ли удалить?
- Разбираемся
- ТОП-2 Способа как изменить папку резервных копий iTunes
- Способ №1. Изменить папку хранения копий через командную строку
- Способ №2. Меняем папку хранения копий при помощи программы
- Как удалить резервные копии iTunes
- Удаление через iTunes
- Удаление через диск С
- Заключение
- Папка apple computer можно ли удалить
- Удаление через iTunes
- Удаление через диск С
- Заключение
MobileSync — что это за папка можно ли удалить?

Удалять папку не стоит, а вот содержимое — да. Только нужно понимать, что без этих данных вы не сможете воспользоваться восстановлением. Поэтому после удаления лучше сразу создать новый бэкап.
Разбираемся
- Данная директория хранит бэкап iTunes. Внутри можно увидеть много папок с разными названиями из набора символов. Содержимое можно прилично весить.
- Расположение MobileSync зависит от операционной системы. МАК —
/Library/Application Support/Mobile Sync/Backups, Windows —
\Application Data\Apple Computer\MobileSync\Backup.
Очистить содержимое MobileSync можно открыв iTunes > Настройки > Устройства, далее произведите удаление:
Это версия для МАК, однако в Windows скорее всего примерно также. Вручную удалять через файлы не рекомендую.
Надеюсь данная информация оказалась полезной. Удачи и добра.
Источник
ТОП-2 Способа как изменить папку резервных копий iTunes
Всем категорический и пламенный привет! Давайте сразу перейдем к делу: совсем недавно у меня возникла небольшая проблема — закончилась свободная память на диске «C:\». Я долго и упорно ругался на Windows, но потом понял, что «корпорация добра» здесь ни при чём — во всём были виноваты резервные копии iPhone, которые занимали очень много места.
Нет, не так. Они занимали ОЧЕНЬ МНОГО МЕСТА!
И вот тут получается какая-то неразрешимая, на первый взгляд, дилемма. Удалять резервные копии нельзя (потому что… потому что просто нельзя!), а освобождать место ой как нужно — Windows ругается, негодует и настоятельно требует выделить ей хоть немного свободного пространства.
Думаю, ну я же умный! Сейчас просто возьму и поменяю папку хранения резервных копий в самой программе iTunes. Что может быть проще?
Смело и решительно открываю iTunes, начинаю искать нужную опцию и… ничего. Оказывается, в iTunes нельзя указать папку хранения резервных копий — вот где программа задумала (кстати, где?), там они и будут храниться!
Apple, ну ё-моё. Ведь я в тебя так верил!
И вот что теперь делать? Смириться с ограничениями?
Тем более, что проблему можно решить аж двумя способами! Какими? Сейчас всё расскажу…
Способ №1. Изменить папку хранения копий через командную строку
У операционной системы Windows есть замечательная штука:
Именно они помогут нам в переносе папки хранения резервных копий iTunes.
Если вкратце, то это почти как «ярлык», только одна папка будет ссылаться на другую. А программа (iTunes) при этом ничего не заподозрит.
Важно! Перед началом всех манипуляций, необходимо включить «отображение скрытых файлов и папок» в Windows:
- Windows 7. Откройте любую папку, в левом верхнем углу будет надпись «Упорядочить». Нажимаете и ищете пункт «Параметры папок и поиска». Переходим на вкладку «Вид» и практически в самом низу нажимаем «Показывать скрытые файлы, папки и диски».
- Windows 8 и 10. Откройте любую папку и в самом верху перейдите на вкладку «Вид». Поставьте галочку напротив «Скрытые элементы».
Готово? Вот теперь точно поехали. Итак, что нужно сделать:
- Открыть место хранения резервной копии iTunes на компьютере (C:\Users\Здесь ваше имя пользователя\AppData\Roaming\Apple Computer\MobileSync) и найти там папку Backup.
- На всякий случай, скопировать папку Backup в надежное место (вдруг, что-то пойдёт не так?!).
- Обязательно! Удалить папку Backup из C:\Users\Здесь ваше имя пользователя\AppData\Roaming\Apple Computer\MobileSync.
- Обязательно! Создать ту папку, куда вы хотите перенести копии (в данном примере я создал папку D:\iTunes\Backup\).
- Запустите командную строку (CMD.EXE) с правами администратора. Как это сделать? Нажимаем «Пуск — Найти программы и файлы — CMD.EXE». После того, как программа будет найдена, нажимаем на нее правой кнопкой мыши — «Запуск от имени администратора».
- Открывается страшное черное окно. Не боимся!
- Нам нужно ввести команду вида MKLINK /D «Старое место хранения резервной копии» «Новое место хранения резервной копии».
- В моё случае, это выглядит вот так MKLINK /D «C:\Users\Здесь ваше имя пользователя\AppData\Roaming\Apple Computer\MobileSync\Backup» D:\iTunes\Backup\
- Нажать Enter.
Всё! После этого, резервные копии iTunes будут храниться по адресу D:\iTunes\Backup\
Несколько важных уточнений:
- Не забывайте указывать своё имя пользователя вместо «Здесь ваше имя пользователя».
- Если в пути названий файлов и папок есть пробелы (как например, в C:\Users\Здесь ваше имя пользователя\AppData\Roaming\Apple Computer\MobileSync\Backup), то весь путь нужно заключить в кавычки.
- Ошибка «Невозможно создать файл, так как он уже существует» возникает из-за того, что вы не удалили изначальную папку хранения резервных копий (C:\Users\Здесь ваше имя пользователя\AppData\Roaming\Apple Computer\MobileSync\Backup).
- Ошибка «Недостаточно привилегий для выполнений этой операции» возникает из-за того, что CMD.EXE была запущена без прав администратора.
- Обновлено (спасибо тем людям, кто написал об этом в комментариях)! Используйте ту форму кавычек, которая указана на скриншотах («» — такие НЕ подходят).
Вот такая вот история. Сложно? Есть немного. Но главное — это работает!
Способ №2. Меняем папку хранения копий при помощи программы
Если все эти команды из предыдущего пункта кажутся вам слишком сложными, то всегда есть альтернатива. И имя ей:
Программы для создания символических ссылок.
Здесь не нужно запускать CMD.EXE, самостоятельно прописывать пути и заниматься другими безобразиями — всё сделает специальная программа.
Какая? Например, Link Shell Extension.
Где взять? На официальном сайте — вот ссылка.
В чем плюсы? Бесплатно и на русском языке.
Как работает?
- Загружаем и устанавливаем программу.
- Открываем то место (в моём случае — D:\iTunes\Backup\), где вы хотите сохранять резервные копии iTunes. Нажимаем на папку Backup правой кнопкой мыши и выбираем пункт «Запомнить источник ссылки».
- Переходим в то место (C:\Users\Здесь ваше имя пользователя\AppData\Roaming\Apple Computer\MobileSync\Backup), где резервные копии iTunes хранятся по умолчанию. Обязательно удаляем папку Backup!
- Открываем C:\Users\Здесь ваше имя пользователя\AppData\Roaming\Apple Computer\MobileSync\, правой кнопкой мыши нажимаем на папку MobileSync и выбираем «Поместить как… Символическую ссылку».
- Можно создавать резервную копию — теперь все файлы будут располагаться по адресу D:\iTunes\Backup\
Напоследок отмечу, что я всё проверил — оба способа прекрасно работают. Резервные копии без каких-либо проблем создаются в новом месте и так же чудесно оттуда восстанавливаются. И это просто здорово, ведь теперь у меня достаточно места на диске «C:\»!
Источник
Как удалить резервные копии iTunes
У владельцев устройств Apple всегда возникала одна и та же проблема. Она заключается в том, что пространство на диске C, с каждым подключением к iTunes, становится все меньше и меньше.
Вроде и не откажешься от резервных копий, а вдруг что случится с телефоном. Но места действительно много занимают резервные копии, особенно если у вас несколько устройств.
Как удалить резервные копии iTunes
Я думаю будет полезно время от времени удалять старые резервные копии, в которых вы точно уже не будете нуждаться.
Поэтому сегодня я расскажу Как удалить резервные копии iTunes и как их найти на своем компьютере.
Я знаю два способа удаления резервных копий:
Удаление через iTunes
В iTunes предусмотрена функция удаления резервных копий. Вам просто стоит его запустить, зайти Правка — Настройки. 
Теперь переходим на вкладку Устройства и видим список наших резервных копий. Выбираем нужную и удаляем. 
Удаление через диск С
Как вы наверно уже догадались, можно и напрямую удалять резервные копии. То есть зайти в папку где они хранятся и удалить.
Для этого заходим в Пуск и нажимаем на имя пользователя. 
Теперь вы видите много папочек и нам нужна папка под названием AppData. Ее нету, потому что она скрыта, чтобы никто посторонний случайно не забрел в ваши резервные копии.
Для того, что папка стала видимой нажимаем сверху Упорядочить — Параметры папок и поиска — Вид — Скрытые файлы и папки — Показывать скрытые файлы, папки и диски.
Если это трудно сделать, тогда зайдите на статью Скрытые папки и там в пункте Скрываем невидимые папки все подробно описано.
После проделанных процедур у нас появляется папка AppData. 
Дальше заходим по таким папкам Roaming — Apple Computer — MobileSync — Backup. Если у вас не Windows 7, то зайдите на этот сайт, там найдется ваша операционная система -> Путь к папке. Когда зашли в конечную папку, вы видите много файлов.
Чтобы понять, что именно удалять, просто смотрите на Дата изменения . Соответственно, если сегодняшняя дата, то резервная копия выполнена в текущий день.
Как удалить резервные копии iTunes
Заключение
Удаляйте все файлы кроме двух последних резервных копий, мало ли что может случится.
Пожалуй это все, что я хотел рассказать про то, Как удалить резервные копии iTunes.
И чуть не забыл, напоследок небольшое видел на эту тему:
Источник
Папка apple computer можно ли удалить
JailbreakVideo запись закреплена
Спасибо Apple iTunes.
После прослушивания трёх песен и одного клипа в iTunes 12.2 и даже после очистки кэша в iTunes 12.2, у Вас останется папка, находящаяся в каталоге:
которая, будет весить под 200 МБ.
Вот ещё каталоги с мусором.
C:ProgramDataApple ComputerInstaller CacheiTunes 12.2.0.145
C:ProgramDataAppleInstaller Cache
C:UsersИмяMusiciTunesAlbum ArtworkCache
Как известно, свободного места на диске, как и денег, много не бывает. И многие даже не представляют, сколько памяти съедают старые бэкапы iOS.
Rene Ritchie с tipb.com делится своим опытом:
За прошлый год я синхронизировал пару поколений iPhone, iPod touch и iPad на своем ноутбуке, я заменял оба iPhone – этого и прошлого поколения. В общей сложности, 8 устройств за год. Я также восстанавливал некоторые из них и полностью обновлял контент. Итого, у меня насобиралось, ни много, ни мало, больше 200GB бэкапов.
Итак, расскажем, как можно освободить память, удалив ненужные бэкапы.
Удаление iTunes backups
- Откройте iTunes на вашем Mac или Windows PC.
- Выберите Preferences в меню.
- Кликните на закладку Devices.
- Вы увидите список всех iOS устройств, для которых были созданы копии на iTunes. Кликните на то, которое хотите удалить.
- Нажмите Delete Backup.
- Вас попросят подтвердить удаление. Нажмите Delete.
- Повторите процедуру для других бэкапов, которые хотите удалить. Только помните, что не стоит удалять все из них, поскольку в случае необходимости, вы не сможете восстановить iPhone, iPod touch или iPad до следующего сохранения резервной копии.
Это самый простой способ удалить один или несколько бэкапов. Если же вы хотите удалить целую кучу копий, вы можете обратиться к файловой системе.
Где iTunes хранят iOS backups
/Library/Application Support/Mobile Sync/Backups
Windows:
Application DataApple ComputerMobileSyncBackup
Внутри этих директорий вы увидите много папок с набором символов в качестве названий. Вы можете просмотреть информацию о них и узнать примерный размеры бэкапов. Таким образом вы узнаете, кто ест больше всего памяти.
Архивируйте/удаляйте старые бэкапы
Удалять файлы – это всегда риск. Поэтому подумайте дважды, а то и трижды, прежде чем удалять резервные копии навсегда.
Если у вас есть сомнения, понадобятся ли вам файлы снова, вы можете не удалять папки, а скопировать их на внешний жесткий диск или DVD. Таким образом, вы всегда сможете воспользоваться ими в случае необходимости.
Не забывайте, что бэкапы существуют неспроста. Никто не думает, что ему пригодятся эти копии, которые только место забирают, покуда не произойдет что-то плохое, а оно происходит рано или поздно со всеми.
Если вы делаете апгрейд устройства, обновляете прошивку, теряете его и получаете в замену новый, бэкап последней синхронизации с iTunes вам однозначно облегчит жизнь.
У владельцев устройств Apple всегда возникала одна и та же проблема. Она заключается в том, что пространство на диске C, с каждым подключением к iTunes, становится все меньше и меньше.
Вроде и не откажешься от резервных копий, а вдруг что случится с телефоном. Но места действительно много занимают резервные копии, особенно если у вас несколько устройств.
Как удалить резервные копии iTunes
Я думаю будет полезно время от времени удалять старые резервные копии, в которых вы точно уже не будете нуждаться.
Поэтому сегодня я расскажу Как удалить резервные копии iTunes и как их найти на своем компьютере.
Я знаю два способа удаления резервных копий:
Удаление через iTunes
В iTunes предусмотрена функция удаления резервных копий. Вам просто стоит его запустить, зайти Правка — Настройки.
Теперь переходим на вкладку Устройства и видим список наших резервных копий. Выбираем нужную и удаляем.
Удаление через диск С
Как вы наверно уже догадались, можно и напрямую удалять резервные копии. То есть зайти в папку где они хранятся и удалить.
Для этого заходим в Пуск и нажимаем на имя пользователя.
Теперь вы видите много папочек и нам нужна папка под названием AppData. Ее нету, потому что она скрыта, чтобы никто посторонний случайно не забрел в ваши резервные копии.
Для того, что папка стала видимой нажимаем сверху Упорядочить — Параметры папок и поиска — Вид — Скрытые файлы и папки — Показывать скрытые файлы, папки и диски.
Если это трудно сделать, тогда зайдите на статью Скрытые папки и там в пункте Скрываем невидимые папки все подробно описано.
После проделанных процедур у нас появляется папка AppData.
Дальше заходим по таким папкам Roaming — Apple Computer — MobileSync — Backup. Если у вас не Windows 7, то зайдите на этот сайт, там найдется ваша операционная система -> Путь к папке. Когда зашли в конечную папку, вы видите много файлов.
Чтобы понять, что именно удалять, просто смотрите на Дата изменения . Соответственно, если сегодняшняя дата, то резервная копия выполнена в текущий день.
Как удалить резервные копии iTunes
Заключение
Удаляйте все файлы кроме двух последних резервных копий, мало ли что может случится.
Пожалуй это все, что я хотел рассказать про то, Как удалить резервные копии iTunes.
И чуть не забыл, напоследок небольшое видел на эту тему:
Источник