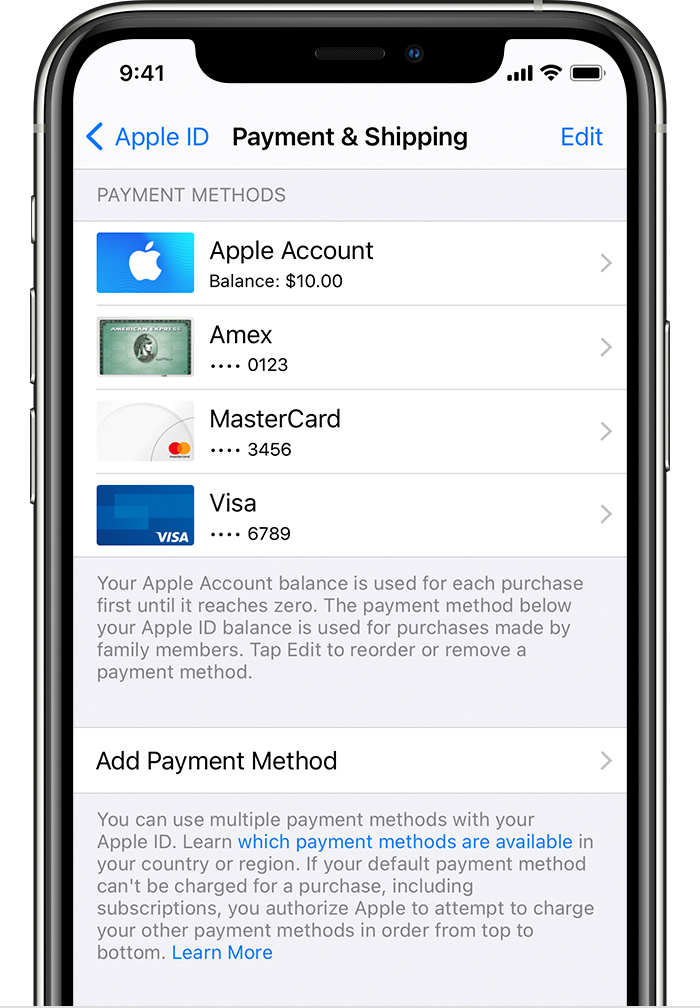- Change, add, or remove Apple ID payment methods
- How to change your payment method on your iPhone, iPad, or iPod touch
- How to change your payment method on your Mac
- If you don’t have an Apple device
- If you can’t edit your payment information
- Manage payment methods that family members use
- Get help with other billing issues
- How to create a new Apple ID
- Create an Apple ID on your iPhone, iPad, or iPod touch
- Create an Apple ID when you set up your device
- Create an Apple ID using the App Store on your device
- Create an Apple ID on your Mac
- Create an Apple ID on your Windows PC
- Create an Apple ID on another device
- Create an Apple ID on the web
- If you see a message that you need to sign in to iTunes
- Learn more
- How to create iTunes account without credit card [Tutorial]
- If you’re on a Mac/PC
- How to create an iTunes account on an iPhone, iPad or iPod touch
Change, add, or remove Apple ID payment methods
Manage the payment information that you use for the App Store, iTunes Store, iCloud, and more. When you change your payment information, it’s automatically updated for all apps and services that you use with your Apple ID.
Change your payment method or add a new payment method.
How to change your payment method on your iPhone, iPad, or iPod touch
- Open the Settings app.
- Tap your name.
- Tap Payment & Shipping. You might be asked to sign in with your Apple ID.
- To add a payment method, tap Add Payment Method.
- To update a payment method, tap the payment method, then edit your information. You might need to enter the security code that’s printed on your credit or debit card. If you see Apple Pay after the last 4 digits of the card number, go to the Wallet app to edit the card information.
- To remove a payment method, tap Edit, then tap the Delete button.
- To change the order of your payment methods, tap Edit, then use the move order icon .*
*Apple will attempt to charge payment methods in order from top to bottom. You can’t change the order in which Apple ID balance is charged.
How to change your payment method on your Mac
- Open the App Store on your Mac.
- Click your name or the sign in button at the bottom of the sidebar.
- Click View Information.
- Next to Payment Information, click Manage Payments. (If you’re using an older version of macOS, click Edit to the right of Payment Type.) You might be asked to sign in with your Apple ID.
- From here, you can do these things:
- Update a payment method—Click Edit next to the payment method. You might need to enter the security code that’s printed on your credit or debit card.
- Add a payment method—Click Add Payment.
- Remove a payment method—Click Edit next to the payment method, then click Remove.
- Change the order of your payment methods—Hover your pointer over a payment method, then use the move order icon . Apple will attempt to charge payment methods in order from top to bottom. You can’t change the order in which Apple ID balance is charged.
If you don’t have an Apple device
If you can’t edit your payment information
Try updating to the latest version of iOS or iPadOS or macOS.
If you have subscriptions, have an unpaid balance, or share purchases with your Family Sharing group, you can’t remove all payment information. Get help if you want to use no payment method with your Apple ID.
Manage payment methods that family members use
When you set up Family Sharing and turn on purchase sharing, one adult in the family — the family organizer — controls a single shared payment method for everyone in the family group.
If you’re the family organizer, you can add multiple payment methods to your own Apple ID, but your family members can use only the first payment method in the list. If a family member can’t make a purchase, the family organizer can move a different payment method to the top of the list.
Get help with other billing issues
Information about products not manufactured by Apple, or independent websites not controlled or tested by Apple, is provided without recommendation or endorsement. Apple assumes no responsibility with regard to the selection, performance, or use of third-party websites or products. Apple makes no representations regarding third-party website accuracy or reliability. Contact the vendor for additional information.
Источник
How to create a new Apple ID
Use the same Apple ID to enjoy all Apple services. All you need is your full name, date of birth, an email address, and phone number.
Not sure if you have an Apple ID, or forgot what it is? To find your Apple ID, enter your name and email address at iforgot.apple.com.
Create an Apple ID on your iPhone, iPad, or iPod touch
Create an Apple ID when you set up your device
- Tap «Forgot password or don’t have an Apple ID?».
- Tap Create a Free Apple ID.
- Select your birthday and enter your name. Tap Next.
- Tap «Use your current email address», or tap «Get a free iCloud email address.»
- When prompted, follow the onscreen steps to verify your email address and set up two-factor authentication. If you choose to skip this step, you’ll be prompted to do this later in Settings.
Create an Apple ID using the App Store on your device
- Open the App Store and tap the sign-in button .
- Tap Create New Apple ID. If you don’t see this option, make sure that you’re signed out of iCloud.
- Follow the onscreen steps. The email address that you provide will be your new Apple ID.*
- Enter your credit card and billing information, then tap Next. You can also choose None. Learn what to do if None isn’t showing or you can’t select it. You won’t be charged until you make a purchase.
- Confirm your phone number. This can help to verify your identity and recover your account if needed. Tap Next.
- Check your email for a verification email from Apple and verify your email address.
After you verify your email address, you can use your Apple ID to sign in to the iTunes Store, App Store, and other Apple services such as iCloud.
* In China mainland, you might be required to provide a +86 phone number for your Apple ID. You can change the number later, or change your country or region to a location that doesn’t require it. This number is only used for verification purposes.
Create an Apple ID on your Mac
- Choose Apple menu > System Preferences.
- Click Sign In.
- Click Create Apple ID, then follow the onscreen steps. The email address that you provide will be your new Apple ID.*
- Enter your credit card and billing information, then click Continue. You can also choose None. Learn what to do if None isn’t showing or you can’t select it. You won’t be charged until you make a purchase.
- Check your email for a verification email from Apple and verify your email address.
After you verify your email address, you can use your new Apple ID to sign in to the App Store and other Apple services such as iCloud.
* In China mainland, you might be required to provide a +86 phone number for your Apple ID. You can change the number later, or change your country or region to a location that doesn’t require it. This number is only used for verification purposes.
Create an Apple ID on your Windows PC
- Open iTunes for Windows. Make sure that you have the latest version.
- From the menu bar at the top of your computer screen or at the top of the iTunes window, choose Account > Sign In. Then click Create New Apple ID.
- Follow the onscreen steps. The email address that you provide will be your new Apple ID.*
- Enter your credit card and billing information, then click Continue. You can also choose None, and learn what to do if None isn’t showing or you can’t select it. We’ll charge you only when you make a purchase.
- Check your email for a verification email from Apple and verify your email address.
* In China mainland, you might be required to provide a +86 phone number for your Apple ID. You can change the number later, or change your country or region to a location that doesn’t require it. This number is only used for verification purposes.
Create an Apple ID on another device
To create an Apple ID on an Apple TV, Android device, smart TV, or streaming device, you can usually follow the steps provided onscreen and enter your full name, date of birth, an email address or phone number, and a payment method. If you set up the Apple TV app on your smart TV, you might be redirected to activate.apple.com to create your Apple ID. You can also use the steps below to create your Apple ID on the web.
Create an Apple ID on the web
- Go to appleid.apple.com and click Create Your Apple ID.
- Follow the onscreen steps. The email address that you provide will be your new Apple ID.*
- Enter a phone number that you can always access.
- Check the boxes to subscribe to Apple Updates if you’d like. This keeps you up to date on the latest news, software, products, and services from Apple.
- Click Continue.
- Follow the onscreen steps to verify your email address and phone number.
After you verify your email address, you can use your new Apple ID to sign in to the iTunes Store and other Apple services such as iCloud.
* In China mainland, you might be required to provide a +86 phone number for your Apple ID. You can change the number later, or change your country or region to a location that doesn’t require it. This number is only used for verification purposes.
If you see a message that you need to sign in to iTunes
If you created a new Apple ID on the web and see a message that you need to sign in to iTunes, follow the steps below for your device:
- On an iPhone, iPad, or iPod touch: Open Settings, then tap «Sign into device» and sign in with your Apple ID.
- On a Mac: Choose Apple menu > System Preferences, then select Apple ID and sign in with your Apple ID.
- On an Apple TV: Sign in to the App Store, iTunes Store, or Apple Music with your Apple ID.
- On a PC: Sign in to iTunes with your Apple ID.
- On an Android device: Sign in to Apple Music on Android with your Apple ID.
Learn more
- An Apple ID is the account you use to access Apple services like iCloud, the App Store, the iTunes Store, Apple Music, and more.
- If you see a message that says that the email address that you entered is already associated with an Apple ID, you might have already created an Apple ID. Try signing in with that email address. If you don’t remember your password, you can reset your password to regain access to your account.
- Already have an Apple ID? Sign in to all Apple services on your device.
- Learn how to change or remove your Apple ID payment information.
- Learn about how two-factor authentication protects your Apple ID.
Store availability and features might vary by country or region.
Источник
How to create iTunes account without credit card [Tutorial]
It’s nice to let your kids play with your iPad, iPhone, or iPod, but a major issue that has recently surfaced is children spending their parents hard earned cash on apps and in-app features with their parents credit card that they did not approve. So if that’s your reason or you have another, here’s a workaround to create an Apple ID without affiliating any credit card to the account. You can do this on your Mac/PC or on right on your iOS device.
I’ll walk you through both ways.
If you’re on a Mac/PC
- Open iTunes
- Click on the iTunes Store button (top right).
- Search for and download any free app such as the Remote app.
- When prompted to Create New Apple ID or use existing Apple ID, click on the Create Apple ID button.
- It will bring you to the iTunes store, click “Continue.”
- Read and Agree to the terms of conditions.
- Fill in your information and click Next.
- You will then have the option to choose “None” as a payment method, choose it.
- Fill out a valid address.
- Click “Create Apple ID.”
- You’ll receive and e-mail to the email address that you provided. Open the em-mail, click “Verify Now.”
- That’s it, you can sign in and start using your Apple ID to download free content from the iTunes and App Store without a credit card.
How to create an iTunes account on an iPhone, iPad or iPod touch
- Launch the App Store app.
- Search and download any free app such as the Remote app.
- When prompted to Use existing Apple ID or Create New Apple ID, tap on Create New Apple ID.
- Choose your country. Pro tip: You could use this method to create a free iTunes account in any country, which can be useful if you want to download a free app that is available in only select App Stores.
- Read and agree to the terms and conditions.
- Enter all information requested, tap Next.
- You should now see the “None” option as a payment method, tap on it to select it. Tap on the Next button.
- Enter a valid address, phone number and email address. Tap on the Next button.
- You will get a screen which informs you to verify your account. Tap on the Done button to continue.
- Apple will send you an e-mail to the email address that you provided. Open the email, click “Verify Now,” to activate your account.
- That’s it, you can sign in and start using your Apple ID with no credit card.
If you’ve problems creating the account, check out the video tutorial below:
You may need to sign out of your existing Apple ID in order to this process. You can do this on the iPhone, iPod touch or iPad by launching the Settings app and navigating to iTunes & App Stores. Tap on your Apple ID and tap sign out. If on a Mac/PC open iTunes and click on the Store menu and then click on signout.
Let me know how it goes in the comments below.
Источник