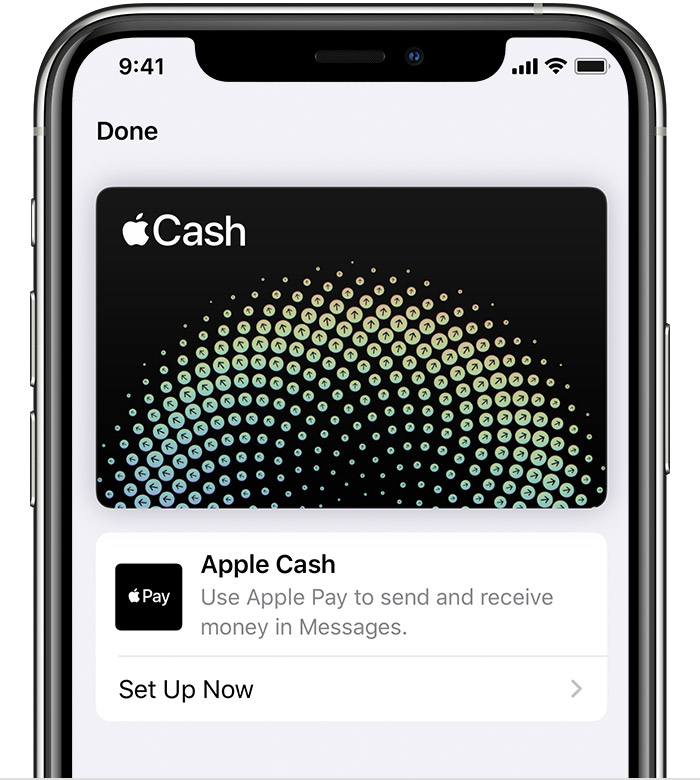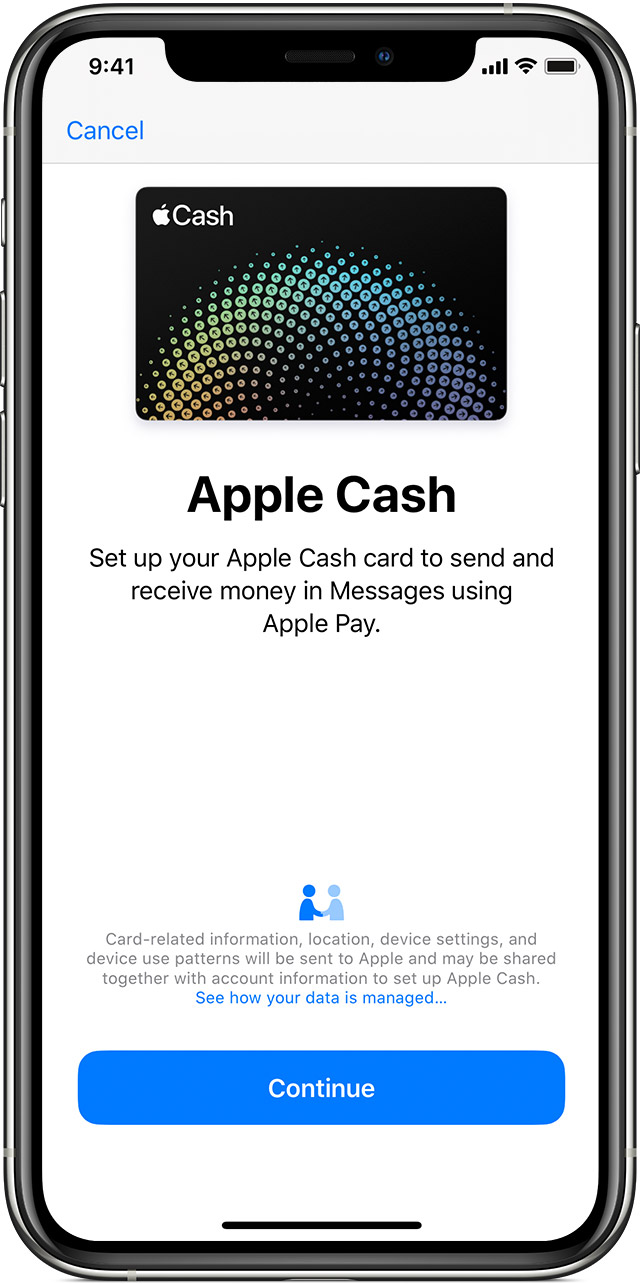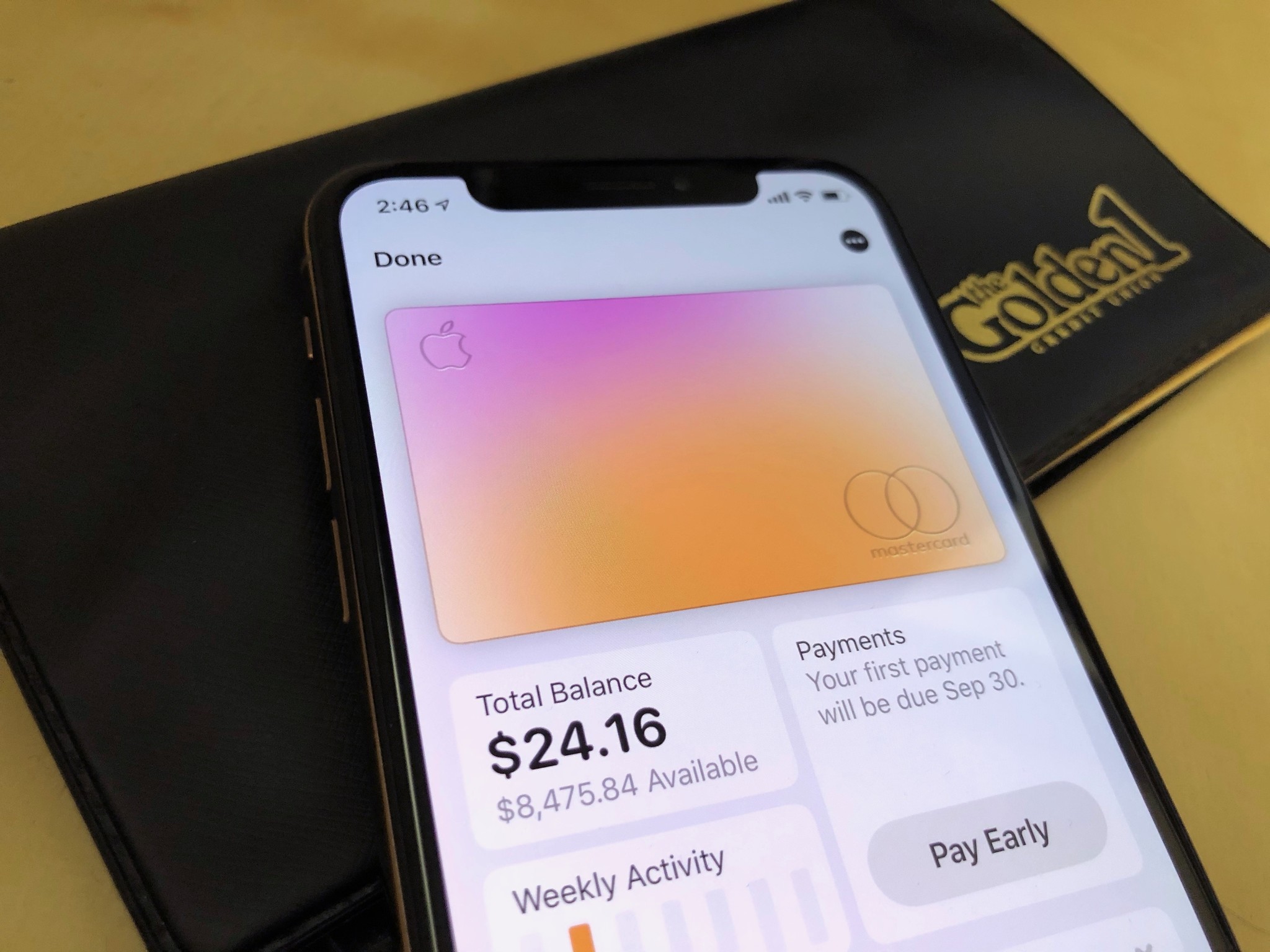- Set up Apple Cash
- What you need
- How to set up Apple Cash
- What you can do with Apple Cash
- Learn more
- How to add your bank account to your Apple Card payment option
- What you need
- How to add your bank account to your Apple Card payment option
- How to remove your bank account from your Apple Card payment option
- Anything else?
- How to Add a Bank Account to Your Apple Card
- Set up Apple Pay
- How to add a card for Apple Pay on your iPhone
- Add a new card on your iPhone
- Add a previous card on your iPhone
- How to add a card for Apple Pay on your Apple Watch
- Add a card for Apple Pay on your Apple Watch
- Add a card for Apple Pay with the Apple Watch app on your iPhone
- How to add a card for Apple Pay on your Mac or iPad
Set up Apple Cash
When you set up Apple Cash, you can send and receive money in the Messages app or make purchases using Apple Pay. 1
What you need
- Be at least 18 years old and live in the United States.
- Have a compatible device with iOS 11.2 or later or watchOS 4.2 or later.
- Set up two-factor authentication for your Apple ID.
- Sign in to iCloud with the same Apple ID on any device that you want to use to send or receive money.
- Add an eligible debit card in the Wallet app, so you can send money.
How to set up Apple Cash
- Open the Settings app on your iPhone or iPad.
- Scroll down and tap Wallet & Apple Pay.
- Turn Apple Cash on.
- Under Payment Cards, tap Apple Cash.
- Tap Continue, then follow the instructions on your screen.
When someone sends you money, it’s automatically and securely kept on your Apple Cash card. Your new Apple Cash card can be found in the Wallet app.
If you want to set up Apple Cash for a family member that’s under 18 years old, learn how to set up Apple Cash Family. If you’re under 18 years old, your Family Sharing organizer can set up Apple Cash for you with Apple Cash Family.
If you turn off Apple Cash for any one device, you can still use Apple Cash on other devices where you’re signed in with your Apple ID.
What you can do with Apple Cash
- Add money to Apple Cash.
- Make purchases using Apple Pay.
- Send money to someone in the Messages app. 2
- Transfer money from Apple Cash to your bank account.
- Use your Apple Cash to make payments on your Apple Card balance .
- Receive Daily Cash from Apple Card purchases. 3
Learn more
- There’s no fee to send, receive, or request money using Apple Cash.
- Setting up Apple Cash doesn’t affect your credit and won’t be impacted by any credit freezes.
- To protect your account, you might be asked to verify your identity at certain points when using Apple Cash. If you don’t want to provide this information, you won’t be able to use the full functionality of Apple Cash. Learn how to verify your identity.
- Learn about the minimum and maximum amounts that you can send, receive, transfer, and more.
- Sending and receiving money with Apple Pay and the Apple Cash card are services provided by Green Dot Bank, Member FDIC. Learn more about the Terms and Conditions.
- You can’t use person to person payments with Apple Pay for any business-related activities, such as operating a business or paying employees.
- Apple Card is issued by Goldman Sachs Bank USA, Salt Lake City Branch. Apple Card is available only in the United States.
Information about products not manufactured by Apple, or independent websites not controlled or tested by Apple, is provided without recommendation or endorsement. Apple assumes no responsibility with regard to the selection, performance, or use of third-party websites or products. Apple makes no representations regarding third-party website accuracy or reliability. Contact the vendor for additional information.
Источник
How to add your bank account to your Apple Card payment option
Unlike other credit cards, with Apple Card the only way to pay the bill is through the Wallet app on your iPhone (at least for now). You can’t write a check or make a payment from your bank account. To ensure you’re able to make your first payment on time, it’s a good idea to set up your bank account as your payment option ahead of time. Here’s how.
Note: Even if you have your bank account connected to Apple Pay, you’ll still need to set it up separately with your Apple Card.
What you need
In order to set your bank account up as a payment option for your Apple Card, you’ll need to know the account number and routing number. The routing number can be found on your physical check.

If like me, you haven’t written a check in about 100 years and can’t remember where you stuck your checkbook, you’re not out of luck. There are a few additional ways you can track down your routing number. Here’s how to find your bank’s routing number online.
- Some banks include this information in their dedicated apps, so check your bank’s app.
- You may be able to find it at your bank’s web portal after you sign in with your username and password.
- Your routing number almost always appears on your bank statement, of which you can usually access a PDF online at your bank’s web portal.
- If all else fails, talk to a human. You can call your bank and request your account’s routing number.
How to add your bank account to your Apple Card payment option
Once you have your bank account and routing number in hand, setting up your bank is fairly simple.
- Open the Wallet app on your iPhone.
- Tap your Apple Card.
Tap the More button in the upper-right corner. It looks like three dots.
Enter your Routing Number and Account Number.
Tap Next.
Your bank account number will be saved and ready for use when it’s time to pay your bill.
You can add additional bank accounts to your Apple Card payment options by following the steps above for each bank account.
How to remove your bank account from your Apple Card payment option
If you no longer want to connect your bank account to your Apple Card payment options, you can remove it at any time.
- Open the Wallet app on your iPhone.
- Tap your Apple Card.
Tap the More button in the upper-right corner. It looks like three dots.
Tap Edit in the upper-right corner.
Tap Delete to confirm that you want to remove your bank account.
Note: You’ll still need to add another bank account in order to pay your Apple Card bill, so don’t remove your bank account unless you have an alternative method of payment in place.
Anything else?
Do you have any questions about adding your bank account to your Apple Card payment option? Put them in the comments and we’ll help you out.
Источник
How to Add a Bank Account to Your Apple Card
Like all credit cards, Apple Card requires that you have a bank account for making payments. As you might expect, Apple makes it easy to select a bank account for Apple Card payments using the Wallet app on your iPhone.
The first time you add a bank account, you’ll be asked if you want to add the same bank account that you use with Apple Cash (assuming you’ve set up Apple Cash). If so, all you need to do is say yes, and you’re good to go. Otherwise, you can manually add a different bank account for your Apple Card.
You can add multiple bank accounts to your Apple Card, but the first one that you add becomes your default bank account for making payments. To add a bank account, you’ll need your bank account number and bank routing number. With those ready to hand, simply follow these steps.
- Launch the Wallet app on your iPhone.
- Tap your Apple Card.
- Tap the black ellipsis button (the three encircled dots) in the top-right corner of the screen.
- Scroll down and tap Bank Accounts.
- Tap Add a Bank Account.
- Follow the onscreen instructions.
If you need to, you can easily delete a bank account from the Bank Accounts screen by tapping Edit and then tapping the red minus (-) button next to the bank account in question. Be aware, though, if you have scheduled payments set up, you’ll need to shut those off before you can remove your bank account.
Did you know you can also use any Apple Cash that you’ve accrued to help make immediate one-time payments to your Apple Card? Click here to learn how it works.
Источник
Set up Apple Pay
To set up Apple Pay, add a credit, debit, or prepaid card to the Wallet app on your iPhone, Apple Watch, or other compatible device.
To use Apple Pay, you need:
- A compatible device 1 with the latest version of iOS or iPadOS, watchOS, or macOS.
- A supported card from a participating card issuer.
- An Apple ID signed in to iCloud 2 .
Learn if your country/region supports Apple Pay. To check if your card is compatible with Apple Pay, contact your card issuer.
How to add a card for Apple Pay on your iPhone
Add a new debit or credit card to the Wallet app, or add a card you previously used on a device associated with your Apple ID.
Add a new card on your iPhone
- In the Wallet app, tap the Add button .
- Tap Debit or Credit Card.
- Tap Continue.
- Follow the steps on the screen to add a new card. If prompted, choose your bank or card issuer from the list or find them using the search bar.
- Verify your information with your bank or card issuer. They might ask you to provide additional information or to download an app before approving your card for use with Apple Pay.
- If you have a paired Apple Watch, you have the option to also add the card to your watch.
Add a previous card on your iPhone
- In the Wallet app, tap the Add button .
- Tap Previous Cards to see cards that you previously added to the Wallet app.
- Choose the card or cards that you want to add and tap Continue.
- Follow the steps on the screen to add your card.
- If necessary, verify your information with your bank or card issuer. They might ask you to provide additional information or to download an app before approving your card for use with Apple Pay.
- If you have a paired Apple Watch, you have the option to also add the card to your watch.
Once you’ve added your card, you can start using Apple Pay.
To remove a card from the Previous Cards screen, tap Edit > Remove button > Delete. Then, tap Delete Card to confirm and remove the card from all your devices.
How to add a card for Apple Pay on your Apple Watch
You can add a new debit or credit card, or a card you previously used on a device associated with your Apple ID, directly on your Apple Watch. You can also add a card with the Apple Watch app on your paired iPhone.
Add a card for Apple Pay on your Apple Watch
- On your Apple Watch, open the Wallet app.
- Scroll down and tap Add Card.
- Tap Debit or Credit Card to add a new card, or tap Previous Card to choose a card that you previously added to the Wallet app.
- Tap Continue.
- Follow the steps on the screen to enter your card information and add your card.
- If necessary, verify your information with your bank or card issuer using the Apple Watch app on your paired iPhone. They might ask you to provide additional information or to download an app before approving your card for use with Apple Pay.
Apple Watches managed with Family Setup might not be able to add cards directly on the Apple Watch.
Add a card for Apple Pay with the Apple Watch app on your iPhone
- On your paired iPhone, open the Apple Watch app.
- In the My Watch tab, tap Wallet & Apple Pay.
- Tap Add Card.
- Tap Debit or Credit Card to add a new card, or tap Previous Card to choose a card that you previously added to the Wallet app.
- Tap Continue.
- Follow the steps on the screen to add your card.
- If necessary, verify your information with the bank or card issuer. They might ask you to provide additional information or to download an app before approving your card for use with Apple Pay.
Once you’ve added your card, you can start using Apple Pay.
How to add a card for Apple Pay on your Mac or iPad
- Open Wallet settings on your device.
- On your Mac model with Touch ID, go to System Preferences > Wallet & Apple Pay.
- On your iPad, go to Settings > Wallet & Apple Pay.
- Tap Add Card. 3,4
- Follow the steps on the screen to add a card.
- Verify your information with your bank or card issuer. They might ask for more information.
Once you’ve added your card, you can start using Apple Pay.
On Mac models without built-in Touch ID, you can complete your purchase using Apple Pay on your compatible iPhone or Apple Watch: On your iPhone, go to Settings > Wallet & Apple Pay and turn on Allow Payments on Mac.
- Make sure that you sign in to iCloud on all your devices. On your iOS device, you need to set up Face ID, Touch ID, or a passcode. On your Apple Watch, you need to set up a passcode. If you sign out of iCloud or remove your passcode, all credit, debit, prepaid, transit, and student ID card will be removed from that device.
- If you’re less than 13 years old, Apple Pay isn’t available and you can’t add a card in the Wallet app. Age varies by country or region.
- In China mainland, you can use Apple Pay on the web in Safari only on compatible iPhone and iPad models using iOS 11.2 or later. In the Netherlands, you can use Apple Pay on the web only on a compatible iPhone or iPad.
- In Italy, you can’t add Maestro cards to iPad or Mac. In Australia, you can’t add eftpos cards to your iPad or Mac. In the Netherlands, you can add Maestro cards to all compatible devices except Mac.
Information about products not manufactured by Apple, or independent websites not controlled or tested by Apple, is provided without recommendation or endorsement. Apple assumes no responsibility with regard to the selection, performance, or use of third-party websites or products. Apple makes no representations regarding third-party website accuracy or reliability. Contact the vendor for additional information.
Источник